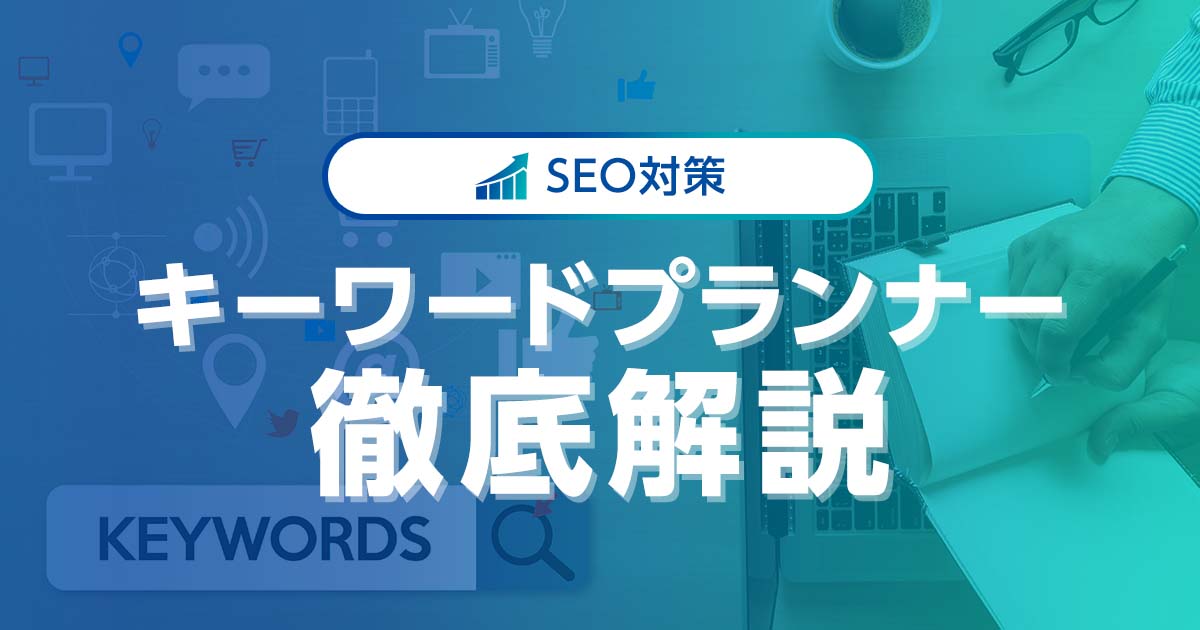ブログを始めたら定期的にやっておくべきこと、それが「ブログのバックアップ」です。
ブログを運営していると、トラブルや操作ミスによりデザインが崩れてしまったり、データが消失するリスクが少なくないからです。
万一大事なデータが壊れたり消失しても、バックアップを取っておけば元のデータを復元できます。
また、いざというときのために、バックアップしたデータの復元(リストア)方法も把握しておけば安心です。
本記事ではブログのバックアップの必要性、無料ブログとWordPressそれぞれのバックアップ方法・復元方法について解説していきます。
- ※本記事で紹介している情報は執筆時点のものであり、閲覧時点では変更になっている場合がございます。また、ご利用の環境(ブラウザ、サーバー、プラグイン、テーマ、またはそのバージョンや設定、WordPress本体のバージョンや設定など)によっては本記事の情報通りに動作しない場合がございます。あらかじめご了承ください。
目次
ブログのバックアップを取る必要性

バックアップとは、大事なデータ(ファイルやデータベース)が何らかのトラブルで破損・消失してもすぐに復元できるように、データの複製を保存しておくことです。
ブログを運営していると、なにかしらの理由でデザイン・レイアウトが崩れてしまったり、画面が真っ白になってしまったり、せっかく書いた記事のデータが消えてしまうことがあります。
これらの万が一のアクシデントに備えるためにも、ブログのバックアップは必須といえます。
| データの破損・消失がおこる原因 |
|---|
|
ブログのデータが破損・消失してしまう原因にはサーバーの障害やクラッキングなどがあります。
その他にもカスタマイズや設定変更をおこなった際に自分自身の操作ミスでデータを消失してしまうケース、WordPressの場合は、WordPress本体やテーマをアップデート(更新)した際や、新しいプラグインを追加した際などにも不具合が起こる可能性があります。
これらに備えるためにも、ブログは定期的かつ頻繁にバックアップをとっておく必要があります。
なお、無料ブログとWordPressでは以下のような違いがあります。
無料ブログでバックアップが必要な場合
無料ブログの場合、サービス側でサーバーの障害対策やクラッキング対策を実施しているはずです。
重要な機能変更・デザイン変更にともなうアップデートも、ほとんどの場合サービス側がおこないます。
つまり、利用者個人がバックアップをおこなう機会はそれほど多くないでしょう。
ただし、もちろん100%安全というわけではありません。
大事なデータを確実に守るには、自分自身でバックアップを保存しておくことをおすすめします。
また、無料ブログは以下のようなケースでもバックアップが必要です。
| 無料ブログでバックアップが必要なケース |
|---|
|
無料ブログは突然サービスが終了したりアカウントが停止になったりするリスクがあります。
そのような場合にも、バックアップさえ取得しておけば、他の無料ブログやCMSに引っ越すことも可能です。
また、ブログから削除する記事(古い記事、非公開にしたい記事など)を手元に残しておくこともできます。
WordPressでバックアップが必要な場合
WordPressの場合、サーバーの障害対策はレンタルサーバー側で実施していますが、クラッキングなどのセキュリティ対策は自分自身でおこなう必要があります。
バックアップを取得しておけば、たとえクラッキングされてデータが改変・破壊されても、バックアップ時点の状態に戻すことが可能です。
また、WordPressは機能の拡張やカスタマイズが自由にできる反面、カスタムによるトラブルが発生しやすいといえます。
HTMLやCSSを自分で編集したり、新たにプラグインを追加したり、テーマを変更したり、これらの設定を変更する際にもトラブルが起こる可能性があります。
また、WordPress本体やテーマ、プラグインのアップデートも頻繁に必要となるため、これらの更新前にもバックアップを取っておかなくてはなりません。
つまりWordPressは定期的かつ頻繁にバックアップが必要であり、基本的には1日1回など自動的にバックアップがおこなわれる仕組みにしておくことをおすすめします。
| WordPressでバックアップが必要なケース |
|---|
|
無料ブログでバックアップを取るには

無料ブログでバックアップを取るには、ブログ作成サービス側のバックアップ機能を利用します。
ここでは、無料ブログでバックアップを取る際の注意点や、具体的にバックアップを取る方法(ライブドアブログの例)について説明します。
無料ブログでバックアップを取る際の注意点
無料ブログでバックアップを取る際の注意点は以下の2つです。
バックアップ機能の有無を確認する
無料ブログをバックアップするには、ブログ作成サービス側が提供するバックアップ機能や、エクスポート機能を利用するのが基本です。
しかし、無料ブログの中にはバックアップ機能が存在しないサービスもあります。
たとえば、芸能人ブログで有名なAmebaブログ(通称アメブロ)には、バックアップ機能がありません。
また、無料版ではできなくても、有料版で利用可能になるサービスもあります(goo blogなど)。
代表的な無料ブログにおけるバックアップ機能の有無については、以下を参考にしてください。
無料ブログのバックアップ機能一覧
画像のバックアップは対象にならないことが多い
ブログ記事を完全に復元するには、画像のバックアップも必要です。
しかし、バックアップ機能があるブログでも、対象になるのは記事のテキストやコメントだけで画像はバックアップできないサービスがほとんどです。
利用しているサービスが、どの範囲までバックアップできるかを確認しておきましょう。
| 画像がバックアップ対象外の場合 |
|---|
|
画像がバックアップ対象外の場合、ブログ記事に掲載した画像は自分で保存しておく必要があります。
その際、どの記事でどの画像を使用したのかがわかりやすいように、記事(日付)ごとにフォルダを作成して整理しておくと良いでしょう。
無料ブログでバックアップを取る方法(ライブドアブログの例)
ここでは、ライブドアブログを例に、具体的なバックアップの取り方と復元方法の手順を説明します。
ライブドアブログにログイン後、以下の操作をおこなってください。
バックアップ方法(エクスポート)
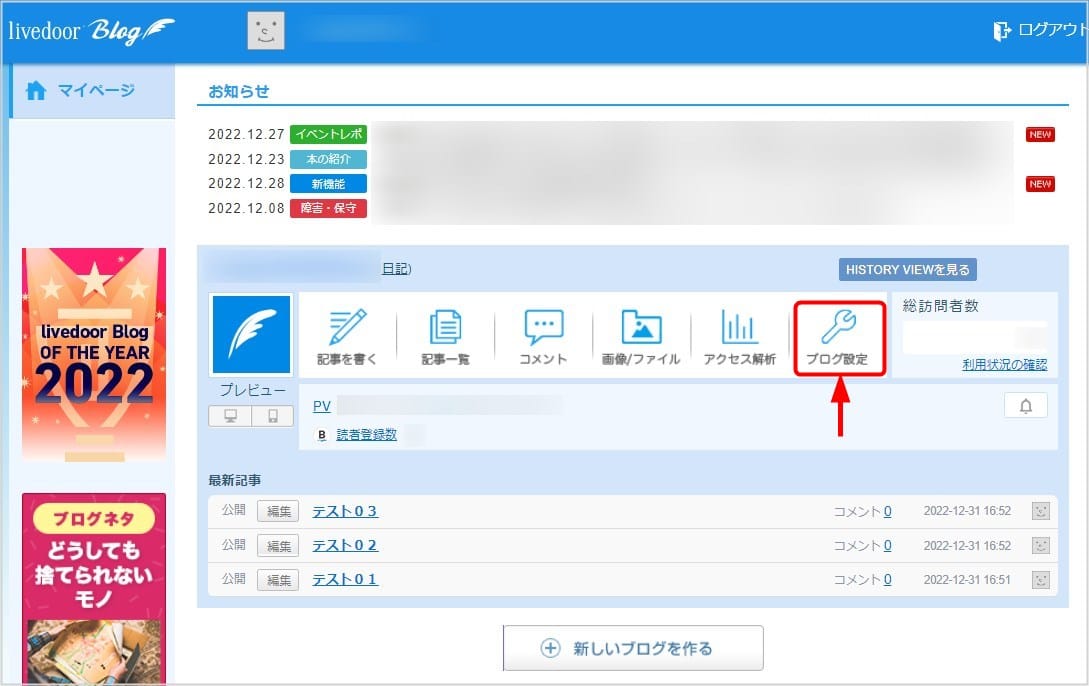
まず、マイページで「ブログ設定」を選択します。
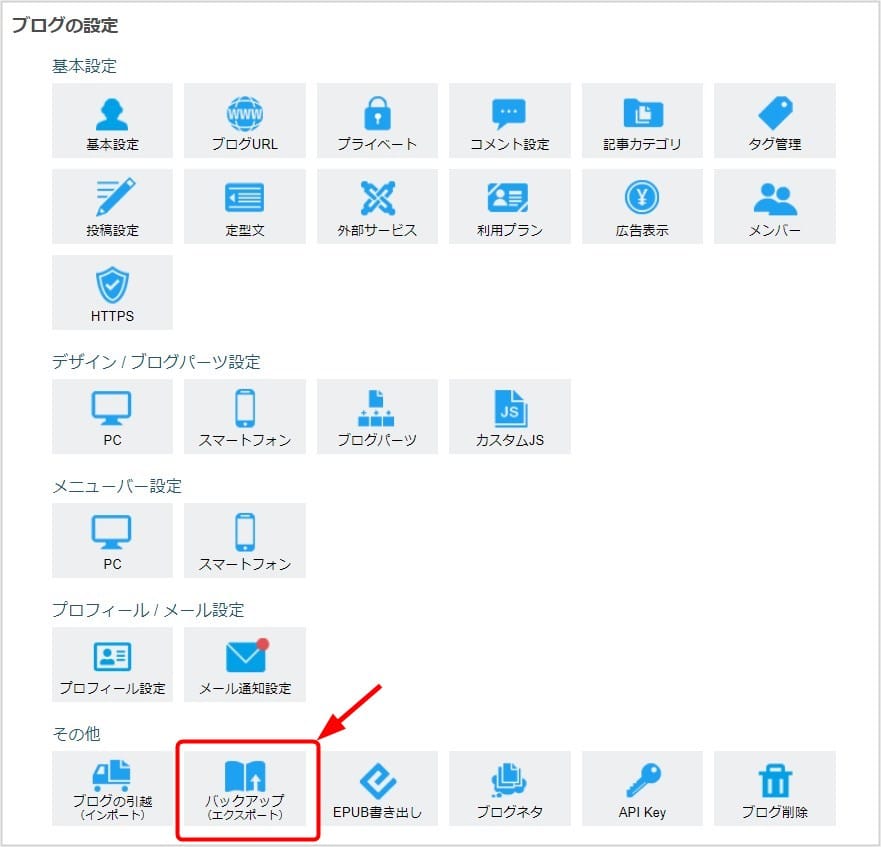
「ブログの設定」画面が表示されるので、「バックアップ(エクスポート)」を選択します。
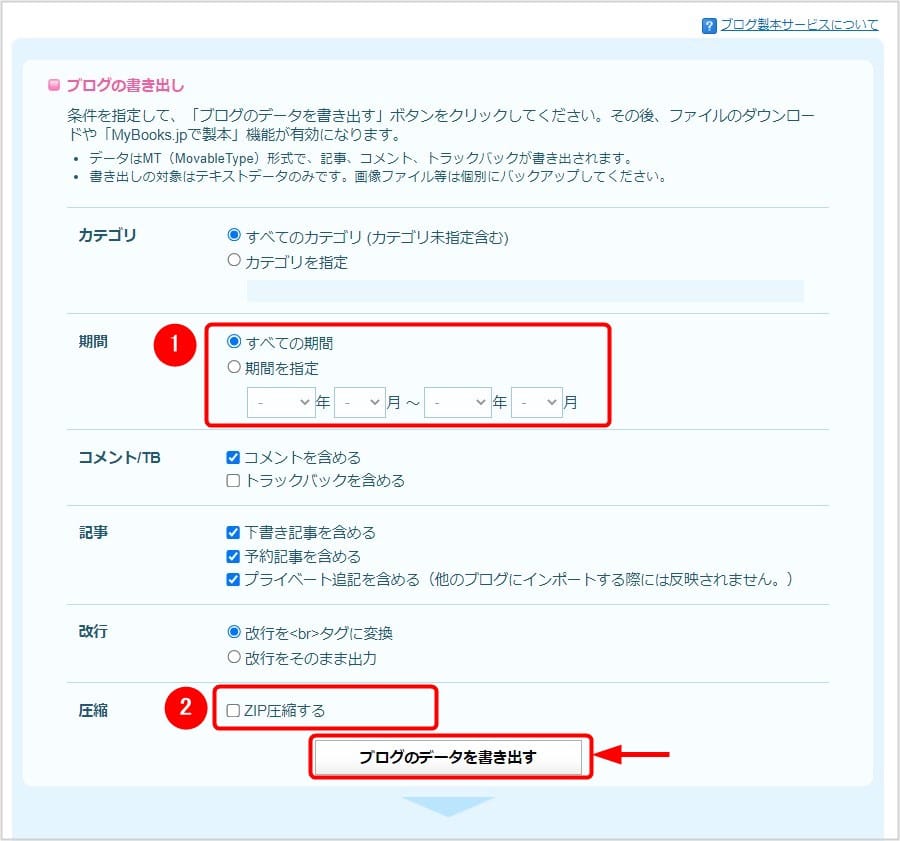
「ブログの書き出し」画面が表示されたら、以下の項目を設定します。
- 期間:エクスポートする記事の期間を指定
- 圧縮:エクスポートファイルのサイズを縮小したい場合にチェック
その他の項目はデフォルトのままでOKです(必要に応じて設定)。
設定が済んだら、下部にある「ブログのデータを書き出す」ボタンを押下してください。
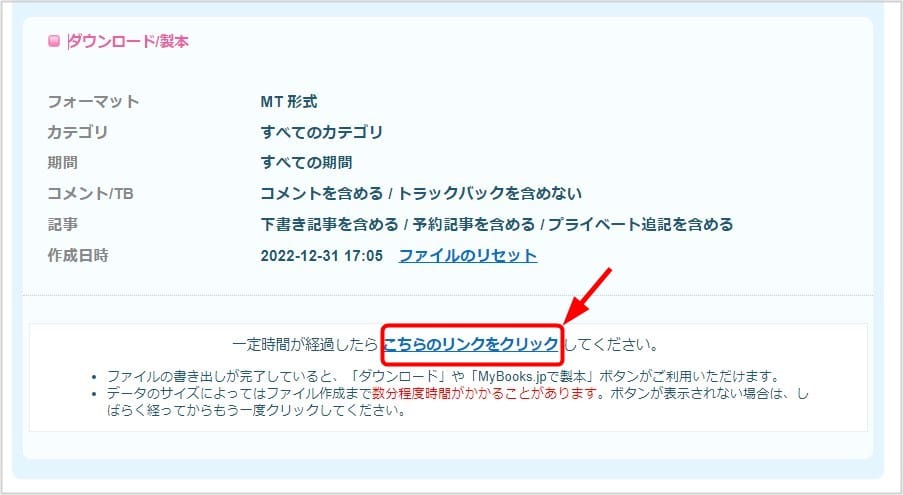
エクスポートが開始すると、上記画面に切り替わります。
数分ほど時間をおいた後「こちらのリンクをクリック」を押下してください。
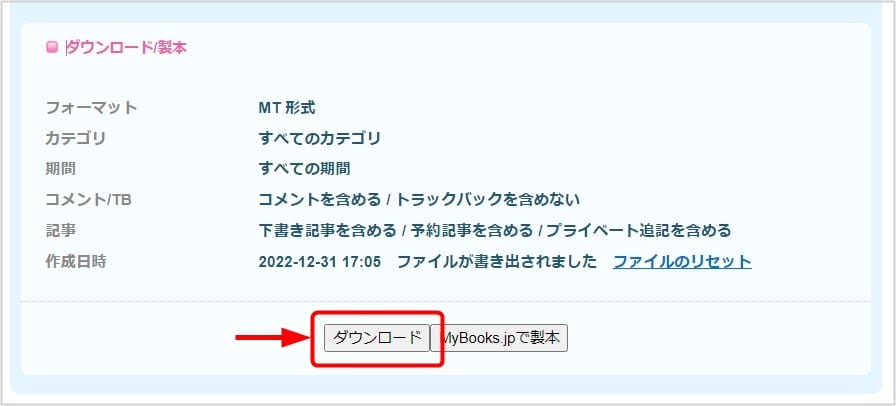
「ダウンロード」ボタンが表示されると、エクスポートは終了しています。
エクスポートファイルをダウンロードするために「ダウンロード」ボタンを押下してください。
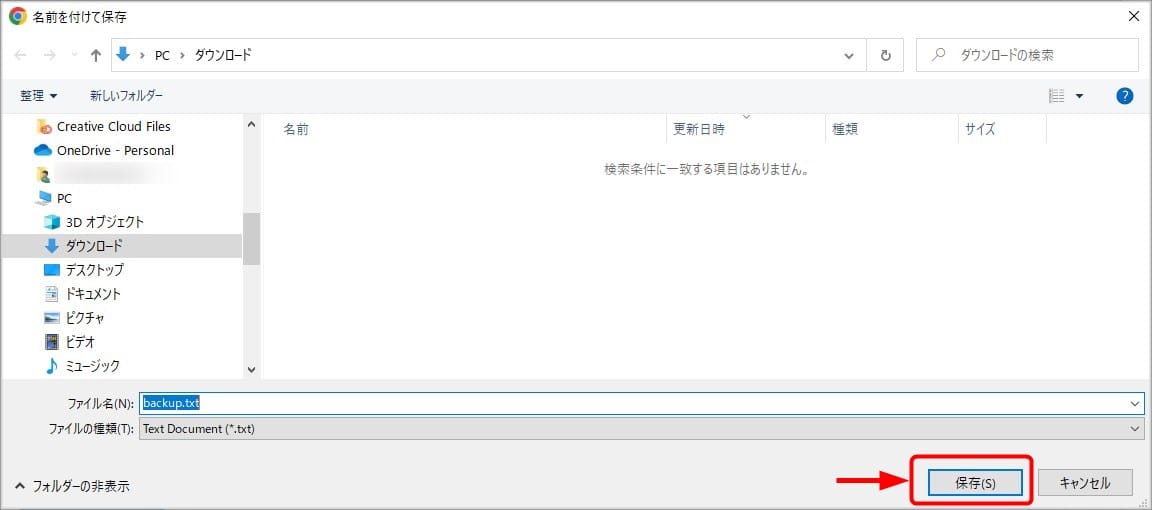
「名前を付けて保存」画面が表示されたら、任意のフォルダにエクスポートファイルを保存します。
以上でライブドアブログのバックアップ(エクスポート)は完了です。
復元方法(インポート)
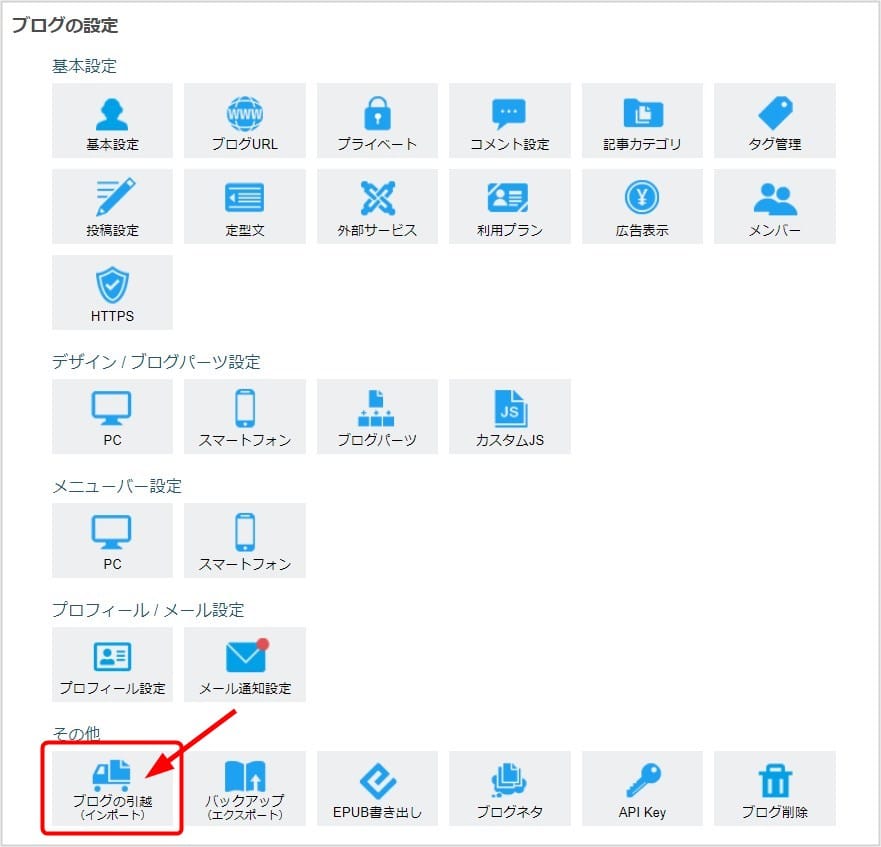
「ブログの設定」画面から、「ブログの引越(インポート)」を選択します。
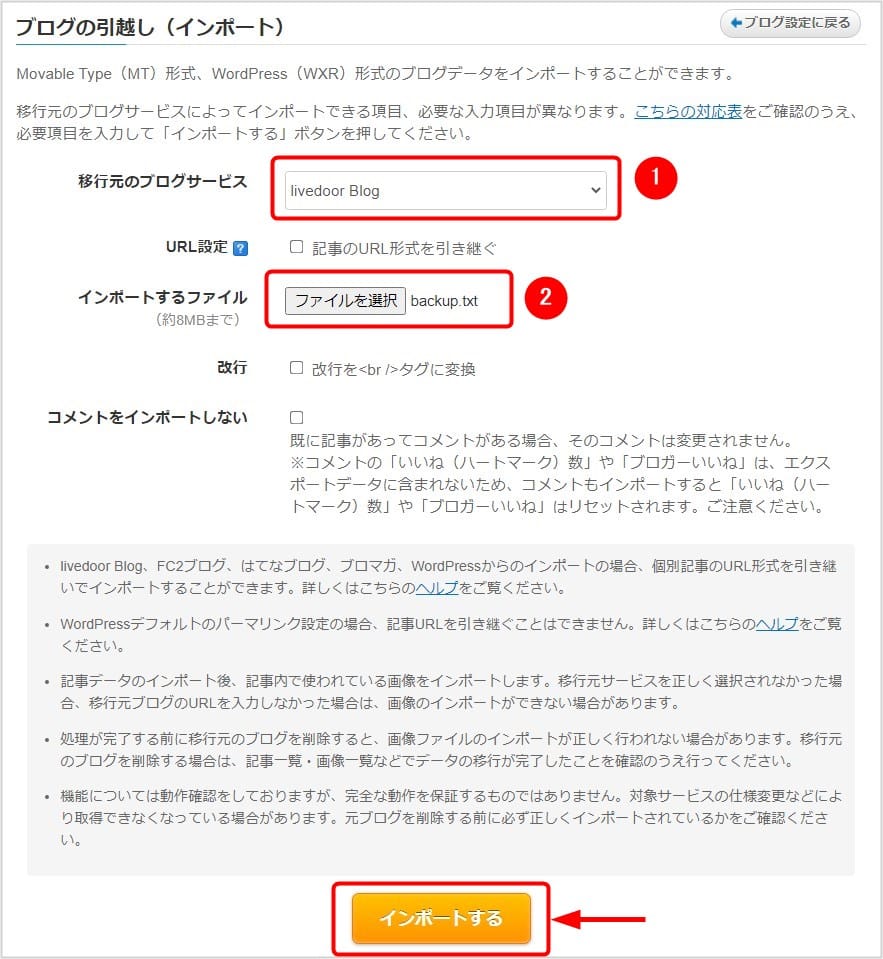
「ブログの引越(インポート)」画面で、以下の項目を設定します。
- 移行元のブログサービス:「livedoor Blog」を選択
- インポートするファイル:ライブドアのエクスポートファイルを選択
設定が済んだら、下部にある「インポートする」ボタンを押下してください。
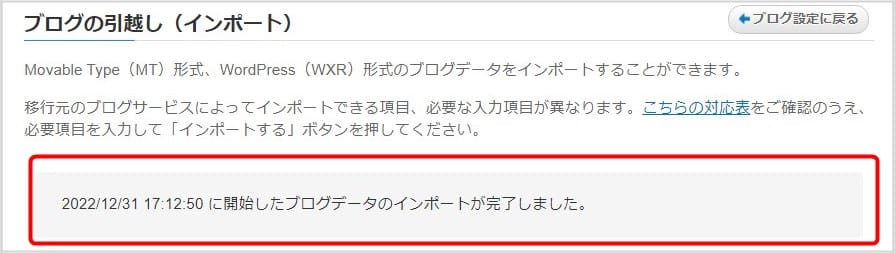
インポートが終了すると、上記のメッセージが表示されます。
以上でライブドアブログの復元(インポート)は完了です。
WordPressでバックアップを取るには

ここでは、WordPressでバックアップを取る方法について、以下3つの項目に沿って説明していきます。
WordPressでバックアップを取るデータの種類
WordPressでバックアップが必要なデータは大きく分けて2種類(WordPressファイル、データベース)です。
WordPressでバックアップが必要なデータ
| バックアップが必要なデータ | 説明 |
|---|---|
| WordPressファイル |
WordPress本体の他に以下のファイルが含まれる
|
| データベース | 記事(投稿ページ・固定ページ・カテゴリー・タグ)やコメントの他に、WordPressの設定やユーザー情報などが格納されている。 |
WordPressファイルは、WordPress本体の他にテーマファイル・プラグイン・アップロードデータ(画像など)が含まれ、下記のフォルダ構成になっています。
WordPressファイルのフォルダ構成

この中でバックアップの優先度が高い順番は以下のとおりです。
データベース
バックアップが必要なデータのうち、1番重要なのが「データベース」です。
データベースには記事(投稿ページ・固定ページ・カテゴリー・タグ)やコメントの他に、WordPressの設定やユーザー情報など、重要なデータが格納されています。
データベースが破損・消失してしまうと、記事(コンテンツ)やコメントが失われてしまうため、確実にバックアップを取っておきましょう。
アップロードデータ(画像など)
2番目に重要なのが「アップロードデータ」です。
アップロードデータには、自分でアップロードした画像ファイルや、WordPressが自動生成した縮小画像(サムネイル)などが保存されています。
元の画像がスマホなどに残っていれば復元可能ですが、そうでない場合はバックアップを取っていない限り、消失したら元には戻せません。
その他のWordPressファイル
WordPressファイルのうち、WordPress本体は再インストールすれば復元可能です。
ただし、インストールフォルダ下のファイルは、すべて初期化されてしまいます。
同様にテーマファイル、プラグインも再インストールで復元可能ですが、カスタマイズした内容が失われてしまうため再設定が必要です。
確実に元の状態に戻したい場合は、WordPressをインストールしたフォルダ(通常は「public_html」)下のファイル・フォルダはすべてバックアップしておきましょう。
WordPressでバックアップを取るタイミング
WordPressのトラブルは、WordPressの設定変更後に発生することが多いです。
つまり、WordPressの設定変更前がバックアップを取るべきタイミングと言えるでしょう。
具体的には以下のタイミングでバックアップを取得しておけば安心です。
- WordPress本体のアップデート前
- WordPressテーマ、プラグインのアップデート前
- WordPressテーマのカスタマイズ前(テーマファイルを直接編集する場合は特に要注意)
とくに、WordPress本体の大幅なアップデート後は、下記の原因でトラブルが発生しやすくなっています。
| トラブル発生の原因 |
|---|
|
また、WordPressテーマファイルを直接編集してカスタマイズする際にも要注意です。
テーマファイルの編集ミスで、Webサイトが表示されなくなってしまうケースがよくあるので、編集するファイルだけでも必ずコピーを保存しておきましょう。
定期的なバックアップがおすすめ
上記タイミング以外にも、操作ミスによる記事の消失や、外部からの攻撃にそなえて、定期的にバックアップを取っておくことをおすすめします。
毎日バックアップを取得しておけば、万一データが消失しても、1日前の状態には確実に戻せます。
WordPressブログのバックアップを取る方法
WordPressでバックアップを取る方法には、以下の3つがあります。
大事なデータを確実に保護するには、想定外のトラブルに備えて複数の方法でバックアップをとっておくのがおすすめです。
レンタルサーバーの機能を利用する方法
WordPressのバックアップには、レンタルサーバーの自動バックアップ機能を利用するのがベストです。
毎日定期的にバックアップを取っていれば、WordPressの管理画面が表示されなくなった状態からでも、サーバーの管理画面から1日前の状態に戻すことができます。
ただし、レンタルサーバーによって利用できないケースや、バックアップ方法・復元方法などが異なるため、下記の点を確認しておきましょう。
レンタルサーバーのバックアップ機能・確認事項
| 確認事項 | 説明 |
|---|---|
| 有料・無料 | バックアップ・復元ともに無料で利用できるか? |
| 利用方法 | 無条件で実行されるか?設定が必要か? |
| バックアップのタイミング | 毎日定期的にバックアップを取れるか? |
| 復元できる期間 | 通常は7~14日間(期間が長いほど有利) |
| 復元方法 | サーバーの管理画面から簡単な操作で復元できるか? |
たとえばレンタルサーバー「ConoHa WING」では、下記の自動バックアップ機能が全プラン無料で利用できます。
ConoHa WINGの自動バックアップ機能
- 1日1回、過去14日分のデータを自動取得
- Webサイト(ファイル)・データベース・メール単位で簡単に復元可能
ConoHa WINGの自動バックアップについては、公式サイトをご確認ください。
プラグインを使う方法
任意のタイミングでバックアップを取るには、プラグインの利用が便利です。
バックアップ用プラグインの中には、自動で定期的にバックアップを取れるものも多く、レンタルサーバーのバックアップ機能と併用することで、より安全性が高まります。
ここでは、WordPressのバックアップが取れる主なプラグイン(以下4つ)を紹介しましょう。
いずれも、WordPress公式ディレクトリから入手できる無料プラグインです。
| プラグイン | バックアップ方式 | 復元機能 | 制限事項 |
|---|---|---|---|
| BackWPup | 手動・自動 | ✕ |
|
| All-in-One WP Migration | 手動 | △ |
|
| Duplicator | 手動 | ○ |
|
| UpdraftPlus | 手動・自動 | ○ |
|
以下に、それぞれのプラグインの特徴やメリット、バックアップ方法と復元方法を説明していきます。
BackWPup
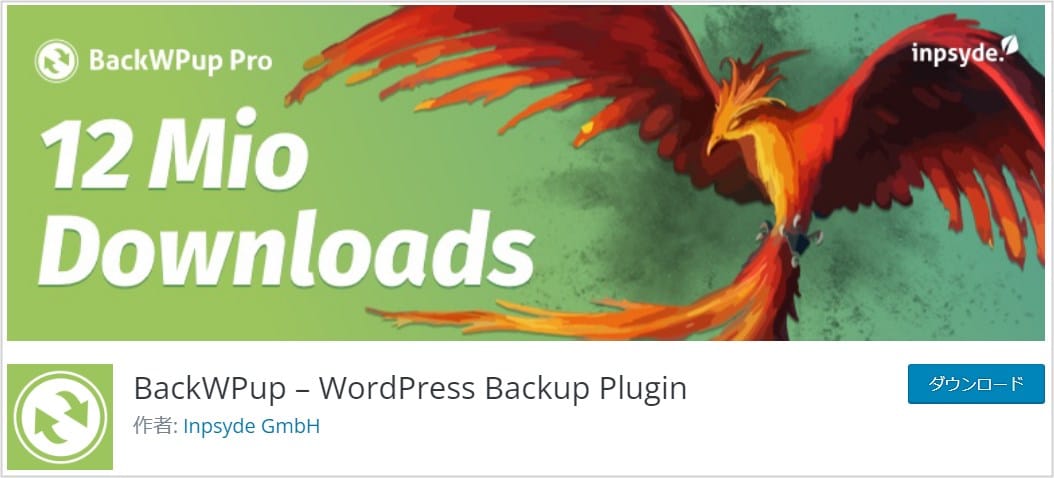
BackWPupは、高度な自動バックアップ機能を備えたプラグインです(手動バックアップも可能)。
柔軟なスケジュール管理と細かくバックアップ対象データを設定できるのが特徴です。
データの種類や更新頻度に合わせて複数のジョブを作成・実行すれば、効率的なバックアップが可能になります。
ConoHa BackWPupの特徴
- 複数のジョブ(自動バックアップスケジュール)を柔軟に管理
- バックアップ対象データ(データベース・ファイル・フォルダ)を細かく設定
- 無料版にはバックアップの復元機能なし(手動で復元可能)
バックアップ方法
バックアップを取るには、ジョブを作成する必要があります。
ジョブとは
- 実行スケジュールとバックアップ対象データなどをまとめて管理する単位
- 複数ジョブの作成と自動実行が可能
ジョブは任意のタイミングで手動実行することも、スケジュールを設定して定期的に実行することも可能です。
スケジュールはタイプ(毎月(日付指定可能)・毎週(曜日指定可能)・毎日)と実行時刻を指定できます。
バックアップファイルは、サーバー内のフォルダに一定数保存されます(保存数は変更可能)。
復元方法
無料版にはバックアップの復元機能がないため、下記操作を手動でおこなう必要があります。
-
- STEP1:バックアップファイル(圧縮形式)をダウンロードして展開
-
- STEP2:WordPressファイルを復元
- FTPソフトを使用して、WordPressファイルをサーバー側に上書き
-
- STEP3:データメースを復元
- phpMyAdminを使用して、エクスポートファイル(.sql)をインポート
手動での復元方法は「手動でバックアップする方法」でくわしく説明しているので参考にしてください。
有料版について
有料版(BackWPup Pro)にアップグレードすると、管理画面から簡単にバックアップの復元が可能です。
価格は一番安いスタンダードプラン(1年間サポート、1年間無料アップデート)で69ドルです。
詳細やその他の機能は公式サイトでご確認ください。
All-in-One WP Migration
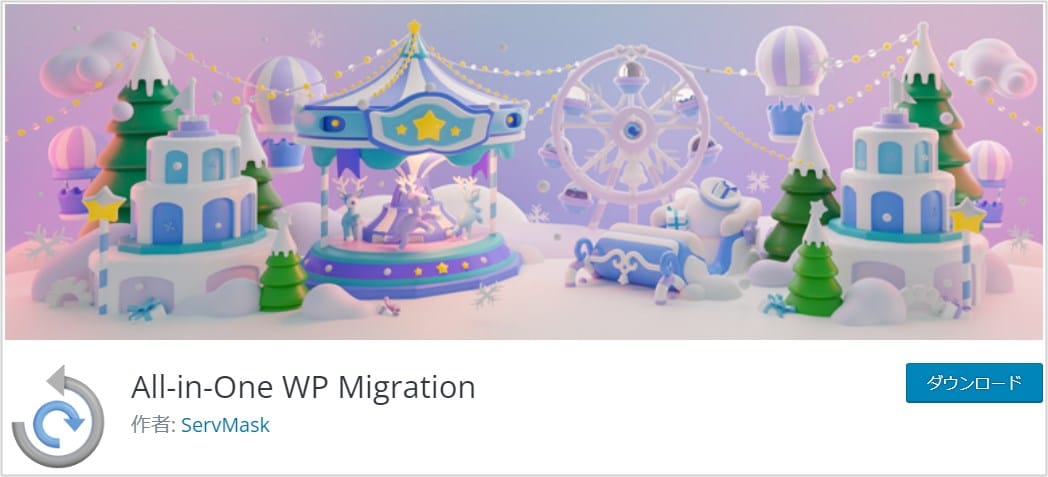
All-in-One WP Migrationは、WordPressサイト引っ越し用のプラグインです。
このプラグインを導入すると、簡単な操作でWordPressデータのエクスポートとインポートが可能になります。
自動でバックアップを取得する機能はありませんが、手動のバックアップツールとして利用できます。
All-in-One WP Migrationの特徴
- 簡単な操作でWordPressデータのエクスポート・インポートが可能
- FTPやデータベースの知識は不要
- 無料版ではインポート可能なデータ容量に制限あり(MAX512MB)
バックアップ方法
プラグインのエクスポート機能を利用して、WordPressファイルとデータベースのバックアップが可能です。
エクスポートの手順は以下のとおりです。
-
- STEP1:エクスポート機能を選択
-
- STEP2:エクスポート先を選択
- (自動でエクスポートが開始される)
-
- STEP3:エクスポートファイルのダウンロード
復元方法
プラグインのインポート機能を利用して、エクスポートファイルの復元が可能です。
インポートの手順は以下のとおりです。
-
- STEP1:インポート機能を選択
-
- STEP2:インポート先を選択
-
- STEP3:復元対象のエクスポートファイルを開く(選ぶ)
-
- STEP4:実行開始
ただし、無料版でインポートできるデータサイズは512MB未満に制限されています。
なお、インポートできるデータのサイズはサーバー側の設定に依存するため、レンタルサーバーの設定によっては512MB以下の場合もあります。
有料版について
有料版(Unlimited Extension)のライセンスを購入すると、インポートできるデータサイズの制限がなくなります。
価格は年額69ドルです。詳細は公式サイトでご確認ください。
Duplicator
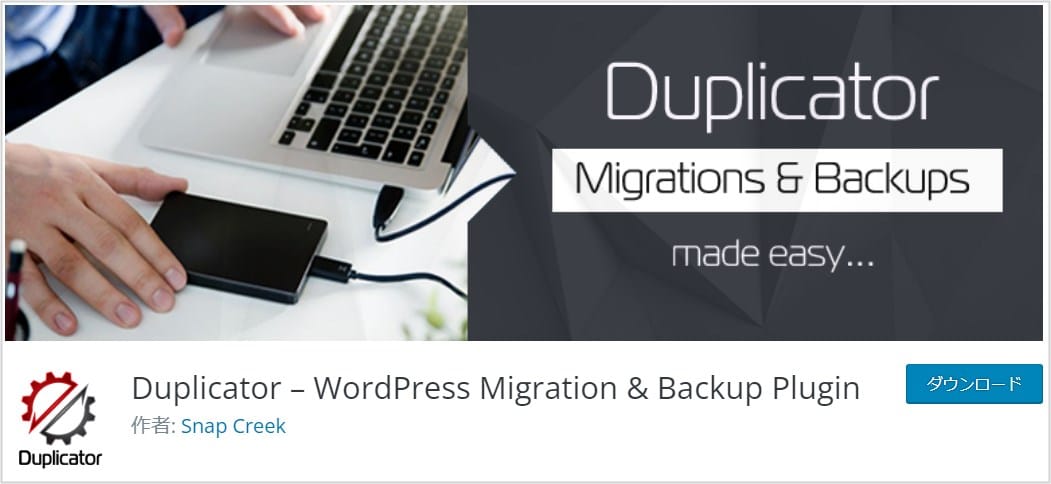
Duplicatorは、WordPressサイトをまるごと複製できるプラグインです。
主にWordPressサイトの移設に使用されますが、手動のバックアップツールとしても利用できます。
また、移設元・移設先のサーバーをスキャンして、プラグインが利用可能かを実行前に確認できる便利な機能も備えています。
Duplicatorの特徴
- WordPressサイトを丸ごと複製できるプラグイン
- 移行元・移行先のサーバーをスキャンして、プラグインが利用可能か実行前に確認できる
- バックアップの復元には、FTP操作(ファイル転送)が必要
ただし、バックアップの復元にはFTPソフトなどを使用して、サーバー側にバックアップファイルを転送する必要があります。
バックアップ方法
Duplicatorでは「バックアップを取る=パッケージを作成する」ことになります。
パッケージの作成は、以下の手順でおこないます。
-
- STEP1:パッケージを新規作成
-
- STEP2:スキャン実行(プラグインでバックアップ可能か検査)
-
- STEP3:ビルド実行(パッケージの作成)
-
- STEP4:パッケージのダウンロード
- パッケージファイル(インストーラー、アーカイブ)をダウンロード
各工程のほとんどの操作はマウスでクリックするだけです。
パッケージの名前(省略可)を入力する以外は、ほぼ自動的に実行されます。
復元方法
バックアップの復元は、プラグインのメニューからではなく、FTPソフトとブラウザを利用しておこないます。
具体的な手順は以下のとおりです。
-
- STEP1:FTP転送
- パッケージファイル(インストーラー、アーカイブ)をサーバーに転送
-
- STEP2:ブラウザからインストーラーにアクセス
- サーバー側に転送したインストーラーにアクセスしてインストーラーを起動
-
- STEP3:スキャン実行
- インストーラーの指示にしたがって、サーバー側のスキャンを実行
-
- STEP4:インストール実行
- インストーラーの指示にしたがって、サーバー側へインストール実行(復元)
なお、復元にはサーバー側のデータベース情報(ホスト名、データベースユーザー名・パスワード)が必要になる場合があるので、事前に確認しておきましょう。
有料版について
有料版(Duplicator Pro)にアップグレードすると、自動的にパッケージの作成が可能(自動バックアップ)になったり、ドラッグ&ドロップのインポートが可能(FTP不要)になります。
価格は一番安いPersonalプランで年額69ドルです。
詳細は公式サイトでご確認ください。
UpdraftPlus
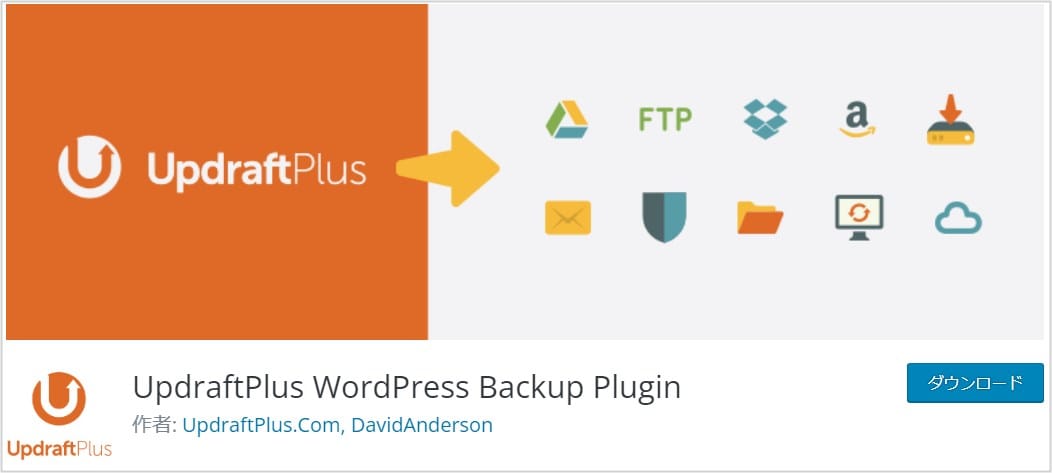
UpdraftPlusは、簡単な操作でバックアップと復元が可能な自動バックアップ機能を備えたプラグインです。
プラグイン画面からの復元操作が可能で、データ容量の制限もありません。
UpdraftPlusの特徴
- ボタン1つで簡単にバックアップ(手動バックアップ)
- 実行スケジュールを指定すれば自動バックアップが可能
- バックアップの復元もプラグイン画面から実行可能
- ただし、WordPress本体(コアファイル)はバックアップ対象外
バックアップ方法
手動バックアップは、プラグインの設定画面から下記操作を実行するだけです。
-
- STEP1:「今すぐバックアップ」ボタン押下
-
- STEP2:バックアップ対象(データベース・ファイル)を選択
-
- STEP3:バックアップの実行
自動バックアップは、ファイルとデータベースに分かれ、それぞれの実行スケジュール(○○時間ごと・毎日・毎週・2週間ごと・毎月など)を設定・保存すると開始されます。
バックアップ先は、Dropbox、Google Drive、Microsoft OneDriveなどのクラウドストレージを選択し、一定数保存できます(保存数は変更可能)。
ただし、WordPressファイルのバックアップは「wp-content」下のフォルダが対象で、WordPress本体は対象外。
WordPress全体を復元したい場合は、WordPressの再インストールが必要になります。
復元方法
プラグインの設定画面から下記操作をおこないます。
-
- STEP1:既存のバックアップを選んで「復元」ボタンを押下
-
- STEP2:復元するコンポーネントを選択
- (プラグイン・テーマ・アップロード・その他・データベースを選択)
-
- STEP3:復元実行 (*1)
(*1) 古いディレクトリ(フォルダ)が残っていると復元に失敗する。その場合は「古いディレクトリを削除」ボタンを押下後、再度復元操作をおこなえばOK。
有料版について
有料版(UpdaftPlus Premium)にアップグレードすると、バックアップスケジュールの実行時刻の指定(無料版では実行間隔のみ)や、WordPress本体のバックアップが可能になります。
価格は一番安いPersonalプラン(1年間のサポート、1年間の無料アップデート)で84ドルです。
詳細は公式サイトでご確認ください。
手動でバックアップする方法
WordPressは以下2つのデータで構成されているため、それぞれバックアップが必要です。
| WordPressバックアップデータ | バックアップ方法 |
|---|---|
| WordPressファイル | FTPソフトを利用してダウンロードする。(*1) |
| データベース | MySQL/MariaDBの管理ツール「phpMyAdmin」を利用してエクスポートする。(*2) |
(*1) FTPソフトを利用するには、①ホスト名(サーバー名)、②FTPユーザー名・パスワードが必要(通常はレンタルサーバー契約時に割り当てられる)。
(*2) データベースを操作するには、①データベース名、②データベースユーザー名・パスワードが必要(通常はWordPressインストール時に自動的に割り当てられる)。
以下にそれぞれのバックアップ方法と復元方法を説明していきます。
ただし、FTPやデータベース操作が必要で難易度が高いため、初心者にはおすすめできません。
WordPressファイル
WordPressファイルは、WordPressをインストールしたフォルダ(通常は「public_html」)下のすべてのファイル・フォルダがバックアップ対象です。
WordPressファイルのフォルダ構成
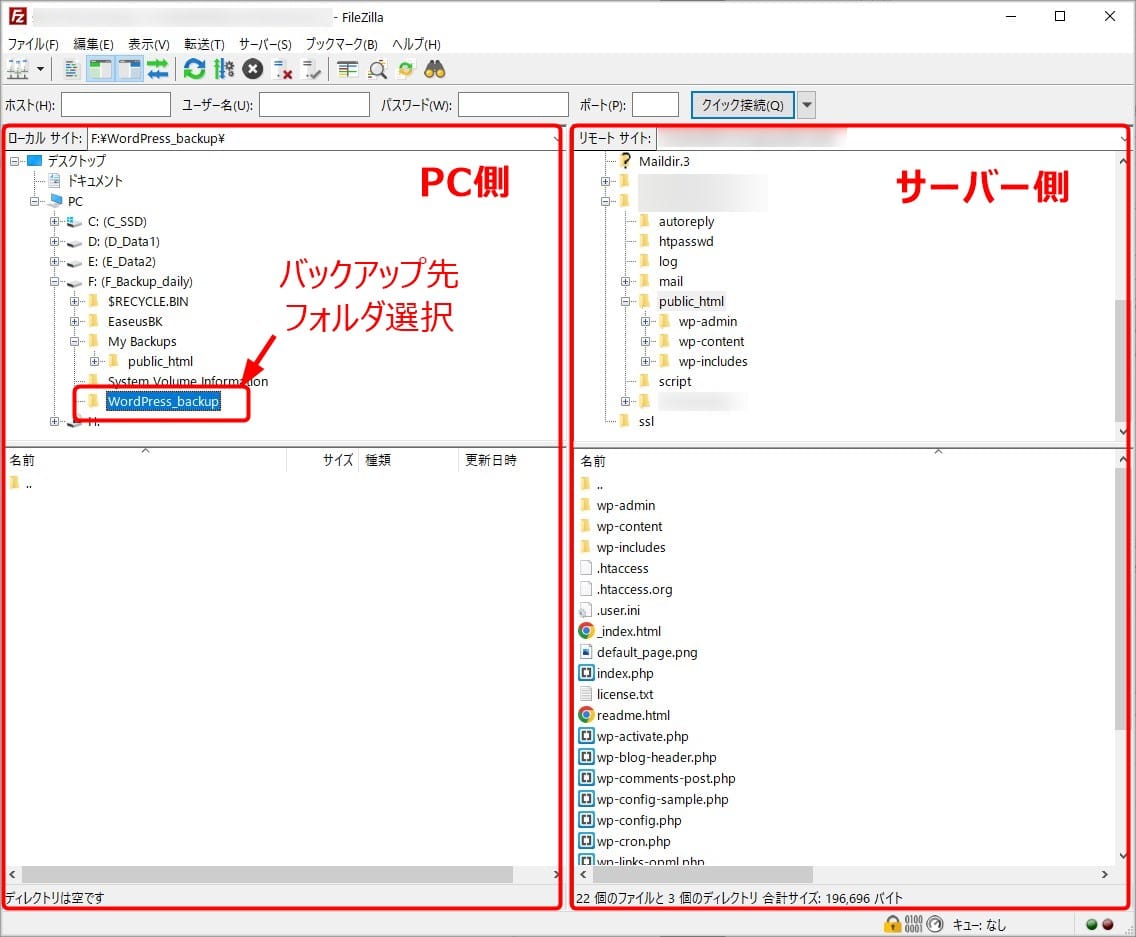
バックアップ方法
WordPressファイルをバックアップするには、FTPソフトを利用して、WordPressインストールフォルダ(public_html)下のファイル・フォルダをすべてダウンロードします。す。
例としてFTPソフト「FileZilla(ファイルジラ)」を使用して、WordPressファイルをサーバー側からPC側へバックアップする手順を紹介しましょう。
まず、「FileZilla」を起動して、レンタルサーバーにログインします。
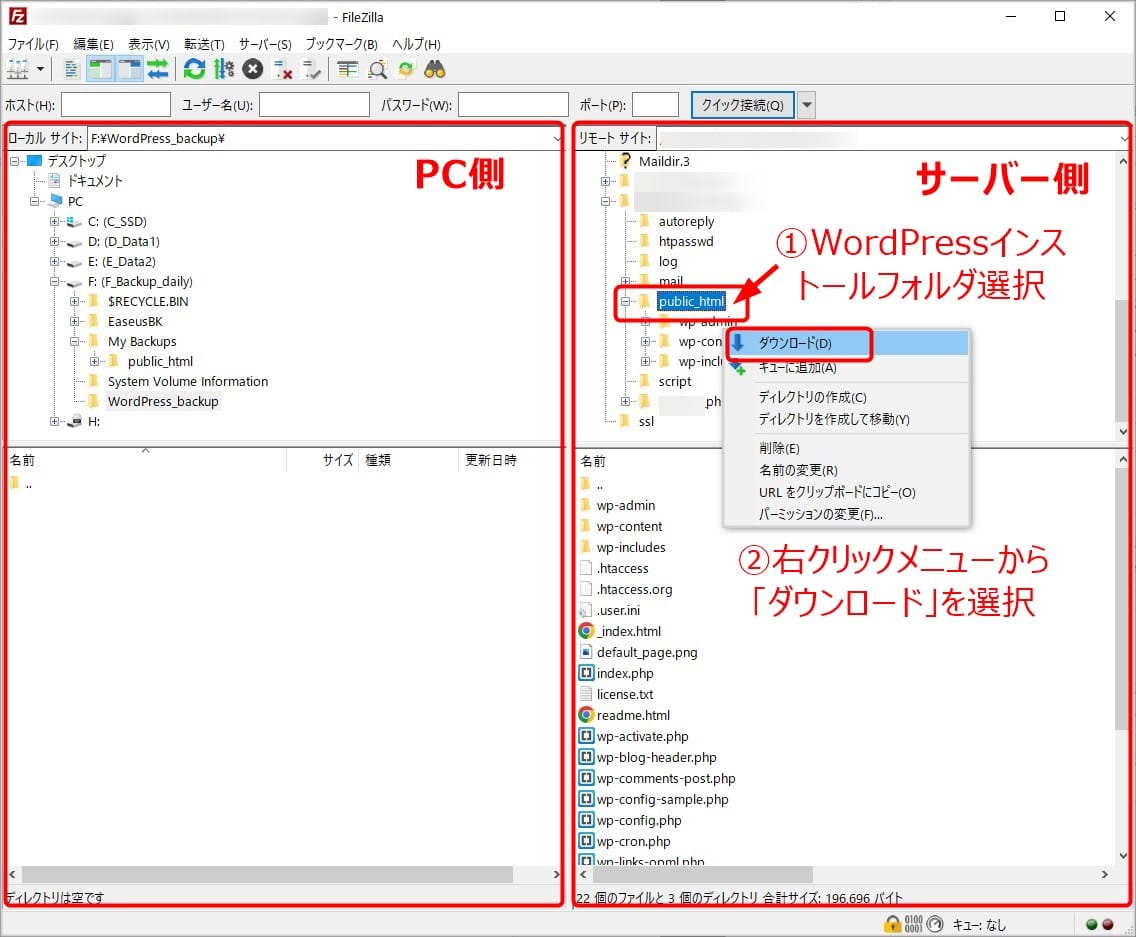
サーバーにログインしたら、PC側のフォルダーツリー(左側上部)でバックアップ先のフォルダ(任意のフォルダ)を選択します。
バックアップ先のフォルダは、バックアップした日付がわかるように、フォルダ名+日付(例:WordPress_backup-YYYYMMDD)で新規に作成するのがおすすめです。
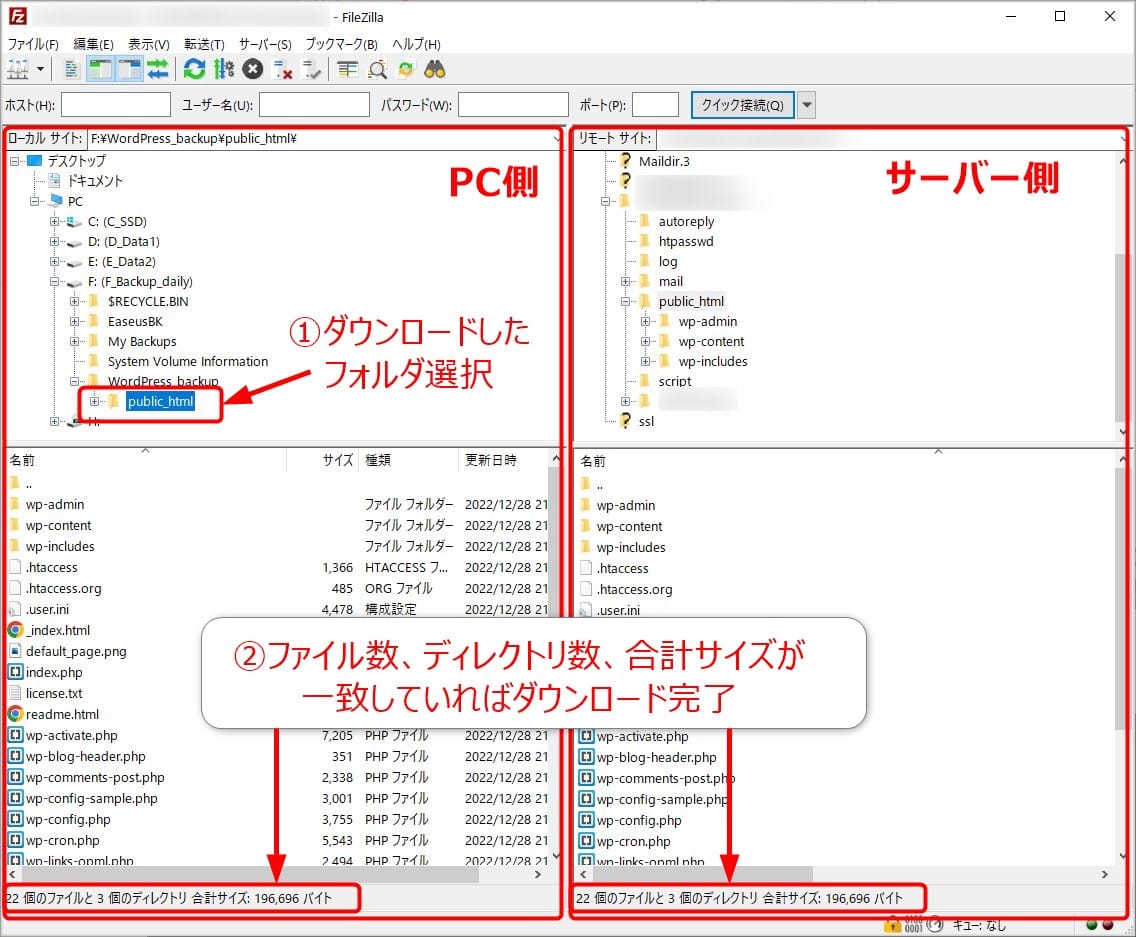
次に、サーバー側のフォルダツリー(右側上部)で、WordPressのインストールフォルダ(/ドメイン名/public_html)を選択します(上記①)。
続けて、右クリックメニューから「ダウンロード」を選択してください(上記②)。
すると、サーバー側で選択したフォルダ下のファイル・フォルダのダウンロードが開始されます。
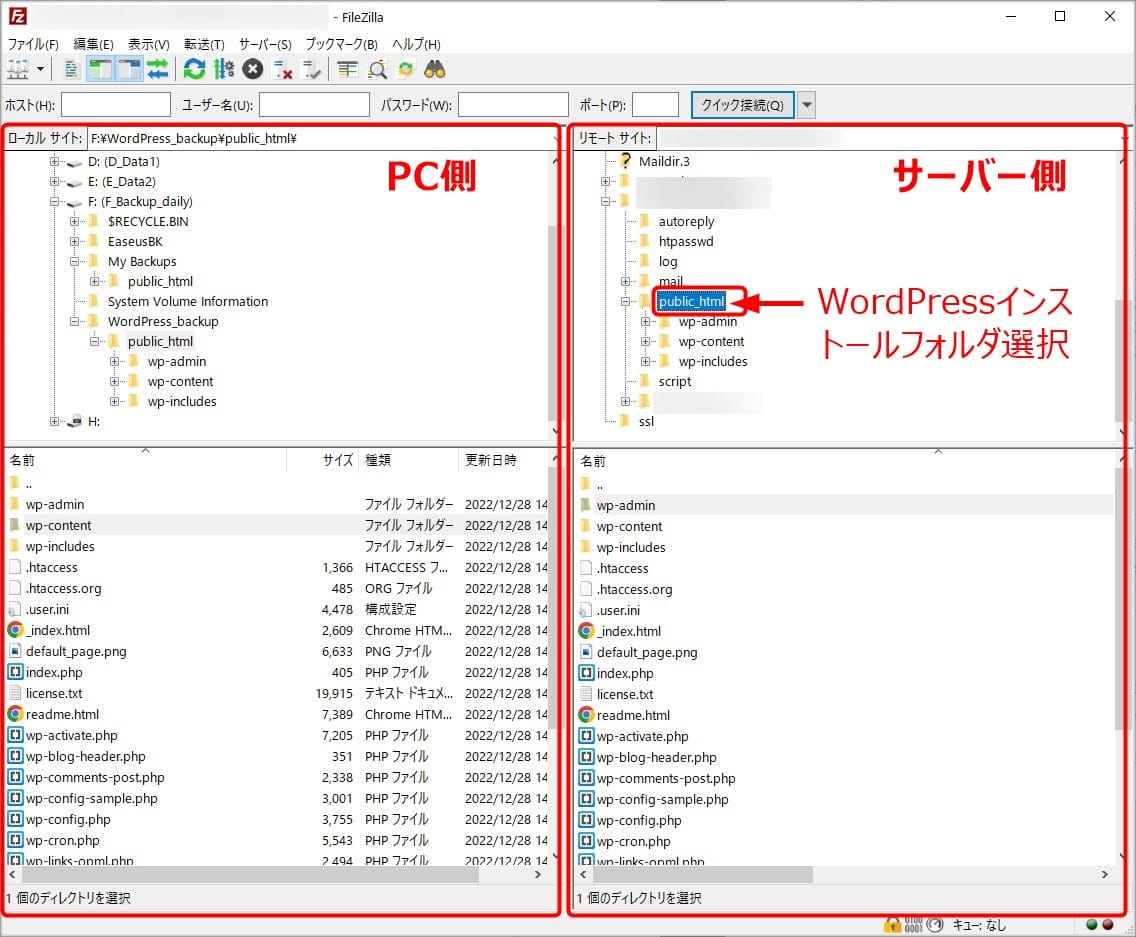
ファイルのダウンロードが完了したら、PC側にダウンロードしたフォルダ(public_html)を選択して(上記①)、フォルダの内容を確認します。
サーバー側とPC側の下部に表示される「ファイル数」「ディレクトリ数」「合計サイズ」が一致していればOKです(上記②)。
これで、WordPressファイルのバックアップは完了です。
復元方法
WordPressファイルを復元するには、PC側にバックアップ(ダウンロード)したファイル・フォルダをサーバー側へアップロード(上書き)します。
まず、FTPソフト「FileZilla」を起動して、サーバーにログインしてください。
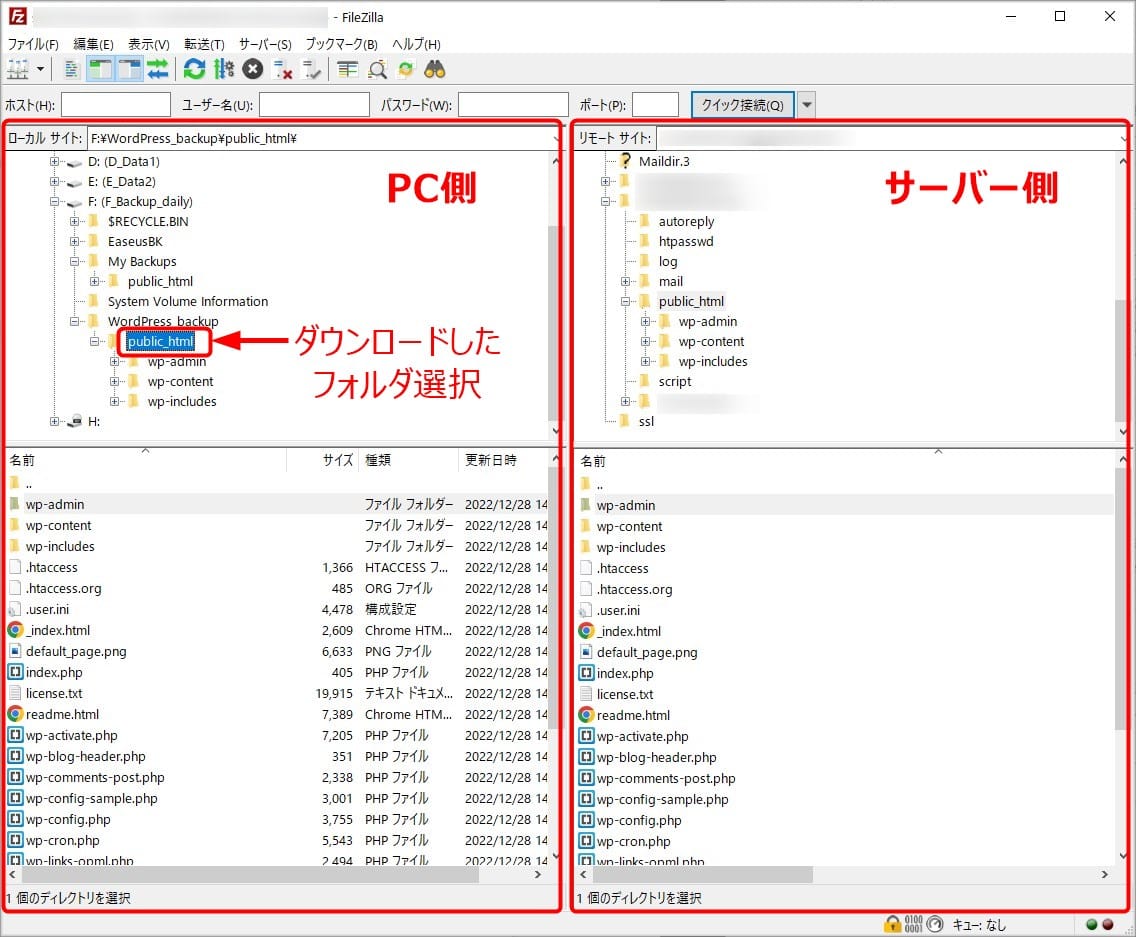
サーバーにログインしたら、サーバー側のフォルダツリー(右側上部)で復元先のWordPressインストールフォルダ(/ドメイン名/public_html)を選択します。
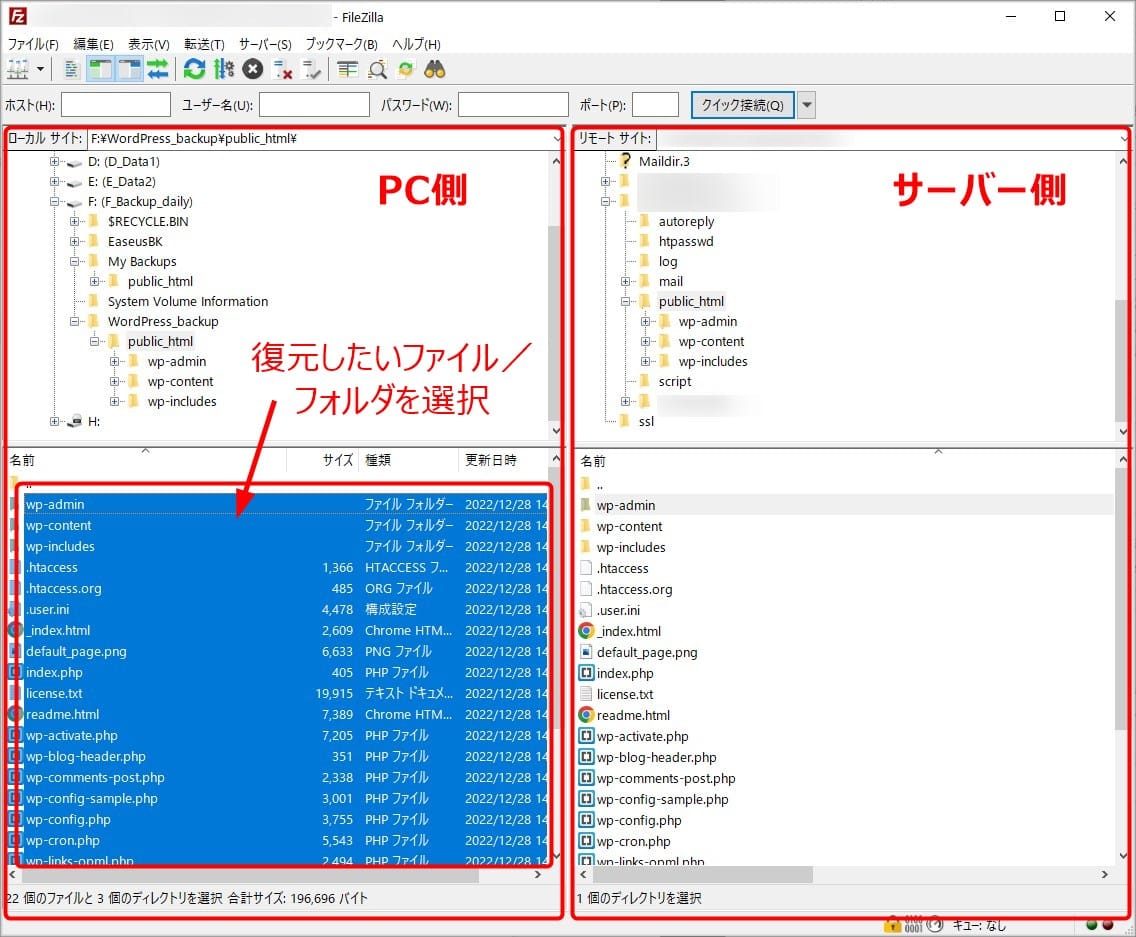
次に、PC側のフォルダツリー(左側上部)から、復元したいフォルダ(ダウンロードしたフォルダ)を選択します。
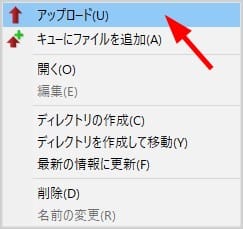
ダウンロードしたフォルダを選択したら、ファイル・フォルダ一覧(左側下部)から、復元したいファイル・フォルダを全て選択します。
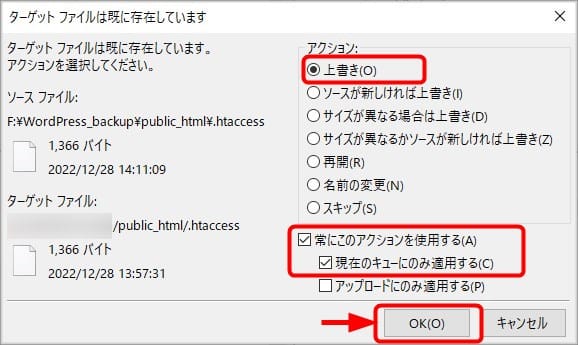
続けて(ファイル・フォルダを選択した状態)、右クリックメニューから「アップロード」を選択すると、ファイルのアップロードが開始します。

アップロード先に同じファイル名が存在すると、上記の確認画面が表示されるので、上書きオプションを設定して、「OK」ボタンを押下しましょう。
ファイルのアップロードが終了すれば、WordPressファイルの復元は完了です。
データベース
データベースのバックアップ(エクスポート)と復元(インポート)は、MySQL/MariaDBの管理ツールであるphpMyAdminを利用します。
バックアップ方法(エクスポート)
まず、レンタルサーバーの管理画面からphpMyAdminを起動しましょう。
起動手順はレンタルサーバーによって異なりますが、下記のメニュー構成になっている場合が多いようです。
| phpMyAdminの起動方法(例) |
|---|
| レンタルサーバーの「サーバー管理画面」→「データベース」→「phpMyAdmin」 |
phpMyAdminを起動したら、データベースユーザー名とパスワードを入力してログインしてください。
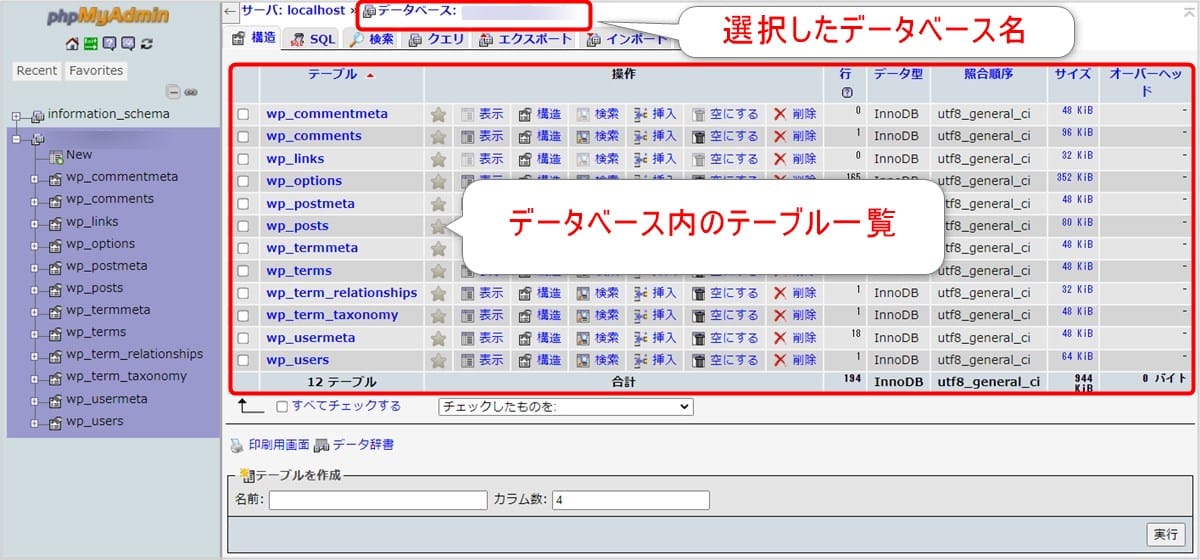
データベースの操作をおこなうには、まず、左サイドバーに表示されているデータベース一覧から、バックアップ対象のデータベースを選択します。
(「データベース」タブでも選択可能)
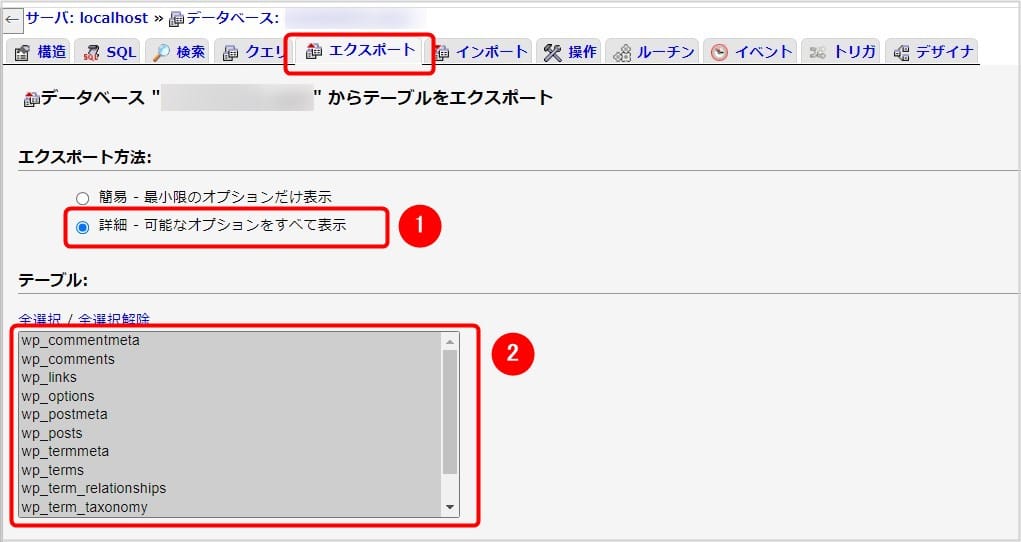
データベースを選択すると、画面が切り替わり、選択したデータベース名(画面上部)と、データベース内のテーブル一覧が表示されます。
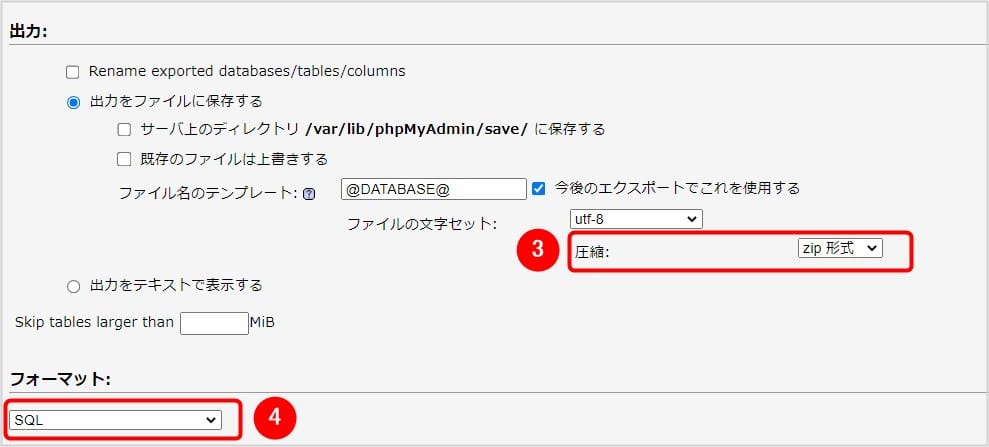
データベースを選択後、「エクスポート」タブを選択し、以下の設定をおこないます。
- 1.「エクスポート方法」欄で、「詳細 - 可能なオプションをすべて表示」を選択
- 2.「テーブル」欄が表示されるので、すべてのテーブルを選択(デフォルトで全て選択されている)
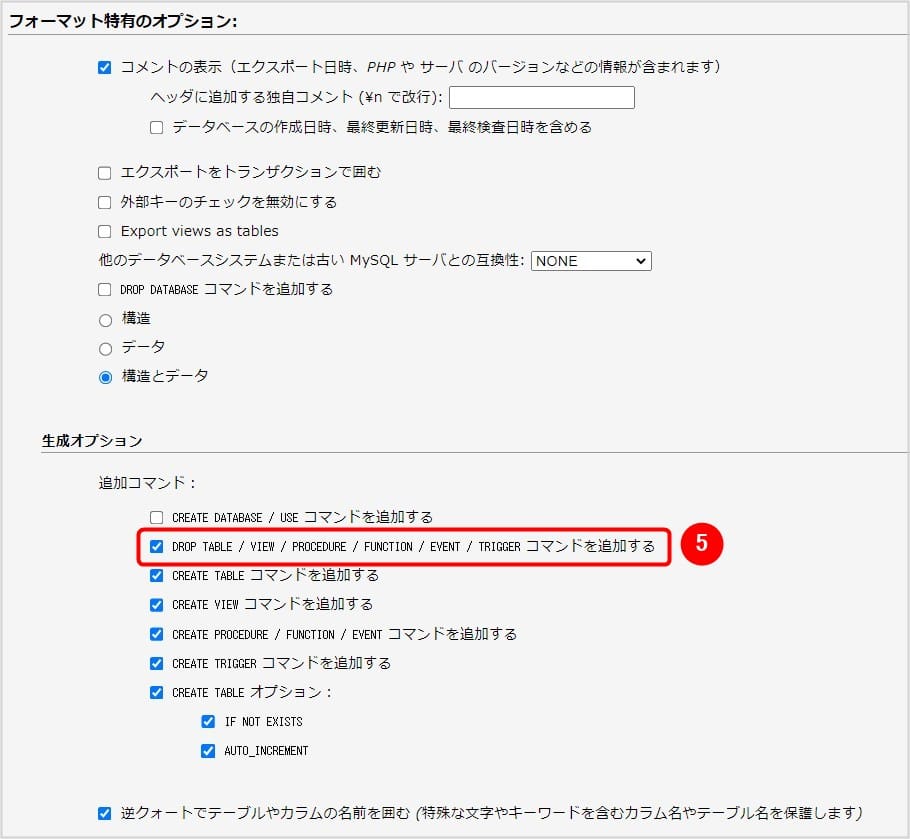
出力欄&フォーマット欄で下記の設定をおこないます。
- 3.「圧縮」形式を「なし・zip形式・gzip形式」から選択(汎用的なzip形式がおすすめ)
- 4.「フォーマット」欄で「SQL」を選択(デフォルト)
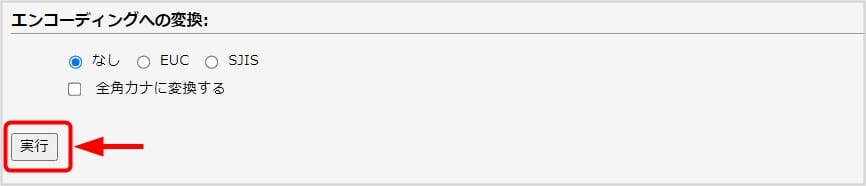
「フォーマット特有のオプション・生成オプション」で、下記オプションを設定します。
- 5.「DROP TABLE / VIEW /PCEDURE / FUNCTION / EVENT / TRIGGERコマンドを追加する」をチェックする
このオプションを指定すると、インポート時にテーブルを一旦削除するSQLコマンドが追加されます。
テーブルにデータが残っている状態で、同じデータをインポートすると重複エラーが発生するため、それを回避するための処置です。
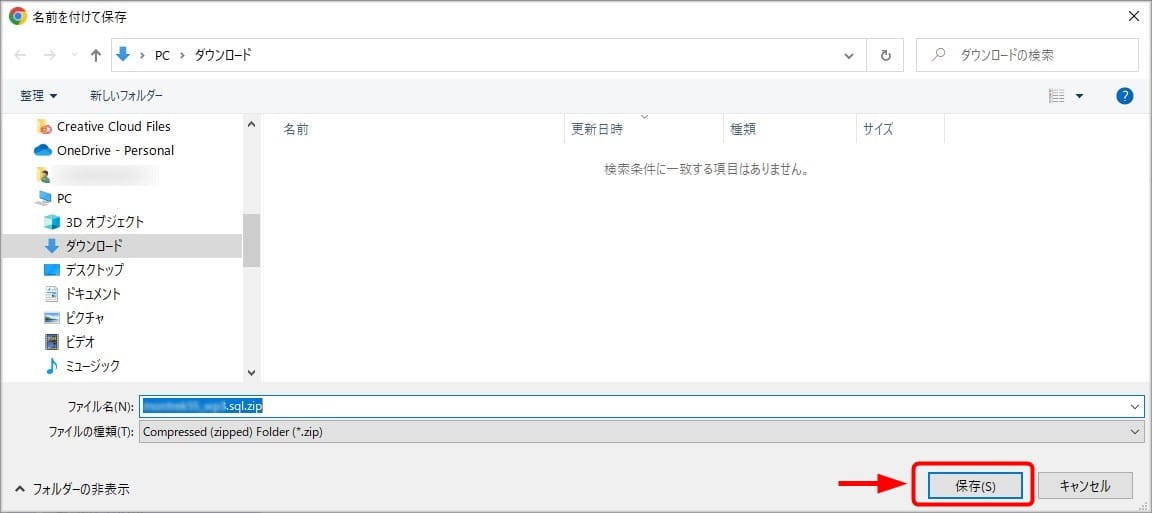
ここまでの設定がすんだら、一番下の「実行」ボタンを押下しましょう。
エクスポートファイルの作成が開始されます。
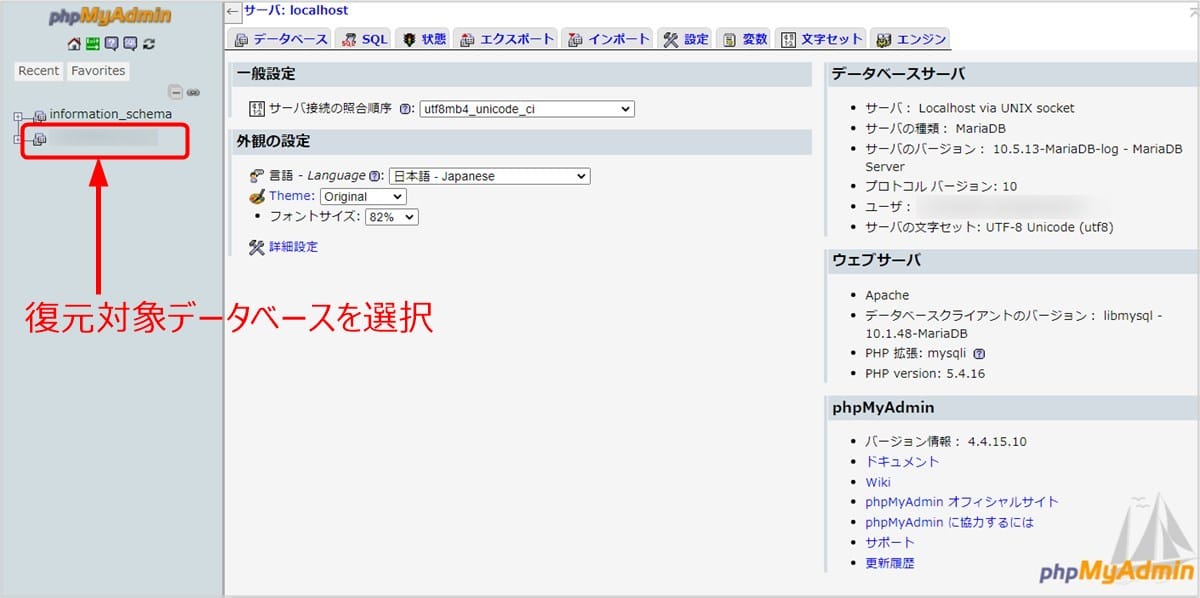
エクスポートファイルが作成されると、ファイル保存画面が表示されるので、任意の場所に保存しておきましょう。
これで、データベースのバックアップ(エクスポート)は完了です。
復元方法(インポート)
バックアップ方法と同様に、phpMyAdminを起動し、データベースにログインします。
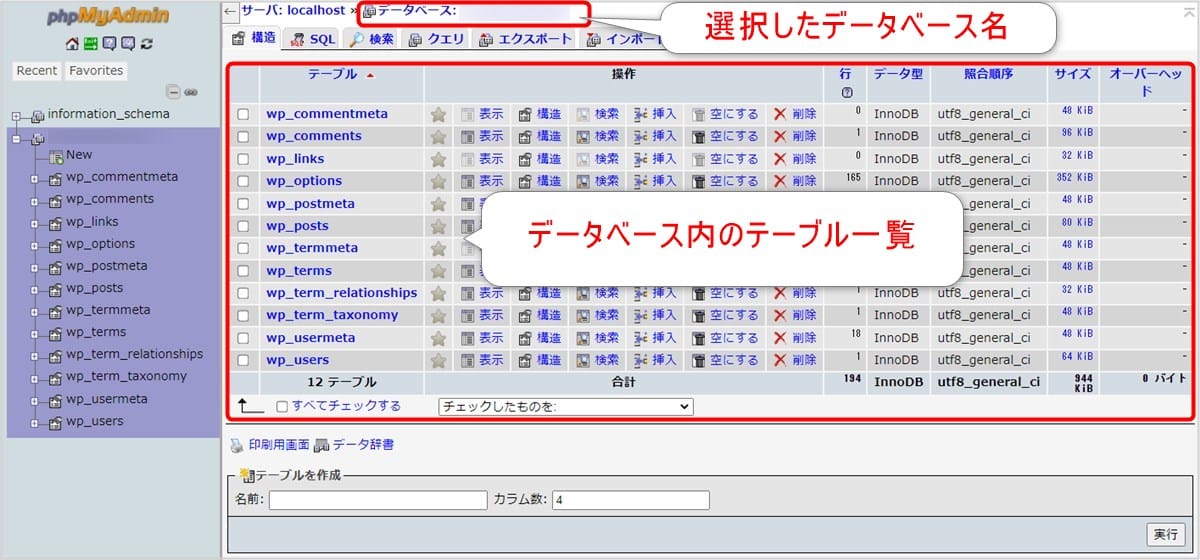
データベースを復元するには、まず、左サイドバーに表示されているデータベース一覧から、復元対象のデータベースを選択します。
(「データベース」タブでも選択可能)
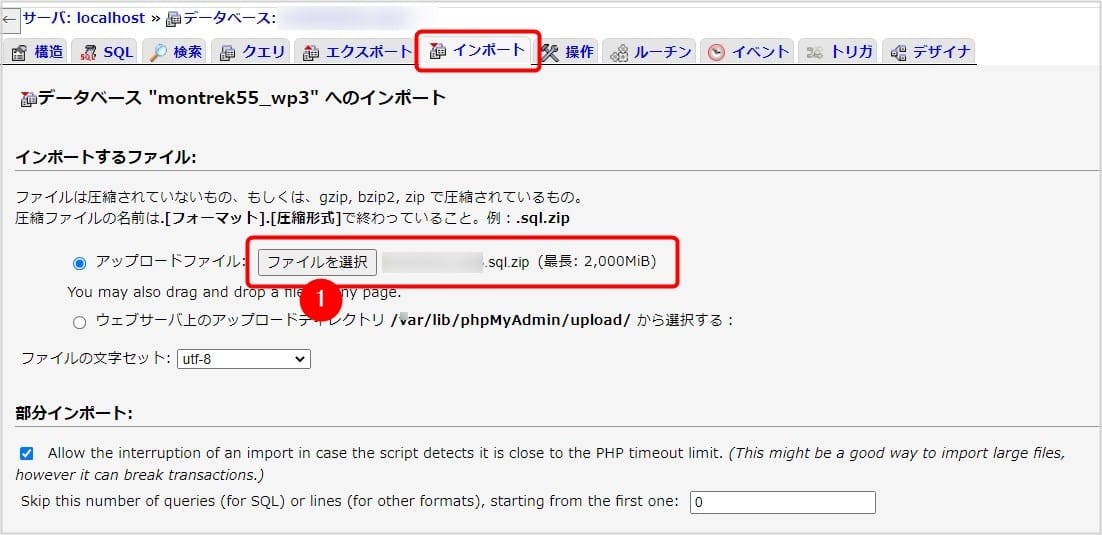
データベースを選択すると画面が切り替わり、選択したデータベース名(画面上部)と、データベース内のテーブル一覧が表示されます。

データベース選択後、「インポート」タブを選択し、以下の操作をおこないます。
- 「インポートするファイル」欄の「ファイル選択」ボタンを押下して、復元するエクスポートファイルを選択
- フォーマット欄で「SQL」を選択(デフォルト)
設定が済んだら、一番下の「実行」ボタンを押下してください。
選択したエクスポートファイルの復元(インポート)が開始されます。

インポートが正常終了すると、上記メッセージが表示されます。
以上で、データベースの復元(インポート)完了です。
トラブルに備えてブログのバックアップを取ろう

ブログ運営にはバックアップが不可欠です。
サーバーの障害・クラッキング・カスタマイズや設定のミス・各種アップデートの際など、ブログ運営にはアクシデントが起こるリスクがたくさん存在します。
デザインの崩れやエラーはもちろん、最悪の場合はデータ消失などが起こる可能性もあるため、万が一のトラブルに備えて定期的にバックアップを取るようにしましょう。
WordPressなら、レンタルサーバーの自動バックアップ機能を利用して、毎日バックアップを取るのが基本です。
それに加えて、WordPress(本体・テーマ・プラグイン)のアップデート前に、手動でバックアップを取れば安全性は高まります。
まとめ
- ブログ運営には定期的なバックアップが不可欠
- WordPressならレンタルサーバーの自動バックアップ機能を利用するのが基本
- WordPressのアップデート前にも手動でバックアップを取ること
なお、レンタルサーバー選びの際には「バックアック機能」の有無も重要な確認ポイントです。
ConoHa WINGなら自動バックアップ機能(1日1回、過去14日分のデータを自動取得)が全プラン無料で利用できます。さらにデータの復元も無料。
詳細はConoHa WINGの公式サイトをご確認ください。
WordPressを始めるならConoHa WINGがおすすめ!

「WordPressでブログやアフィリエイトを始めたい!」
「もっと性能の良いレンタルサーバーに乗り換えたい!」
そんなあなたには、高性能・高速でお得なレンタルサーバーConoHa WINGをおすすめします。
- ConoHa WINGのメリット
-
- サイト表示が速い! 国内最速のレンタルサーバー※
- 初心者も安心! 簡単で使いやすい管理画面
- 安定した稼働! 大量同時アクセスなどの高負荷にも強い
- お得な料金設定! 660円/月~で始められる!
- しかも初期費用が無料! さらに独自ドメインも永久無料!
- ※2023年7月自社調べ

ConoHa WINGは日本マーケティングリサーチ機構による調査で、下記の3部門においてNo.1を獲得しています。
- ConoHa WINGは3つのNo.1を獲得!
-
- アフィリエイター・ブロガーが使いたいレンタルサーバー
- WordPress利用者満足度
- サポートデスク対応満足度
- ※日本マーケティングリサーチ機構調べ 調査概要:2023年2月期_ブランドのイメージ調査
新規のお申し込みはこちら
Webにくわしくない初心者でもたった10分で始められるレンタルサーバー「ConoHa WING」。
とっても簡単だから今すぐ始めちゃいましょう。
また下記の記事では、ConoHa WINGを使ってWordPressを開設する方法を、画像付きでくわしく解説しています。

【WordPressの始め方】初心者でも最短10分でできる!簡単で失敗しない開設方法
- WordPressの始め方
他社レンタルサーバーからお乗換えはこちら
他社のレンタルサーバーをご利用中で、ConoHa WINGにお乗り換えを検討されている方も安心です!
煩雑なレンタルサーバーの移行もかんたんにお乗換えいただけるよう、いくつかのサポートを用意しています。
-
- WordPressかんたん移行ツール
-
他社サーバーでお使いのWordPressを、ご自身でかんたんにConoHa WINGへ移行ができる無料のツールをご用意しています。
- WordPressかんたん移行の詳細
-
- WordPress移行代行
-
移行にかかる作業はすべて専門のプロが代行するので、待っているだけでWordPressを移行できます。
- WING移行代行の詳細
-
- ConoHa WINGへの移行ガイド
-
レンタルサーバーの移行作業は複雑ですが、ConoHa WINGでは移行作業の流れをわかりやすくご紹介しています。
- ConoHa WINGお乗換えガイド