Blog Creator(ブログクリエイター)は、SEOに強いブログ記事を作るために開発されたSEOツールです。
SEOの専門家が開発した4つのキーワード調査機能の最新版が実装されており、さらに生成AIによってあなたのブログ記事の作成をサポート。
誰もが簡単に効率的に高品質なコンテンツを生み出し、検索エンジンでの上位表示を実現します。
本記事ではツールの特徴はもちろん、申し込み方法・新規記事作成・リライトなど、Blog Creatorの使い方を徹底解説。
また、Blog Creatorのパフォーマンスを最大限に引き出すための使い方のポイントや、応用テクニックについても紹介します。
| 読みたい箇所へショートカット |
|---|
- ※本記事で紹介している情報は執筆時点のものであり、閲覧時点では変更になっている場合がございます。また、ご利用の環境(ブラウザ、サーバー、プラグイン、テーマ、またはそのバージョンや設定、WordPress本体のバージョンや設定など)によっては本記事の情報通りに動作しない場合がございます。あらかじめご了承ください。
目次
Blog Creatorとは?

Blog Creator(ブログクリエイター)はSEOに強いブログ記事の見出し構成(目次の構成)を、複数のキーワード調査結果をもとに、誰でも簡単に作成することができるツールです。
見出し構成は、SEO専門家が開発した最新の「キーワード調査ツール」の結果を元に、AIが提案してくれます。
Blog Creatorが他の生成AIツールと異なるのは、「キーワード調査ツール」の調査結果を見ながらブラッシュアップすることを前提に作られている点。
一般的なAIツールが提案する見出し構成や本文は、まだまだ未熟で精度の低いもの(つまりそのままでは使えないもの)がほとんどですが、
Blog Creatorは、AI案とキーワード調査結果を見比べながら自分で編集をおこなうことで、真の意味でSEOに強いブログ記事に磨きあげることができるのです。
| 読みたい箇所へショートカット |
|---|
Blog Creatorの5つの特徴

Blog Creator(ブログクリエイター)の大きな特徴を、5つ紹介します。
AIがブログ記事作成をサポート
Blog Creatorは、生成AIによってSEOに強い見出し構成(目次の構成)を誰でも簡単に作ることができるツールです。
見出し構成のほかにも、記事タイトルや導入文、本文などの文章もAIで生成することができます。
| Blog Creatorの機能 |
|---|
|
これらブログ記事作成に必要となる要素を、ツールやAIが自動的に実施してくれます。
ただし、AIが提案してくれたコンテンツをそのまま公開するだけでは検索上位に表示することは難しいでしょう。
AIはあくまでサポートであり、SEOに強い記事を作るためには、キーワード調査結果を見ながら自分で編集を加えることを強くおすすめします(※後述)。
4つのキーワード調査を自動で実施
Blog Creatorは、以下4つのキーワード調査を自動でおこないます。
| Blog Creatorが実装されているキーワード調査 |
|---|
※「再検索キーワード」は柏崎剛氏の登録商標
※各種ツールに関しては特許出願中
SEOの専門家が監修
Blog Creatorは、多くのSEOツールを開発するSEO業界の権威、株式会社コンテンシャル 柏崎 剛氏のキーワード調査ツールを使用しています。
Blog Creatorには各種ツールの最新バージョンAPIが組み込まれており、リアルタイムで変化する検索動向を踏まえた記事作成が可能。
専門家が監修するSEOロジックを組み込むことにより、誰でも簡単にSEOに強い記事を作ることができます。
調査結果を元に自分で編集できる
Blog Creatorの最大の特徴は、複数のキーワード調査結果を閲覧しながら、AI生成された見出し構成を自分の手で編集、ブラッシュアップできる点にあります。
現状存在するほとんどの生成AIツールは、生成結果が表示されるだけで、それがどんなSEOロジックを元に生成されたのかを確認することができません。
そのため、SEOに強い記事にするために、他のキーワード調査ツールなどで別途調査をおこなう手間が発生していました。
Blog Creatorであれば、そのような手間は一切不要。
「キーワード調査結果の閲覧」と「見出し構成の編集」を1つの画面内でおこなうことができるため、
不足している重要キーワードを付け足したり、見出しの統廃合や順序の入れ替えなど、AI案の編集を手間なくスムーズに実施することができます。
月額330円~/初月無料と低料金
Blog Creatorは、これらの豊富な機能を月額330円から、初月無料で利用することができます。
これは、Blog Creatorがツール単独での収益化を目的としているわけではなく、あくまでレンタルサーバー「ConoHa WING」の利用者が、一人でも多く検索上位表示を実現し、ブログの収益化に成功してほしいとの想いで作られているからです。
そのため、圧倒的に安価で、誰でも気軽にツールを利用できる料金設定になっています。
| 読みたい箇所へショートカット |
|---|
Blog Creatorの始め方・申込方法
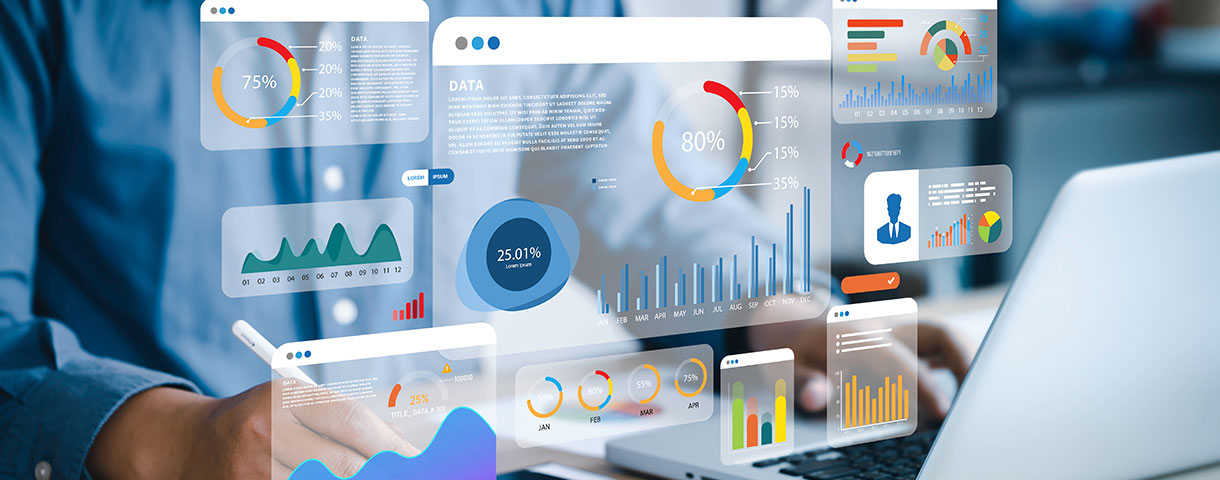
Blog Creatorの契約方法について解説します。
まずConoHa WINGのコントロールパネルへログインしてください。

上部メニューの「WING」タブをクリックしてください。

左メニューの「サイト管理」を選びます。
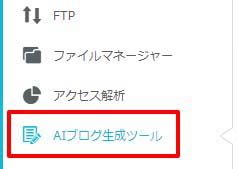
サイト管理画面の左メニューの下のほうにある「AIブログ生成ツール」を選びます。

契約管理画面が開くので、画面右側にある「Blog Creator」のボタンをクリックしてください。

利用規約のポップアップが表示されるので、内容を確認し、チェックボックスにチェックを入れます。
続いて「申込」ボタンをクリックしてください。
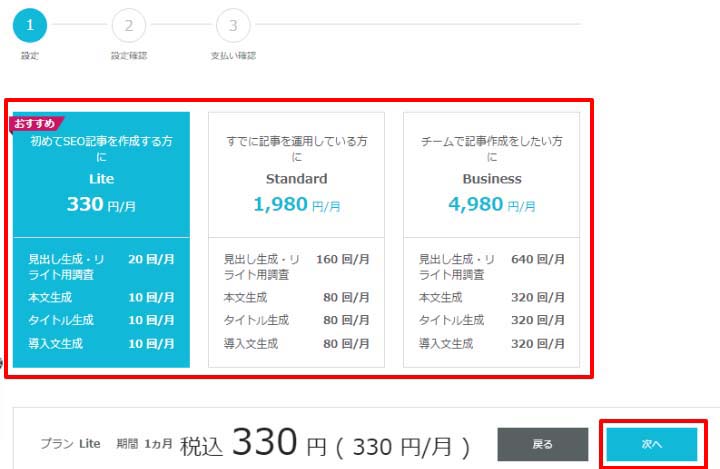
プラン選択画面が表示されます。
希望されるプランを選択し、「次へ」をクリックしてください。
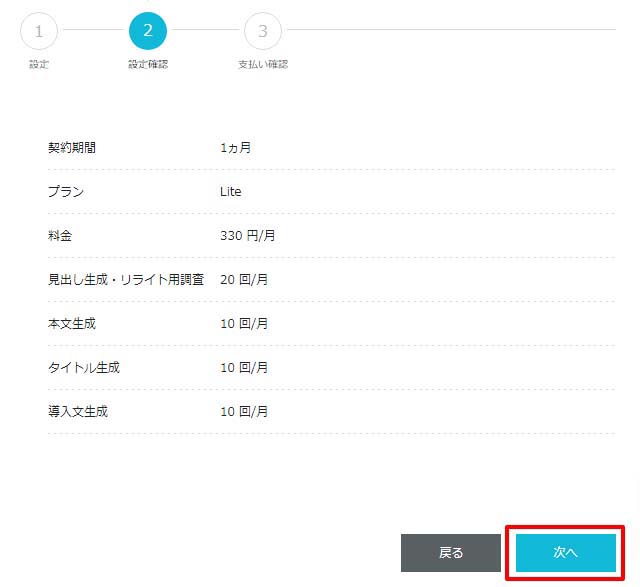
確認画面が表示されます。
問題なければ「次へ」をクリックしてください。
その後、決済画面が表示されるので、ご希望の決済方法で決済してください。
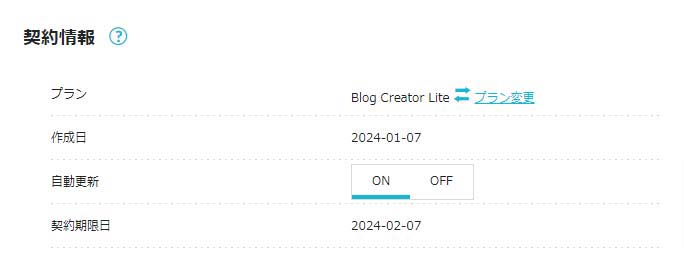
これでBlog Creatorの契約は完了です。
契約管理画面に契約情報が表示されるので、確認しましょう。
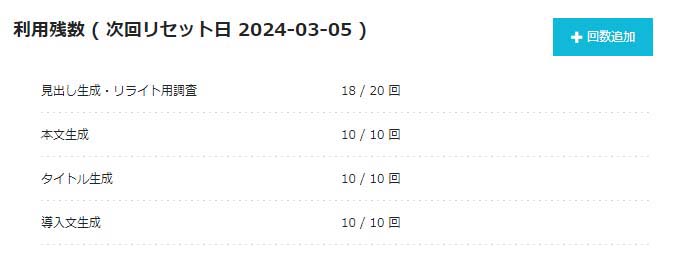
ちなみに、契約情報の下には利用残数が表示されます。
利用残数がリセットされる日(契約日から1ヶ月ごと)や、各機能をあと何回利用できるかは、ここで確認してください。
Blog Creatorの使い方(新規記事作成)

Blog Creatorを使って新規記事を作成する方法を解説します。
ツールを開き、キーワードを入力
まず、ConoHa WINGのコントロールパネルへログイン。
上部メニュー「WING」タブ → 左メニュー「サイト管理」→ サイト管理画面の左メニュー「AIブログ生成ツール」への順に進みます。

画面上部の「Blog Creator」タブをクリックしてください。
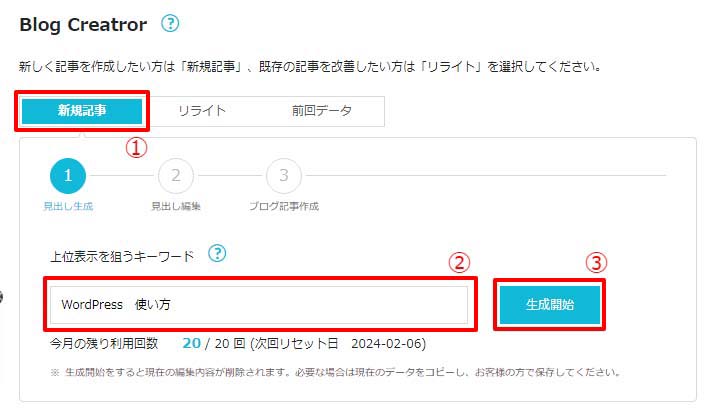
Blog Creatorの操作画面が表示されます。
①「新規記事」を選択し、②その記事で検索上位表示を狙うキーワードを入力してください。
| ワンポイント解説 |
|---|
|
③「生成開始」をクリックすると、キーワード調査とAI生成が開始されます。
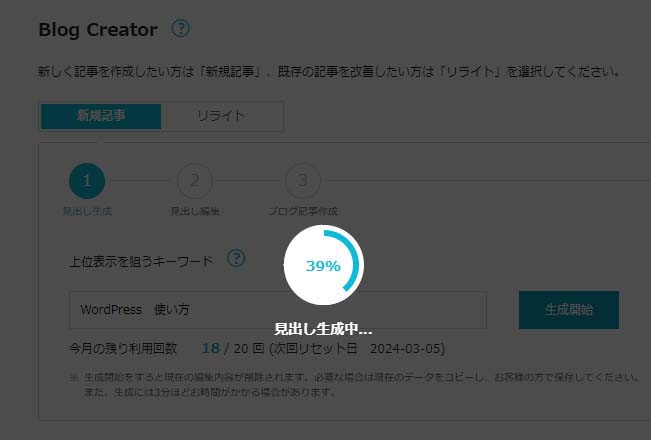
読み込み画面が表示されるので、キーワード調査とAI生成が完了するまでしばらくお待ちください。
複数の調査ツールと連携するため、生成には時間がかかる場合があります。
キーワード調査とAI生成の結果表示
キーワード調査結果と、生成AIによる見出し構成案が表示されました。
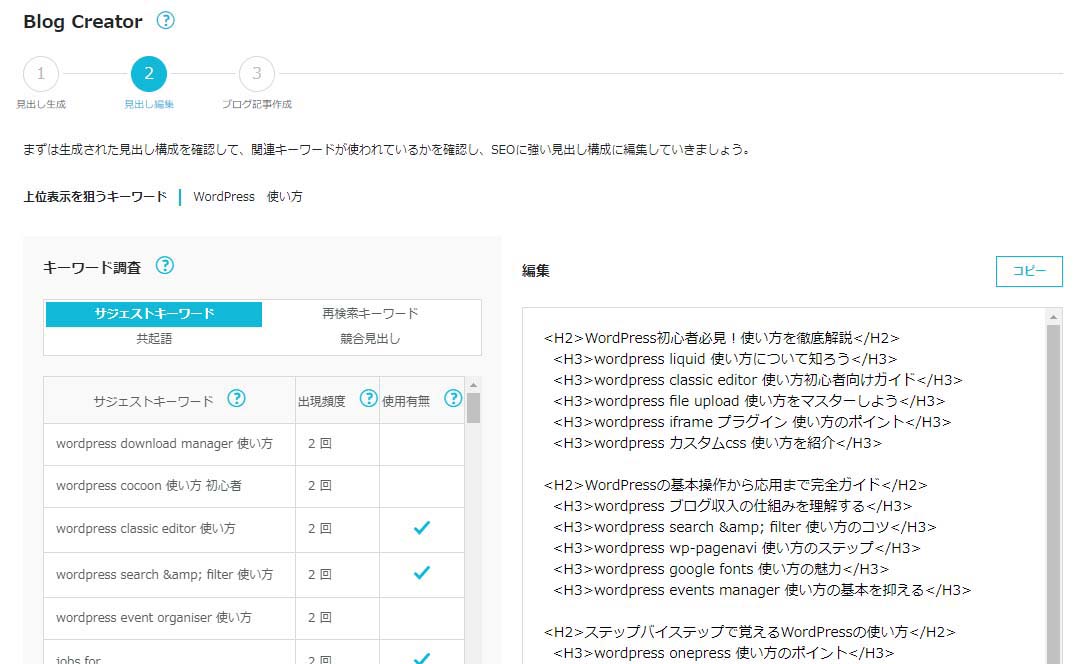
表示される結果には、大きく分けて2種類があります。
キーワード調査の結果(画面左側)
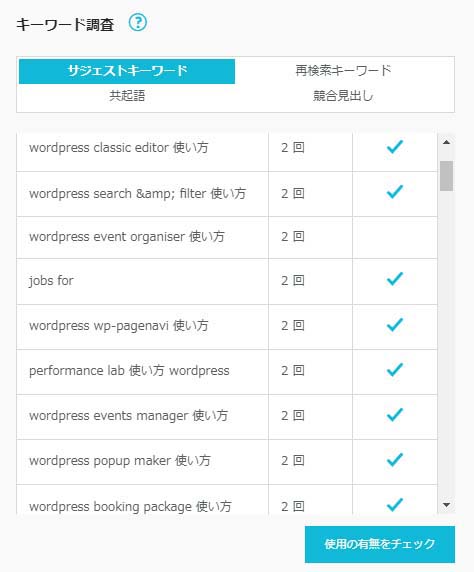
画面左側にはキーワード調査の結果が表示されています。
あなたが入力したキーワードに対して、SEO専門家が開発した下記4つのキーワード調査結果を閲覧することができます。
4つのキーワード調査結果
| サジェスト キーワード |
ユーザーが検索エンジンの検索窓に入力し始めた際に、自動で推測し表示される単語やフレーズ。入力したキーワードに関連する、世の中でよく検索される言葉などが表示される |
|---|---|
| 再検索 キーワード |
ユーザーが一度検索した後、いったんそのサイトを離脱して、さらに詳細な情報を求めて行う検索で使うキーワード。ユーザーが検索した目的がより明確に表れている |
| 共起語 | 検索キーワードで上位表示されているページ内でよく使われている単語が表示される |
| 競合見出し | 検索キーワードで上位表示されているページの見出し構成が表示される |
これらの調査結果は、SEOに強いブログ記事を作るために欠かせない重要な情報です。
これらのキーワード調査結果を見つつ、1つの画面内で見出し構成を編集・ブラッシュアップできることが、Blog Creatorの最大の特徴です。
| ワンポイント解説 |
|---|
|
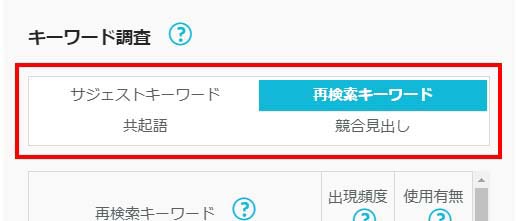
4つのキーワード調査結果は、上記赤枠内のそれぞれのタブをクリックすることで表示が切り替わります。

キーワード調査結果では、出現頻度(優先度)を確認することができます。
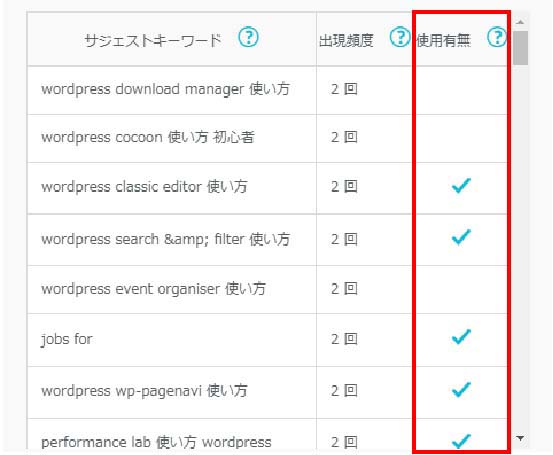
そのキーワードを、見出し構成に使用しているかの使用有無も確認できます。
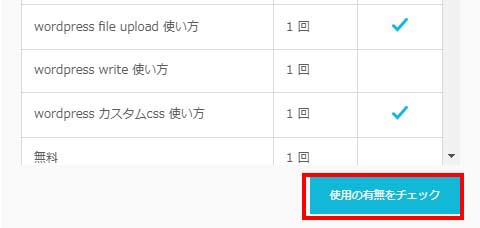
見出し構成を編集した場合は、「使用の有無をチェック」ボタンをクリックすることで、再度キーワードを含有しているかをチェックし直すことができます。

競合見出しについては、検索上位ページの見出しが最大20サイト分まで表示されます。
各サイトの区切り部分には「site-○」という表記が表示されます。
生成AIが提案する見出し構成(画面右側)
画面右側に生成AIによる見出し構成案が表示されています。
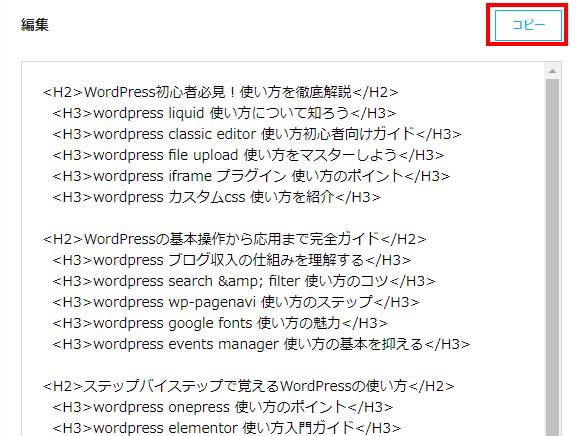
提案された見出し構成案を使う場合は、画面右上の「コピー」ボタンをクリックすることで、クリップボードにコピーすることができます。
WordPressの投稿画面、メモ帳やGoogleドキュメントなどにペーストしてご利用ください。
しかし、AIから提案された見出し構成案をそのまま使うことはおすすめしません。
現時点の生成AIはまだまだ出力が不安定だったり、精度が低い結果が表示されてしまうこともあります。
キーワード調査結果を元に、自分自身の手で編集を加えてブラッシュアップすることが、SEOに強いブログ記事にするコツです。
| ワンポイント解説 |
|---|
|
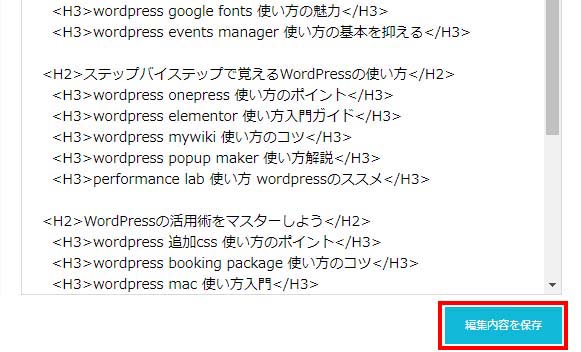
編集内容を一時的に保存したい場合は、「編集内容を保存」ボタンをクリックしてください。
現時点までの編集内容をデータベースに保存することができます(保存しておけるのは最新のデータ1つ分のみです)。
記事タイトル・導入文・本文のAI生成
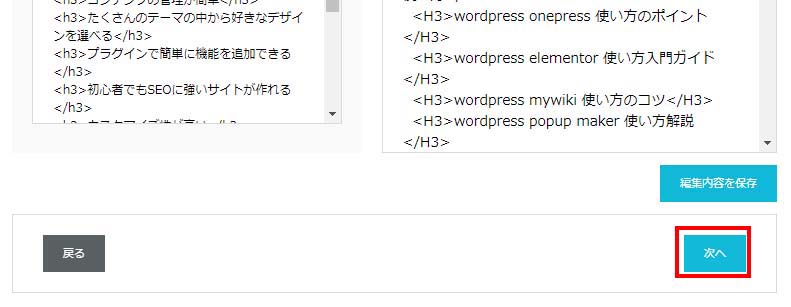
画面下部の「次へ」をクリックすると、見出し構成を元にAIが本文や記事タイトルを作成する画面に遷移します。
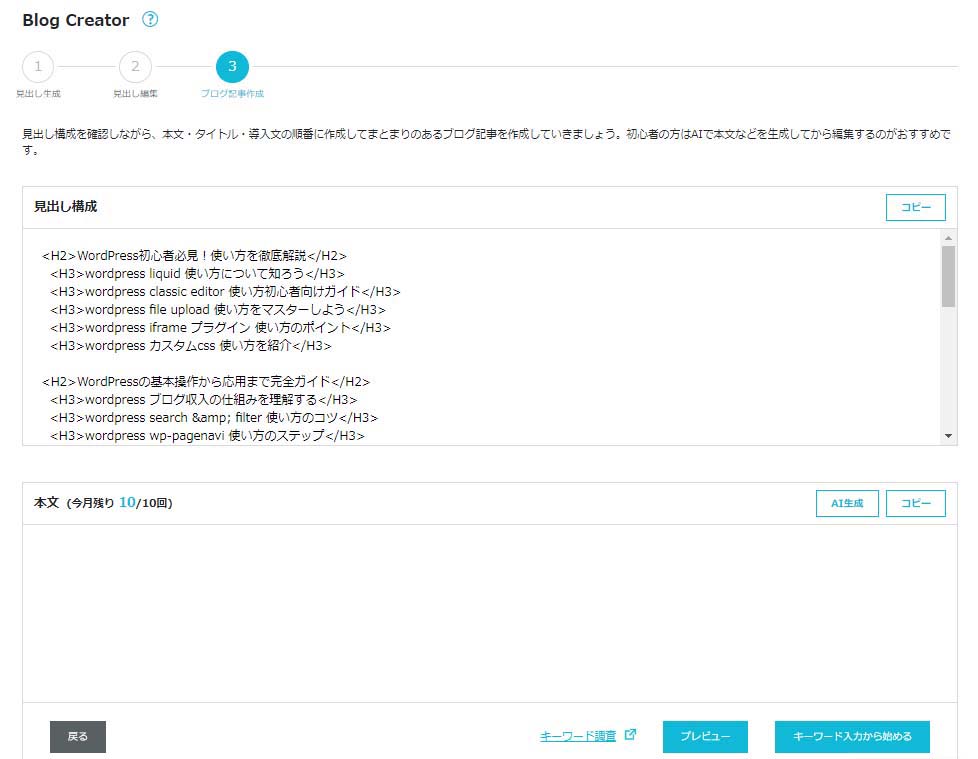
この画面で作成できるコンテンツは以下の3つです。
- 記事本文
- 記事タイトル
- 導入文
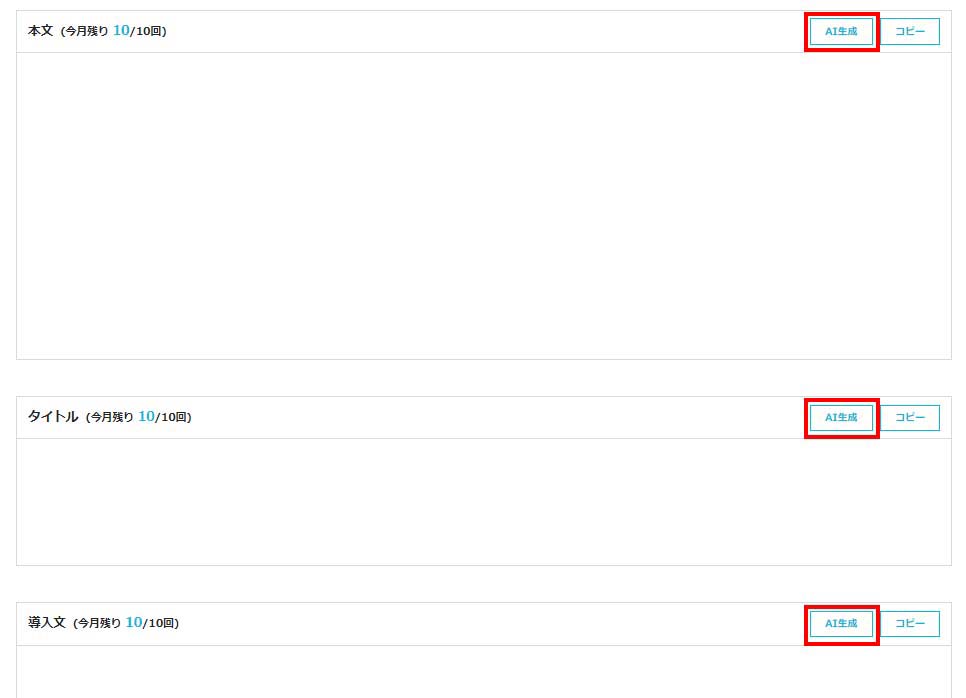
AI生成する場合は、それぞれの項目の「AI生成」ボタンをクリックしてください。
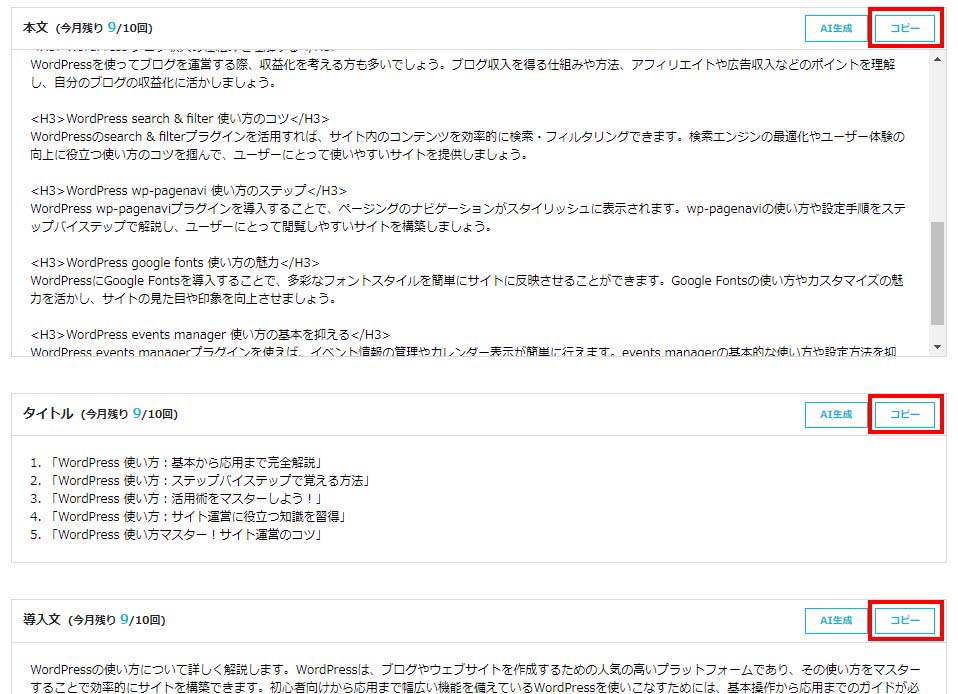
生成結果は、それぞれの項目の「コピー」ボタンをクリックしてください。
ちなみに、それぞれご契約のプラン毎で月に利用できる回数の上限がございますので、ご留意ください。
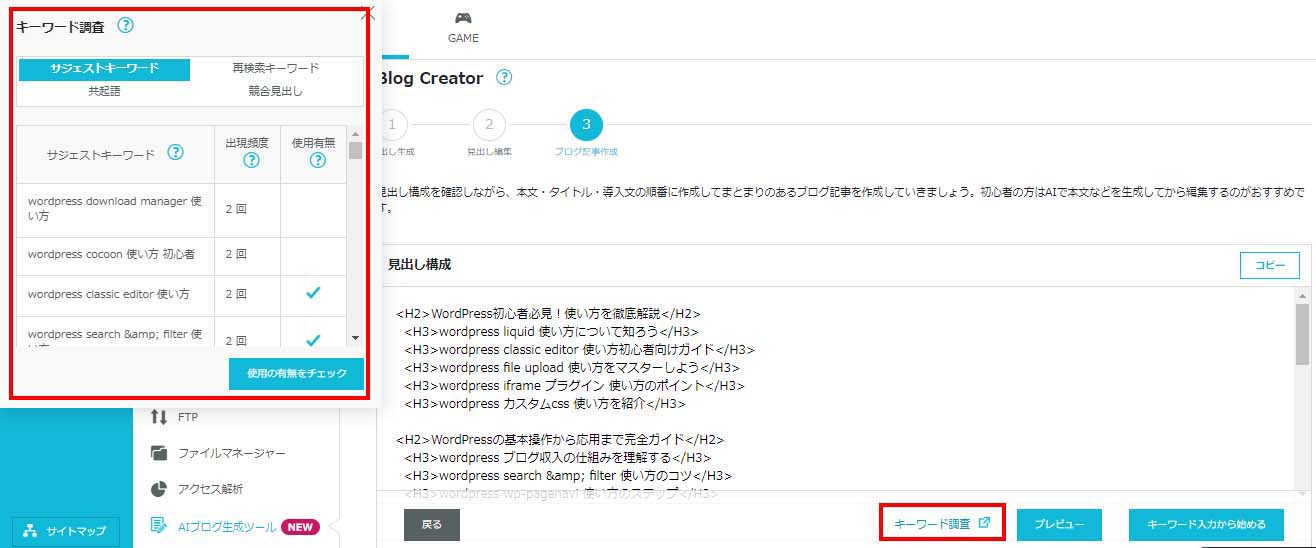
画面下部の「キーワード調査」ボタンをクリックすると、別タブでキーワード結果を閲覧することができます。
これを元に、この画面内で見出し構成・本文・タイトル・導入文をそれぞれ編集することもできます。
また、「プレビュー」ボタンをクリックすると、記事全体のイメージをプレビューで確認することが可能です。
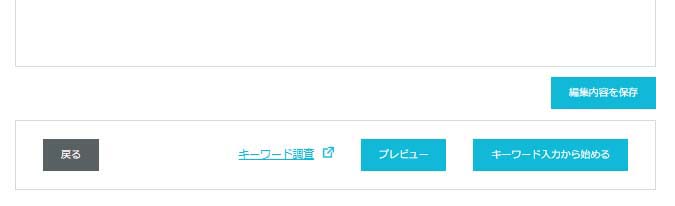
「戻る」ボタンをクリックすると、1つ前の画面に戻ることができます。
「キーワード入力から始める」ボタンをクリックすると、一番最初の画面に戻ることができます。
ここまでの内容を保存しておきたい場合は、事前に「編集内容を保存」ボタンをクリックして、データを保存しておきましょう。
Blog Creatorの使い方(既存記事リライト)

Blog Creatorを使ってブログ記事をリライトする方法を解説します。
リライトとは、すでに公開されている既存の記事を、より良くするために(おもに検索結果に上位表示されるために)、情報の追加・削除・書き直しなどをおこなうこと。
既存記事の現時点の見出し構成を表示し、キーワード調査結果をもとに修正しましょう。
ツールを開き、キーワードとUIRLを入力
まず、ConoHa WINGのコントロールパネルへログイン。
上部メニュー「WING」タブ → 左メニュー「サイト管理」→ サイト管理画面の左メニュー「AIブログ生成ツール」への順に進みます。

画面上部の「Blog Creator」タブをクリックしてください。
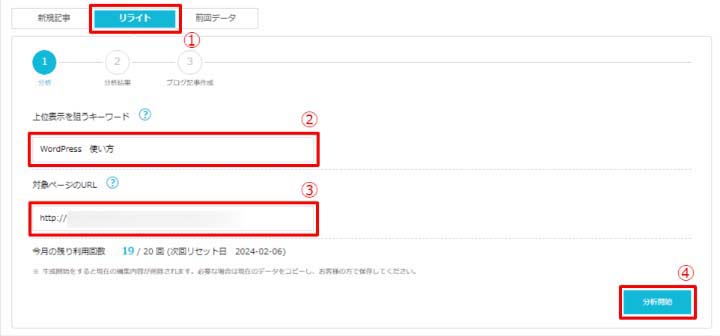
Blog Creatorの操作画面が表示されます。
①「リライト」を選択し、②その記事で検索上位表示を狙うキーワードを入力してください。
③リライト対象の記事のURLを入力したら、④「生成開始」をクリックします。
| ワンポイント解説 |
|---|
|
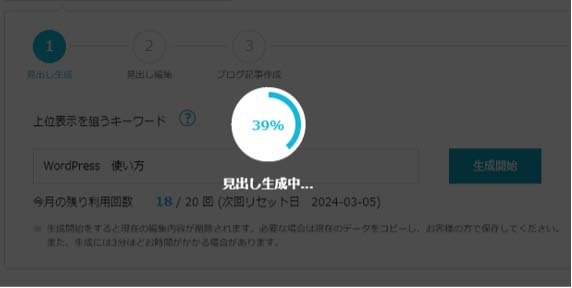
読み込み画面が表示されるので、キーワード調査とAI生成が完了するまでしばらくお待ちください。
複数の調査ツールと連携するため、生成には時間がかかる場合があります。
キーワード調査と見出し抽出の結果表示
キーワード調査結果と、あなたが指定したページの見出し構成が表示されました。
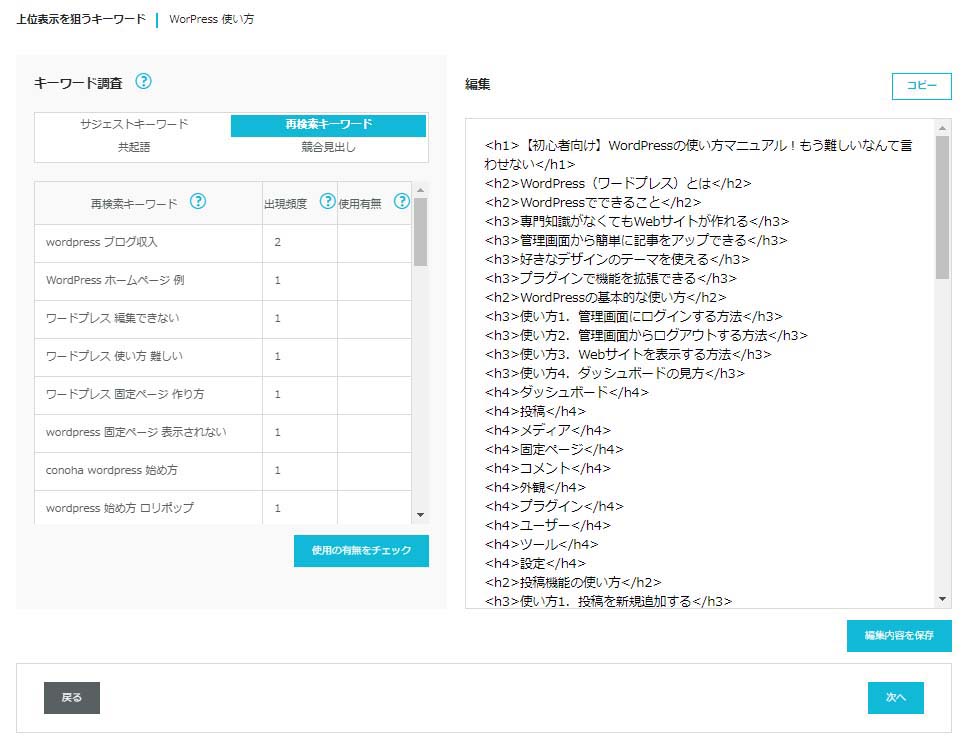
表示される結果には、大きく分けて2種類があります。
キーワード調査の結果(画面左側)
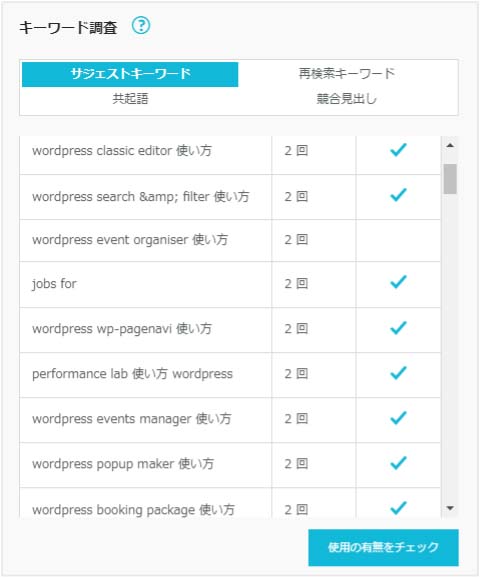
画面左側にはキーワード調査の結果が表示されています。
あなたが入力したキーワードに対して、SEO専門家が開発した下記4つのキーワード調査結果を閲覧することができます。
4つのキーワード調査結果
| サジェスト キーワード |
ユーザーが検索エンジンの検索窓に入力し始めた際に、自動で推測し表示される単語やフレーズ。入力したキーワードに関連する、世の中でよく検索される言葉などが表示される |
|---|---|
| 再検索 キーワード |
ユーザーが一度検索した後、いったんそのサイトを離脱して、さらに詳細な情報を求めて行う検索で使うキーワード。ユーザーが検索した目的がより明確に表れている |
| 共起語 | 検索キーワードで上位表示されているページ内でよく使われている単語が表示される |
| 競合見出し | 検索キーワードで上位表示されているページの見出し構成が表示される |
これらの調査結果は、SEOに強いブログ記事を作るために欠かせない重要な情報です。
これらのキーワード調査結果を見つつ、既存記事の見出し構成を見直してみましょう。
| ワンポイント解説 |
|---|
|
画面左側の調査結果のくわしい使い方については、前述の新規記事の操作方法と同じです。
あなたのページの見出し構成(画面右側)
画面右側には、あなたがURLを入力した既存ページの見出し構成が表示されています。
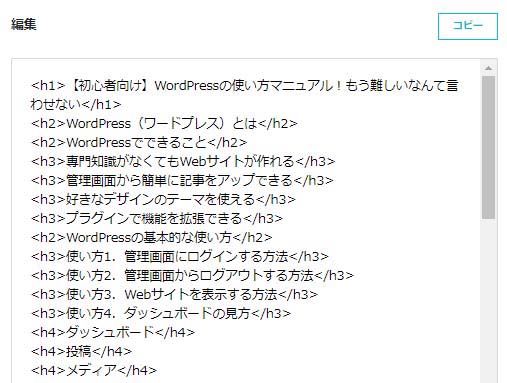
キーワード調査結果(画面左側)を元に、既存記事の見出し構成を自分自身の手で編集を加えてブラッシュアップしてください。
編集した見出し構成案は、画面右上の「コピー」ボタンをクリックすることで、クリップボードにコピーすることができます。
WordPressの投稿画面、メモ帳やGoogleドキュメントなどにペーストしてご利用ください。
| ワンポイント解説 |
|---|
|
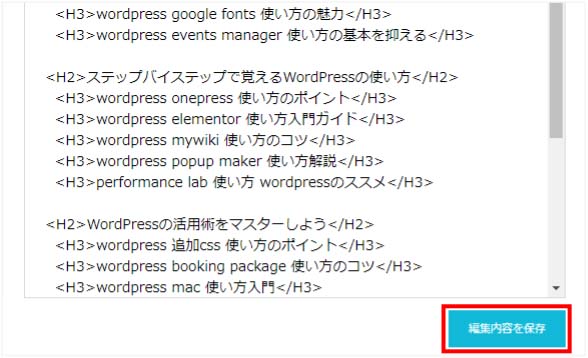
編集内容を一時的に保存したい場合は、「編集内容を保存」ボタンをクリックしてください。
現時点までの編集内容をデータベースに保存することができます(保存しておけるのは最新のデータ1つ分のみです)。
記事タイトル・導入文・本文のAI生成
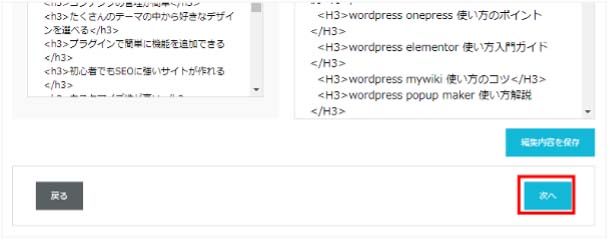
リライト機能でも、本文や記事タイトルのAI生成をおこなうことができます。
画面下部の「次へ」をクリックすると、次の画面に遷移します。
この画面で作成できるコンテンツは以下の3つです。
- 記事本文
- 記事タイトル
- 導入文
くわしい使い方については、前述の新規記事の操作方法と同じです。
保存データの読み出し、プラン変更など

本章では、保存したデータの読み出しや、プラン変更、利用回数の追加など、Blog Creatorのその他の操作方法について解説します。
保存データを呼び出す
Blog Creatorでは、1回分のみ編集データを保存しておくことができます。
保存データを呼び出すには下記の操作方法をおこないます。
まずは、ConoHa WINGのコントロールパネルへログイン。
上部メニュー「WING」タブ → 左メニュー「サイト管理」→ サイト管理画面の左メニュー「AIブログ生成ツール」への順に進みます。

画面上部の「Blog Creator」タブをクリックしてください。
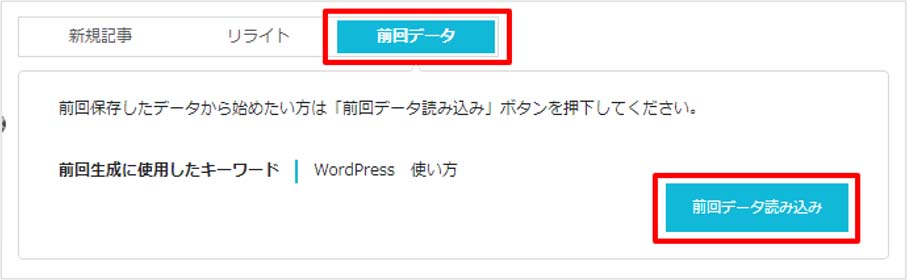
上記のとおり「前回データ」を選択し、「前回データ読み込み」をクリックします。
その後、保存されていたページが表示されます。
プランを変更する
Blog Creatorでは、途中でプランを変更することができます。
プラン変更では下記の操作方法をおこないます。
まずは、ConoHa WINGのコントロールパネルへログイン。
上部メニュー「WING」タブ → 左メニュー「サイト管理」→ サイト管理画面の左メニュー「AIブログ生成ツール」への順に進みます。
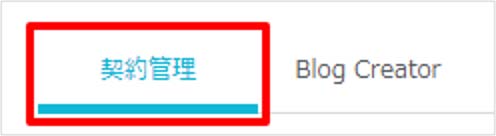
画面上部の「契約管理」タブをクリックしてください。
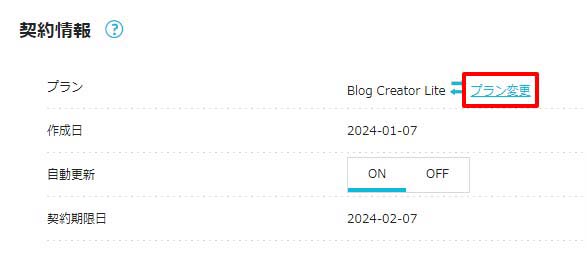
プランの項目右側にある「プラン変更」をクリックします。
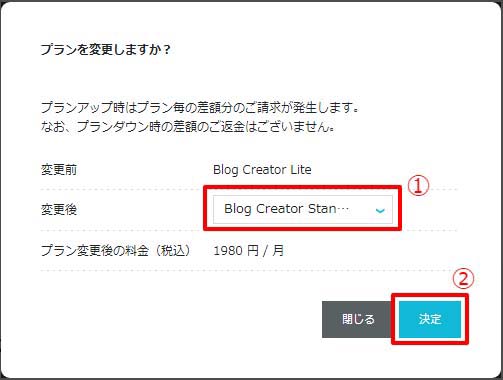
ポップアップが表示されるので、①ご希望のプランを選択し、②「決定」をクリックします。
その後、決済画面が表示されるので、任意の決済方法で決済します。
| ワンポイント解説 |
|---|
|
利用回数を追加する
1ヶ月以内に現プランの利用回数を使い切ってしまった場合、プランを変更せずに利用回数を追加することができます。
利用回数を追加するには下記の操作方法をおこないます。
まずは、ConoHa WINGのコントロールパネルへログイン。
上部メニュー「WING」タブ → 左メニュー「サイト管理」→ サイト管理画面の左メニュー「AIブログ生成ツール」への順に進みます。
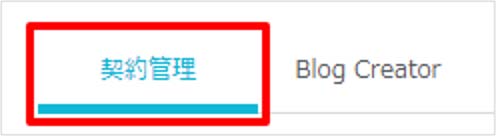
画面上部の「契約管理」タブをクリックしてください。

利用残数の項目の右側にある「+回数追加」をクリックします。
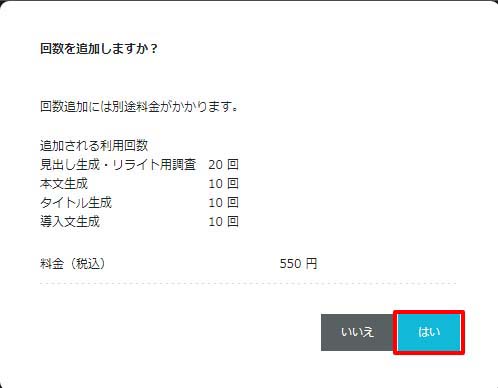
ポップアップが表示されるので、内容確認の上「はい」をクリックします。
その後、決済画面が表示されるので、任意の決済方法で決済します。
| ワンポイント解説 |
|---|
|
自動更新の設定を切り替える
Blog Creatorはデフォルトで自動更新がONとなっており、ONの場合は契約期限日の1日前に自動的に契約が更新されます。
自動更新を解除するには、契約更新日(契約期限日の1日前)より前に自動更新をOFFにしてください。
まずは、ConoHa WINGのコントロールパネルへログイン。
上部メニュー「WING」タブ → 左メニュー「サイト管理」→ サイト管理画面の左メニュー「AIブログ生成ツール」への順に進みます。
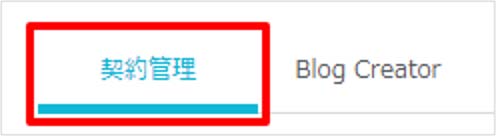
画面上部の「契約管理」タブをクリックしてください。
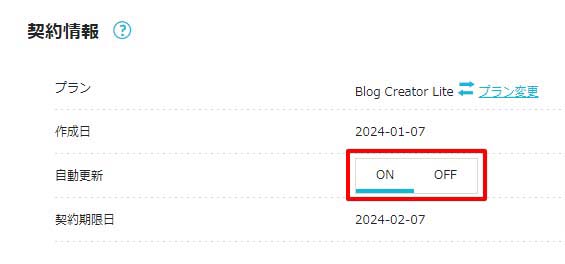
自動更新の項目があるので、ON/OFFを切り替えます。

ポップアップが表示されるので、内容確認の上「はい」をクリックします。
Blog Creatorの使い方のコツ・注意点

Blog Creatorをより効果的に使うコツや、利用するうえでの注意点を解説します。
自分でブラッシュアップする
Blog Creatorは、キーワード調査ツールの出力データを元に、AIが見出し構成案や本文などのコンテンツを生成します。
しかし、現時点では生成AIの生成能力は不安定であり、精度の低いコンテンツが生成されることも多いです(これはツール起因ではなく、そもそものAIの問題)。
SEOに強いブログ記事を作るためには、AIの生成結果をそのまま使用するのではなく、自分自身で編集しブラッシュアップする作業が必要です。
見出し構成や本文などの編集は「キーワード調査結果」を見ながらおこないましょう。
Blog Creatorは、SEO専門家が開発した4つのキーワード調査ツールの調査結果を見ながら、同じ画面内でコンテンツ編集をおこなうことができます。
この機能は、他のツールにはないBlog Creatorの最大の魅力です。
必ずファクトチェックをおこなう
Blog Creatorのコンテンツ生成には、OpenAI社が提供するGPTモデルが利用されています。
AIが生成するコンテンツは、膨大な学習データを元に生成されますが、間違いや古い情報を含む可能性があることに注意が必要です。
生成されたコンテンツをそのまま使うのではなく、必ず自分の目で確認(ファクトチェック)するようにしてください。
キーワード調査結果は変化する
世の中の検索動向やキーワードの検索意図(ユーザーがそのキーワードで検索した目的、ニーズ)は、時を経ると変化することがあります。
そのため、Blog Creatorで表示される調査結果も(たとえ同じキーワードで調査した場合であっても)頻繁に変化します。
前回の記事作成時より一定期間が過ぎてしまった場合や、検索順位が下がってしまった場合には、再度Blog Creatorでキーワード調査をおこないましょう。
定期的にブログ記事のメンテナンスをおこない、情報をつねに最適・最新な状態に保つことが大切です。
| 読みたい箇所へショートカット |
|---|
WordPressを始めるならConoHa WINGがおすすめ!

「WordPressでブログやアフィリエイトを始めたい!」
「もっと性能の良いレンタルサーバーに乗り換えたい!」
そんなあなたには、高性能・高速でお得なレンタルサーバーConoHa WINGをおすすめします。
- ConoHa WINGのメリット
-
- サイト表示が速い! 国内最速のレンタルサーバー※
- 初心者も安心! 簡単で使いやすい管理画面
- 安定した稼働! 大量同時アクセスなどの高負荷にも強い
- お得な料金設定! 678円/月~で始められる!
- しかも初期費用が無料! さらに独自ドメインも永久無料!
- ※2023年7月自社調べ

ConoHa WINGは日本マーケティングリサーチ機構による調査で、下記の3部門においてNo.1を獲得しています。
- ConoHa WINGは3つのNo.1を獲得!
-
- アフィリエイター・ブロガーが使いたいレンタルサーバー
- WordPress利用者満足度
- サポートデスク対応満足度
- ※日本マーケティングリサーチ機構調べ 調査概要:2023年2月期_ブランドのイメージ調査
新規のお申し込みはこちら
Webにくわしくない初心者でもたった10分で始められるレンタルサーバー「ConoHa WING」。
とっても簡単だから今すぐ始めちゃいましょう。
また下記の記事では、ConoHa WINGを使ってWordPressを開設する方法を、画像付きでくわしく解説しています。

【WordPressの始め方】初心者でも最短10分でできる!簡単で失敗しない開設方法
- WordPressの始め方
他社レンタルサーバーからお乗換えはこちら
他社のレンタルサーバーをご利用中で、ConoHa WINGにお乗り換えを検討されている方も安心です!
煩雑なレンタルサーバーの移行もかんたんにお乗換えいただけるよう、いくつかのサポートを用意しています。
-
- WordPressかんたん移行ツール
-
他社サーバーでお使いのWordPressを、ご自身でかんたんにConoHa WINGへ移行ができる無料のツールをご用意しています。
- WordPressかんたん移行の詳細
-
- WordPress移行代行
-
移行にかかる作業はすべて専門のプロが代行するので、待っているだけでWordPressを移行できます。
- WING移行代行の詳細
-
- ConoHa WINGへの移行ガイド
-
レンタルサーバーの移行作業は複雑ですが、ConoHa WINGでは移行作業の流れをわかりやすくご紹介しています。
- ConoHa WINGお乗換えガイド











