GRCは、パソコンで利用できる「検索順位チェックツール」のひとつです。
自分が運営するWebサイトの検索順位を把握し、掲載コンテンツの改善やSEOに役立てることが可能です。
本記事では、GRCは何ができるツールなのかの基礎知識や、GRCの具体的な使い方について説明していきます。
また、競合サービスとして比較されることの多い「Rank Tracker」との違いや、モバイル検索を対象にした姉妹ツール「GRCモバイル」についても、あわせて紹介します。
- ※本記事で紹介している情報は執筆時点のものであり、閲覧時点では変更になっている場合がございます。また、ご利用の環境(ブラウザ、サーバー、プラグイン、テーマ、またはそのバージョンや設定、WordPress本体のバージョンや設定など)によっては本記事の情報通りに動作しない場合がございます。あらかじめご了承ください。
目次
検索順位チェックツールとは
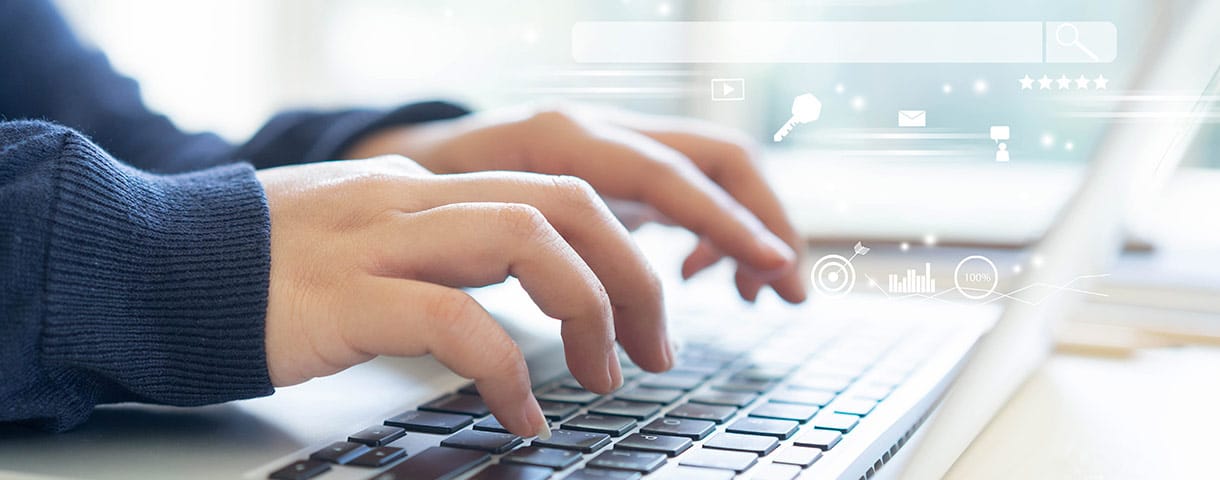
「検索順位チェックツール」とは、Googleをはじめとする検索エンジン上で特定のキーワードを検索したときの結果(検索順位)を調べるためのツールです。
たとえば、あなたが「国産車」をテーマにしたWebサイトを運営している場合、「車 国産」や「車 日本製」のようなキーワードでの検索結果が気になるでしょう。
検索順位チェックツールを使えば、自分のWebサイトが検索結果の何番目にランキングされているのか(検索順位が何位なのか)を簡単に調べることが可能です。
検索順位チェックツールにはいくつか種類があり、それぞれ特徴が異なります。
ここでは、パソコンに専用ソフトをインストールするだけで利用できるツールを2つ紹介します。
GRCとは
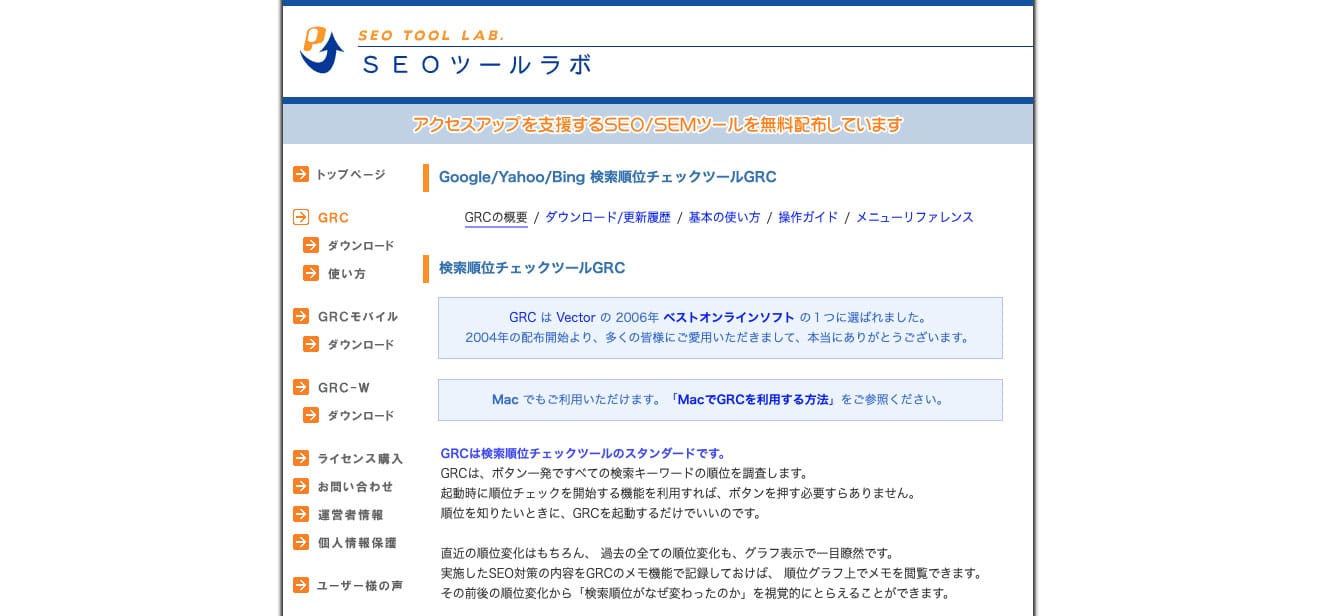
「GRC」は、Google・Yahoo!・Bingの3つの検索エンジンをサポートする検索順位チェックツールです。
GRCは静岡県にあるソフトウェア開発・販売会社「有限会社シェルウェア」が開発したツールで、2004年に最初のバージョンが登場して以来、ユーザーの声を受けながら着実に改良を続けています。
十分な機能を備えつつ、見やすい画面や直感的な操作性を実現している点が、GRCの特徴と言えるでしょう。
動作も軽快で、データが増えるにつれて遅くなるなんてこともありません。
また、検索エンジンの仕様変更には即日対応を原則とするなど、アップデートの早さも特長の1つです。
Rank Trackerとは
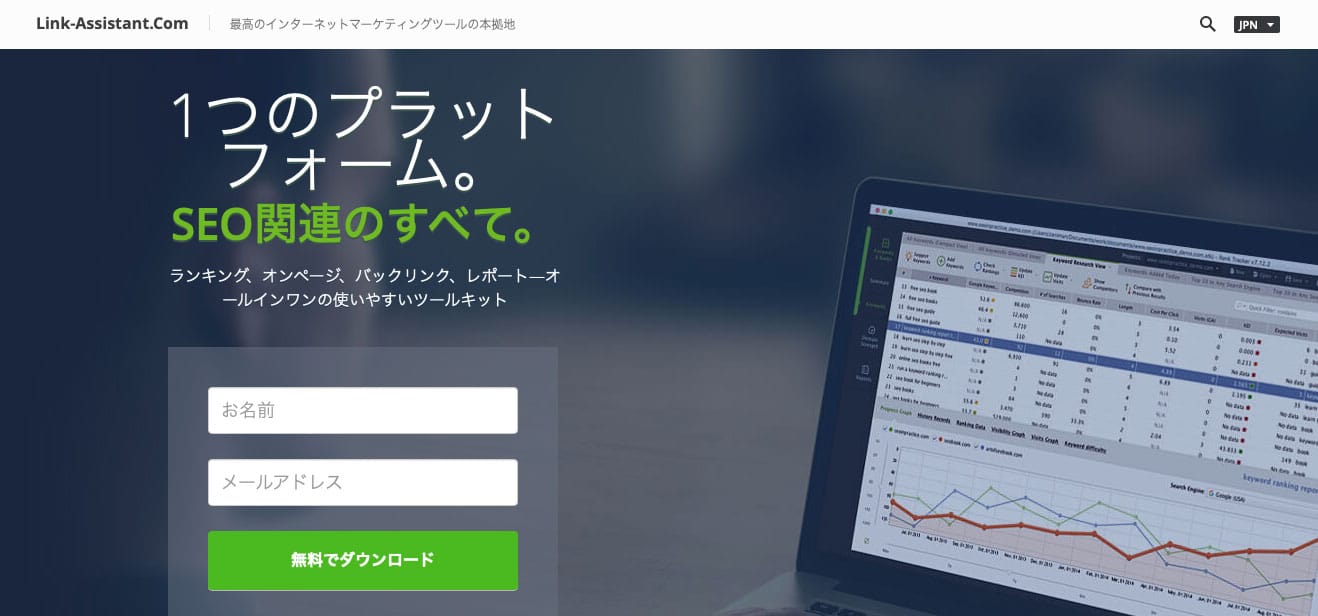
「Rank Tracker」は、MicrosoftやApple、AmazonやIBMといった有名企業でも使われている検索順位チェックツールです。
といっても企業専用というわけではなく、個人ブログのSEO対策を目的として利用することもできます。
海外製ではありますが、日本語で利用することも可能です。
Rank Trackerは「SEO PowerSuite」というソリューションの一部です。
検索順位をチェックする機能のほかに、Webサイト内のリンクチェックやユーザビリティの監査といった機能と組み合わせて使うこともできます。
GRCとRank Trackerの違い
GRCとRank Trackerのいずれも、検索順位チェックの基本的な機能は無料で利用することができます。
有料版のライセンスを購入すると、検索対象のURL数などを増やすことができる点も同様です。
GRCとRank Trackerを比較すると以下のような違いがあります。
| GRC | Rank Tracker(SEO PowerSuite) | |
|---|---|---|
| 対応環境 | Windows | Windows、Mac、およびLinux |
| 機能 | 検索順位チェックでは十分な機能を備える | リンクチェックやユーザビリティ監査など、ほかの機能も含まれる |
| 有料版の年間利用料 | 4,950円~ | 596ドル~ |
| 備考 | 日本製ツールのためサポートも安心 | ツールは日本語で使えるがサポートは英語 |
もっとも大きな違いは、対応環境でしょう。
Rank Trackerがパソコン用のOSとして主流となっているWindowsとMacの両方に対応しているのに対し、GRCはWindowsにしか対応していません。
ただし、ある方法を使えばMacユーザーでもGRCを利用可能です。具体的な方法については後述します。
機能についてはRank Trackerのほうが豊富です。
しかし、そのぶん有料版ライセンスの料金も比較的高く設定されています。
一方、GRCは検索順位チェックツールとしては十分な機能を備えており、料金面でもリーズナブルです。
また、GRCは日本製ツールであり、サポート窓口に問い合わせる際なども日本語が通じるので安心です。
Rank Trackerはツール自体は日本語で利用できるものの、サポート窓口は英語となっています。
GRCでできること
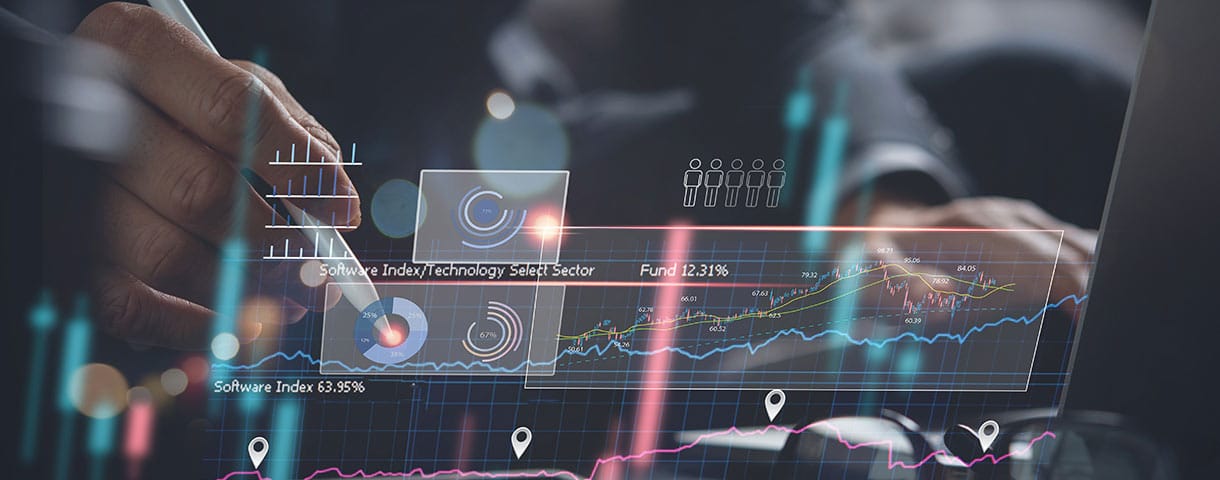
ここからは、GRCを導入すると何ができるようになるのかについて、くわしく説明していきます。
検索キーワードの順位チェックが自動でできる
Webサイトが、任意の検索キーワードによる検索結果の何番目にランキングされているかを調べるというのが、検索順位チェックツールの基本的な機能です。
GRCではこれを自動的におこなうことができます。
検索条件などを事前に設定しておくことにより、キーワードやWebサイトが複数あっても一括でのチェックが可能です。
Googleなどの検索エンジンにおける検索順位は、さまざまな要因により変動します。
検索順位の変化に素早く気付けるようにするには、同じ条件によるチェックをこまめに実施することが大切です。
そのためには、GRCの自動チェック機能が役立つでしょう。
競合サイトの検索順位も追跡
検索結果には、検索したキーワードに関連するさまざまなページが表示されます。
なかには、自分のWebサイトと似たようなテーマを扱うサイトもあるでしょう。
GRCには、このような「競合サイト」の順位変動を追跡する機能が搭載されています。
特定の競合サイトの順位変動に注目すれば、その動向からどんな要素が検索順位に影響を与えているのかを分析しやすくなります。
GRCのアラート機能と組み合わせて、新たな競合サイトの出現を早期に検出することも可能です。
また、今後どんなSEO対策を強化すべきかを検討する材料として、競合サイトのデータを自分のWebサイトと比較するという活用方法も考えられます。
SEOに役立つデータを見やすく整理
GRCでは3つの検索エンジン(Google・Yahoo!・Bing)における日々の検索順位がグラフで表示されます。
検索順位がいつ・どのように変化したのかを視覚的に把握できるため、SEOにも役立てやすいでしょう。
たとえば、検索順位に思わぬ下降があった場合でも、その変化にいち早く気づくことが可能です。
これにより、タイミングを逃すことなくSEOの施策を打てるようになるでしょう。
施策をおこなったあとは、期待通りの効果を得られたかどうかもグラフの推移で観察できます。
データ管理がしやすい機能が豊富
GRCは、日々のチェックで蓄積されたデータを効率的に管理するためのさまざまな機能を備えています。
たとえば、多様なテーマをあつかう大規模のWebサイトでは、チェックする検索キーワードが多くなることもあるでしょう。
このような場合には、順位に変化がみられたキーワードのみを一覧表示させたり、変動が大きい順に並べ替えたりといったことができます。
また、ジャンルごとにグループを作っておけば、グループ別にキーワードの検索順位を分析することも可能です。
さらに、操作ミスやハードディスクの故障などに備えて、データを自動的にバックアップする設定も可能です。
複数のパソコンにGRCがインストールされている場合には、データを共有してリモート閲覧するという高度な使い方もできます。
日々蓄積されていく大量のデータを柔軟に管理・活用できる点は、GRCの魅力のひとつといえるでしょう。
GRCの基本的な使い方

ここからは、GRCのダウンロード方法から各種機能の基本的な使い方までを紹介していきます。
GRCをダウンロードする
GRCは、公式サイトから無料でダウンロードできます。
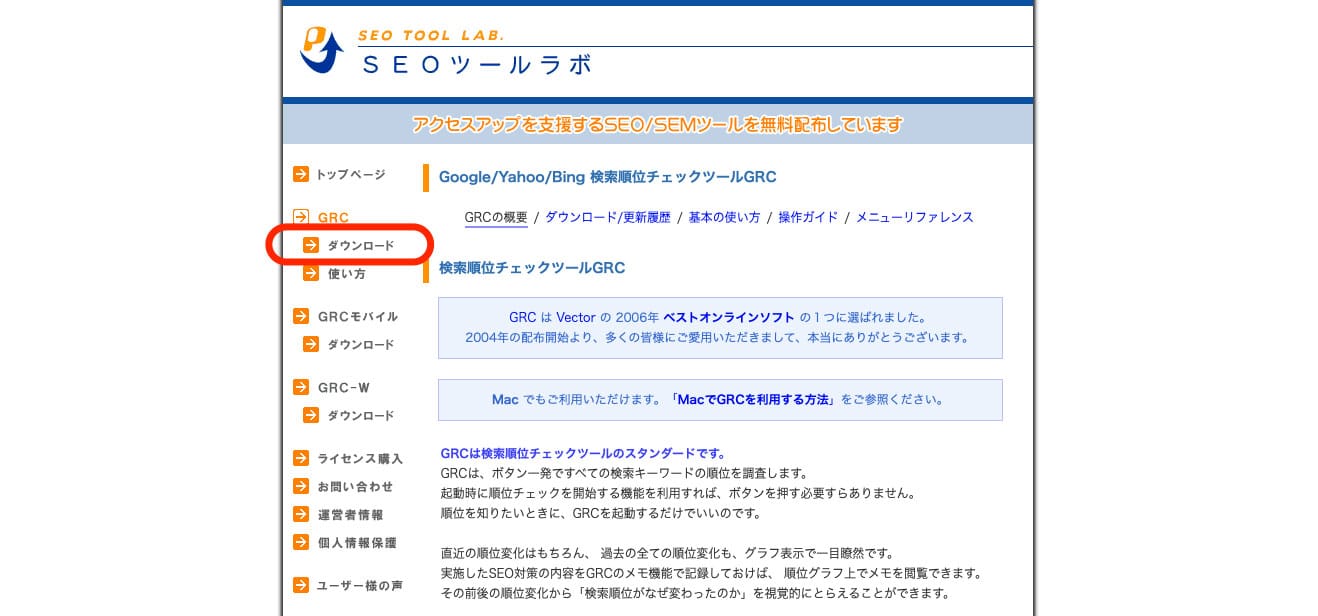
パソコンから公式サイトにアクセスすると、画面左側にメニューが見えます。
メニューの中から「GRC」の「ダウンロード」を選択して、ダウンロードページに移動しましょう。
Windowsの場合
Windowsを使用している場合は、ダウンロードページからすぐにGRCを入手できます。
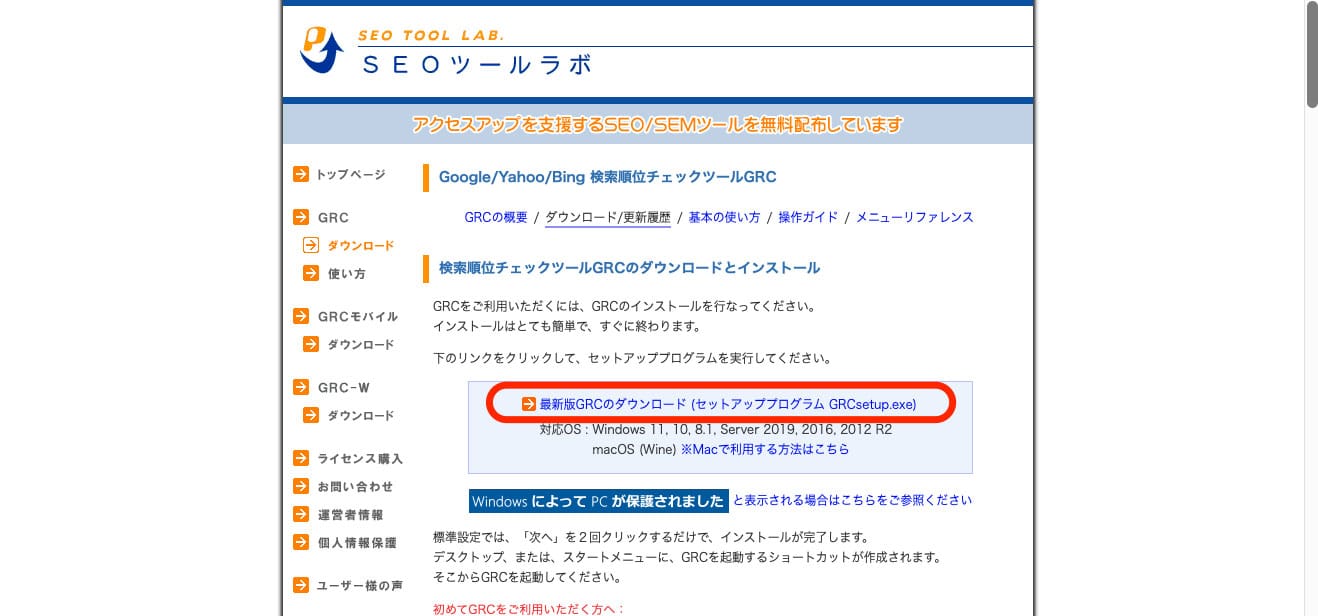
「最新版GRCのダウンロード」と書かれているリンクをクリックすると、セットアッププログラム(インストーラー)がパソコンにダウンロードされます。
Macの場合
GRCはWindows向けのソフトのため、Macで使用するにはシステムの準備が必要です。
GRCの公式サイトでは、以下の4つの方法が案内されています。
- Windowsリモートデスクトップサービスを利用する
- Wineを使用する
- 仮想化ソフトを使用する
- Boot Campを使用する
これらのうち、「Windowsリモートデスクトップサービスを利用する」のがもっとも利便性の高い方法です。
外部のWindowsであればMacがスリープ中でも24時間動作させておくことができるため、検索順位のチェックを毎日確実に実施できます。
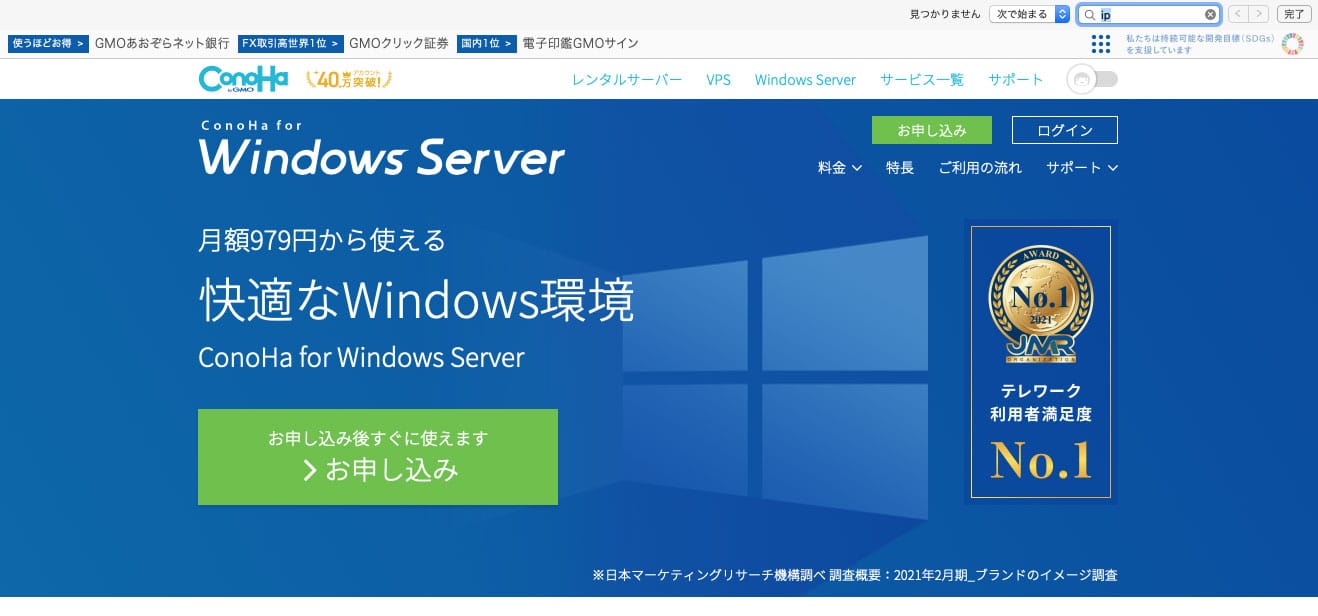
GRCは、不特定多数のアカウントによってグローバルIPアドレスが共有されるVPSサービスだと、動作が不安定になる可能性があるとされています。
そのため、アカウントごとにグローバルIPアドレスが割り当てられる「ConoHa for Windows Server」の利用が、公式でも推奨されています。
また、OSはWindowsなので、ダウンロードの手順はWindowsパソコンの場合と同じです。
なお、「Wineを使用する」方法は最新のMacには対応していません。
「仮想化ソフトを使用する」と「Boot Campを使用する」については、サーバーを使わずにWindows環境を構築できるものの、GRCを24時間動作させたい場合には不向きです。
GRCを起動する
GRCは、一般的なWindowsアプリと同様の方法で起動できます。
「スタート」メニューを開き、GRCを選択しましょう。
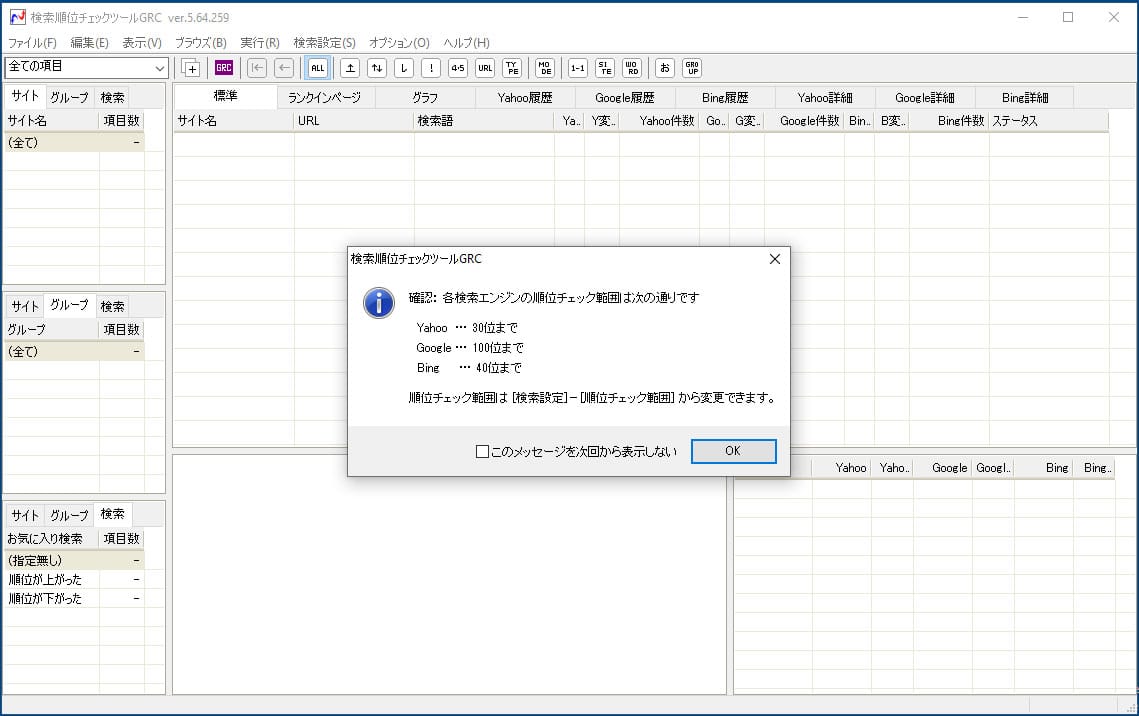
このような画面が表示されたら、起動完了です。
なお、初回起動時にセキュリティソフトがリスクを検知して、インターネットへのアクセスを遮断するかどうか尋ねるダイアログが表示されることがあります。
検索順位をチェックするにはインターネットへのアクセスが必要なので、この場合は遮断しないように気をつけてください。
調査対象のURLと検索語を登録する
GRCでは、検索エンジンに入力するテキスト(検索キーワード)を「検索語」と呼びます。
検索語は1単語にすることも、2単語以上の複合フレーズにすることも可能です。
また、GRCを使っていると「項目」という用語が頻繁に出てくるのですが、こちらは「検索語とURLの組み合わせに名前をつけたもの」という意味です。
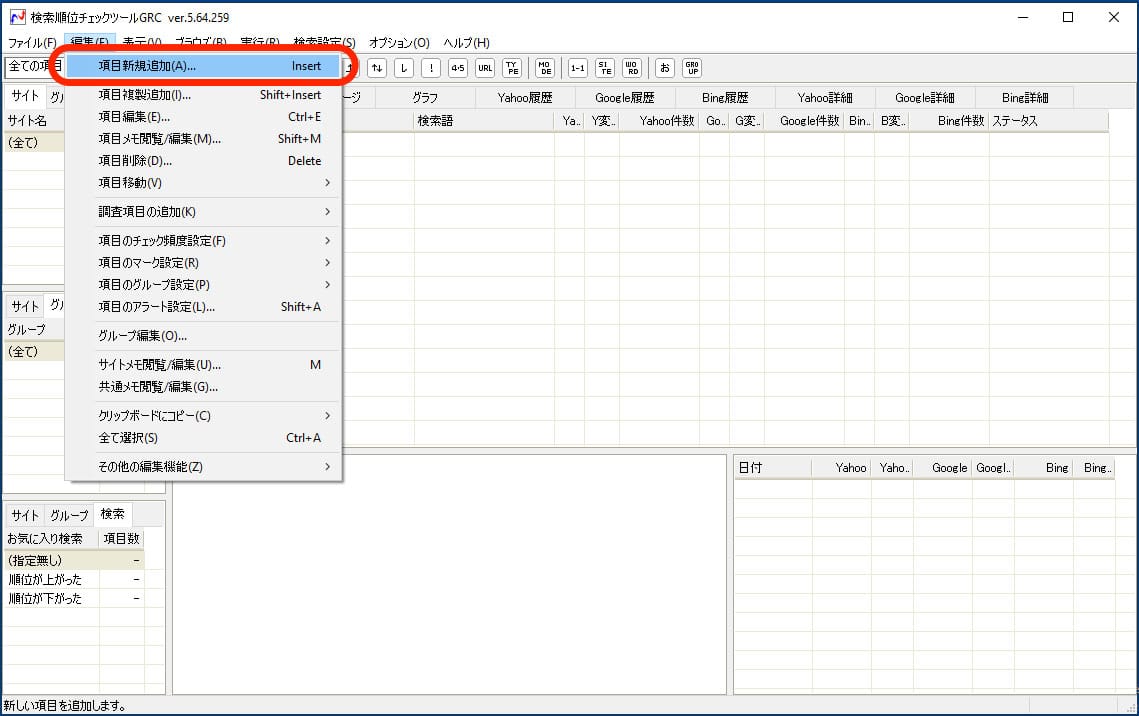
GRCを使い始める際には、調査対象となるWebサイトのURLを含む項目の登録が必要です。
メイン画面の上部にあるメニューから「編集」、「項目新規追加」の順で選択して、最初の項目を登録しましょう。

「項目の追加」ダイアログが表示されたら、以下の情報を入力して「OK」ボタンを押下します。
- サイト名:項目につける任意の名前(検索順位の調査結果には影響しない)
- URL:調査したいWebサイトのURL(下層ページも調査対象になるので、通常はトップページのURLを設定)
- 検索語:検索キーワード(2単語以上のフレーズにする場合は、スペースで区切る)
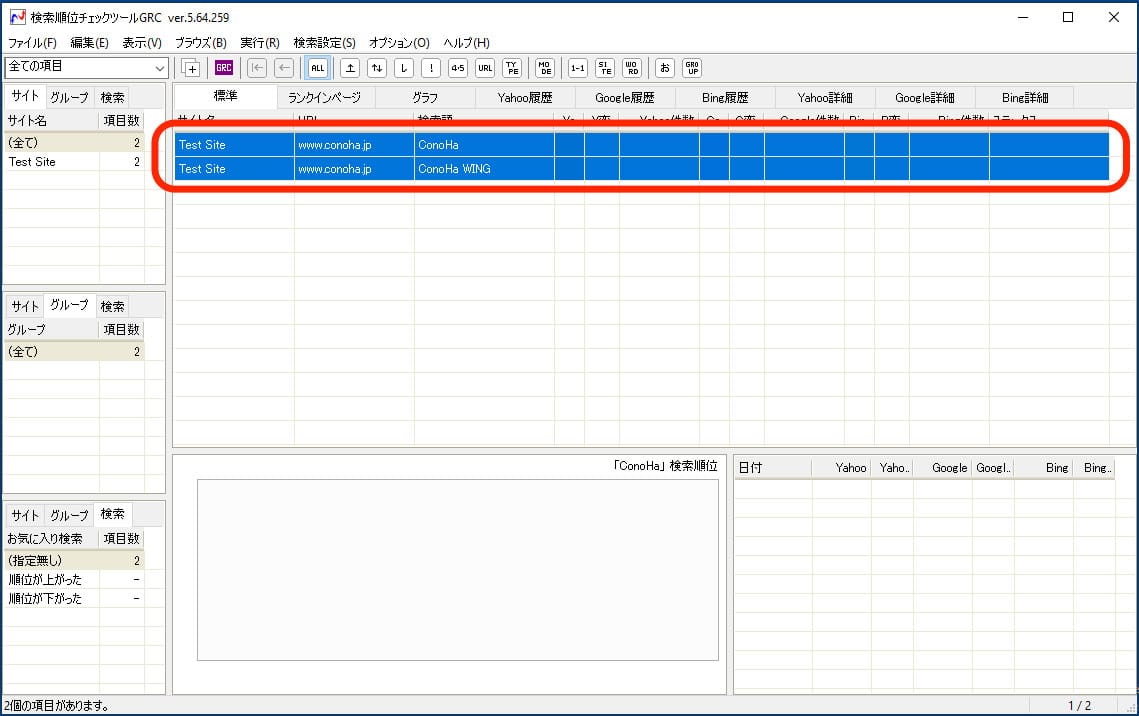
入力した情報がメイン画面に現れたら、項目の登録は完了です。
後で項目を追加したい場合
GRCの項目は、後から追加することも可能です。
登録済みのWebサイトに検索語(検索キーワード)を追加したいのか、それともWebサイト自体を追加したいのかによって、2つの方法が用意されています。
登録したWebサイトに検索語を追加する方法
登録済みのWebサイトに新しい検索語(検索キーワード)を追加したい場合は、こちらの方法で既存の項目を再利用するのが簡単です。
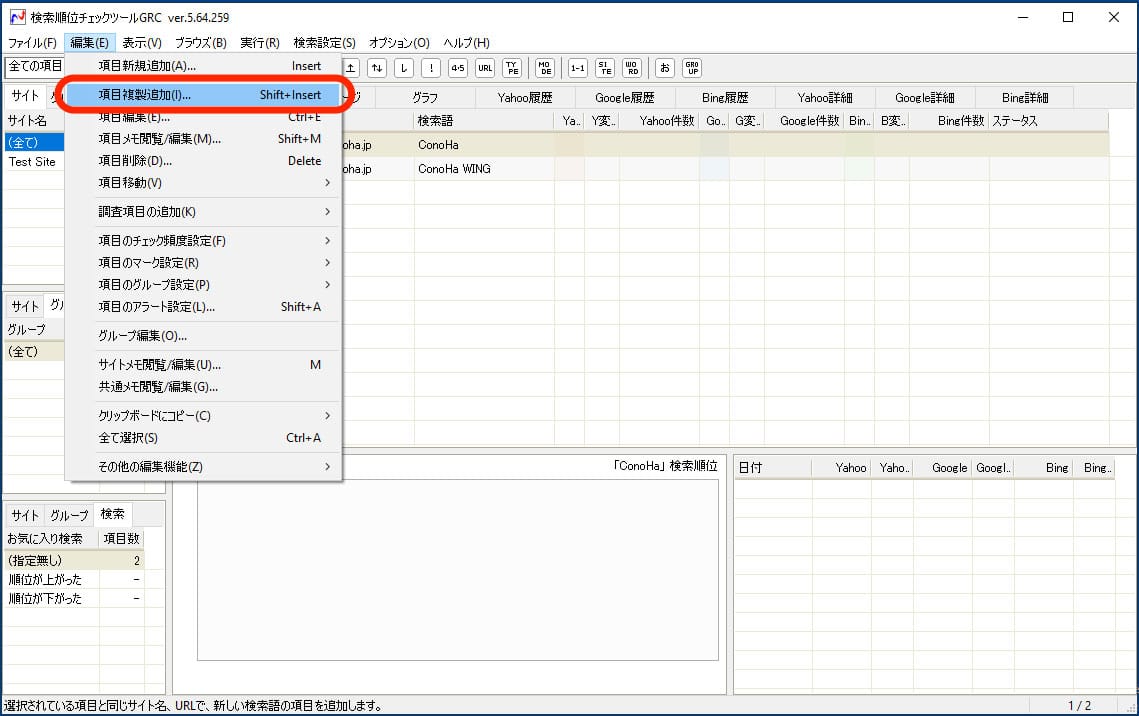
メイン画面で再利用する項目が選ばれた状態で、メニューから「編集」、「項目複製追加」の順に選択しましょう。
または、ツールバーにある「+」ボタンでも同様の操作ができます。

再利用元となる項目の情報が事前に入力された状態で「項目の追加」ダイアログが表示されます。
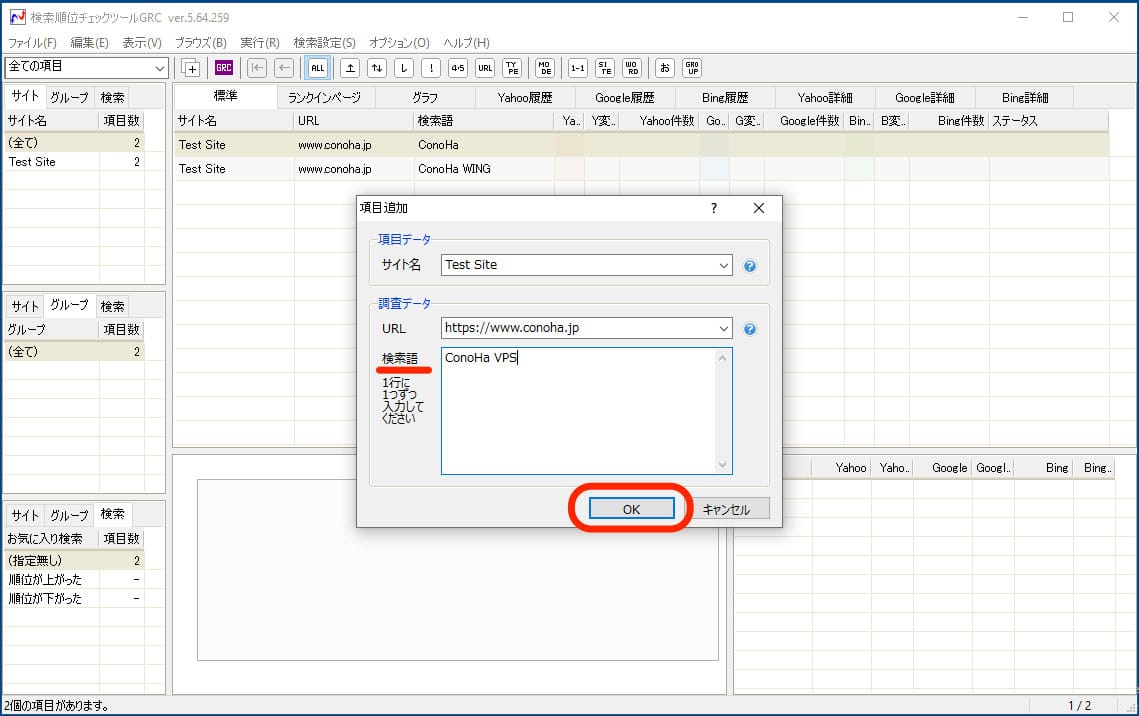
新しい検索語(検索キーワード)を入力して「OK」ボタンを押下しましょう。
このとき、項目は複製されているので、事前に入力されている検索語を置き換える(すでに入力されているものを消して新たに入力する)ようにします。
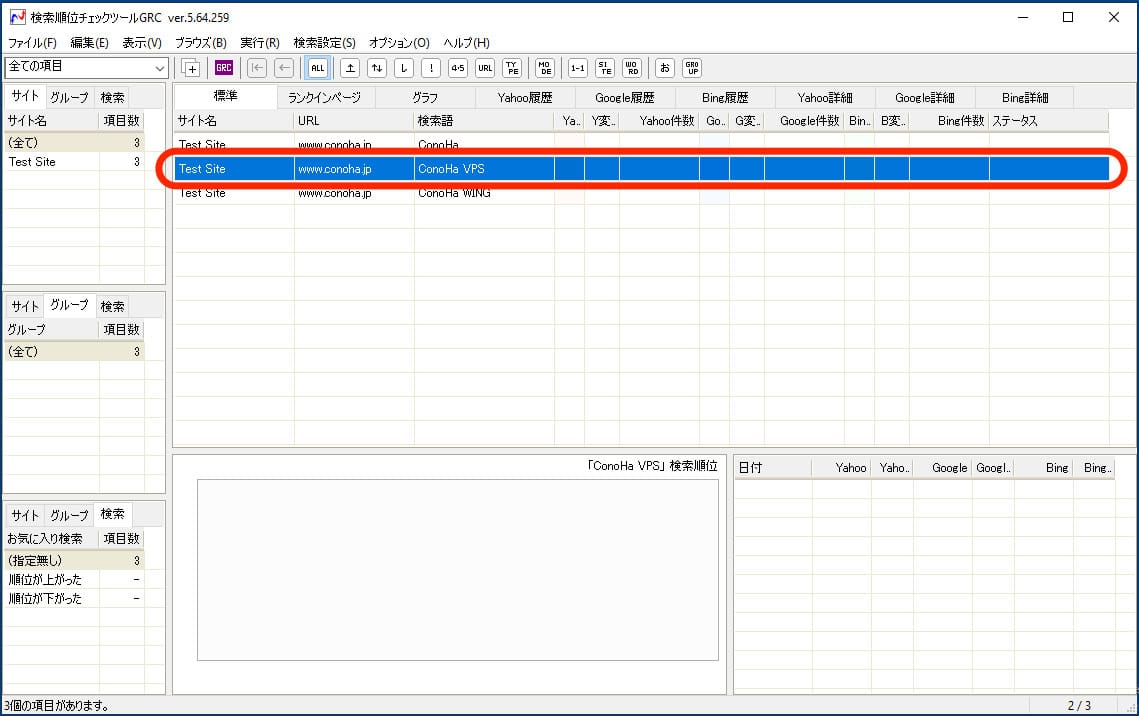
入力した検索語(検索キーワード)がメイン画面に表示されたら、項目の追加は完了です。
新しいWebサイトの検索語を追加する方法
新しいWebサイトの検索語(検索キーワード)を追加する手順は、最初の項目を追加したときと同じです。
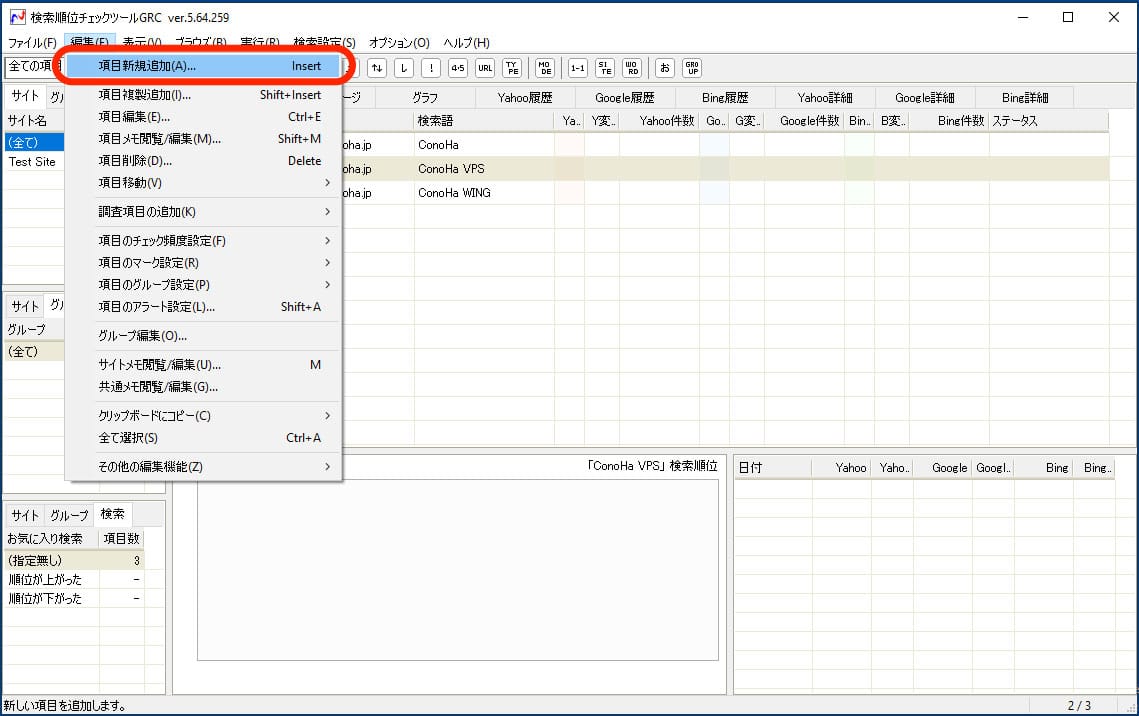
メニューから「編集」、「項目新規追加」の順に選択しましょう。
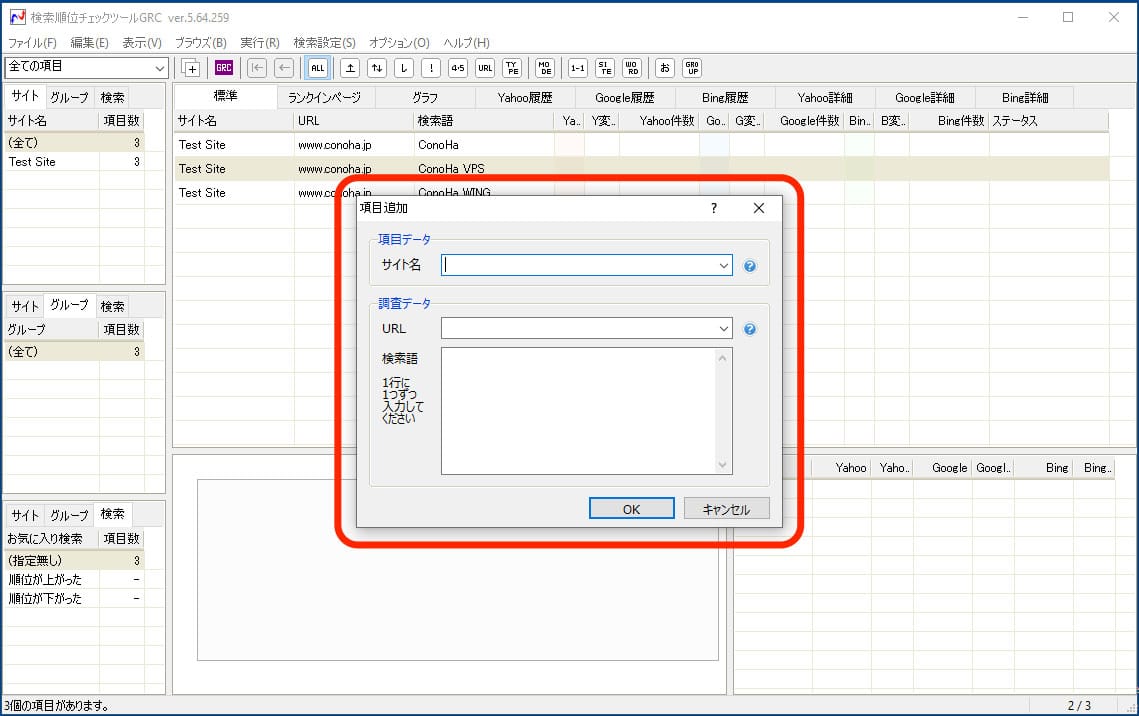
何も入力されていない状態で「項目の追加」ダイアログが表示されるので、「サイト名」と「URL」、「検索語(検索キーワード)」を入力して「OK」ボタンを押下してください。
順位チェックを実行する
項目の作成が完了していれば、検索順位のチェックは簡単に実行できます。
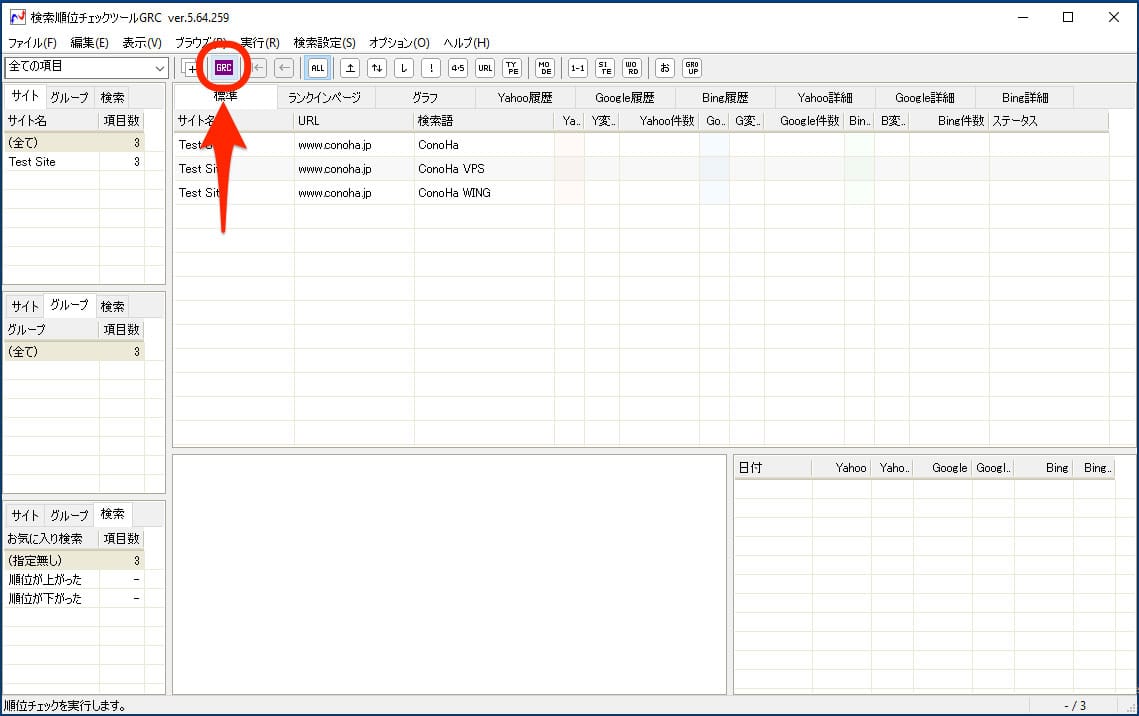
ツールバーにある「GRC」ボタンを押下して、しばらく待ちましょう。
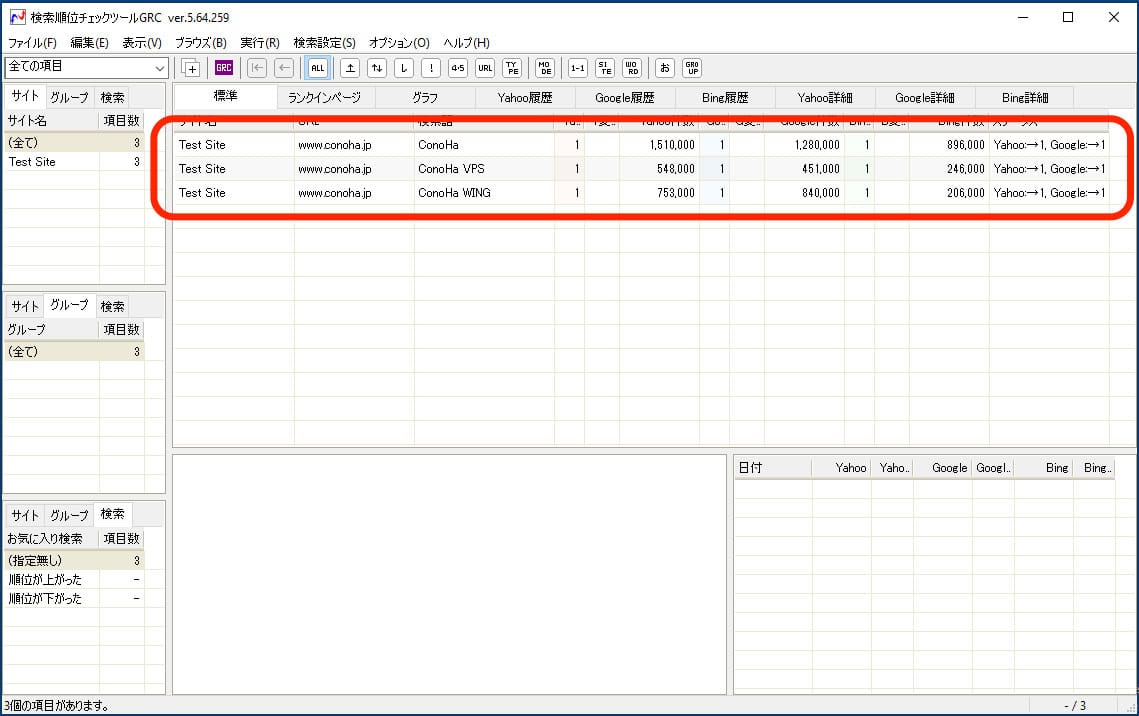
エラーなどがなければこのようにデータが表示され、チェック完了となります。
なお、検索順位のチェックは1つの項目につき1日1回だけおこなわれます。
すでにチェック済みの日に項目を追加して再び「GRC」ボタンを押下した場合は、まだチェックされていない項目についてのみチェックが実行される仕組みです。
また、2日目以降になると、チェック後に検索順位の変化も確認できるようになります。
順位が上がった項目については上向き、下がった項目については下向きの矢印が表示される仕様で、直近の変動が一目でわかるようになっています。
検索順位の履歴をグラフ表示する
GRCで日々の検索順位チェックを続けていくと、チェック結果のデータが蓄積されていきます。
これにより、順位変動の履歴をグラフで確認できるようになります。
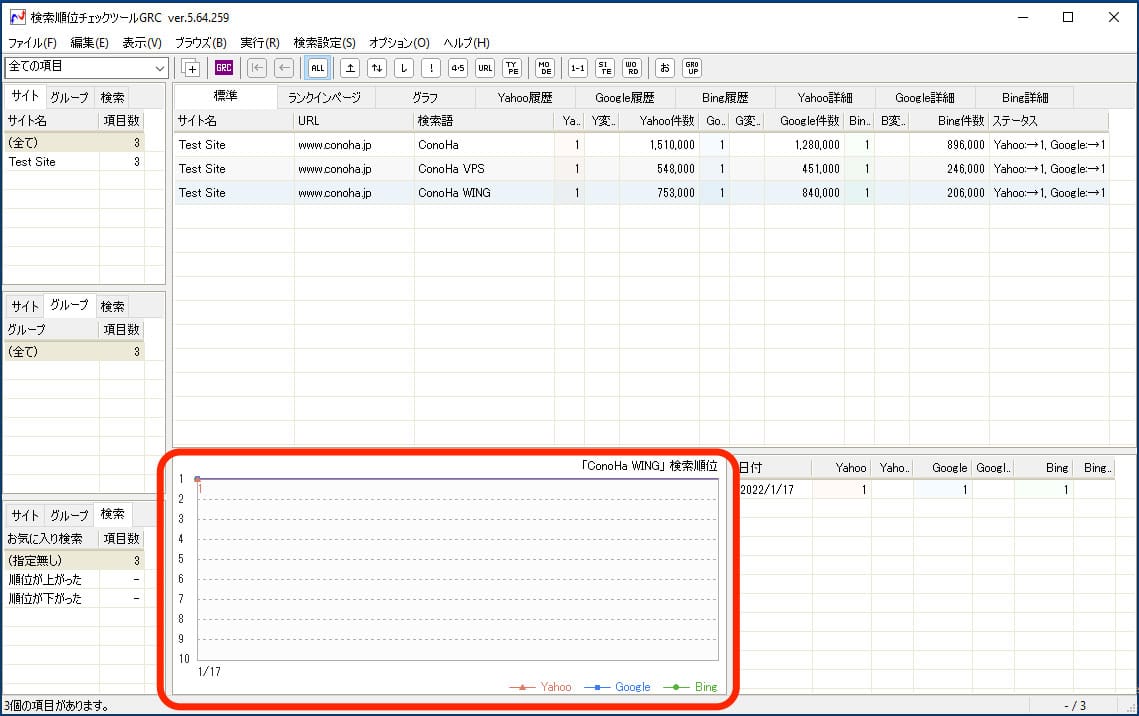
グラフを確認したいときは、メイン画面に並んでいる項目のリスト上でマウスカーソルを動かしてみましょう。
左下にあるグラフ表示が素早く切り替わり、マウスカーソルの位置にある項目について、過去の順位変動を視覚的に確認できます。
同時に右下の履歴表示も更新されるので、日ごとの順位を数値で確認することも可能です。
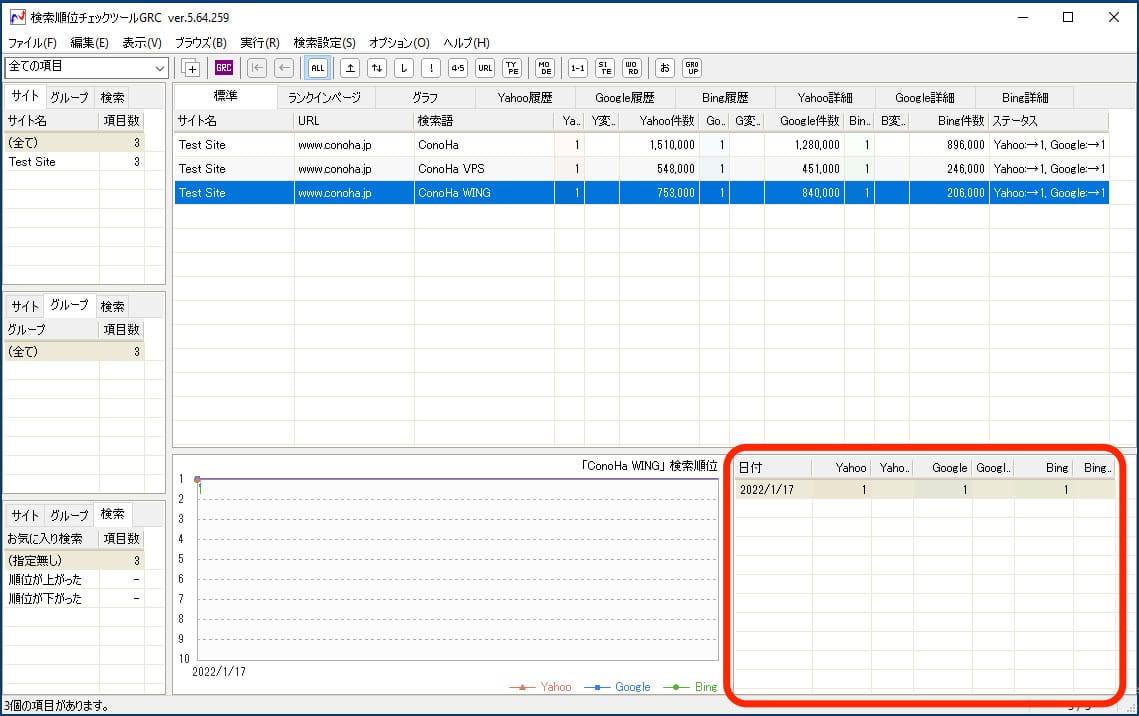
さらに詳しく確認したい場合は、リスト中の項目が選択された状態にします。
そのうえで左下のグラフ上でマウスカーソルを動かすと、右下の履歴表示の中で対応するデータがハイライトされます。
検索順位チェックを自動でおこなう方法
検索順位チェックを継続的に実施してデータを蓄積していけば、Webサイトのコンテンツ改善やSEOに役立てやすくなります。
そのためには、GRCに搭載されている自動チェック機能を使うとよいでしょう。
自動チェックには起動時におこなう方法と、指定時刻におこなう方法の2つがあります。
GRCの起動時に自動チェック
パソコンを毎日使うという人は、GRCの起動時にチェックがおこなわれるように設定しておくとよいでしょう。
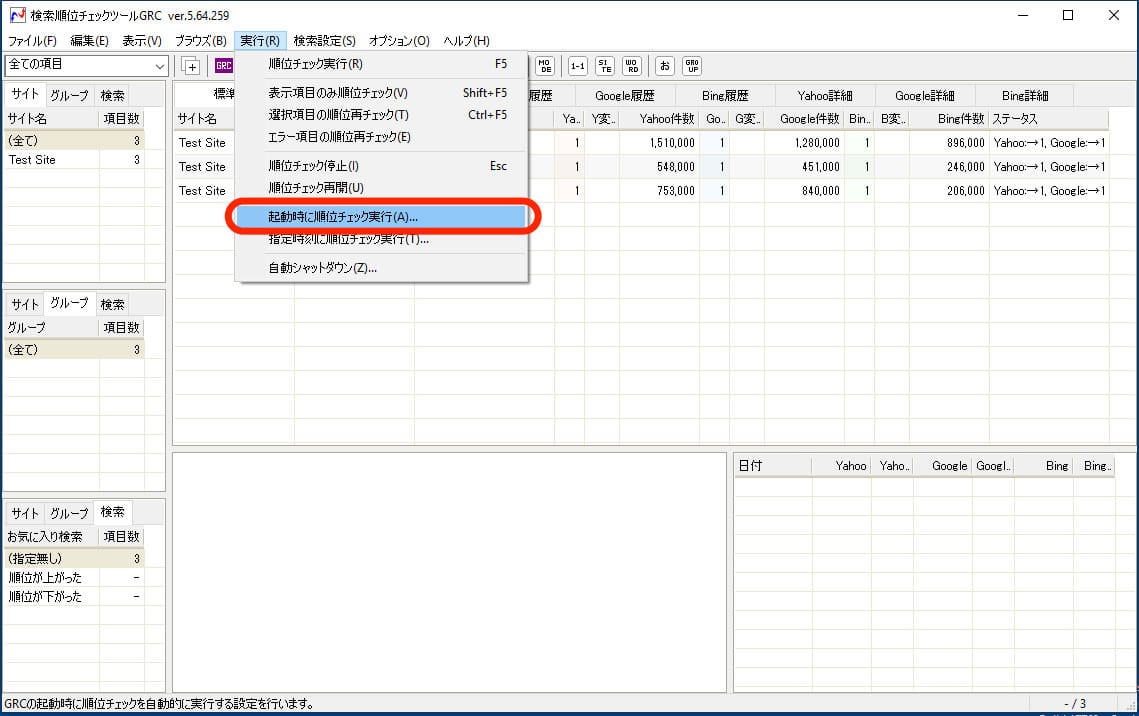
まず、メニューから「実行」、「起動時に順位チェック実行」の順に選択します。
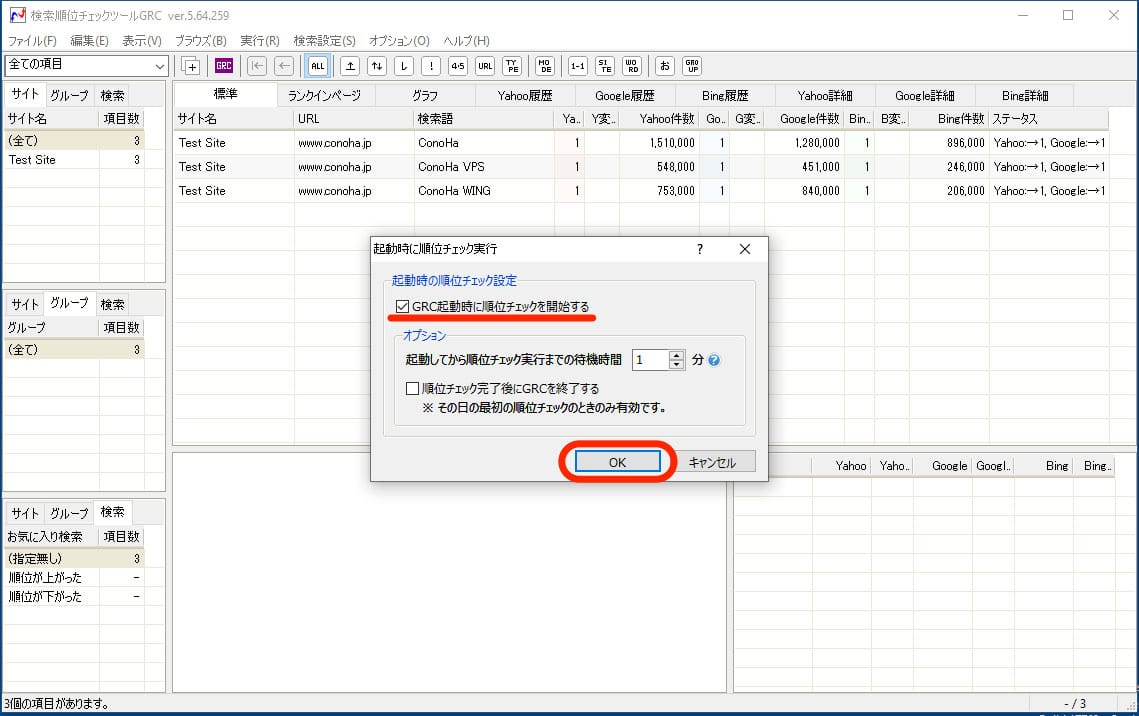
「起動時に順位チェック実行」ダイアログが表示されたら、「GRC起動時に順位チェックを開始する」のチェックボックスをオンにします。
「OK」ボタンを押下すれば、設定完了です。
この設定とあわせて、GRC自体が自動的に起動するように設定しておくのもおすすめです。
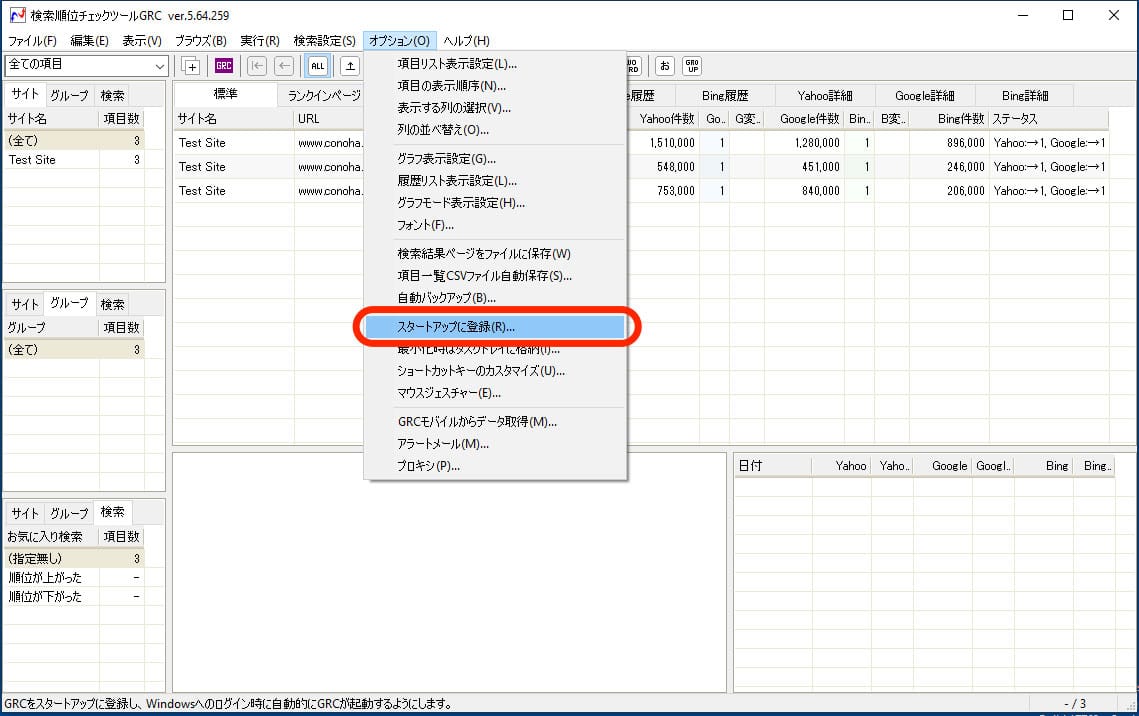
メニューから「オプション」、「スタートアップに登録」の順に選択しましょう。
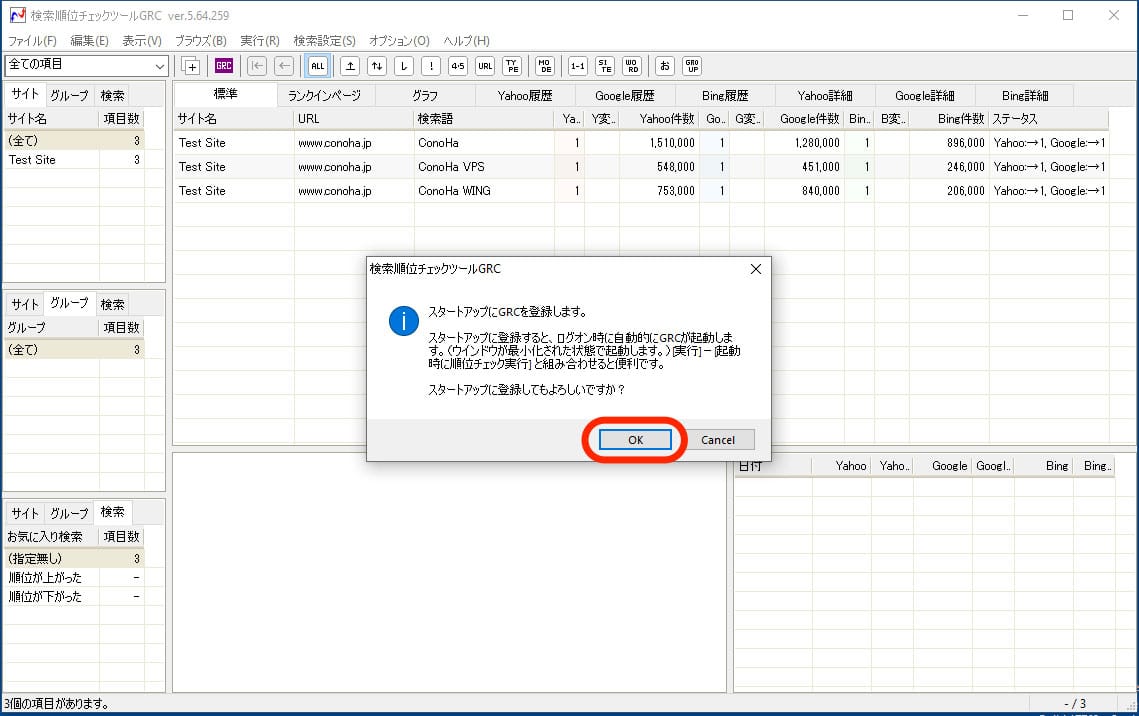
ダイアログの説明文を読んで「OK」ボタンを押下すれば、次回からWindowsにサインインするたびにGRCが自動的に起動するようになります。
指定時刻に自動チェック
次の手順で、毎日決まった時刻にチェックがおこなわれるように設定することもできます。
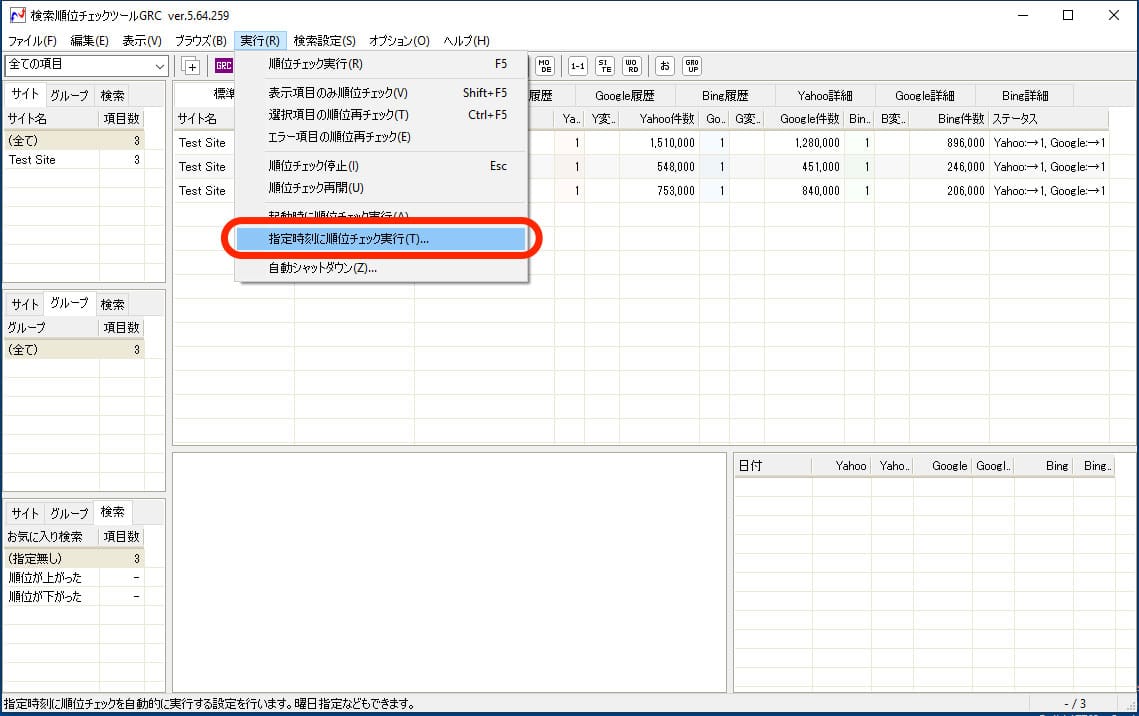
まず、メニューから「実行」、「指定時刻に順位チェック実行」の順に選択します。
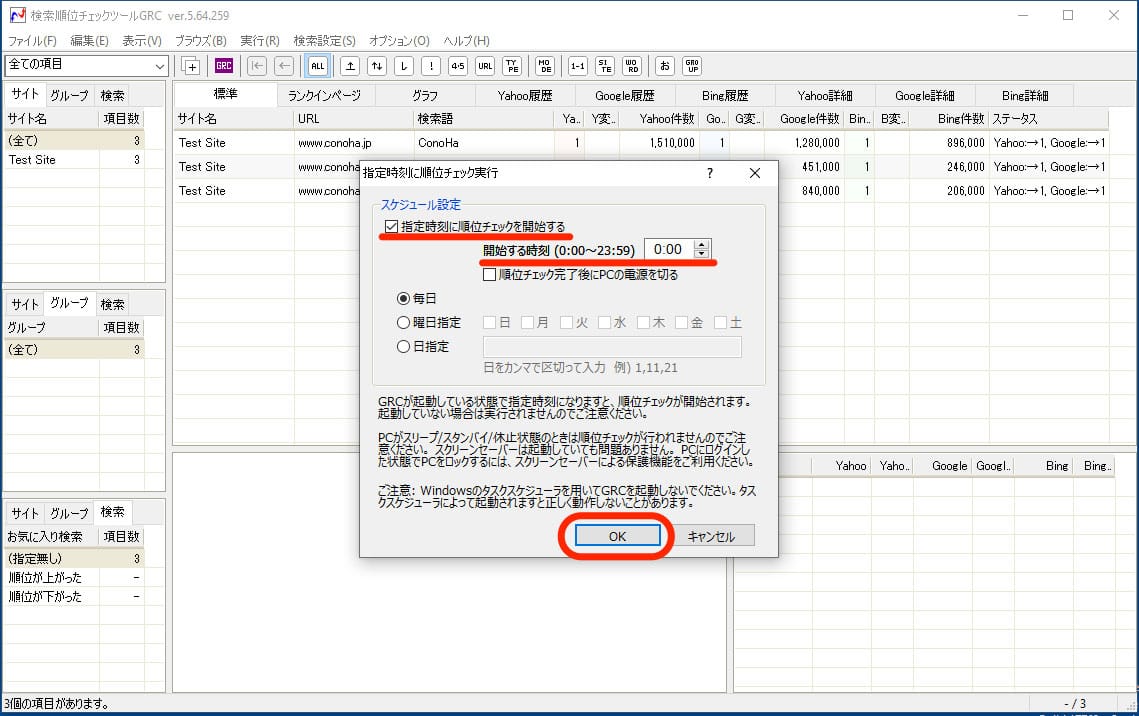
「指定時刻に順位チェック実行」ダイアログが表示されたら、「指定時刻に順位チェックを開始する」のチェックボックスをオンにして、「開始する時刻」を入力しましょう。
「OK」ボタンを押下すれば、指定した時刻になるたびにチェックがおこなわれるようになります。
なお、こちらの自動チェックはGRCが稼働しているときのみ有効です。
GRCが起動していないときや、パソコンの電源が切れていたりスリープ状態になっている場合は、チェックが実行されません。
上位100サイト追跡機能の使い方
GRCには、特定の検索語に対する検索結果の上位100件にエントリーしているサイトを追跡する機能があります。
自分のWebサイトとあわせて、競合サイトの動向も探りたい場合に便利です。

まず、上位100サイトの追跡を開始するための設定をしましょう。
調査したい検索語を含む項目を選択した状態で、メニューから「編集」、「調査項目の追加」、「上位100追跡項目」の順に選択します。
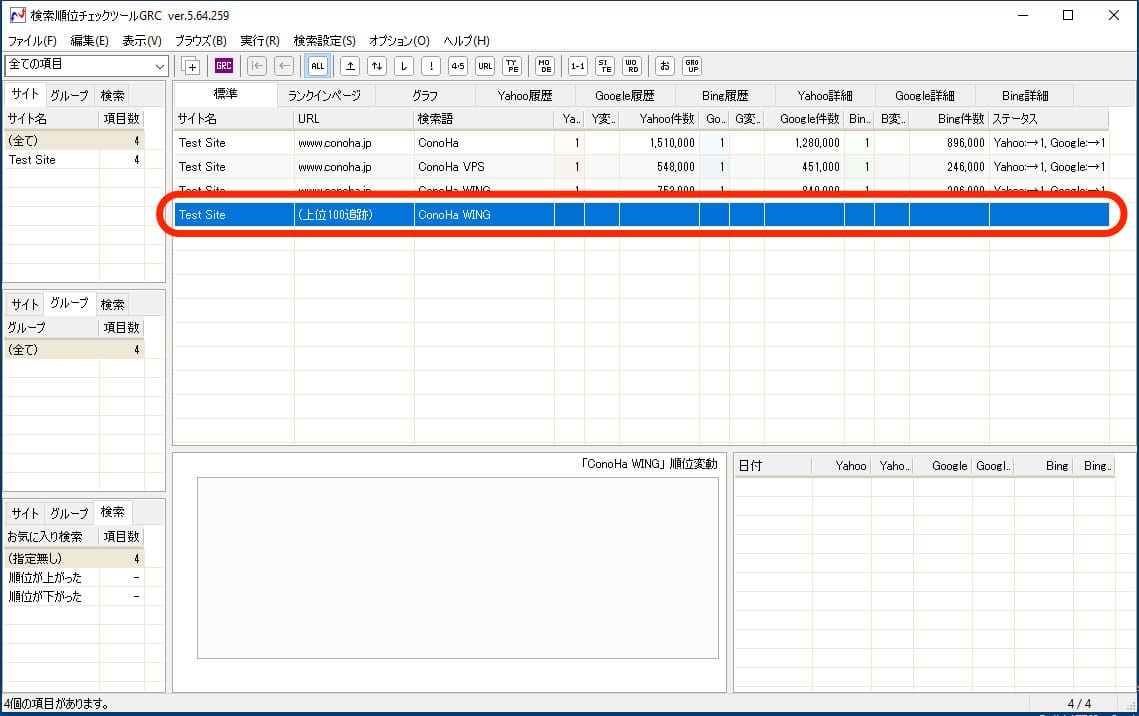
メイン画面に「上位100追跡」という項目が追加されたら設定完了です。
ツールバーの「GRC」ボタンを押下して、一度チェックを実行しておきましょう。
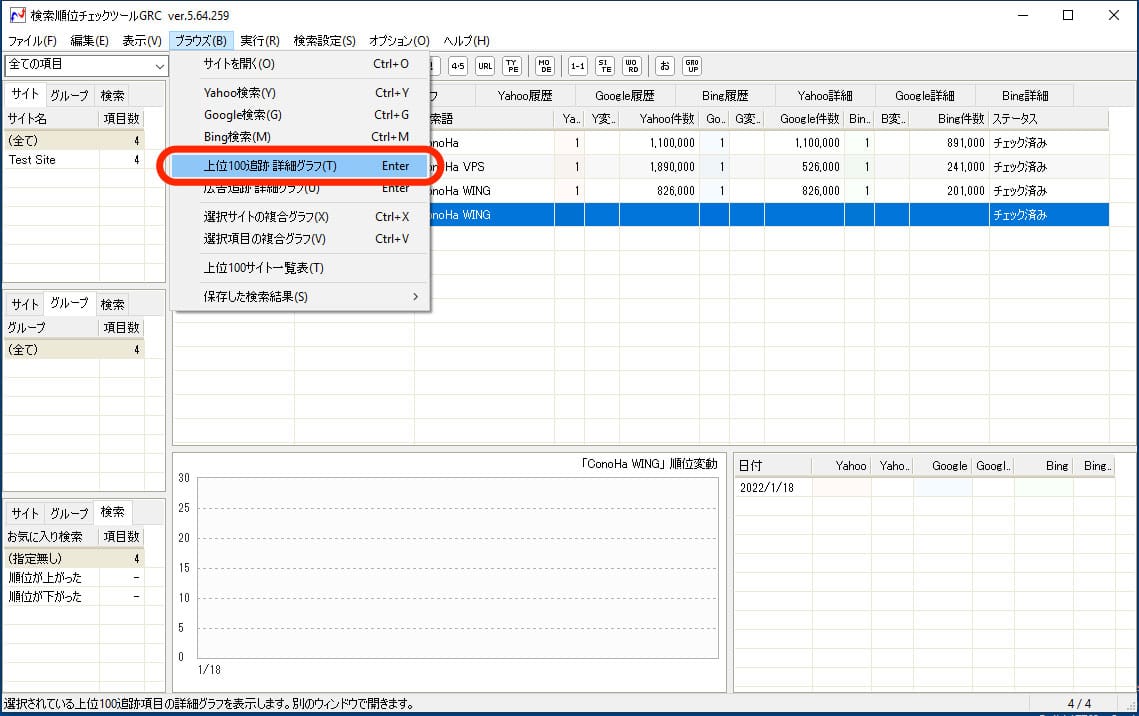
上位100サイトの履歴を確認するには、「上位100追跡」の項目を選択した状態でメニューから「ブラウズ」、「上位100追跡 詳細グラフ」の順に選択するか、キーボードから「Enter」を入力します。
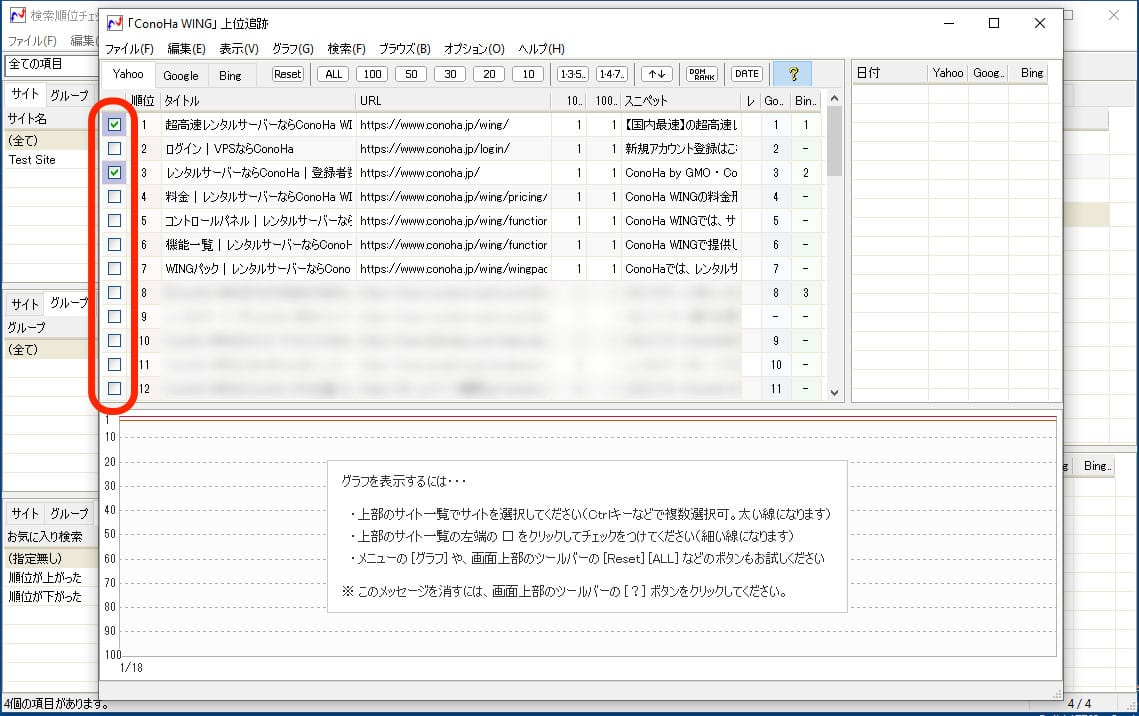
新しい画面が開いて、検索結果の上位100件がリスト表示されます。
リストの中から履歴を確認したいサイトを選び、左側にあるチェックボックスをオンにしていきましょう。
複数のサイトの履歴が画面下部に重ねて表示されるので、順位変動の動向を視覚的に確認しやすくなります。
メモ機能の使い方
Webサイトに何らかの変更(SEOの施策や記事のリライトなど)を加えたあと、検索順位の変動を見守りたいというケースもあるでしょう。
そのような場合には、GRCのメモ機能を活用しましょう。
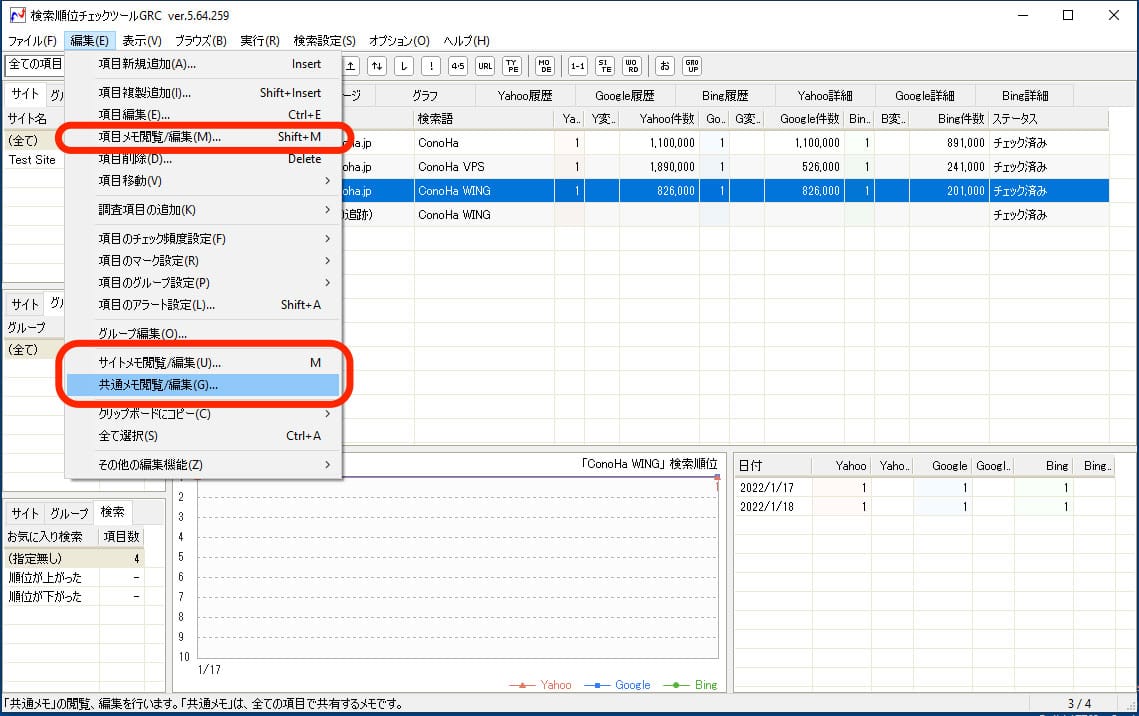
「編集」メニューから、以下の3種類のメモ機能にアクセスできます。
- 項目メモ:個別の項目ごとにつけられるメモ
- サイトメモ:URLが同じ項目で共有されるメモ
- 共通メモ:すべての項目で共有されるメモ

例えば、メニューから「共通メモ閲覧/編集」を選択すると、メモの入力画面が開きます。
任意のテキストを入力して「OK」ボタンを押下すれば、メモが記録されます。
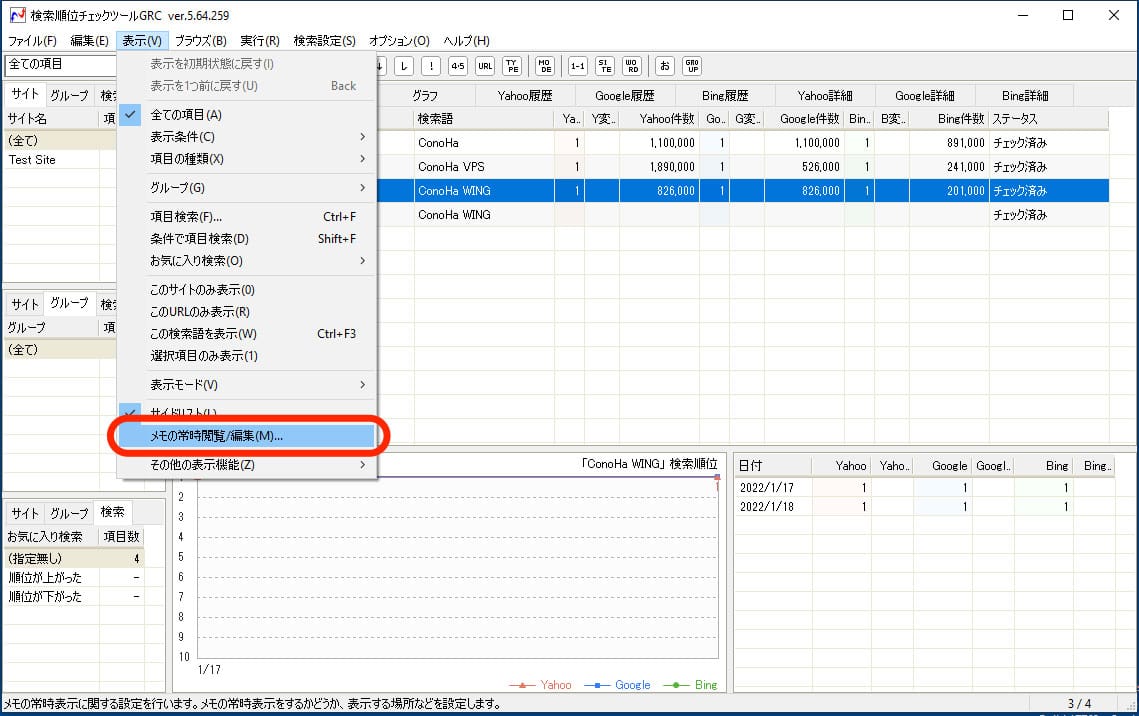
メモ機能をよく使うという場合は、常にメモを表示させておくようにすると便利です。
設定するには、メニューから「表示」、「メモの常時閲覧/編集」の順に選択してください。
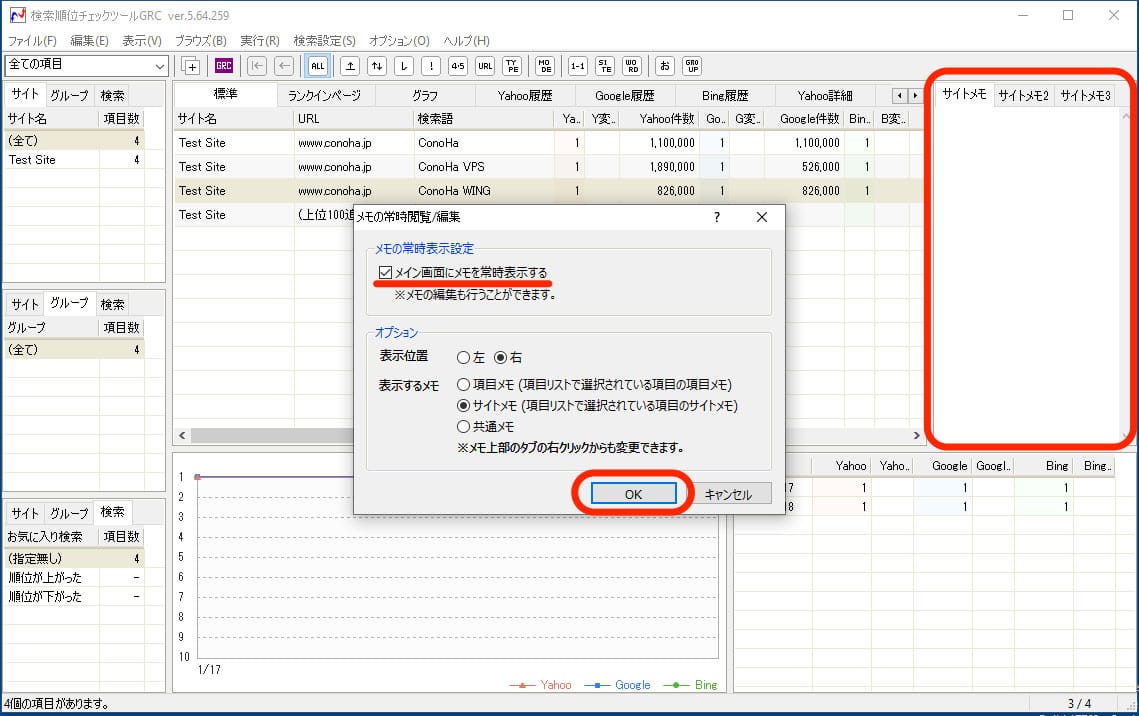
「メイン画面にメモを常時表示する」のチェックボックスをオンにして「OK」を押下すれば、メイン画面でメモを閲覧・編集できるようになります。
調査結果をレポート化する方法
各項目のデータを印刷して残しておきたいときは、GRCのレポート機能が便利です。
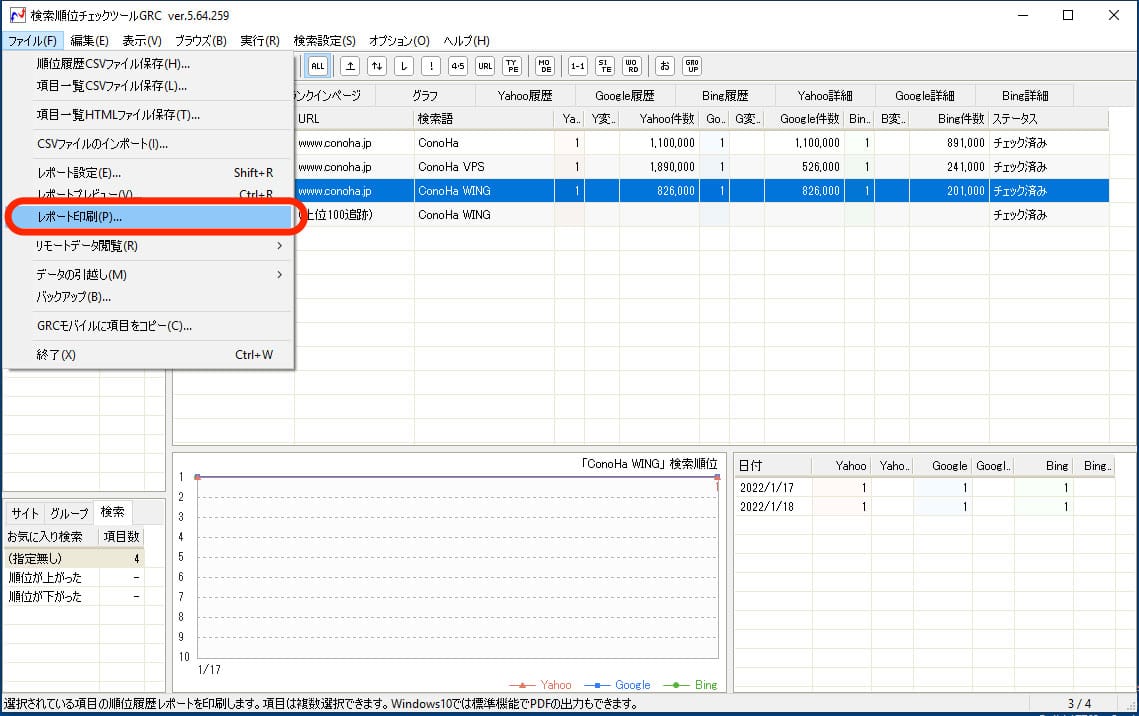
レポートの対象にしたい項目を選んだ状態で、メニューから「ファイル」、「レポート印刷」の順に選択しましょう。
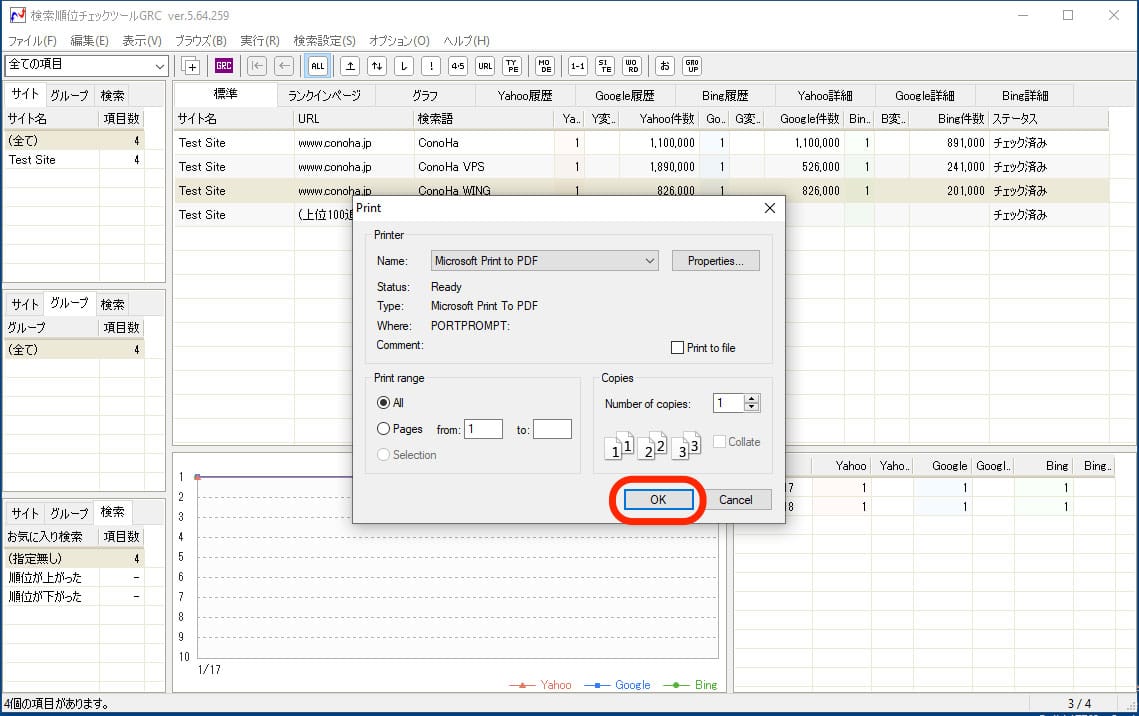
印刷ダイアログが表示されるので、プリンターの設定を確認して「OK」を押下します。
印刷結果は、PDFファイルとして保存することも可能です。
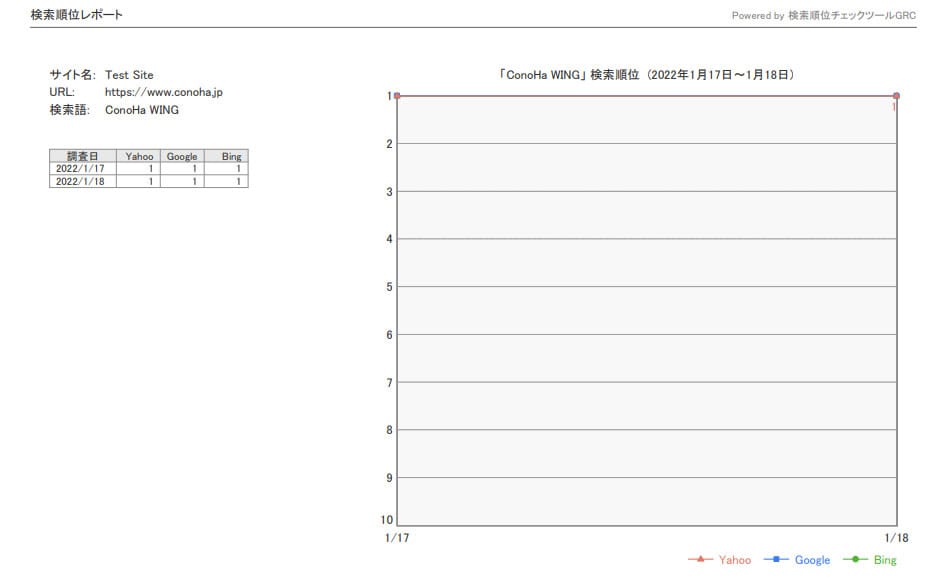
このように、検索順位チェックの履歴が一覧とグラフで印刷されます。
GRCモバイルとは

GRCには、モバイル検索を対象にした「GRCモバイル」という姉妹ツールもあります。
その概要について紹介します。
GRCモバイルでできること
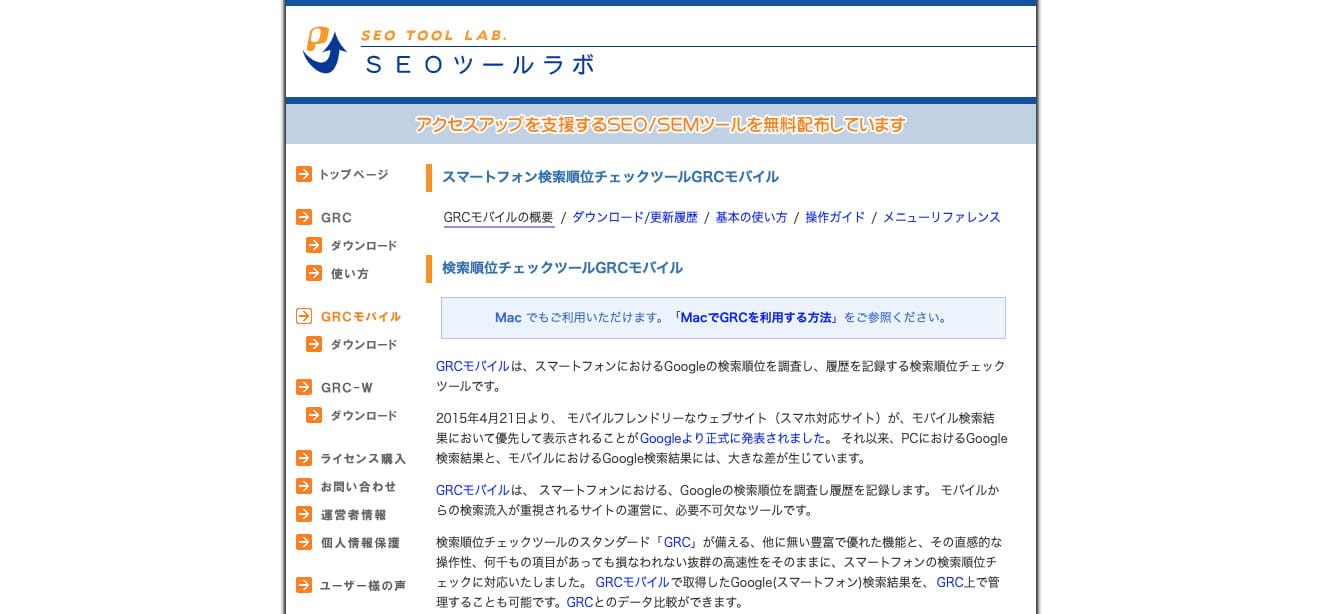
GRCモバイルは、スマートフォンからGoogleで検索した場合の調査結果を記録するツールです。
Googleには、スマートフォンから検索した際に、モバイルフレンドリー(スマートフォン対応済み)なWebサイトが優先されるという仕様があります。
そのため、GRCとGRCモバイルを併用しパソコンとスマートフォンの両方について検索順位チェックをおこなうことで、より正確な検索順位の把握が可能になります。
GRCモバイルのダウンロード方法
GRCモバイルのダウンロードは、パソコンからおこないます。
公式サイトにアクセスし、画面左側のメニューからダウンロードページに移動しましょう。
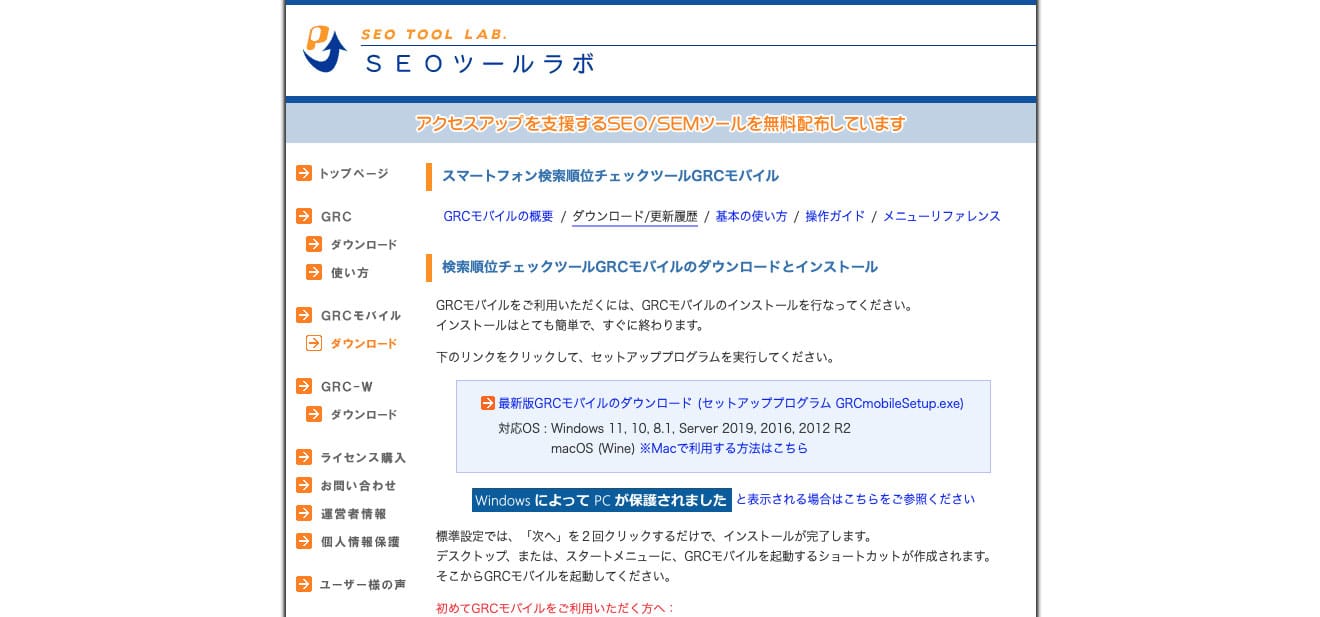
「最新版GRCモバイルのダウンロード」と書かれているリンクをクリックすると、セットアッププログラム(インストーラー)をすぐにダウンロードできます。
GRCモバイルの使い方
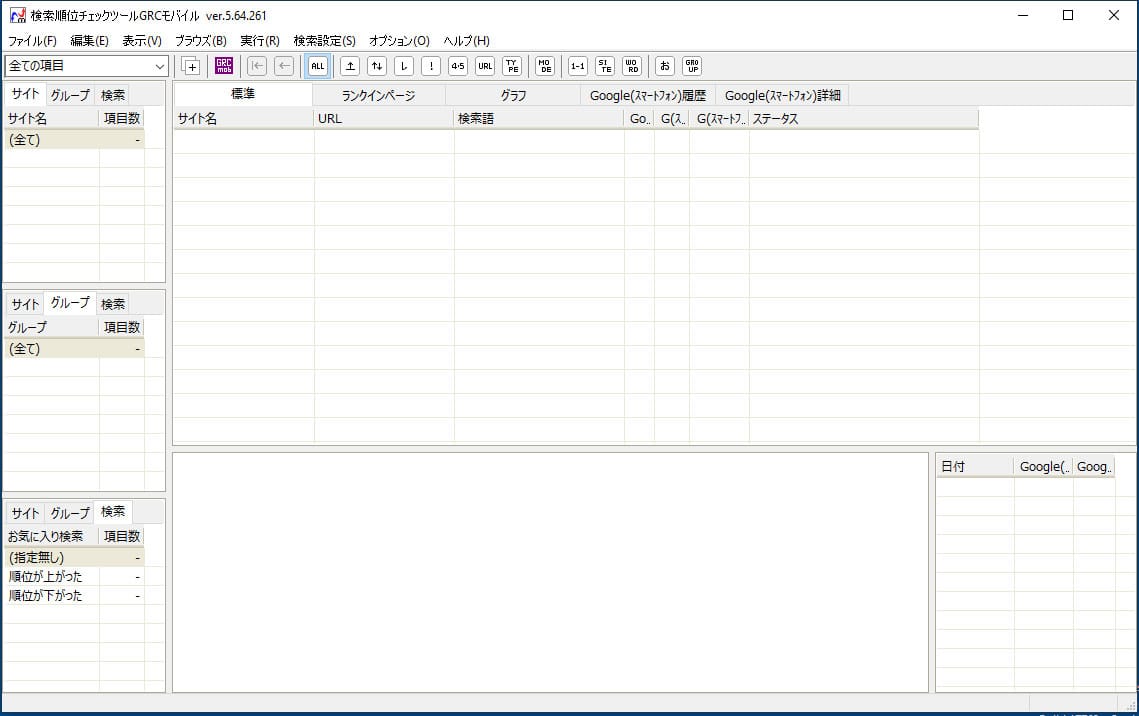
こちらは、GRCモバイルのメイン画面です。
多くの機能がGRCと共通となっており、基本的な使い方はGRCと変わりません。
ただし、すでにGRCを利用している場合は、GRCモバイルの固有機能により項目やデータをやりとりすることができます。
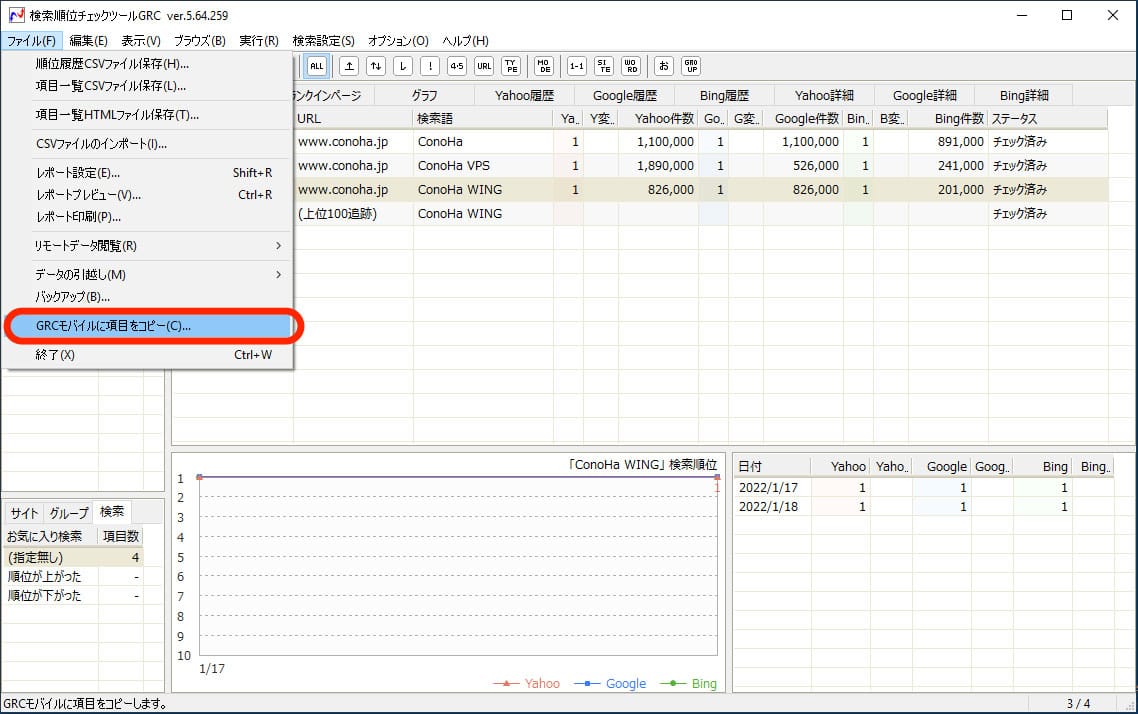
まず、GRCとGRCモバイルが両方とも起動している状態で、GRCのメニューから「ファイル」、「GRCモバイルに項目をコピー」の順に選択しましょう。
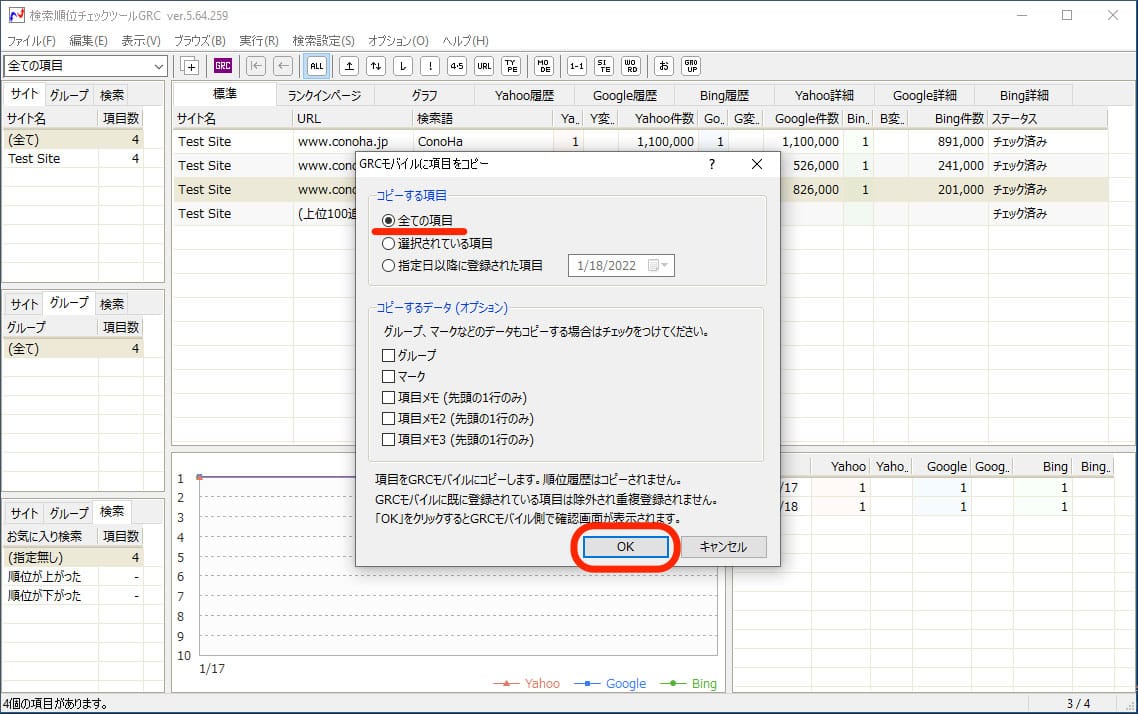
ダイアログの指示にしたがって操作すると、GRCに登録済みの項目をGRCモバイルにインポートすることができます。
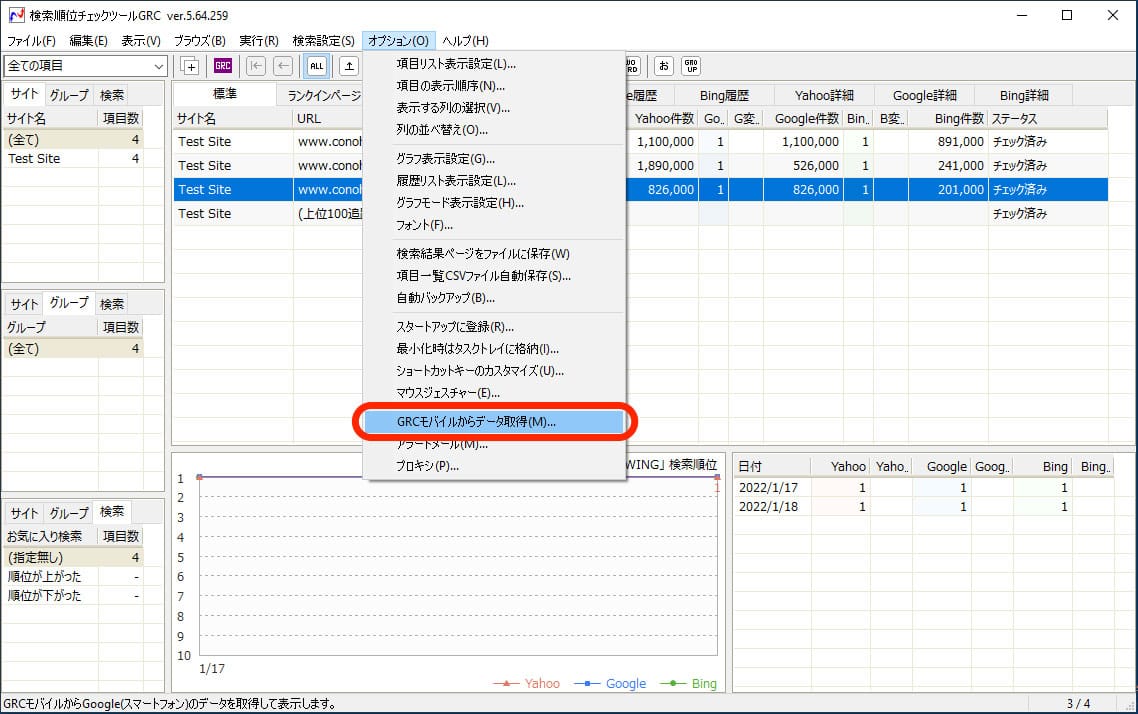
次に、メニューから「オプション」、「GRCモバイルからデータ取得」の順で選択します。
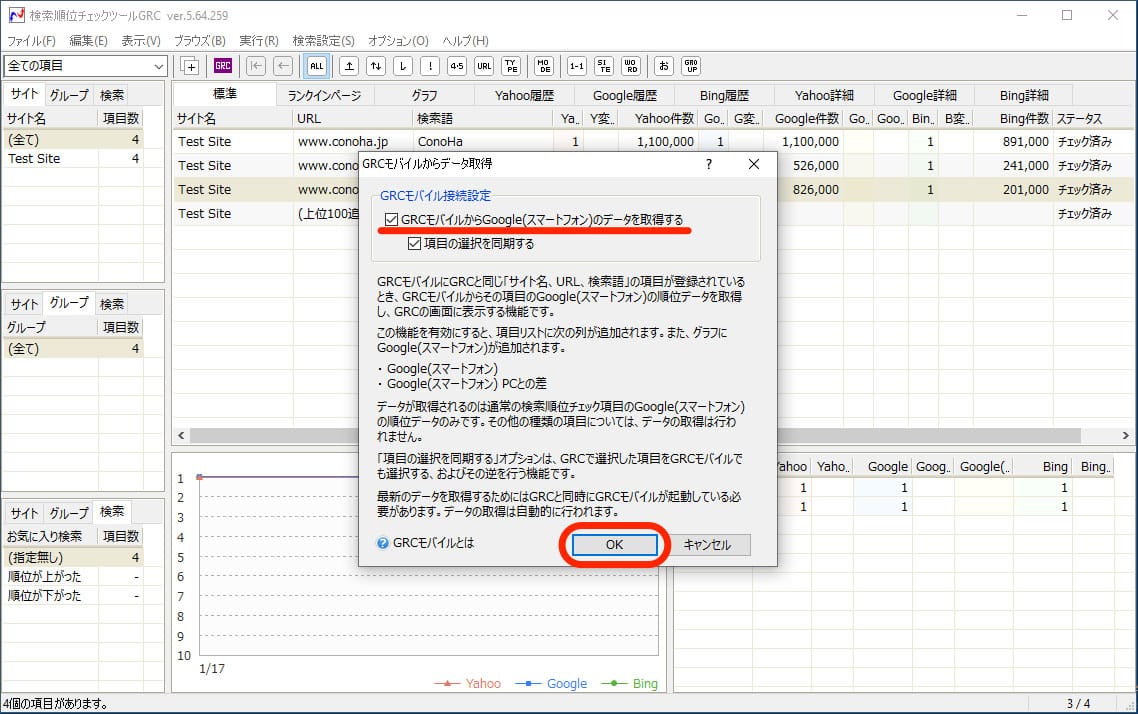
こちらのダイアログでは、GRCモバイルでのチェック結果をGRCに取り込み、パソコンとスマートフォンの検索順位をあわせて確認するための設定ができます。
GRCの料金
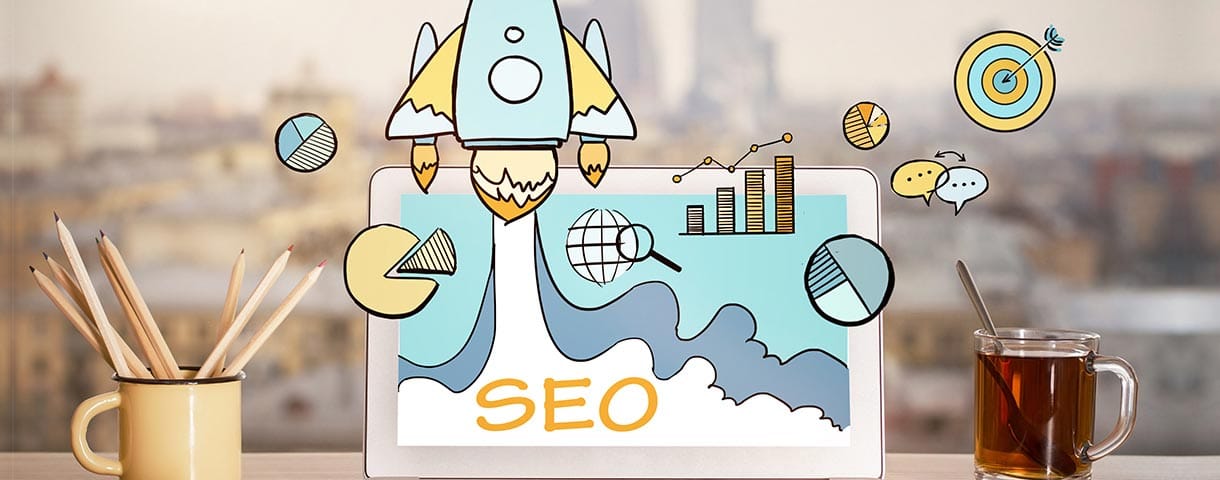
最後に、GRCの料金体系(料金プラン)について説明します。
無料版だと制限されること
GRCはダウンロードするだけですぐに使いはじめることができますが、無料プランでは以下のような制限があります。
- 最大3つまでのURLを使用可能
- 最大10件までの項目を登録可能
- 最大2件までの上位追跡項目を作成可能
有料版でできること
有料プランに加入すると、無料版の制限を緩和または解除することができます。
希望する場合は、公式サイトのライセンス購入フォームから申し込みましょう。
なお、GRCの有料版を複数のパソコンで使用したい場合は、パソコン1台ごとにライセンスが必要です。
また、GRCとGRCモバイルを併用する場合についても、個別にライセンスを購入する必要があります。
有料プランの価格表
GRCおよびGRCモバイルの有料版には、以下の5つのプランがあります(2022年1月執筆時点)。
| ベーシック | スタンダード | エキスパート | プロ | アルティメット | |
|---|---|---|---|---|---|
| 月払い(税込) | 495円 | 990円 | 1,485円 | 1,980円 | 2,475円 |
| 年払い(税込) | 4,950円 | 9,900円 | 14,850円 | 19,800円 | 24,750円 |
| URL数 | 5 | 50 | 500 | 5,000 | 無制限 |
| 項目数 | 500 | 5,000 | 50,000 | 500,000 | 無制限 |
| 上位追跡項目数 | 5 | 50 | 500 | 5,000 | 無制限 |
5つのプランのうち、もっとも低価格なのは「ベーシック」プランです。
上位プランになるほど制限が緩和されていき、最上位の「アルティメット」プランではすべての制限が解除されます。
支払い方法は、「月払い」か「年払い」のいずれかを選択可能です。
年払いを選ぶと、月払いに比べて2カ月分のディスカウントになる計算です。
なお、複数のGRCでデータを共有できるリモート閲覧機能を使用したい場合は、データを閲覧する側のパソコンに「スタンダード」プラン以上のライセンスが必要になります。
順位チェックツールGRCのまとめ

Webサイトの改善は、データに基づいて実施することが大切です。
GRCやRank Trackerのような検索順位チェックツールを使用すれば、自分のWebサイトや競合サイトを任意のキーワードで検索した時に、何位にランキングしているのかを簡単に知ることができます。
ぜひGRCを活用し検索順位を分析することで、SEO対策の強化に取り組んでみてください。
WordPressを始めるならConoHa WINGがおすすめ!

「WordPressでブログやアフィリエイトを始めたい!」
「もっと性能の良いレンタルサーバーに乗り換えたい!」
そんなあなたには、高性能・高速でお得なレンタルサーバーConoHa WINGをおすすめします。
- ConoHa WINGのメリット
-
- サイト表示が速い! 国内最速のレンタルサーバー※
- 初心者も安心! 簡単で使いやすい管理画面
- 安定した稼働! 大量同時アクセスなどの高負荷にも強い
- お得な料金設定! 660円/月~で始められる!
- しかも初期費用が無料! さらに独自ドメインも永久無料!
- ※2023年7月自社調べ

ConoHa WINGは日本マーケティングリサーチ機構による調査で、下記の3部門においてNo.1を獲得しています。
- ConoHa WINGは3つのNo.1を獲得!
-
- アフィリエイター・ブロガーが使いたいレンタルサーバー
- WordPress利用者満足度
- サポートデスク対応満足度
- ※日本マーケティングリサーチ機構調べ 調査概要:2023年2月期_ブランドのイメージ調査
新規のお申し込みはこちら
Webにくわしくない初心者でもたった10分で始められるレンタルサーバー「ConoHa WING」。
とっても簡単だから今すぐ始めちゃいましょう。
また下記の記事では、ConoHa WINGを使ってWordPressを開設する方法を、画像付きでくわしく解説しています。

【WordPressの始め方】初心者でも最短10分でできる!簡単で失敗しない開設方法
- WordPressの始め方
他社レンタルサーバーからお乗換えはこちら
他社のレンタルサーバーをご利用中で、ConoHa WINGにお乗り換えを検討されている方も安心です!
煩雑なレンタルサーバーの移行もかんたんにお乗換えいただけるよう、いくつかのサポートを用意しています。
-
- WordPressかんたん移行ツール
-
他社サーバーでお使いのWordPressを、ご自身でかんたんにConoHa WINGへ移行ができる無料のツールをご用意しています。
- WordPressかんたん移行の詳細
-
- WordPress移行代行
-
移行にかかる作業はすべて専門のプロが代行するので、待っているだけでWordPressを移行できます。
- WING移行代行の詳細
-
- ConoHa WINGへの移行ガイド
-
レンタルサーバーの移行作業は複雑ですが、ConoHa WINGでは移行作業の流れをわかりやすくご紹介しています。
- ConoHa WINGお乗換えガイド










