いまや写真加工は、ブログやSNSで運営する上で必須のスキルです。
高度な修正をおこなうにはパソコンの画像編集ソフトが便利ですが、最近はスマホでもパソコンに引けを取らない加工が可能になってきています。
本記事では、iPhoneを中心にスマホアプリやパソコンでの写真加工のやり方を解説しますので、ぜひ参考にしてください。
- ※本記事で紹介している情報は執筆時点のものであり、閲覧時点では変更になっている場合がございます。また、ご利用の環境(ブラウザ、サーバー、プラグイン、テーマ、またはそのバージョンや設定、WordPress本体のバージョンや設定など)によっては本記事の情報通りに動作しない場合がございます。あらかじめご了承ください。
目次
写真加工の主なやり方

写真加工をおこなう方法は、スマホ本体の機能を使う方法、スマホアプリを使う方法、パソコンの画像編集ソフトを使う方法の3つに大きく分けられます。
もちろん、パソコンの画像編集ソフトを使ったほうが細部の調整は可能ですが、手軽さや難易度の面ではスマホ本体の機能やスマホアプリのほうが便利です。
| スマホ本体の機能 | スマホアプリ | パソコンの画像編集ソフト | |
|---|---|---|---|
| 導入のしやすさ | ◎ | △ | × |
| 写真加工の簡単さ | ◎ | ◎ | × |
| 細部の調整が可能か | △ | ○ | ◎ |
スマホ本体の機能を使う

写真加工をもっとも手軽におこなえるのが、スマホ本体の機能(正確には、デフォルトで用意されているアプリ)を使う方法です。
スマホで撮影・加工してそのままブログにアップできるので、すぐにブログ更新をしたいときに最適な方法といえるでしょう。
iPhoneで写真加工をおこなう場合、カメラロールのなかから加工したい写真を選択し、画面右上にある、「編集」をタップすれば、編集画面に移動できます。
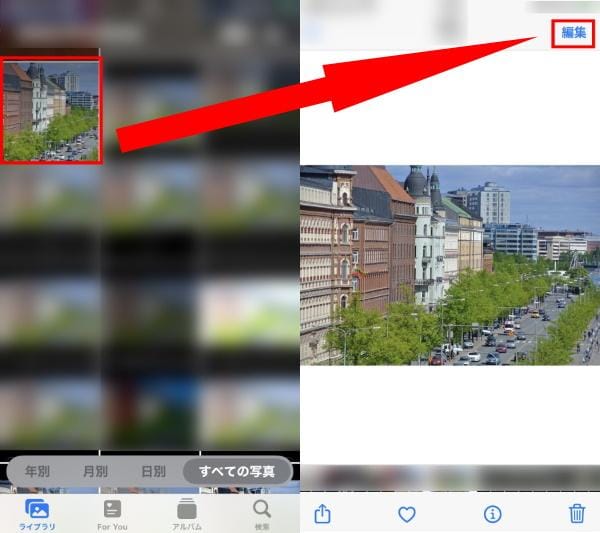
スマホアプリを使う
スマホでも凝った加工をしたい場合におすすめなのがアプリを使う方法です。
種類によっては、スマホ本体の機能にはない加工が可能なアプリもあるため、お気に入りの加工ができるものを探してみてはいかがでしょう。
おすすめの写真加工アプリは下記のとおりです。
| 名称 | 特徴 | アプリストア |
|---|---|---|
| PicsArt |
背景をぼかせるAI搭載スマート選択ツールを搭載 |
|
| Fotor |
ワンクリックでの写真加工が可能 |
|
| LINE camera |
1,000種類以上のスタンプを無料で利用できる |
PCの画像編集ソフトを使う
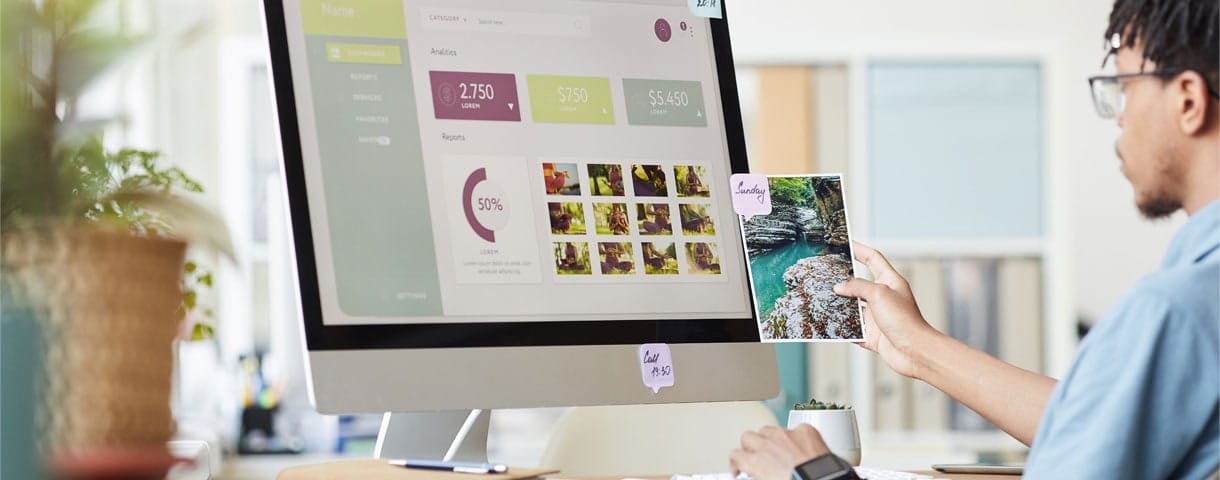
スマホ本体の機能やアプリでは難しい細かい加工がしたい場合は、パソコンの画像編集ソフトをおすすめします。
操作が簡単ではなかったり、スマホで撮影した写真をパソコンに取り込む手間がかかったりなどのデメリットはありますが、高度で本格的な写真加工が可能です。
代表的なPCの画像編集ソフトは以下のとおりです。
写真加工の仕方(iPhone版)

今回は、とにかく手軽に写真加工をしてブログやSNSにアップしたい方におすすめな、スマホ本体の機能(デフォルトで用意されているアプリ)を使った方法について、
iPhoneで可能な9つの加工方法を紹介します。
- ※iOS15.4.1を使用。記載内容は執筆時点のもので、変更となる可能性があります。
トリミング・切り抜き
トリミング・切り抜きは、撮影した写真から必要な部分だけを抜き出す、もしくは不要な部分を切り抜く加工です。
風景写真から人物を消したい、撮影された複数の建物のうち一つだけを使いたいなどの場合に使います。
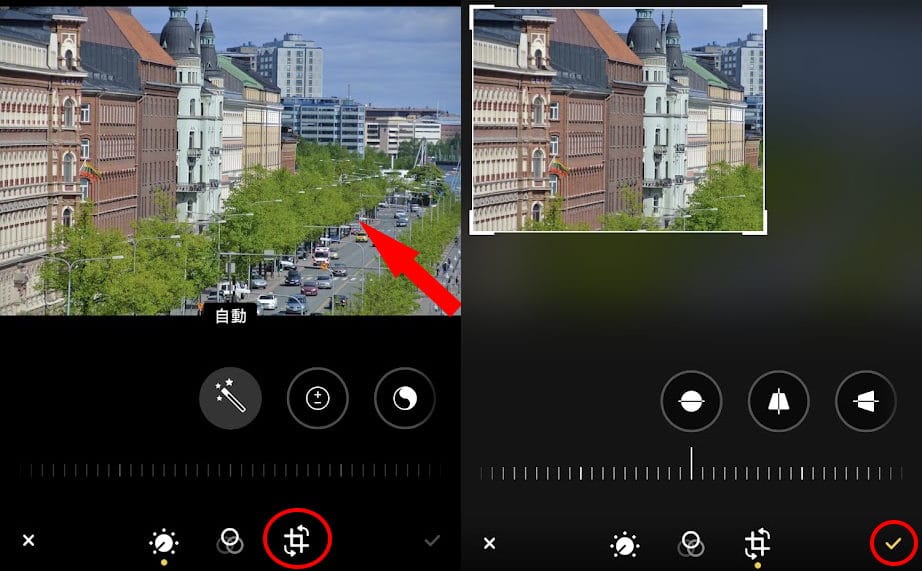
- トリミングしたい写真を選択し、「編集」をタップした後、画面下中央右側にある、トリミングのアイコンをタップします。
- 写真の外枠が白線で囲まれるので、トリミングしたい部分を指で選択します。
- 選択したら画面右下のチェックアイコンをタップし、トリミング完了です。
傾きの調整
傾きは、写真が傾いてしまっている場合や、わざと横や縦に傾けた写真にしたい場合に使う加工です。
傾きを直したい、角度をつけておしゃれな写真にしたいといった際に使います。
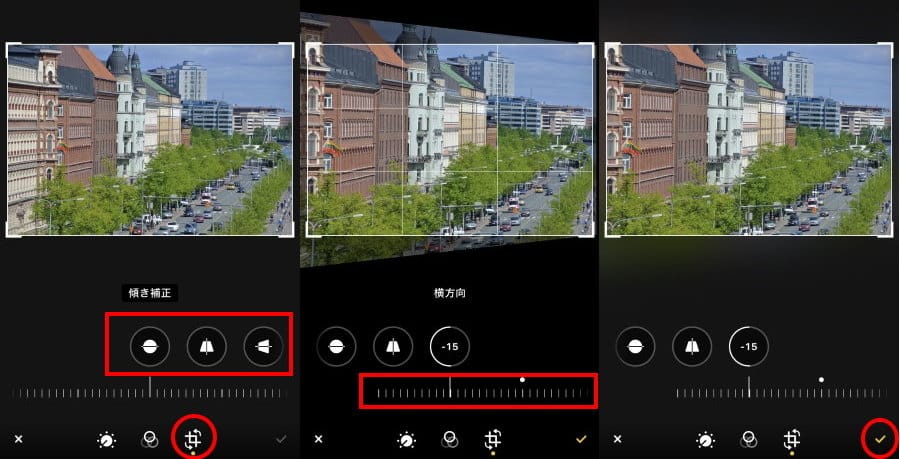
- 傾き加工をしたい写真を選択し、「編集」をタップした後、画面中央右側のトリミングアイコンをタップします。
- 傾きの調整は、水平の調整以外に縦と横の傾き調整があります。適切なアイコンをタップし、アイコンの下にあるバーをスクロールして、調整します。
- 調整が終わったら、画面右下のチェックアイコンをタップし、傾きの調整は完了です。
露出
露出は、撮影した写真が太陽光で白くなっている、逆に日陰で暗くなっているなどの場合に、明るさを修正する加工です。
写真を好みの明るさに修正したい場合に使います。
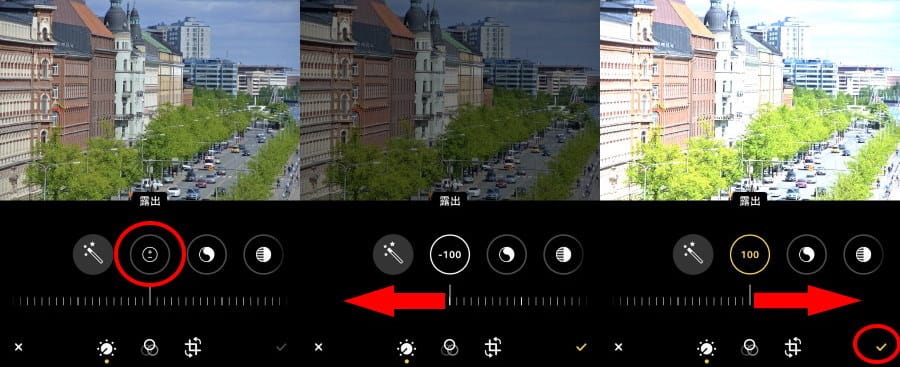
- 露出加工をしたい写真を選択し、「編集」をタップした後、左から2番目の露出アイコンをタップします。
- 写真を暗くしたい場合は、アイコン下にあるバーを左にスライド、明るくしたい場合は右にスライドします。
- 好みの明るさになったところで、画面右下のチェックアイコンをタップすれば露出の加工は完了です。
明るさ
明るさは、色味の濃淡を調節する加工です。
写真の色味をくっきりさせたい、もしくは淡い色味にしたい場合に使います。
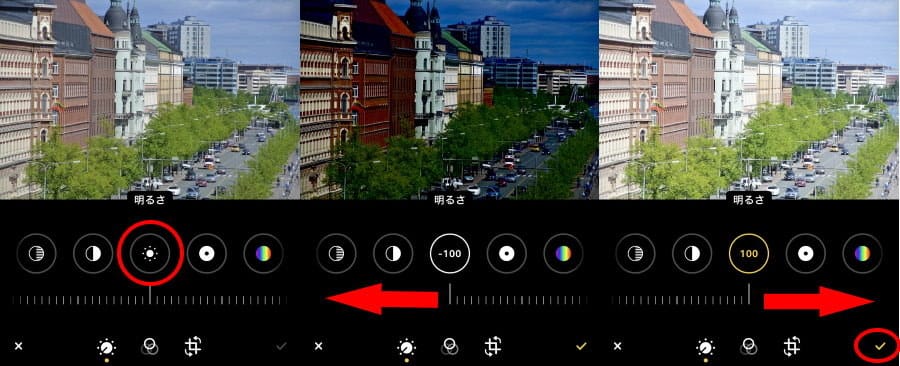
- 明るさ加工をしたい写真を選択し、「編集」をタップした後、左から7番目の明るさアイコンをタップします。
- 写真の色味を濃くしたい場合は、アイコン下にあるバーを左にスライド、淡くしたい場合は右にスライドします。
- 好みの濃さになったところで、画面右下のチェックアイコンをタップすれば明るさの加工は完了です。
コントラスト
コントラストは、写真の明るい部分と暗い部分の差を意味するもので、明暗をはっきりとさせるための加工です。
明るい部分をより明るくしたり、暗い部分をより暗くしたりすることで写真のなかで明暗の差をつけたい場合に使います。

- コントラスト加工をしたい写真を選択し、「編集」をタップした後、左から6番目のコントラストアイコンをタップします。
- 明暗の差をなくしたい場合は、アイコン下にあるバーを左にスライド、明暗をしっかりと表現したい場合は右にスライドします。
- 好みのコントラストに修正できたところで、画面右下のチェックアイコンをタップすればコントラストの加工は完了です。
彩度
彩度は、写真の鮮やかさを調節する加工です。
鮮やかさを強調したい、もしくは鮮やかさを抑えた色味にしたい場合に使います。
なお、彩度を極限まで下げると、写真の色がなくなり、白黒写真のような色味になります。
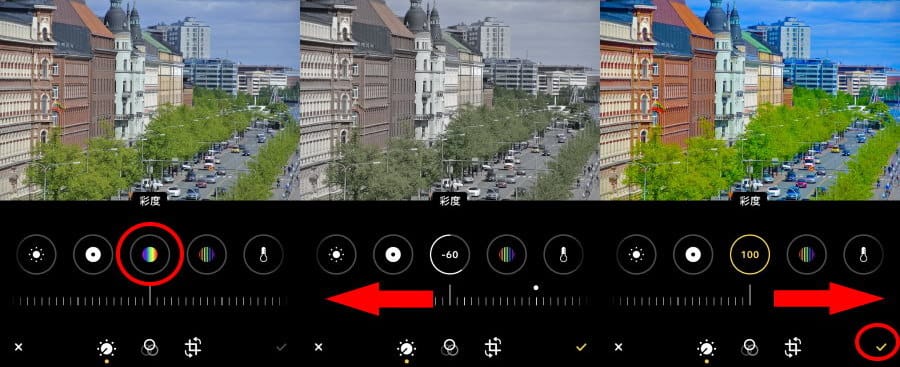
- 彩度加工をしたい写真を選択し、「編集」をタップした後、左から9番目の彩度アイコンをタップします。
- 抑えた色味にしたい場合は、アイコン下にあるバーを左にスライド、一つひとつの色を鮮やかに表現したい場合は右にスライドします。
- 好みの彩度に修正できたところで、画面右下のチェックアイコンをタップすれば彩度の加工は完了です。
自然な彩度
自然な彩度は、全体のなかで色味が不足している部分を補正するための加工です。
彩度加工に比べ、バランスよく鮮やかさの調節が可能なため、できあがりはより自然に近い色味になります。
また、彩度加工のように彩度を最大限まで抑えても白黒写真のような色味にはなりません。
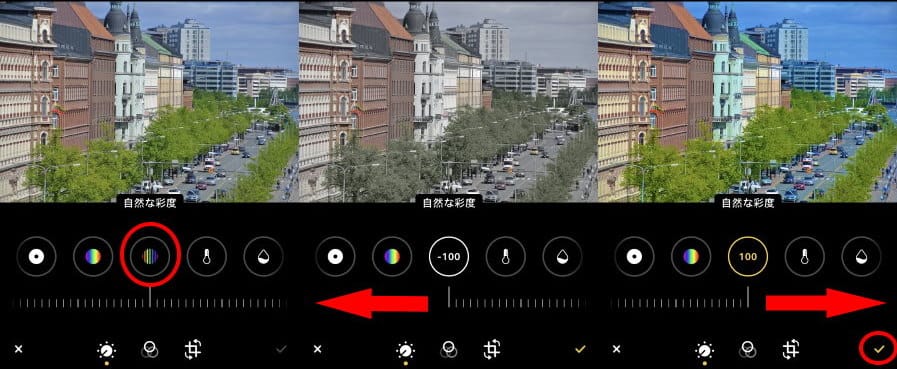
- 自然な彩度加工をしたい写真を選択し、「編集」をタップした後、左から10番目の自然な彩度アイコンをタップします。
- 抑えた色味にしたい場合は、アイコン下にあるバーを左にスライド、一つひとつの色を鮮やかに表現したい場合は右にスライドします。
- 好みの彩度に修正できたところで、画面右下のチェックアイコンをタップすれば自然な彩度の加工は完了です。
色合い
色合いは、色の三原色、赤・緑・青色の調整をするための加工です。
元の写真が赤みがかっている場合や逆に青みがかっている場合に色合いを調整することで、自然な色合いの写真に加工できます。
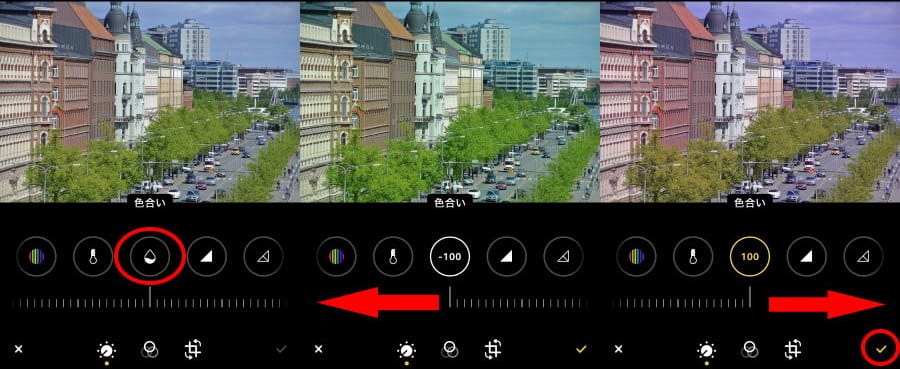
- 色合い加工をしたい写真を選択し、「編集」をタップした後、左から12番目の色合いアイコンをタップします。
- 赤みがかった色を青っぽく修正したい場合は、アイコン下にあるバーを左にスライド、青みがかった色を赤っぽくしたい場合は右にスライドします。
- 好みの色合いに修正できたところで、画面右下のチェックアイコンをタップすれば色合いの加工は完了です。
フィルター
iPhoneでは、一つひとつの色合いや彩度、コントラストなどの細かい修正もできますが、もっと簡単にフィルターを使った加工も可能です。
種類は、ビビッド・ビビッド(暖かい)・ビビッド(冷たい)・ドラマチック・ドラマチック(暖かい)・ドラマチック(冷たい)・モノ・シルバートーン・ノアールの9種類です。
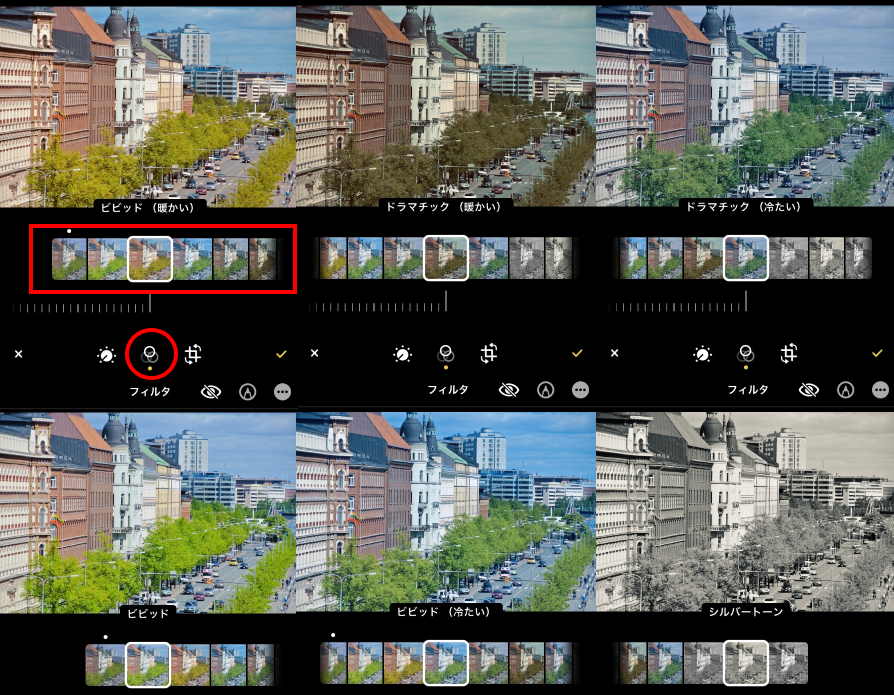
- フィルターをかける方法は、フィルターをかけたい写真を選択し、「編集」をタップした後、画面中央真ん中にあるフィルターアイコンをタップします。
- フィルターの種類をスライドさせながら選択し、気に入ったフィルターがあれば、画面右下のチェックアイコンをタップしてフィルターの加工は完了です。
写真加工のやり方まとめ
写真を加工する方法は、大きく分けて、スマホ本体の機能(デフォルトのアプリ)を使う方法、スマホアプリを使う方法、パソコンの画像編集ソフトを使う方法の3つがあります。
パソコンの画像編集ソフトは細かい修正や複雑な加工も可能ですが、最近ではスマホ本体の機能やアプリでも遜色ない加工が可能になっています。
写真加工が面倒でブログの更新もおろそかになってしまうといった方は、今回の記事を参考にスマホで写真加工にチャレンジされてみてはいかがでしょう。
WordPressを始めるならConoHa WINGがおすすめ!

「WordPressでブログやアフィリエイトを始めたい!」
「もっと性能の良いレンタルサーバーに乗り換えたい!」
そんなあなたには、高性能・高速でお得なレンタルサーバーConoHa WINGをおすすめします。
- ConoHa WINGのメリット
-
- サイト表示が速い! 国内最速のレンタルサーバー※
- 初心者も安心! 簡単で使いやすい管理画面
- 安定した稼働! 大量同時アクセスなどの高負荷にも強い
- お得な料金設定! 660円/月~で始められる!
- しかも初期費用が無料! さらに独自ドメインも永久無料!
- ※2023年7月自社調べ

ConoHa WINGは日本マーケティングリサーチ機構による調査で、下記の3部門においてNo.1を獲得しています。
- ConoHa WINGは3つのNo.1を獲得!
-
- アフィリエイター・ブロガーが使いたいレンタルサーバー
- WordPress利用者満足度
- サポートデスク対応満足度
- ※日本マーケティングリサーチ機構調べ 調査概要:2023年2月期_ブランドのイメージ調査
新規のお申し込みはこちら
Webにくわしくない初心者でもたった10分で始められるレンタルサーバー「ConoHa WING」。
とっても簡単だから今すぐ始めちゃいましょう。
また下記の記事では、ConoHa WINGを使ってWordPressを開設する方法を、画像付きでくわしく解説しています。

【WordPressの始め方】初心者でも最短10分でできる!簡単で失敗しない開設方法
- WordPressの始め方
他社レンタルサーバーからお乗換えはこちら
他社のレンタルサーバーをご利用中で、ConoHa WINGにお乗り換えを検討されている方も安心です!
煩雑なレンタルサーバーの移行もかんたんにお乗換えいただけるよう、いくつかのサポートを用意しています。
-
- WordPressかんたん移行ツール
-
他社サーバーでお使いのWordPressを、ご自身でかんたんにConoHa WINGへ移行ができる無料のツールをご用意しています。
- WordPressかんたん移行の詳細
-
- WordPress移行代行
-
移行にかかる作業はすべて専門のプロが代行するので、待っているだけでWordPressを移行できます。
- WING移行代行の詳細
-
- ConoHa WINGへの移行ガイド
-
レンタルサーバーの移行作業は複雑ですが、ConoHa WINGでは移行作業の流れをわかりやすくご紹介しています。
- ConoHa WINGお乗換えガイド











