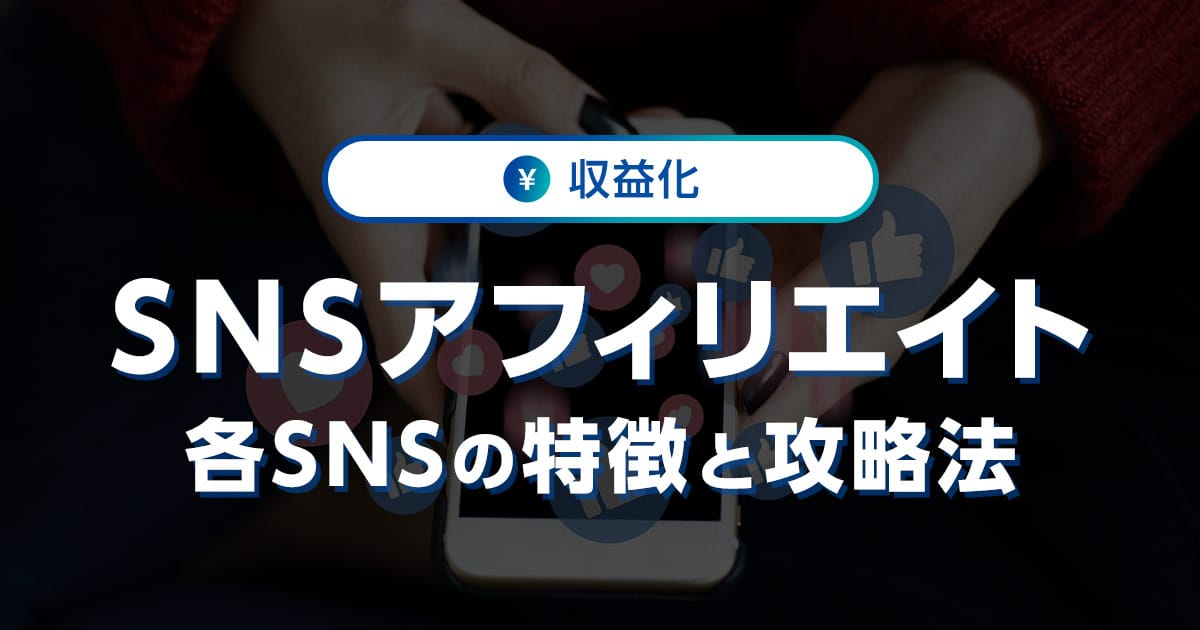Googleサーチコンソールは、WebサイトのGoogle検索結果の順位や流入キーワードなどを確認し、改善に役立てられる無料ツールです。
一般的なブログやアフィリエイトサイトのアクセス内訳の8~9割は検索経由なので、Webサイトの収穫・収益化には欠かせない存在と言えます。
しかし初心者の方にとっては理解が難しく、正しく使えていない方も多いかもしれません。
本記事では初心者の方に向けて、Googleサーチコンソールの基本的な使い方と具体的な分析方法・改善方法を解説します。
- ※本記事で紹介している情報は執筆時点のものであり、閲覧時点では変更になっている場合がございます。また、ご利用の環境(ブラウザ、サーバー、プラグイン、テーマ、またはそのバージョンや設定、WordPress本体のバージョンや設定など)によっては本記事の情報通りに動作しない場合がございます。あらかじめご了承ください。
目次
Googleサーチコンソールとは

Googleサーチコンソールとは、Google検索結果でのWebサイトのパフォーマンスを分析・管理・改善するために活用できる、Google公式の無料ツールです。
GoogleサーチコンソールはGoogleアカウントを取得していれば誰でも利用でき、以下の分析や管理ができます。
- 運営するWebサイトの順位を確認
- ユーザーが検索しているキーワードを確認
- インデックス状況の確認とインデックス促進
- ユーザー体験の評価を確認
- スマートフォンやタブレット端末での見やすさを確認
- リンク元・リンク先を確認
- XMLサイトマップの登録と送信
Webサイトで収益化をするには、ユーザーが検索するキーワードに対してあなたのWebサイトが検索結果ページに上位表示されることが必須です。
そのためには、Googleサーチコンソールを使用してWebサイトの改善を続ける必要があります。
以下の記事ではGoogleサーチコンソールに登録・設定する方法をくわしく解説しています。

【最新版】WordPressをGoogleサーチコンソールに登録・設定する方法!
- WordPressの使い方/操作方法
Googleサーチコンソールの設定方法

Googleサーチコンソールは、Webサイトやブログを運営する方にとって欠かせない存在ですが、初心者にとっては少し複雑に感じるかもしれません。
そこで、Googleサーチコンソールの設定方法をわかりやすく解説します。
Googleサーチコンソールに登録する
Googleサーチコンソールに登録するにはGoogleのアカウントが必要ですので、まだアカウントを取得していない方は、先にアカウントを作成しましょう。
まず、Googleアカウントの作成ページにアクセスします。
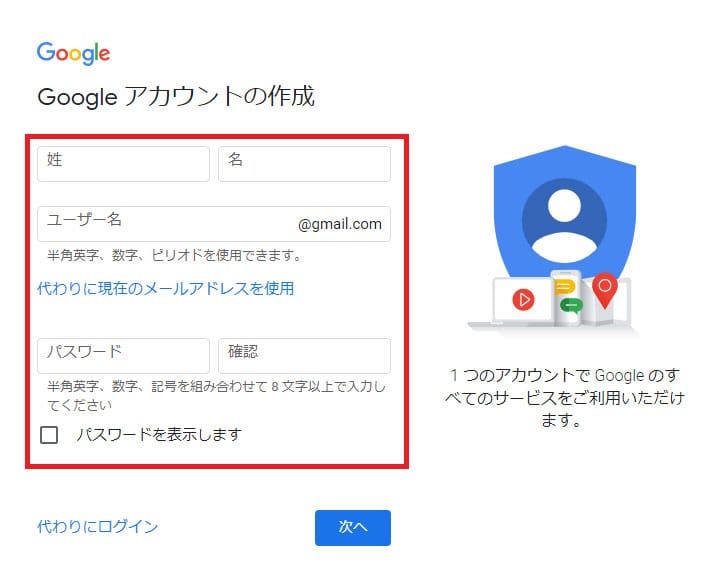
上から順番に、氏名・ユーザー名・パスワードを入力し、「次へ」ボタンを押下します。
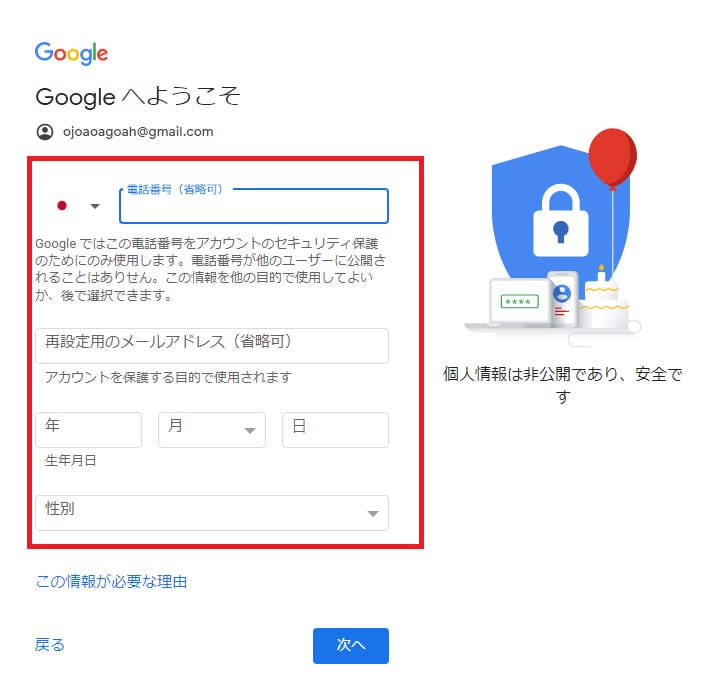
電話番号と再設定用のメールアドレス、生年月日、性別を入力して「次へ」ボタンを押下します。
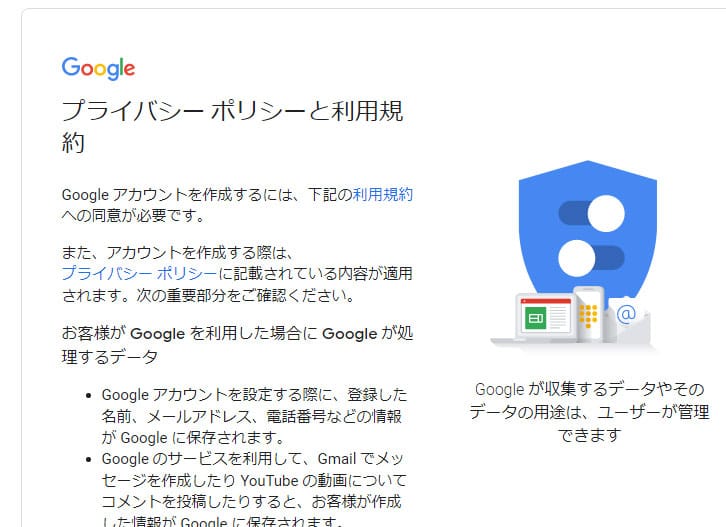
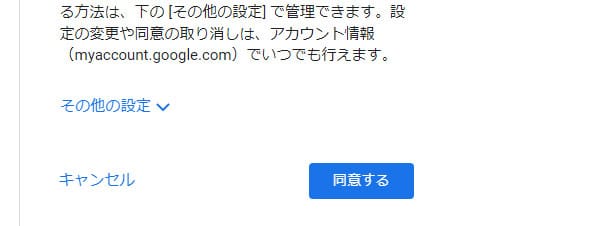
プライバシーポリシーと利用規約の画面に移り、最下部の「同意する」ボタンを押下するとアカウントが作成できます。
Googleサーチコンソールにログインする

Googleサーチコンソールにアクセスのうえ「今すぐ開始」ボタンを押下します。
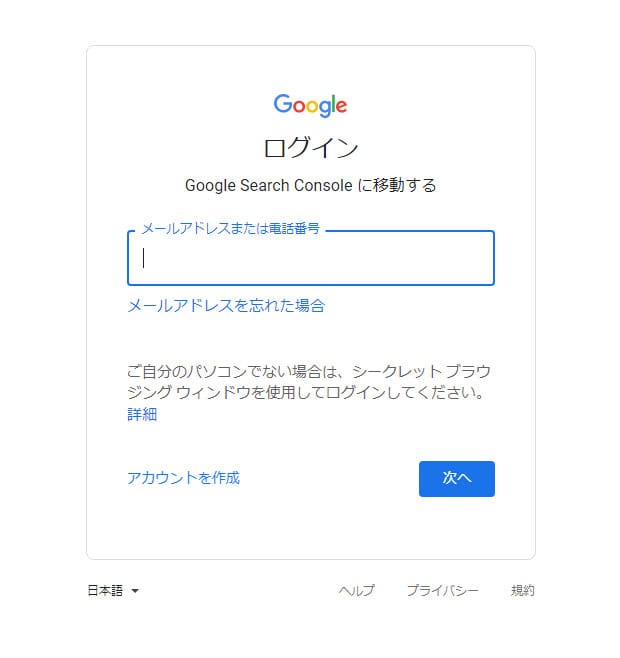
アカウントの入力画面に切り替わるので、あなたのGoogleアカウント情報を入力してログインします。
ログインすると以下の画面が表示されます。
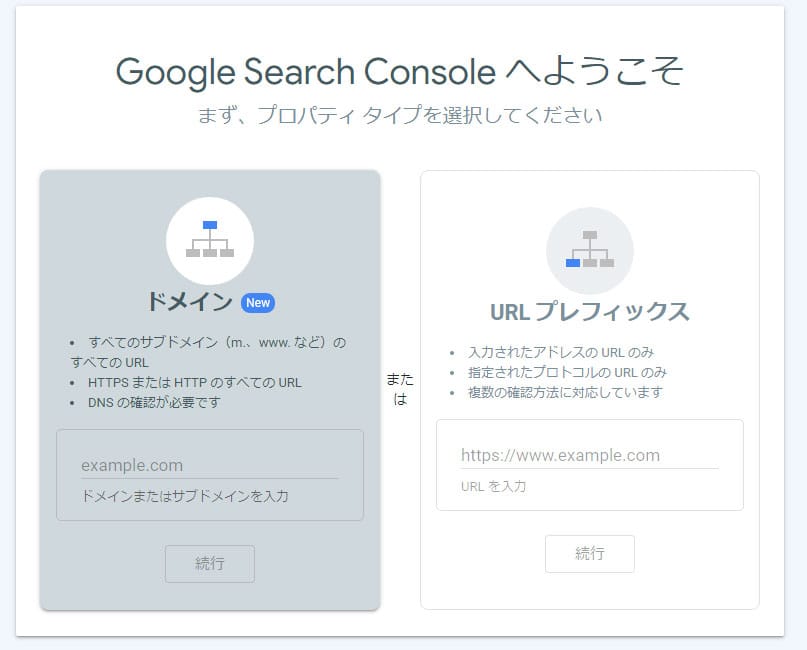
Googleサーチコンソールを利用するには「ドメイン」または「URLプレフィックス」のどちらかを選択して所有権を確認しますが、それぞれの違いは以下の通りです。
- ドメイン…Webサイト全体を分析
- URLプレフィックス…特定のURLを指定して分析
「ドメイン」は一括で設定できるため、Webサイト全体を管理しやすいのが特徴です。
「URLプレフィックス」は、階層を分けるディレクトリやサブドメインを使用して管理しているWebサイトの場合に適しています。
どちらの方法でもWebサイトの分析は可能ですが、初心者の方は「URLプレフィックス」のほうが操作が簡単でスムーズに設定できるでしょう。
「ドメイン」は以下の方法で設定できますが、各レンタルサーバー上での設定が必要になり、難易度の高い方法です。
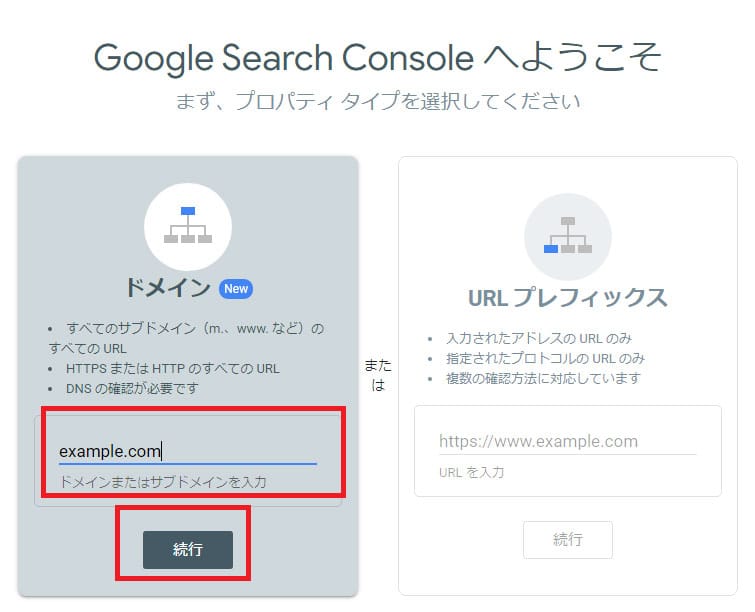
「ドメイン」で確認する場合は、あなたのWebサイトのURLを入力して「続行」ボタンを押下します。
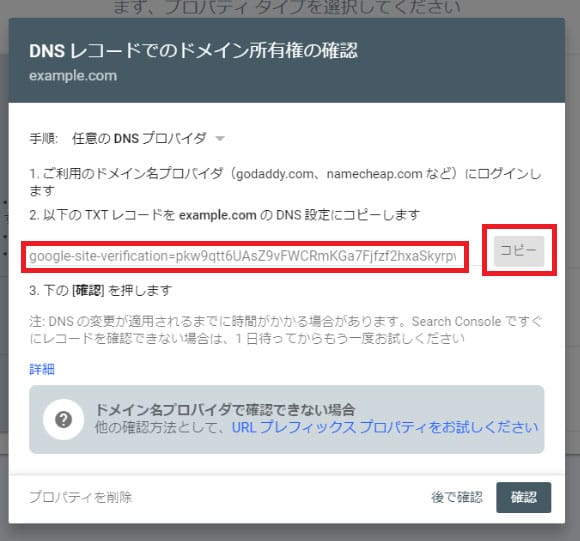
赤枠で囲んだ「TXTレコード」をコピーし、契約しているレンタルサーバー上でDNSの設定を行います。
くわしい設定方法は、各レンタルサーバーの公式ガイドを確認して進めてください。
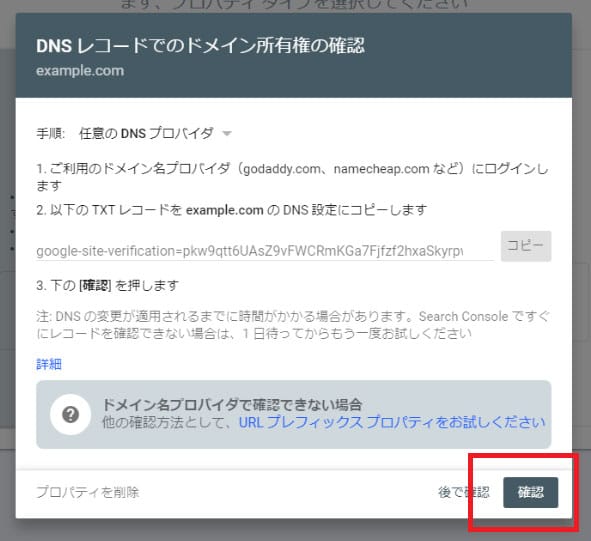
レンタルサーバーでの確認が済んだら、Googleサーチコンソールに戻って「確認」ボタンを押下します。
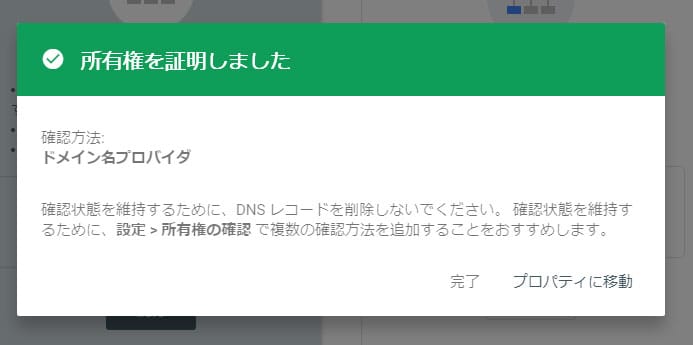
図のように「所有権を証明しました」と表示されたらGoogleサーチコンソールの設定が完了です。
次に「URLプレフィックス」で所有権を確認する方法を解説します。

「URLプレフィックス」のほうに、あなたが所有するWebサイトのURLを入力し、「続行」ボタンを押下します。
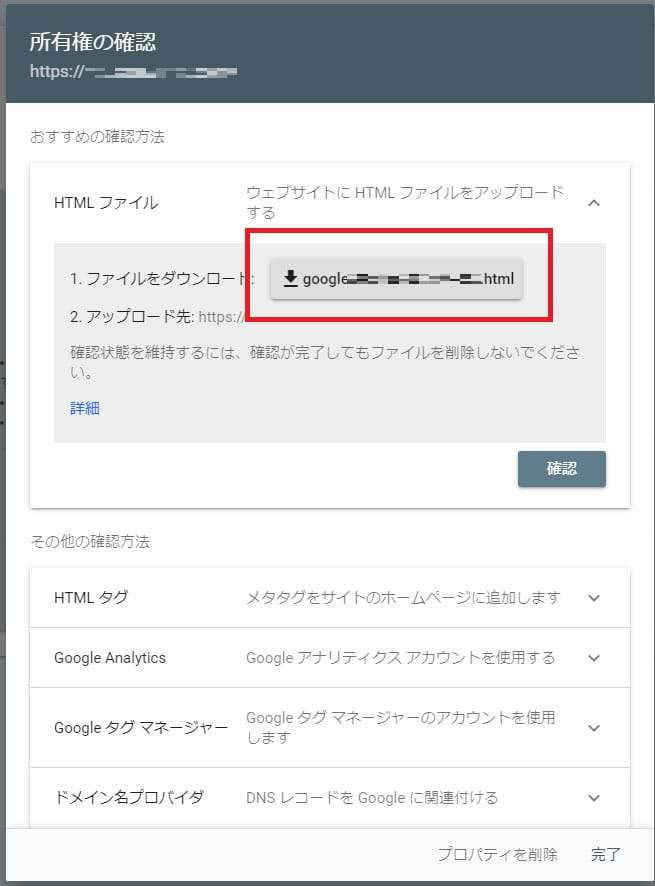
「URLプレフィックス」で所有権を確認する方法はいくつかありますが、GoogleがおすすめするのはHTMLファイルをWebサイトにアップロードする方法です。
なお、WordPressを利用している場合は、プラグインで所有権を確認する方法をこちらで説明しています。
赤枠で囲まれた部分のボタンを押下してファイルをダウンロードし、Webサイトの作成時に使用したFTPソフトを使ってあなたのWebサイトにアップロードしてください。
このときは「確認」ボタンは押さず、画面は開いたままにします。
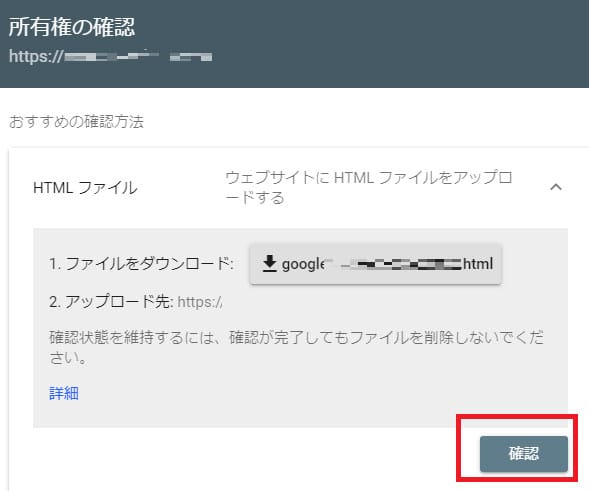
アップロード後、Googleサーチコンソールの画面に戻り「確認」ボタンを押下します。
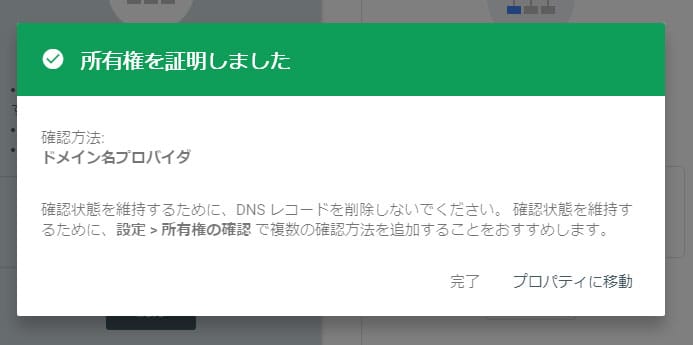
「確認」ボタンを押下して「所有権を証明しました」と表示されたらHTMLファイルによるGoogleサーチコンソールの設定が完了です。
WordPressにGoogleサーチコンソールを設置する
WordPressでWebサイトやブログを運営している場合は、プラグインを使用して所有権の確認をおこなう方法が簡単です。
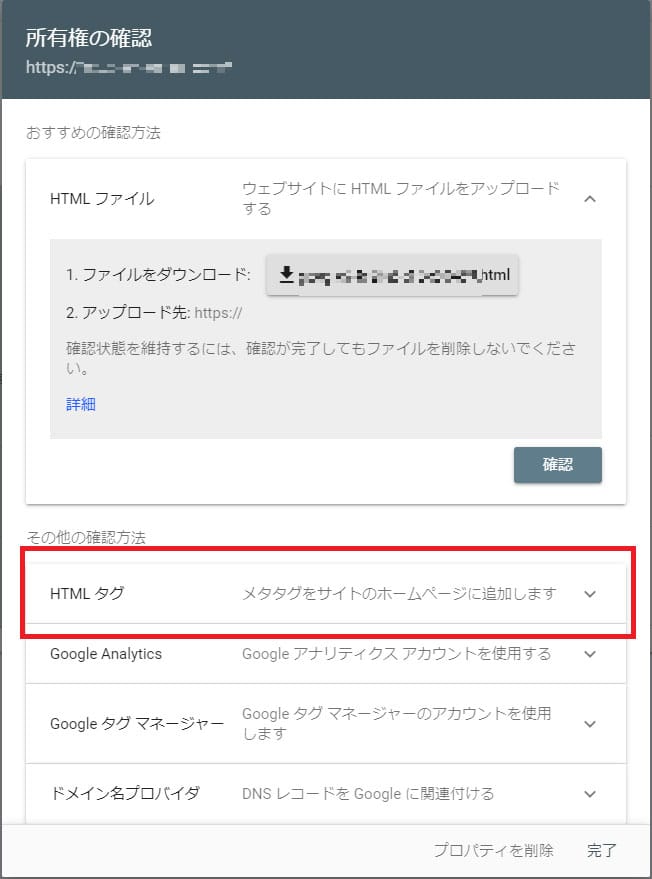
まずは図の赤枠部分の「HTMLタグ」を押下します。
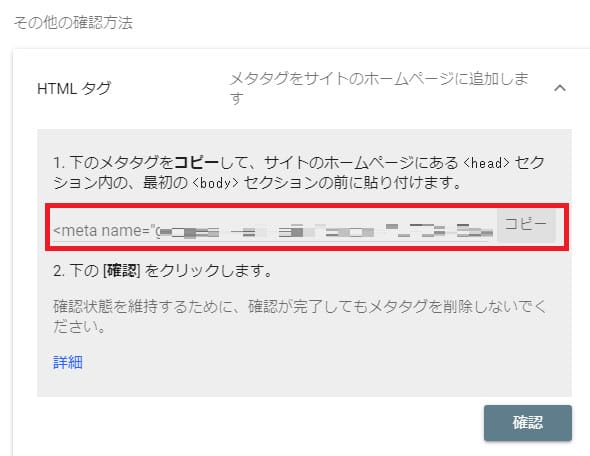
図にあるように、メタタグが表示されているので、右側の「コピー」ボタンを押下してWordPressに貼り付けます。
このときに「確認」ボタンは押下しないでください。
今回は「All in One SEO」というプラグインを使用して所有権を確認する方法を紹介します。
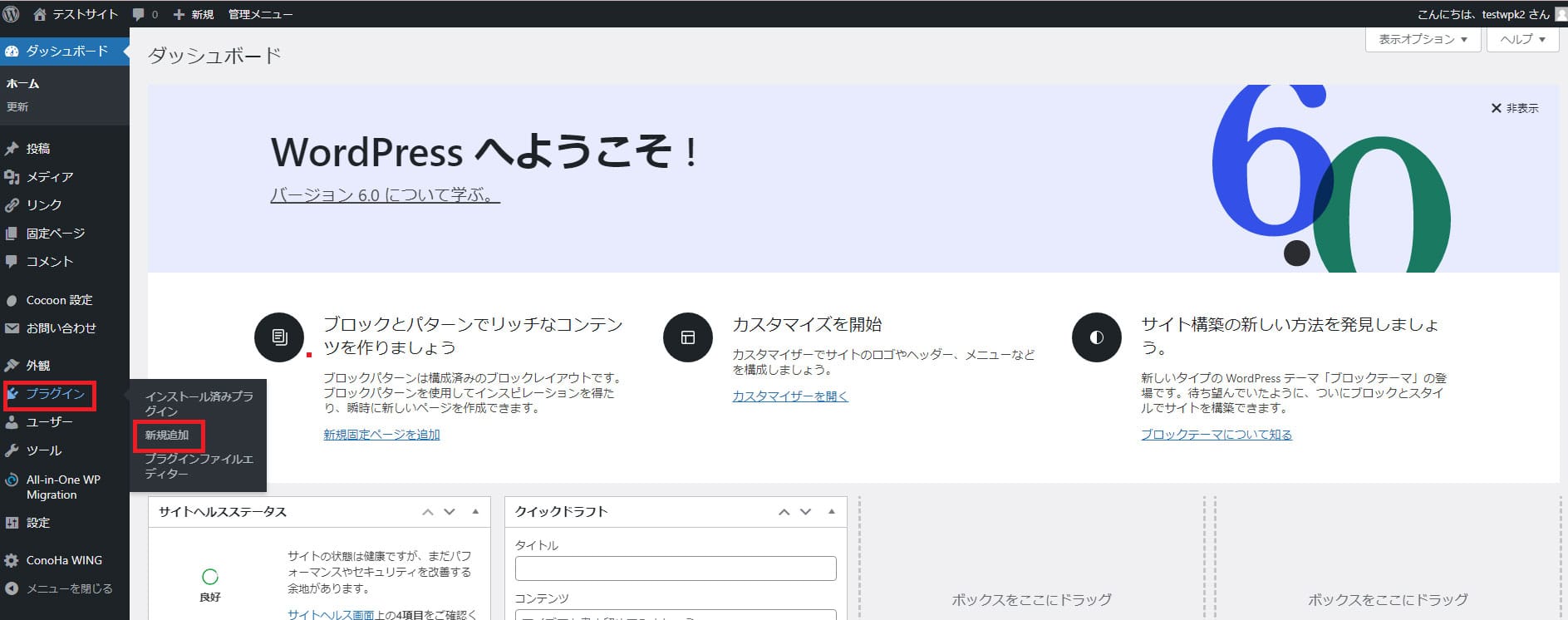
まずはWordPressの管理画面の左側にあるメニューの「プラグイン」から「新規追加」を選択します。
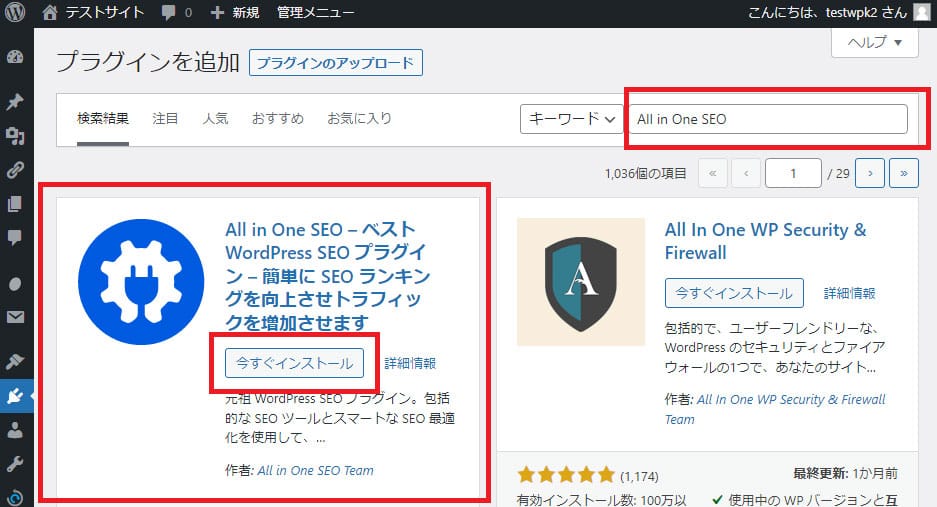
右上の検索窓に「All in One SEO」と入力するとプラグインが表示されるので「今すぐインストール」ボタンを押下します。
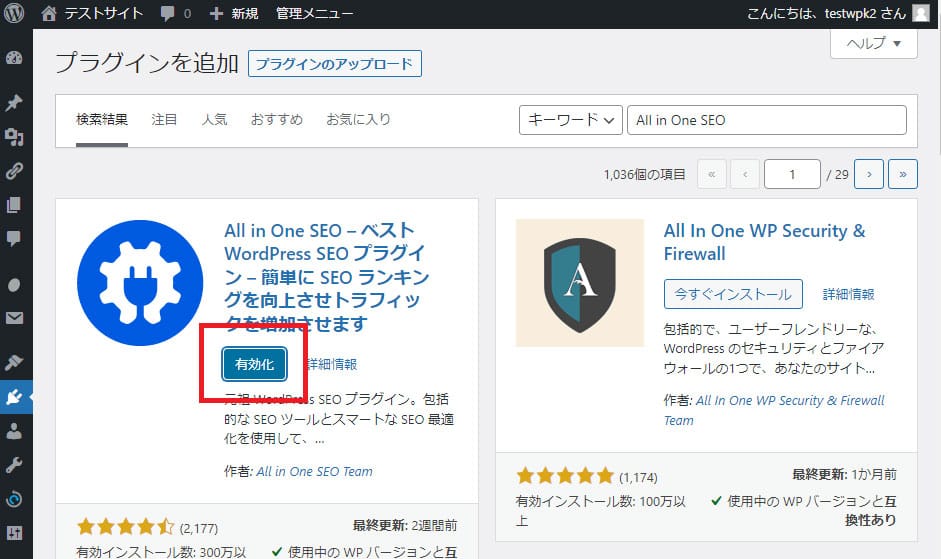
インストールが完了したら「有効化」ボタンを押下しましょう。
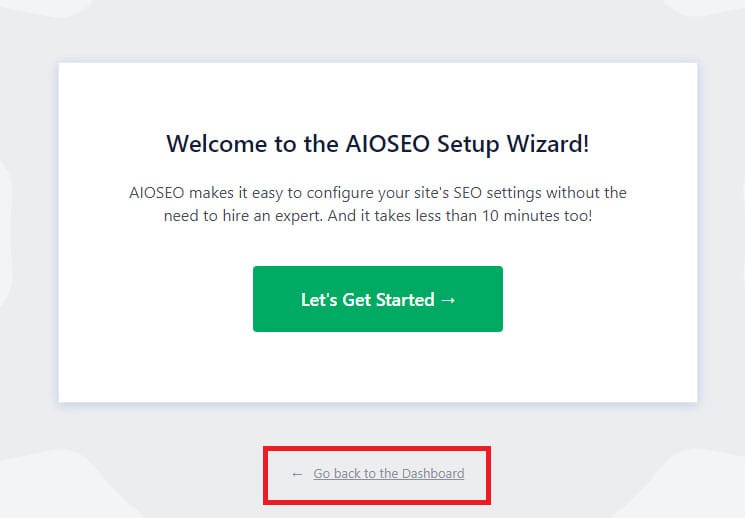
図のような画面に切り替わるので、画面下部の「Go back to the dashboard」を押下してWordPressの管理画面に戻ります。
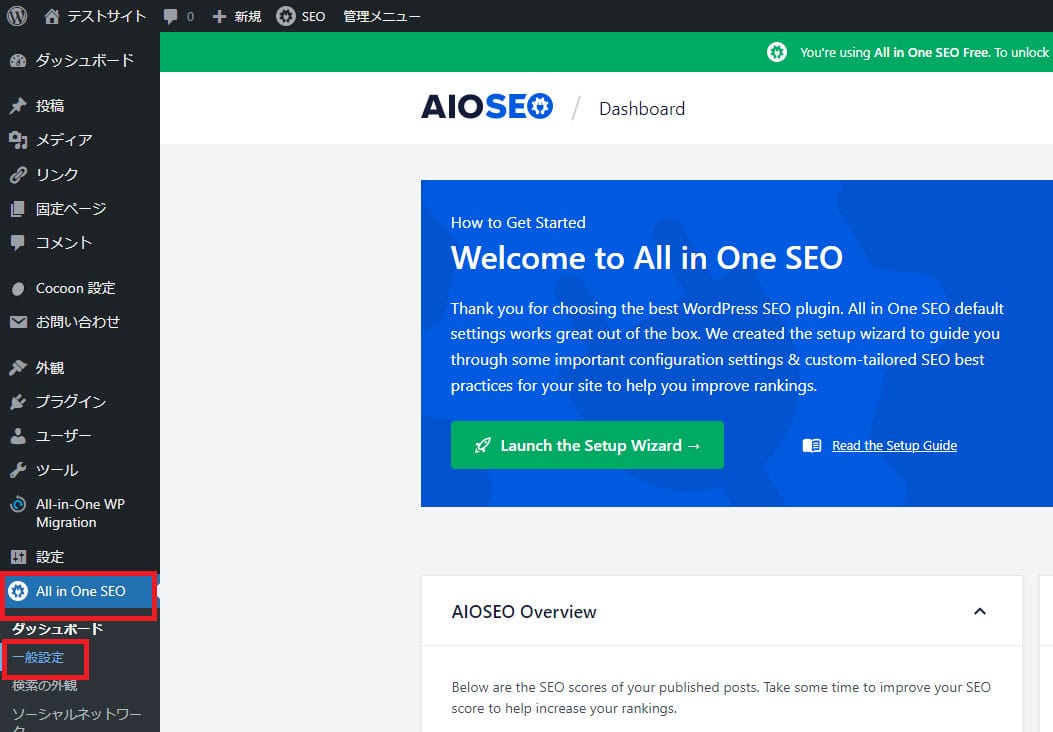
ダッシュボードに戻ったら、「All in One SEO」の「一般設定」を押下します。

続いて、画面上部にある「Webmaster Tools」を押下すると項目が表示されるので「Google Search Console」を押下します。
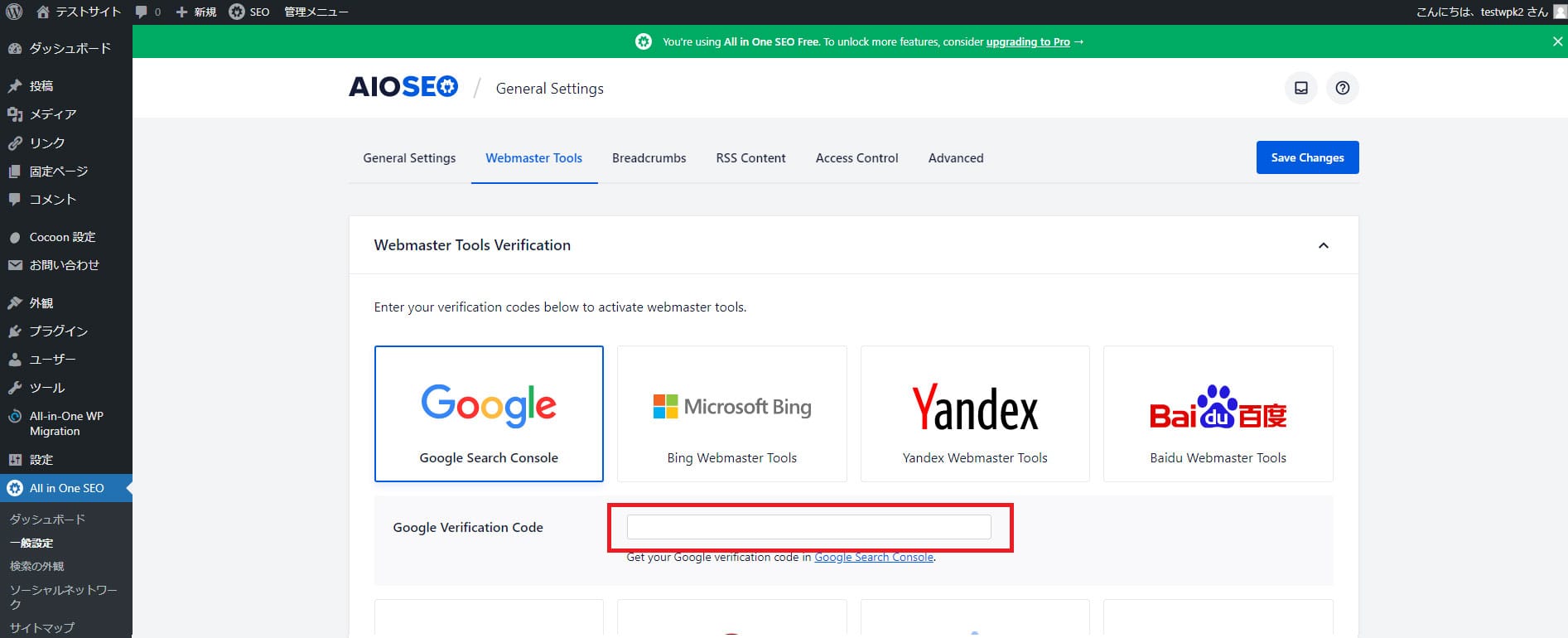
赤枠部分に先ほどコピーしたメタタグを貼り付けます。
ただし、全てを貼り付けるのではなく、「content="○○○"」の「○○○」部分だけを貼り付け、他の部分は削除してください。
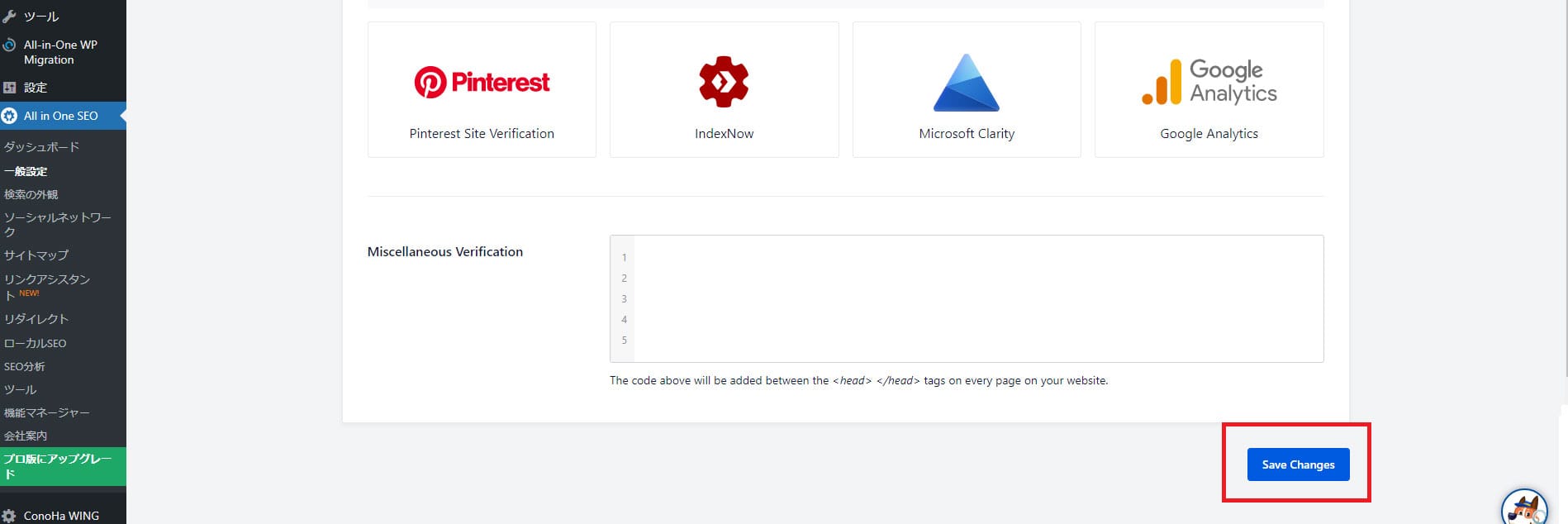
入力後、ページ最下部にある「Save Changes」ボタンを押下します。
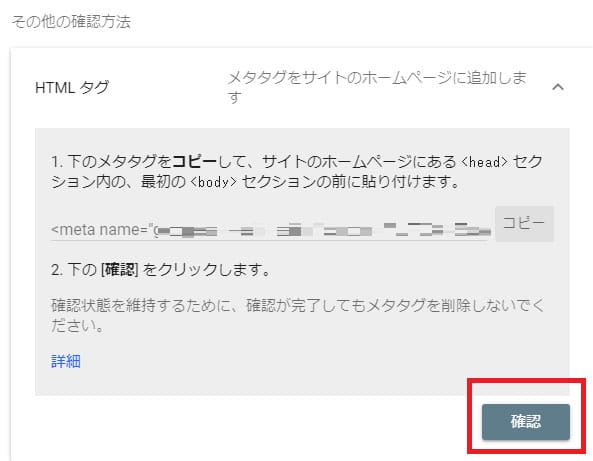
次に、もう一度Googleサーチコンソールの画面に戻り、「確認」ボタンを押下します。
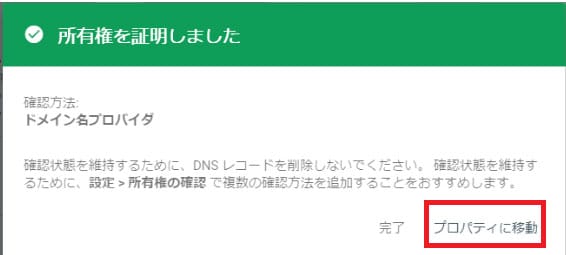
「所有権を証明しました」と表示されるので、次に「プロパティに移動」を押下します。
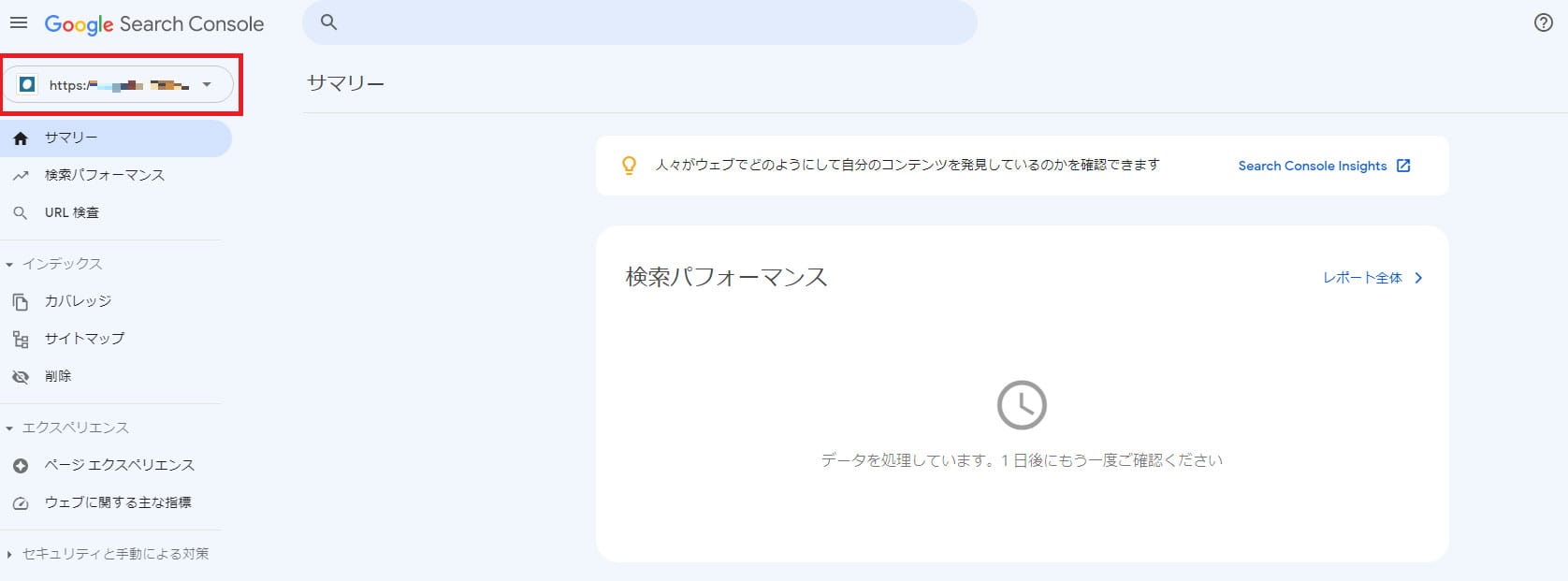
画面左上に所有権が確認されたWebサイトのURLが表示されていれば完了です。
Googleアナリティクスと連携する
Googleアナリティクスとは、Googleが提供する無料のアクセス解析ツールです。
Webサイトを訪問しているユーザーの人数・Webサイト内の滞在時間・属性・どこを経由して訪れたのかなどを確認できます。
GoogleアナリティクスとGoogleサーチコンソールには以下のような違いがあります。
- Googleアナリティクス:Webサイト内でのユーザーの行動を分析
- Googleサーチコンソール:ユーザーが検索経由でWebサイトを訪れるまでの行動を分析
まずはGoogleアナリティクスへの登録方法から解説します。
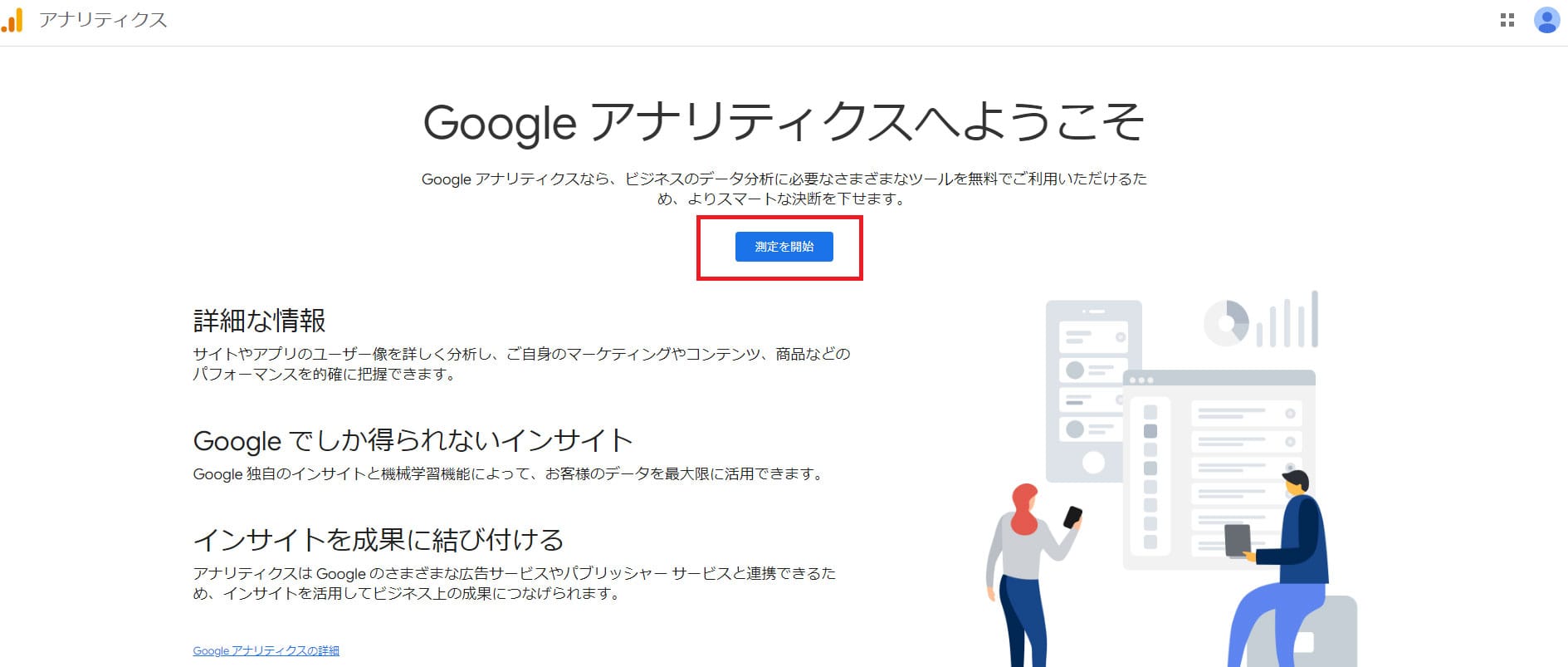
Googleアナリティクスのページにアクセスし、「測定を開始」ボタンを押下します。
Googleアカウントにログインしていない場合は、ログインをおこなってください。
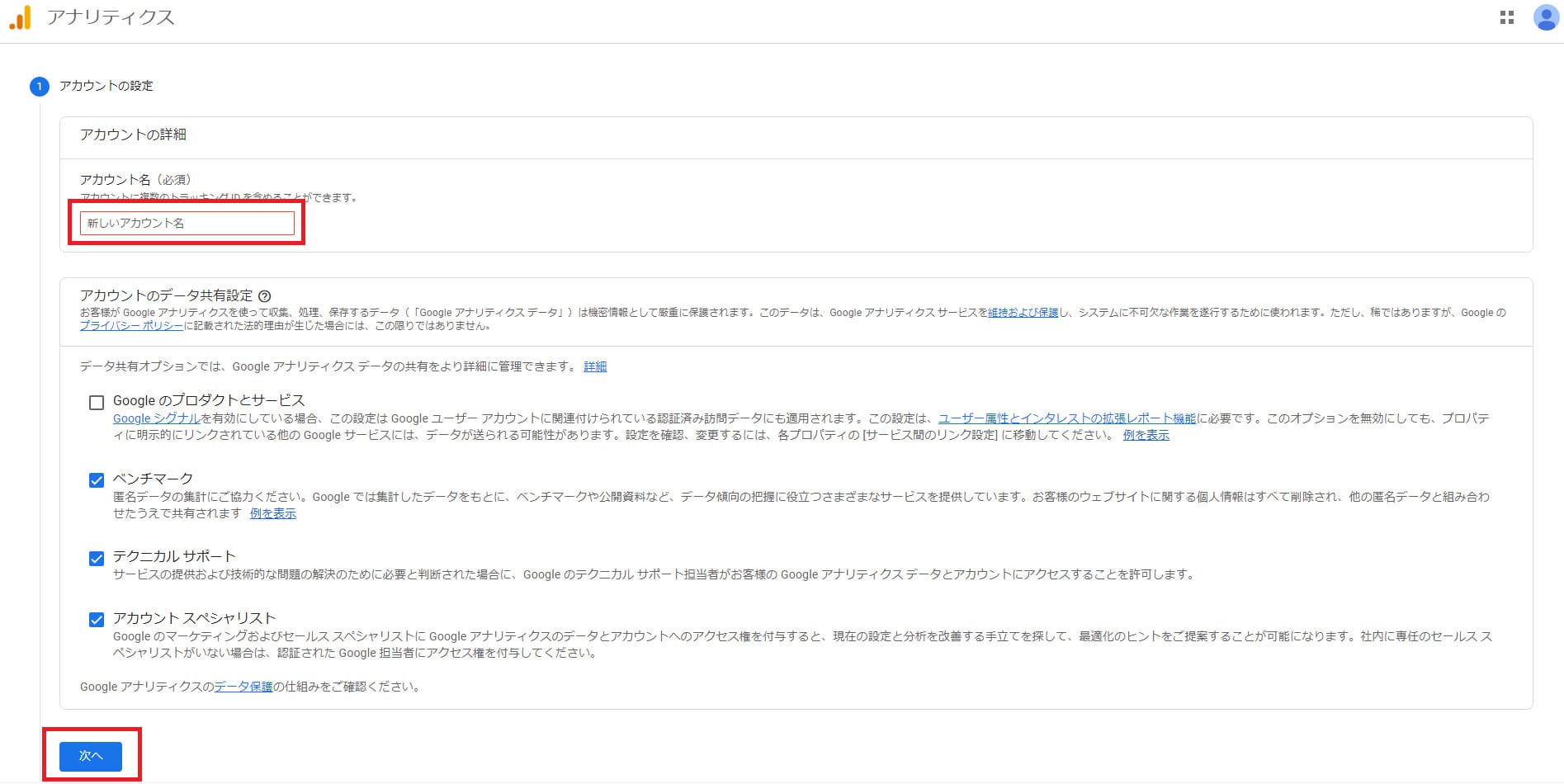
アカウント名を入力して「次へ」ボタンを押下します。
アカウントのデータ共有設定とは、Googleと情報を共有するかどうかの設定のことで、特に問題がなければ表示されたままで大丈夫です。
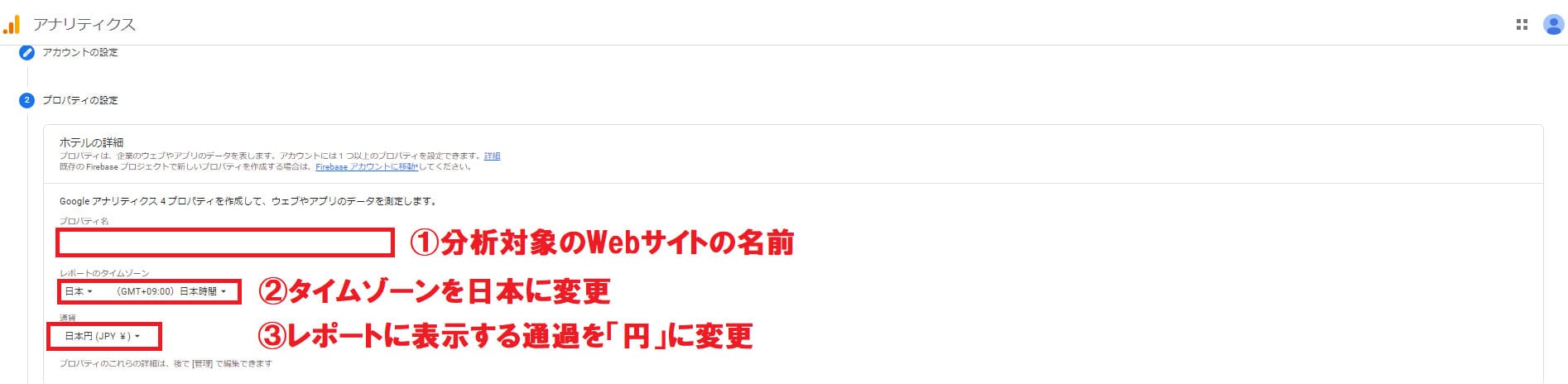
次の画面では、上から順番にプロパティの設定を行います。
- プロパティ名に分析対象のWebサイトの名前を入力
- レポートのタイムゾーンを「日本」に変更
- 通貨を「円」に変更

次に「詳細オプションを表示」を押下し、「ユニバーサルアナリティクスプロパティの作成」をオンに切り替えます。
URLを入力する項目が現れるので、分析するWebサイトのURLを入力します。
入力したら最下部の「次へ」ボタンを押下してください。
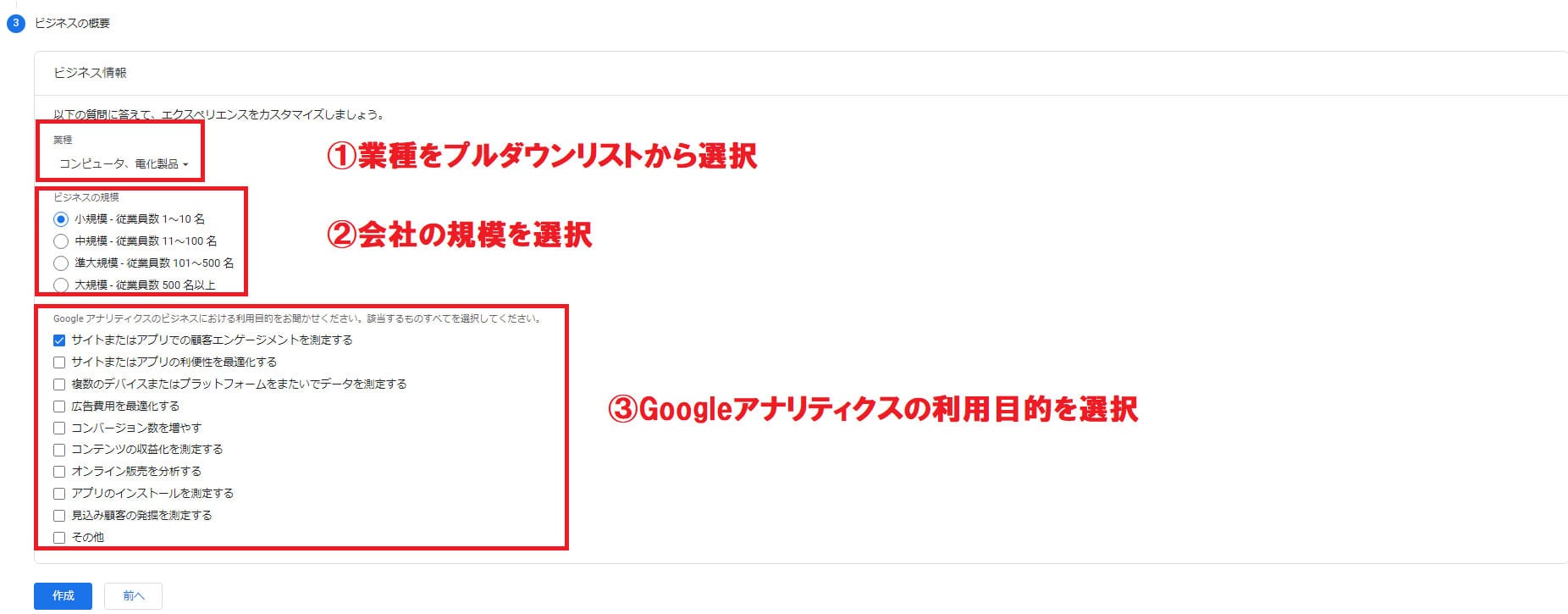
次の画面では、上から順番にプロパティの設定を行います。
- 登録するWebサイトの業種を選択
- 会社の規模を選択
- Googleアナリティクスの利用目的として該当するものをすべて選択
入力が終わったら最下部の「作成」ボタンを押下します。
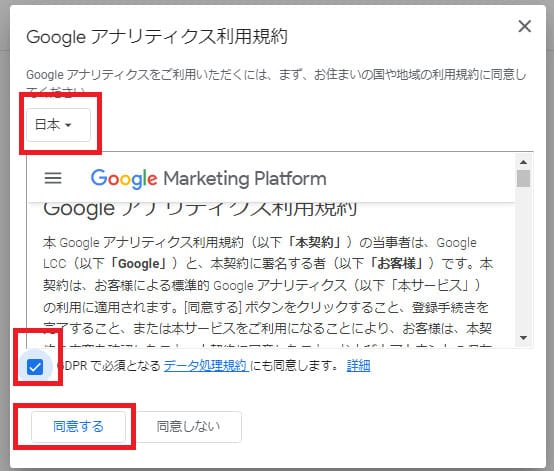
Googleアナリティクスの利用規約が表示されるので、言語を「日本」に変更し、チェックボックスにチェックを入れたうえで「同意する」ボタンを押下しましょう。
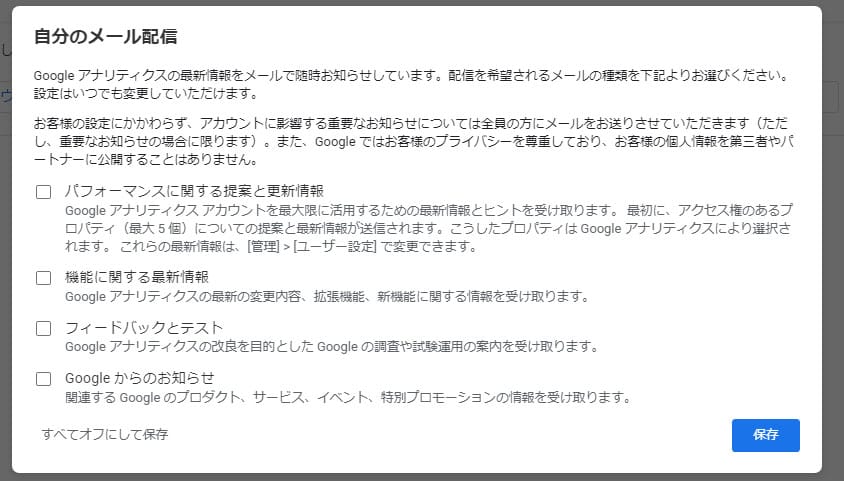
続いてメール配信の有無について選択する画面が表示されます。
Google アナリティクスの最新情報がメールで届くように設定できますが、設定はいつでも変更できるので、ここでは何もチェックを入れずに「保存」ボタンを押下します。
これでGoogleアナリティクスの登録が完了しました。
続いてGoogleサーチコンソールと連携する設定をおこないますが、ここでは先ほどのプラグイン「All in One SEO」を使用する方法を解説します。
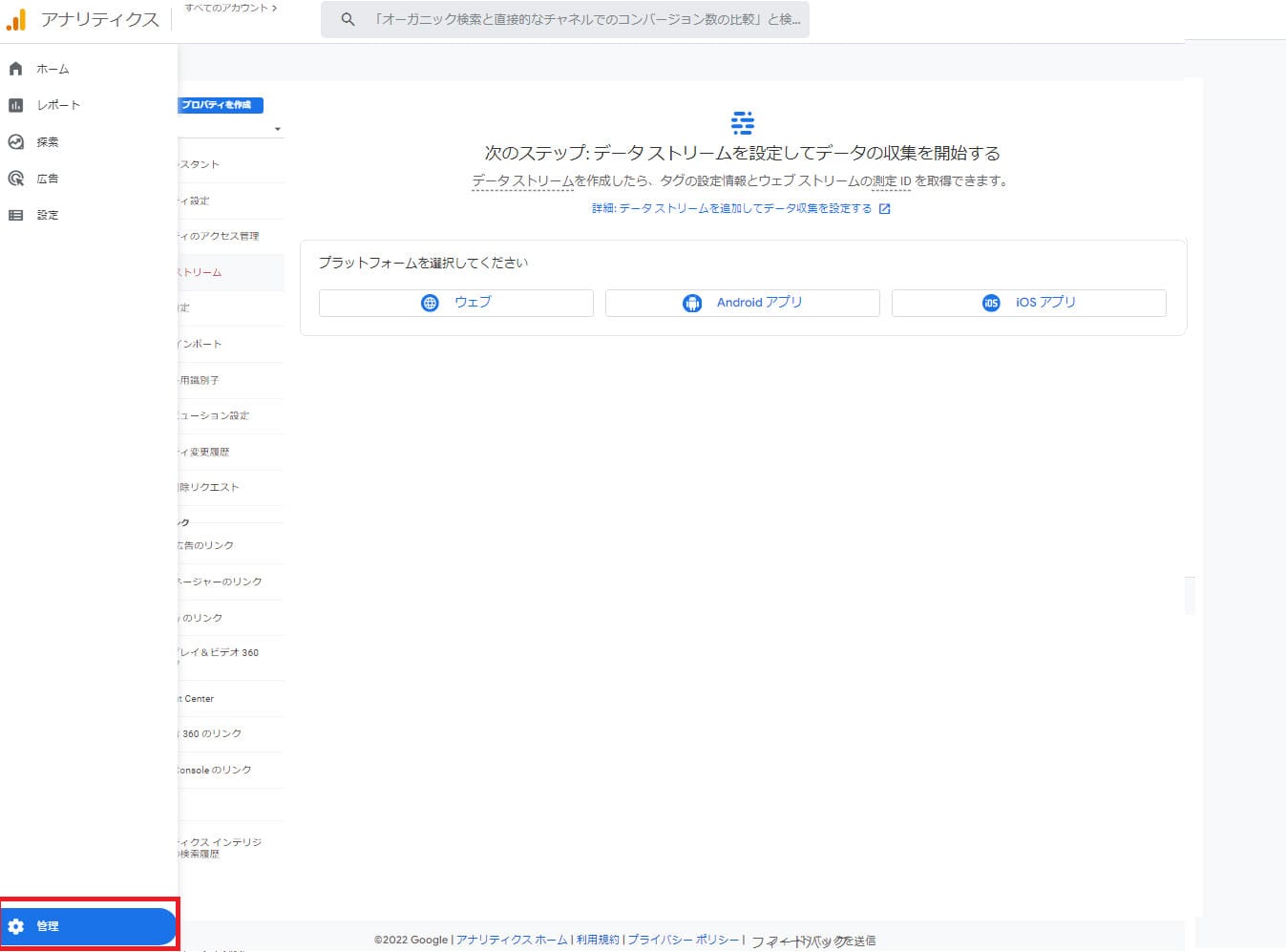
まずはGoogleアナリティクスのホーム画面の左下にある「管理」ボタンを押下します。
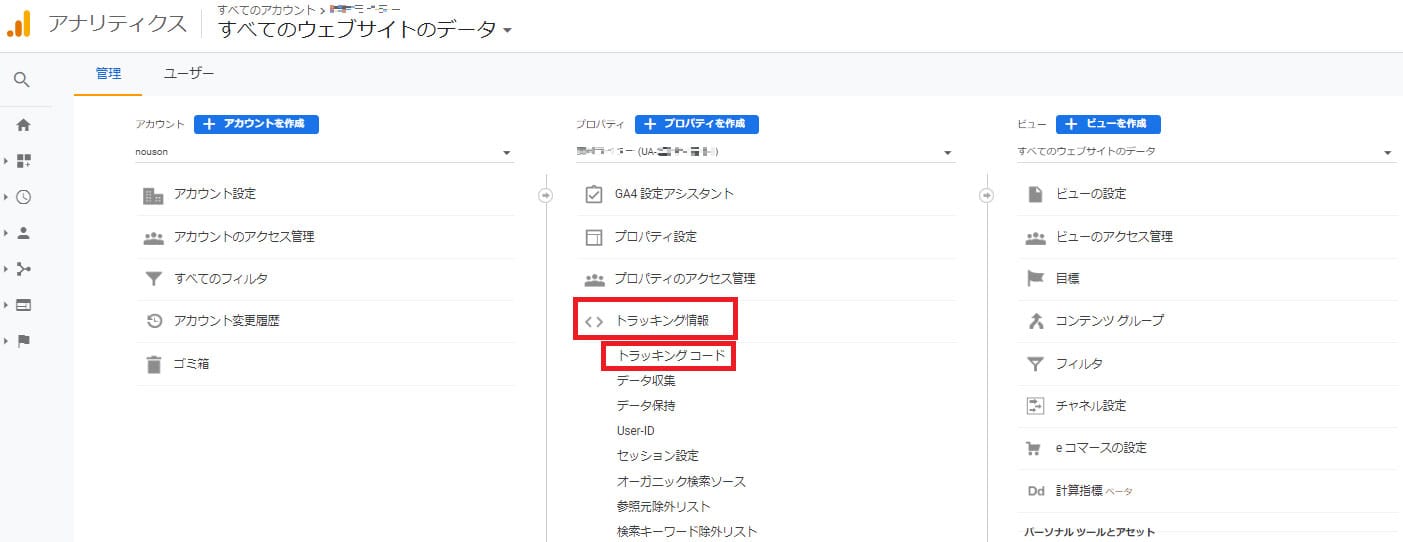
画面中央にある「トラッキング情報」を押下し、プルダウンメニューから「トラッキングコード」を選びます。
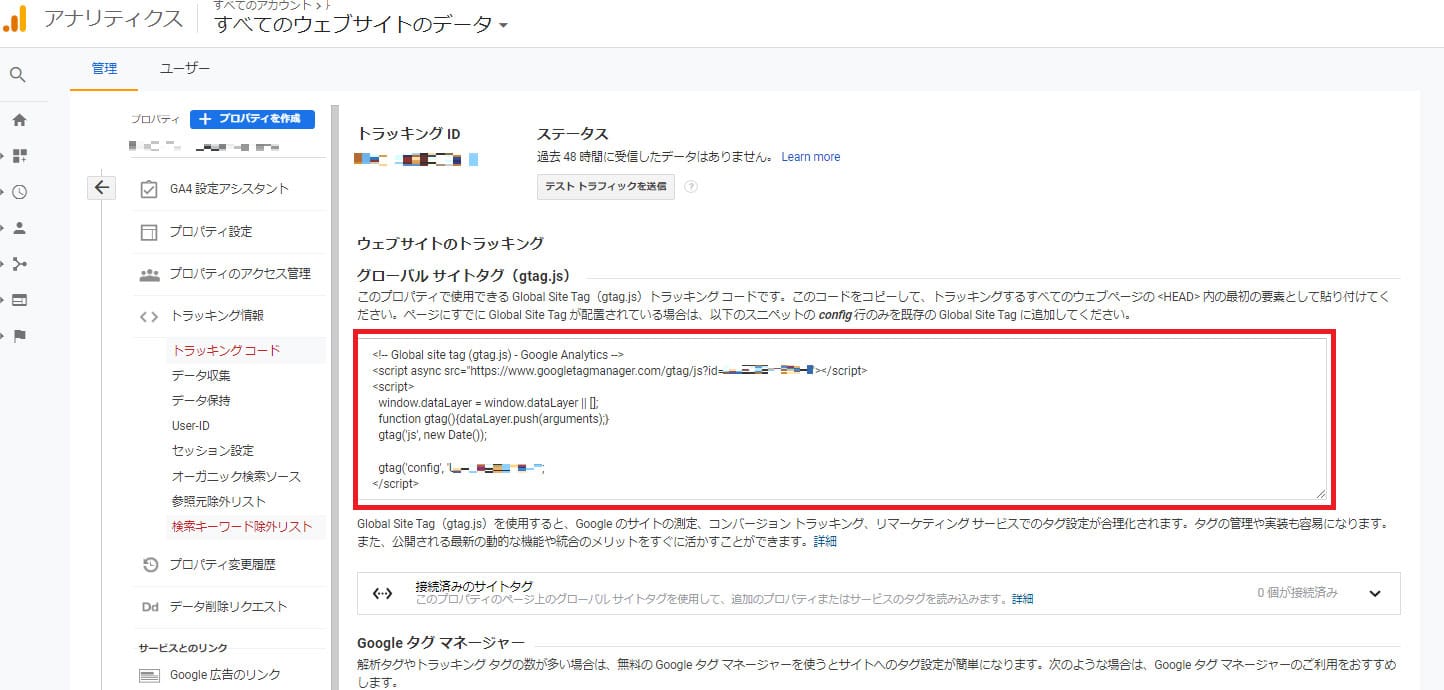
赤枠で囲んでいる「トラッキングコード」をコピーし、WordPressの管理画面に移動します。
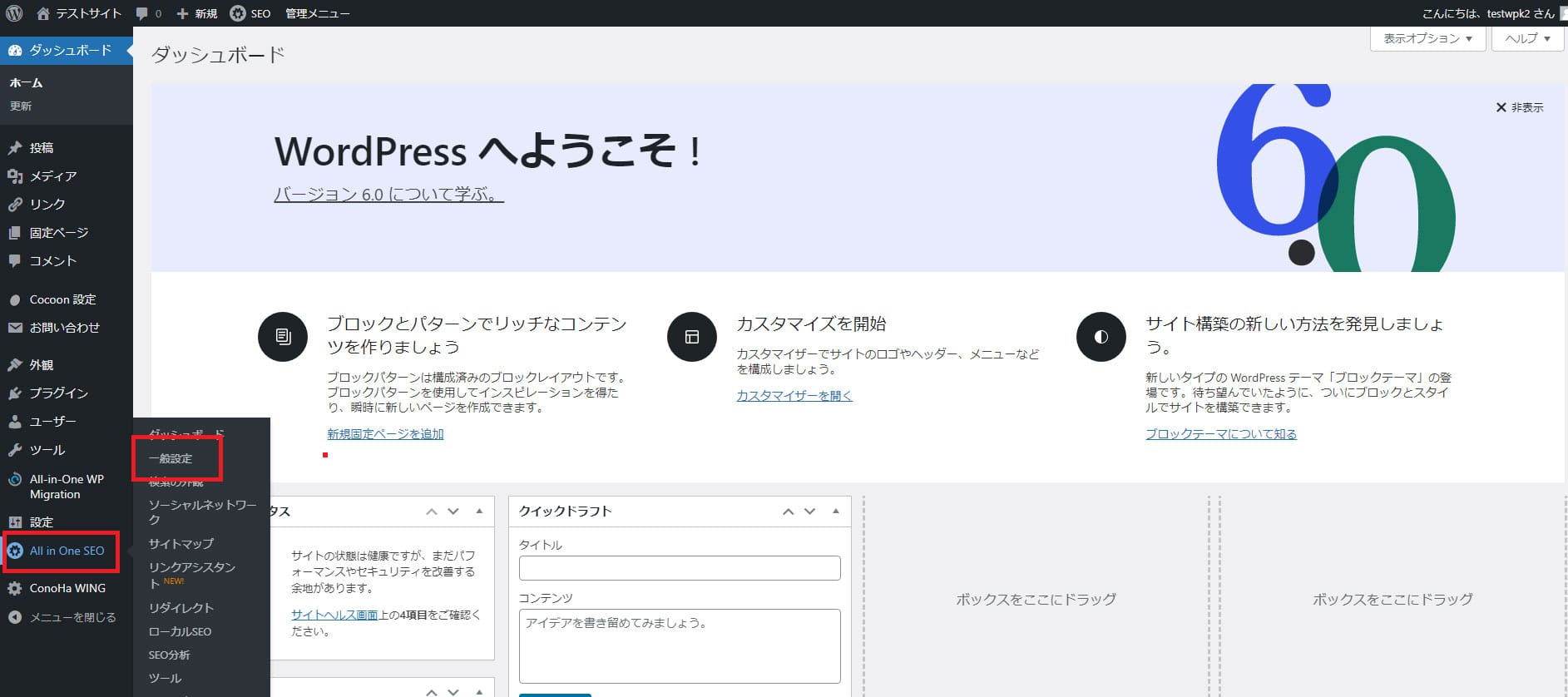
ダッシュボード左側メニューにある「All in One SEO」から「一般設定」を選択します。

上部メニューの「Webmaster Tools」を押下するとページ下部に「Miscellaneous Verification」が表示されます。
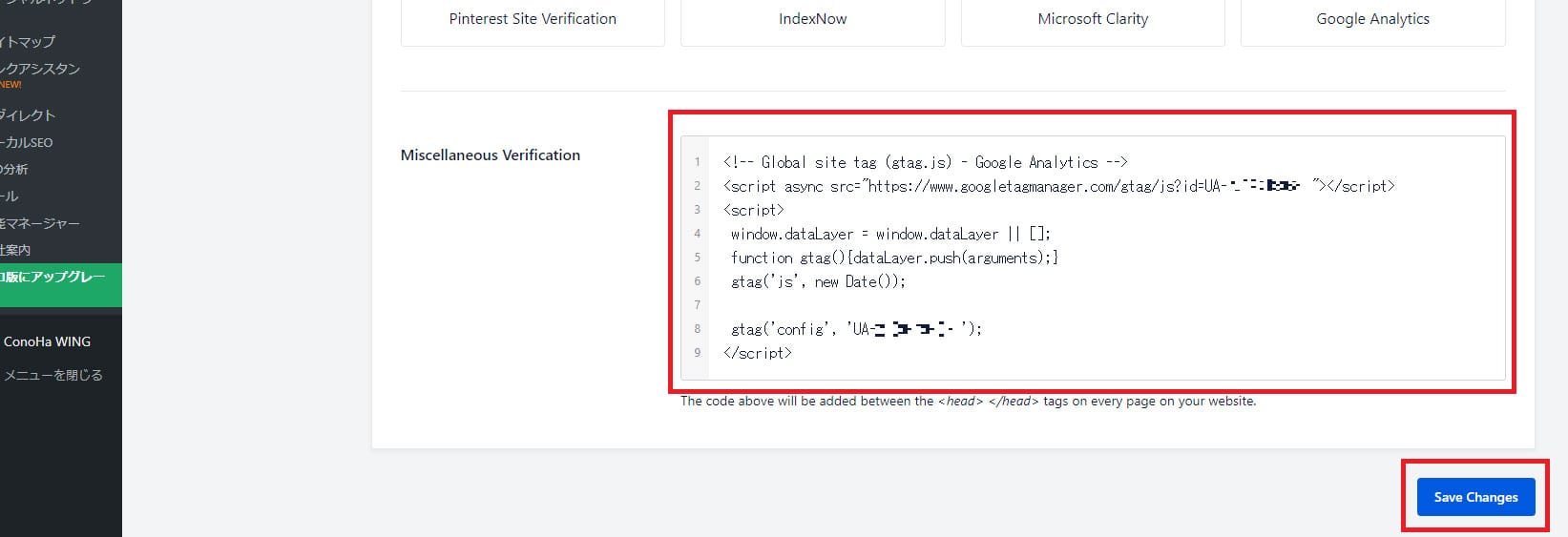
Googleアナリティクスの画面上でコピーしたトラッキングコードを「Miscellaneous Verification」に貼り付けます。
右下にある「Save Changes」ボタンを押下すると、Googleアナリティクスとの連携は完了です。
Googleサーチコンソールの使い方

ここまでの手順により、Googleサーチコンソールを使える状態になりました。
次にGoogleサーチコンソールの具体的な使い方を解説します。
検索パフォーマンス
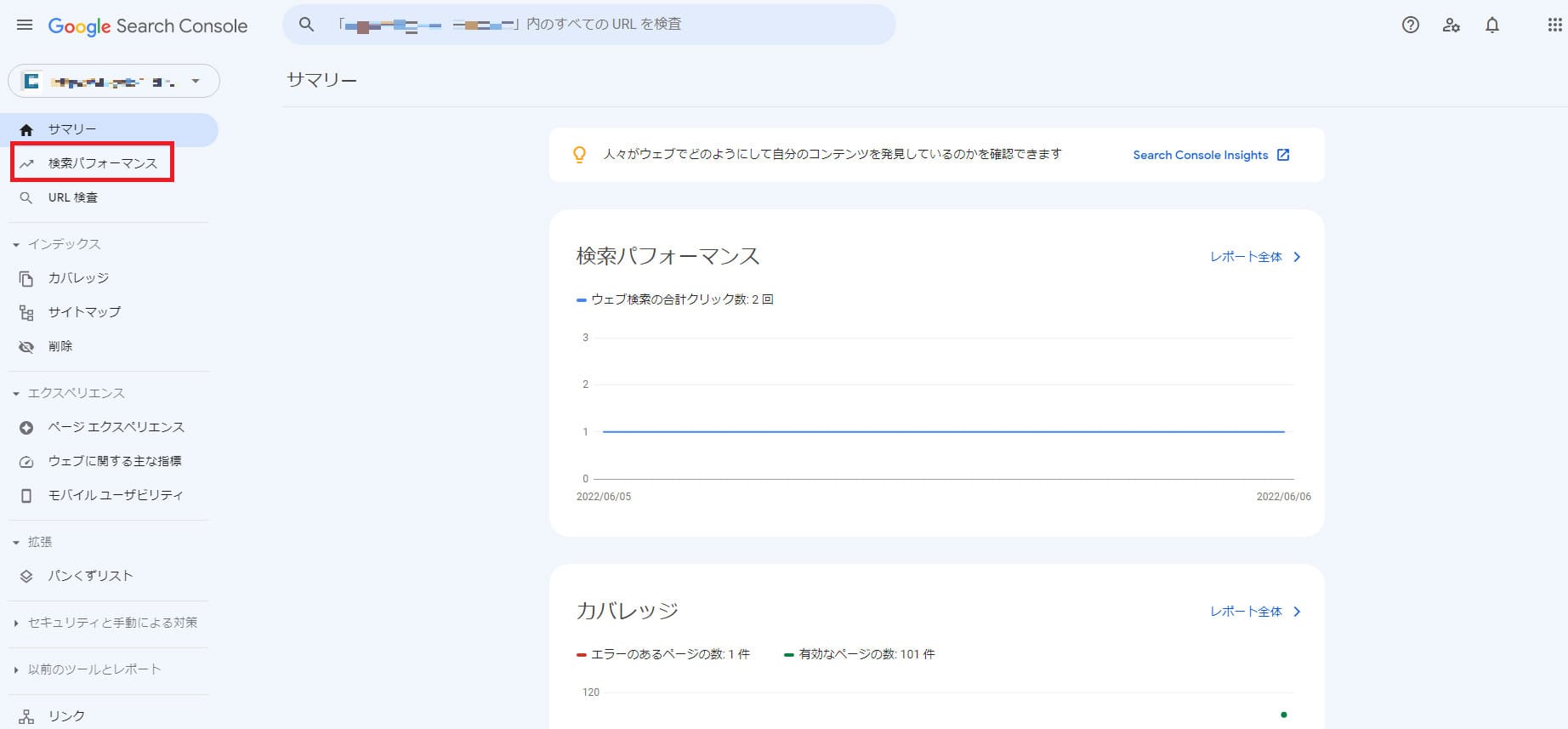
検索パフォーマンスは、ユーザーが検索しているキーワードに関する分析・改善に役立ちます。
ここでは、検索パフォーマンスでわかること、検索パフォーマンスの使い方を解説します。
検索パフォーマンでわかること
検索パフォーマンスでは、以下の4つについて確認できます。
| 合計表示回数 |
あなたのWebサイト・ページがGoogleの検索結果に表示された回数 |
|---|---|
| 合計クリック数 |
Googleの検索結果において、あなたのWebサイト・ページがクリックされた合計の回数 |
| 平均CTR(クリック率) |
あなたのWebサイト・ページがGoogleの検索結果に表示された際にクリックされた回数(合計クリック÷合計表示回数) |
| 平均掲載順位 |
ユーザーが検索したキーワードでの平均順位 |
この4つはサーチコンソールでWebサイトを分析するうえで、もっとも使用頻度の高い項目です。
ちなみに、Googleサーチコンソールでは、Discover(ディスカバー)に関するパフォーマンスも確認できます。
Discoverとは、ユーザーにマッチするコンテンツを「おすすめ記事」として、Google側がモバイルのChromeホーム画面やGoogleアプリのホーム画面に自動表示する機能です。
Googleアカウントにログインしているユーザーの行動や閲覧履歴などをもとに表示されるもので、Discoverに表示されることで検索順位に好影響を及ぼす可能性があります。
Discoverに表示され、一定以上のアクセスがあった場合に検索パフォーマンスのレポートが「検索結果」と「Discover」の2つになります。
ただし、Discoverからの流入がないWebサイトはメニューに表示されません。
検索パフォーマンスの使い方

検索パフォーマンスを使用する際は、左側メニューの「検索パフォーマンス」を押下すると画面の右側に数値とグラフで表示されます。
調査する期間は任意で決められるほか、図の「+新規」を押下すると「検索キーワード」「ページ」「デバイス」などで絞りこんで表示することも可能です。
特に「ページ」の絞り込み機能は頻繁に使用するので覚えておきましょう。
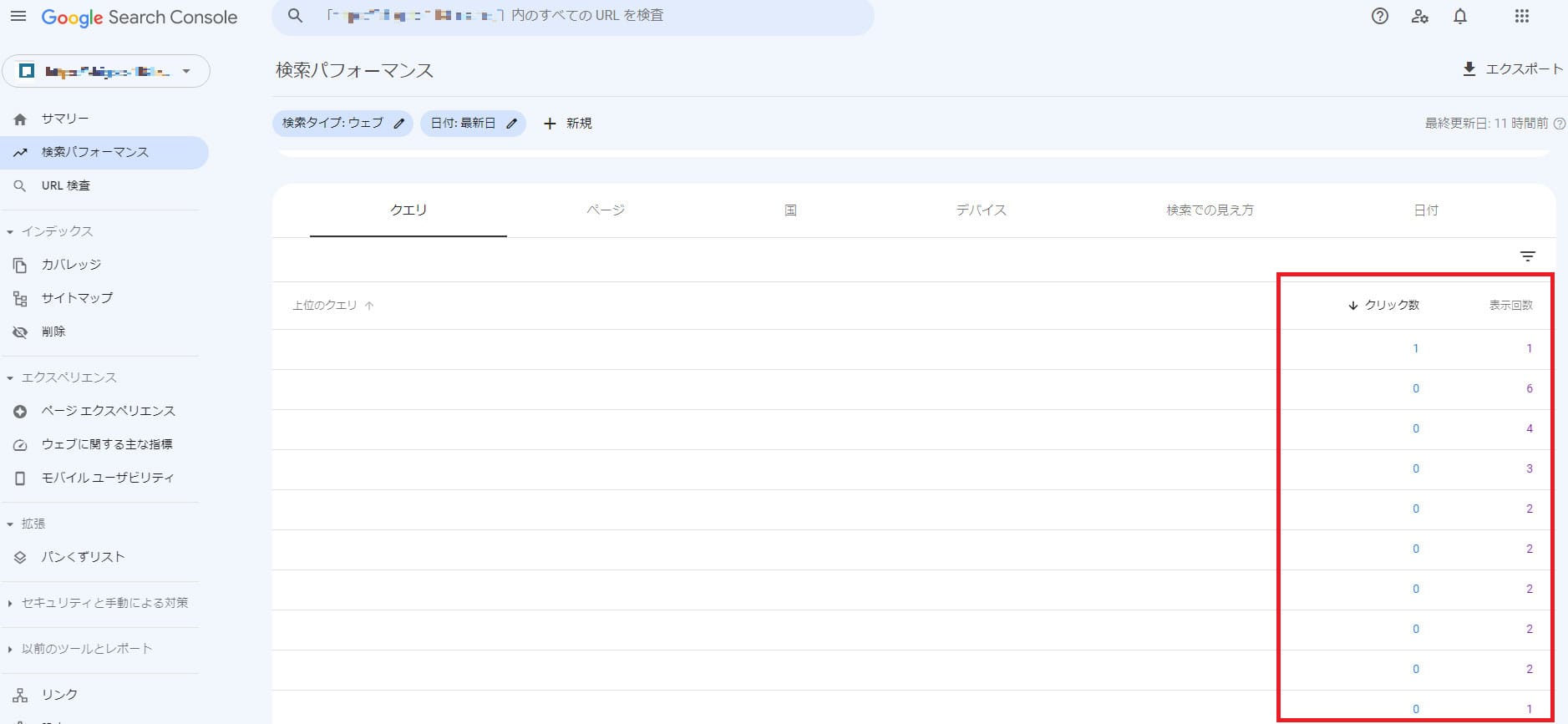
画面を下にスクロールすると、キーワードごとのクリック回数や表示回数も確認できます。
検索パフォーマンスを活用することで、あなたのWebサイトやページがどんなキーワードでGoogleの検索結果に表示されているのか、掲載順位が何位で、どのくらいのクリック流入があるのかが一目瞭然です。
狙ったキーワードにおける現状分析ができるので、記事の作成や修正(リライト)にも役立ちます。
URL検査
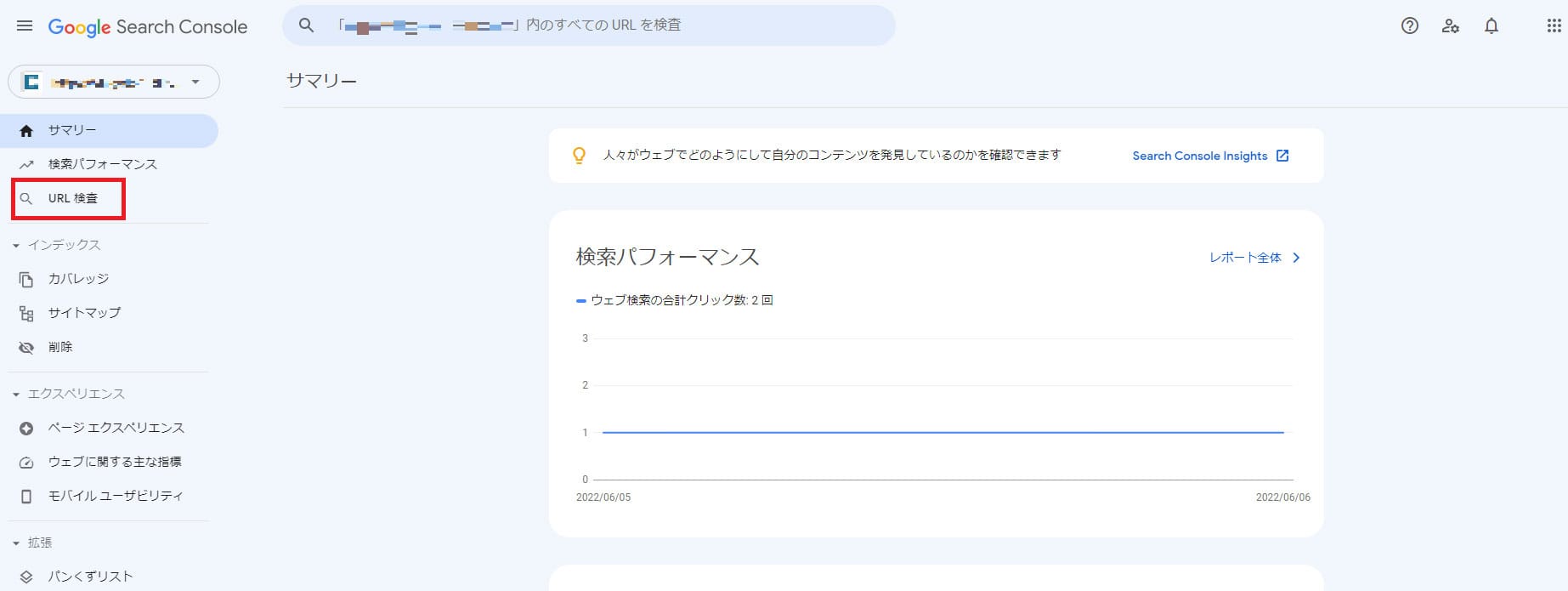
GoogleサーチコンソールのURL検査とは、インデックスに関する情報を確認するための機能です。
インデックスとは、対象となるWebサイト・ページの情報が検索エンジンのデータベースに登録されることです。
ここではURL検査の概要と使い方を解説します。
URL検査でできること
URL検査でできる主な内容は以下の4つです。
| インデックス情報の確認 |
GoogleにインデックスされているWebサイト・ページ内容の確認 |
|---|---|
| インデックス登録のリクエスト |
検査したURLをインデックス登録するようにクロールロボットの巡回を依頼 |
| 公開URLのテスト |
あなたのWebサイト・ページがインデックスできるか、問題ないかのテスト |
URL検査の主な特徴として挙げられるのが、インデックスの確認や登録に関するものです。
作成したWebページがGoogleにインデックスされていても最新の内容ではない場合や、インデックスされていない場合が少なくありません。
このようなときに「インデックス登録のリクエスト」をすることで、クローラーと呼ばれる巡回ロボットがWebページの情報を収集してくれます。
(インデックス登録のリクエストは、旧名称からフェッチと呼ばれることもある)
ただし、リクエストしたからといって必ずしもインデックス登録されるわけではありません。
クローラーの巡回によって品質が高いWebサイト・ページと判断されると、検索結果の上位に表示される可能性も高くなります。
また、新規または既存ページに問題がないかをチェックできたり、現在インデックス登録されているページと変更後のページを比較するのに役立ちます。
URL検査の使い方
次にURL検査の使い方を解説します。
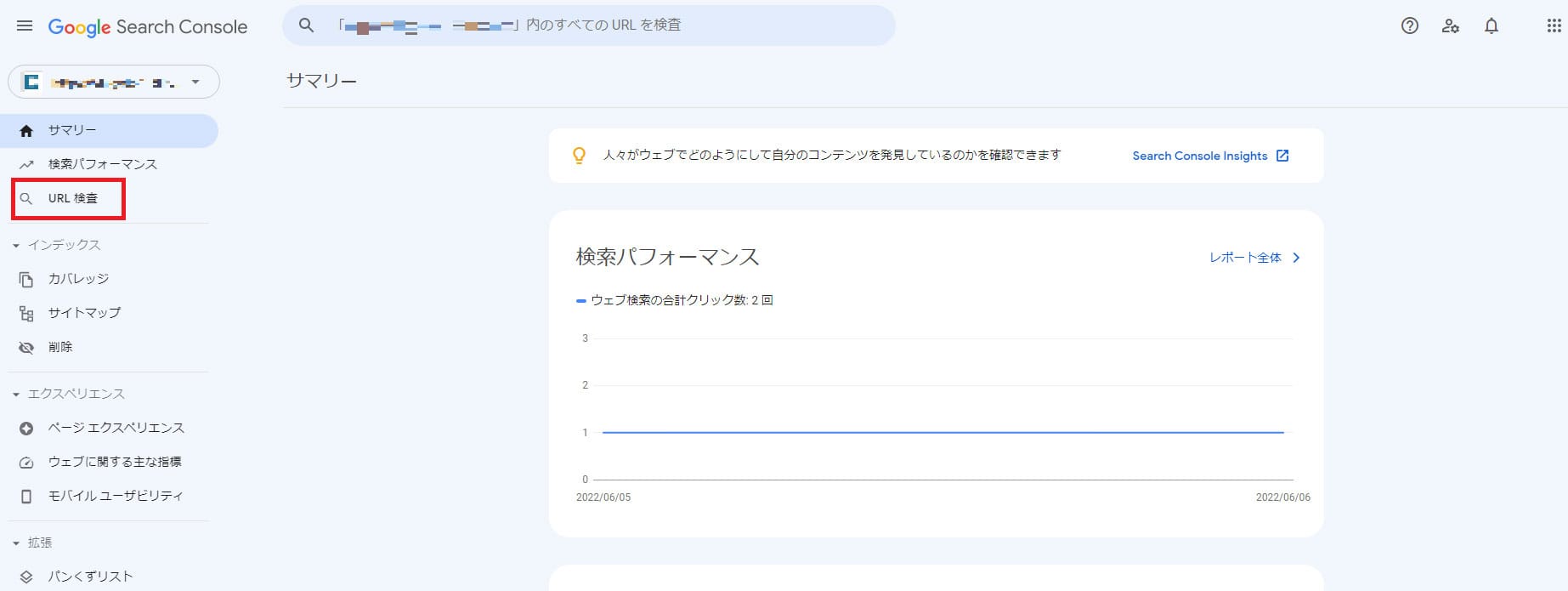
Googleサーチコンソールの管理画面の左サイドメニューにある「URL検査」を選択します。
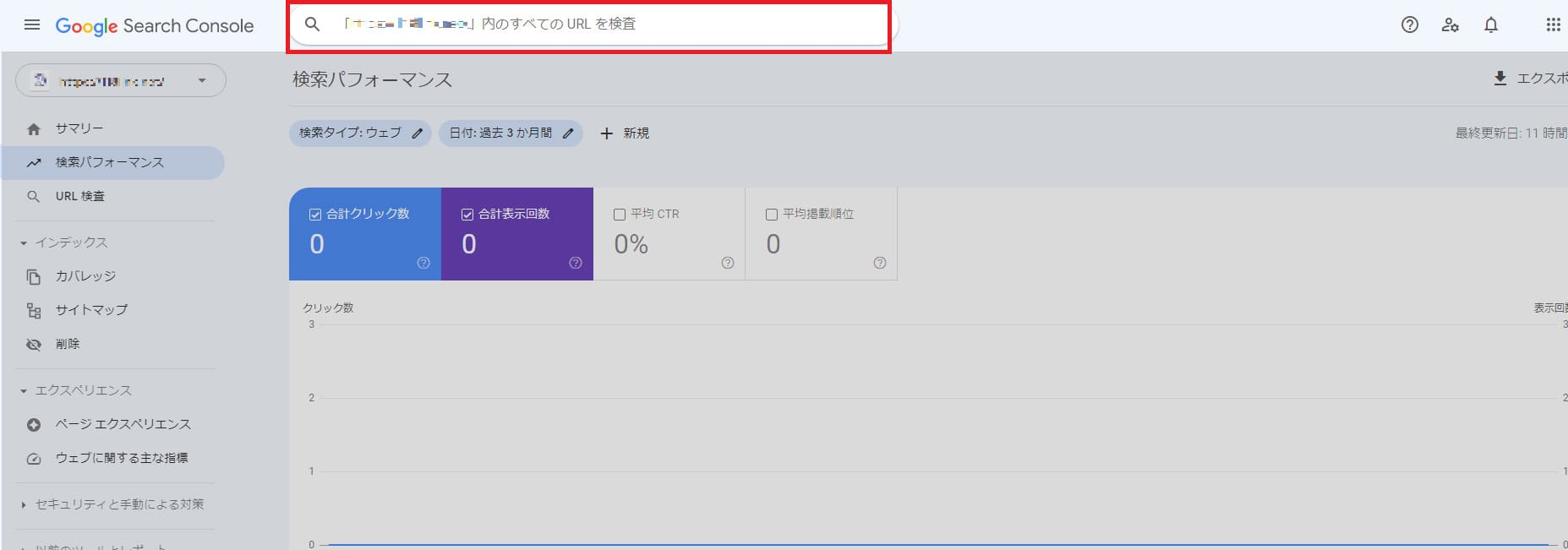
画面上部のテキストエリアに検査したいページのURLを入力して確認します。
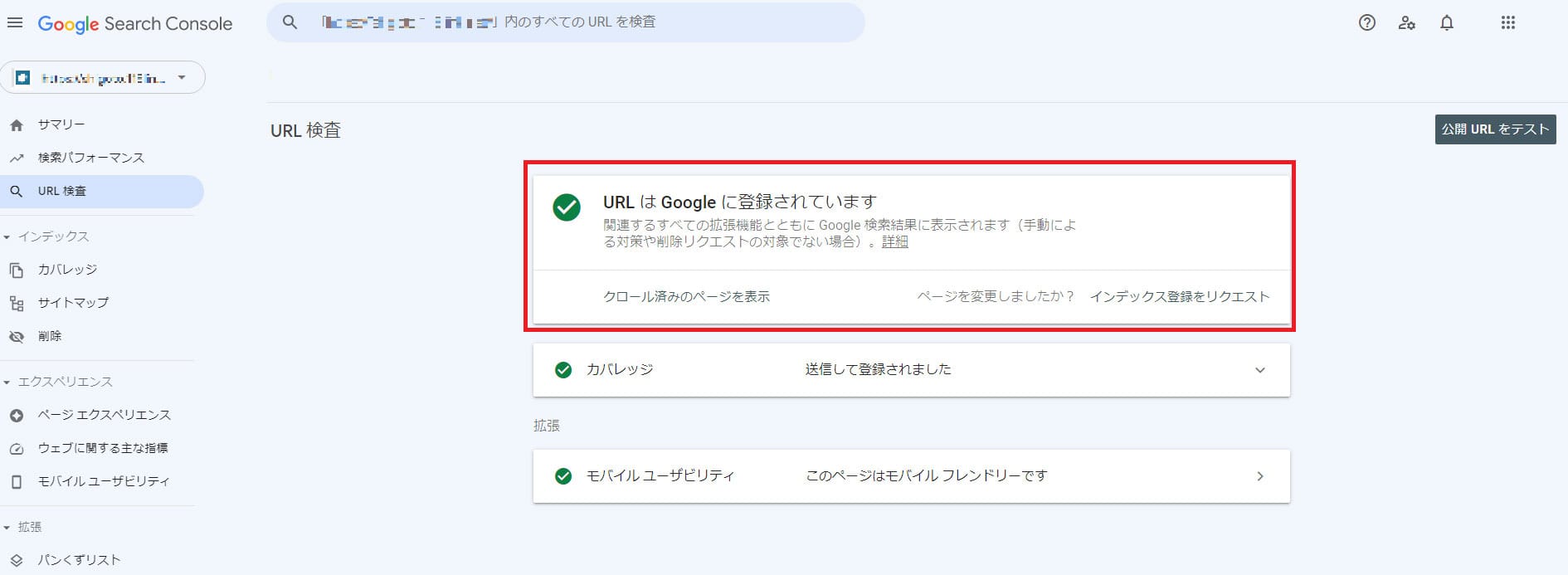
インデックスに登録されていれば、「URLはGoogleに登録されています」と表示されます。
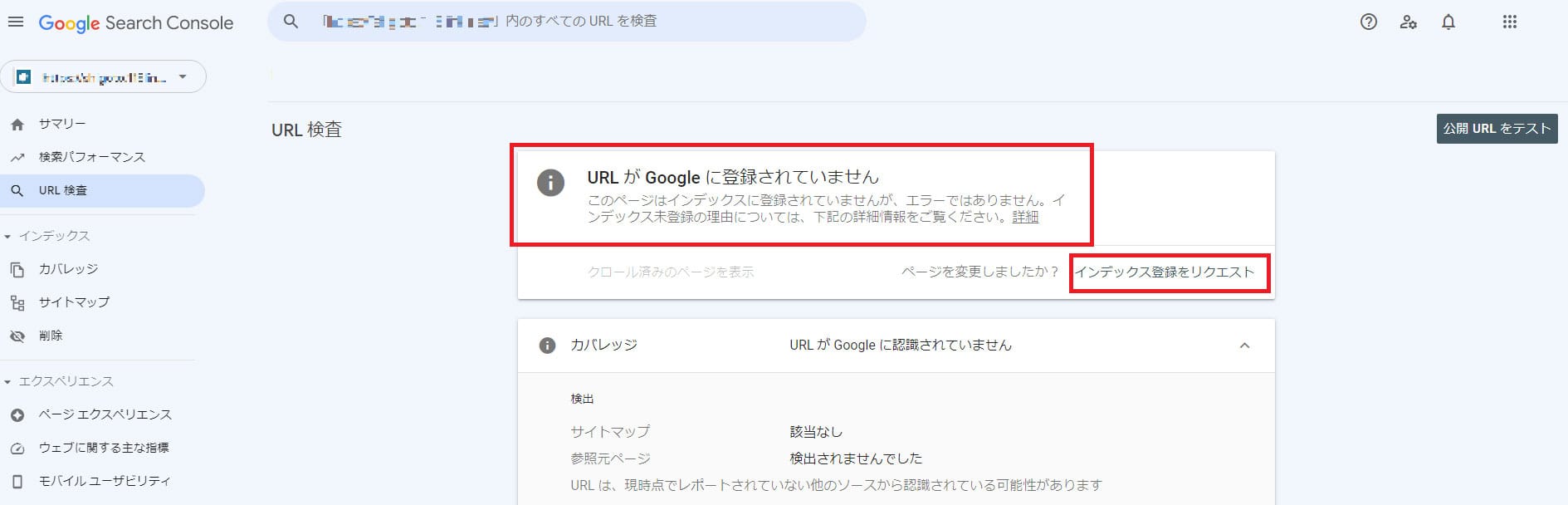
インデックス登録されていないことを確認した場合は、右下にある「インデックス登録をリクエスト」を押下して、登録をリクエストしてください。
インデックス
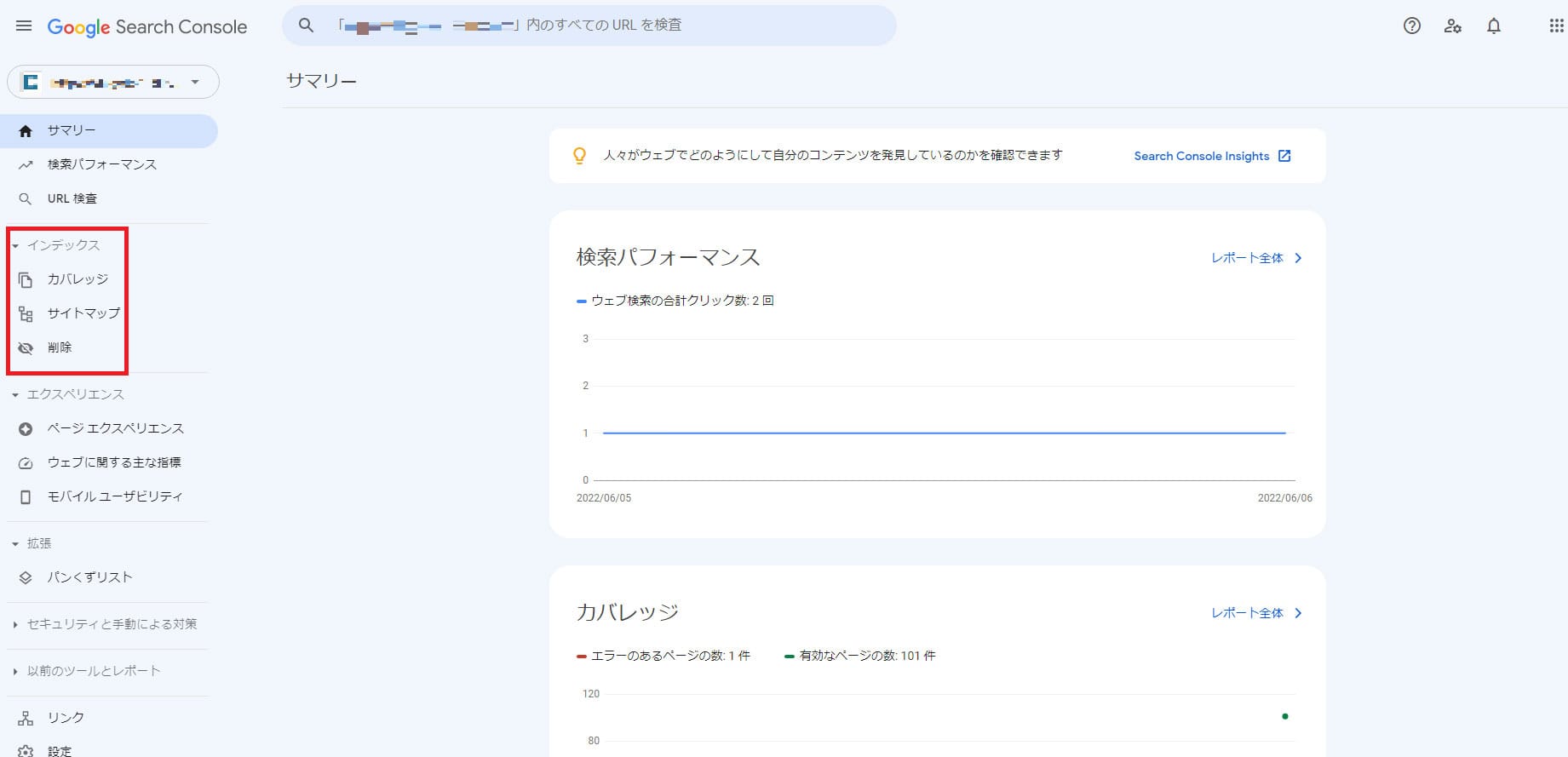
Googleサーチコンソールの左サイドメニューにある「インデックス」は、Webサイトのインデックス状況をくわしく知ることができる機能です。
「インデックス」を押下すると、「カバレッジ」「サイトマップ」「削除」の項目が表示されます。
それぞれの概要と使い方を解説します。
カバレッジ
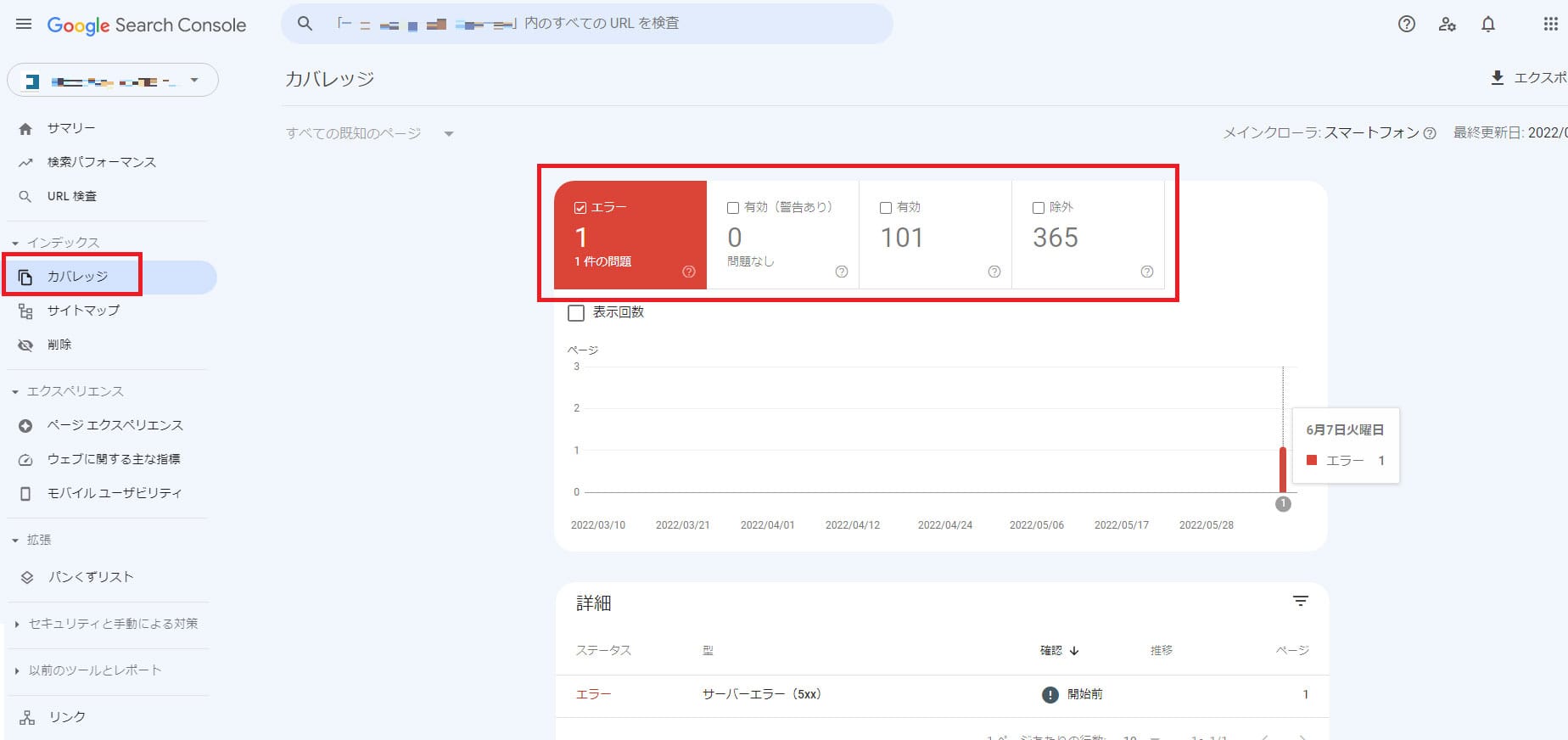
「カバレッジ」では、クローラーが巡回してGoogleにインデックスしたWebサイトの状況を確認できます。
カバレッジでできること
カバレッジでは、Googleにインデックスされている件数、インデックスに関するエラーの件数をチェックできます。
エラー・有効(警告あり)・有効・除外に分けてステータスが表示され、下部にある「詳細」にエラーなどが発生した理由が記載されます。
ステータスでわかる内容は以下の通りです。
| エラー |
対象となるWebページがインデックスされていない状態 |
|---|---|
| 有効(警告あり) |
インデックスされているが注意すべき問題が発生している |
| 有効 |
Webページが正常にインデックスされている |
| 除外 |
何らかの理由でインデックスされていない状態 |
ガバレッジを活用してインデックスに関する問題への対処により、インデックスの漏れを防ぎ、Webサイトの状態を適正に保つことが可能です。
結果的にSEOにも良い影響を期待でき、検索サイトからのアクセスが増える可能性もあります。
カバレッジの使い方
カバレッジは「4種類のステータス」と下部にある「詳細」を確認したうえでエラーなどに対処するのが基本です。
各ステータスを押下すると、「詳細」部分に表示されているエラーや除外などについて
具体的な理由が記載されているので、確認して対応します。
Googleサーチコンソールのヘルプページでも具体的な理由について解説しているので、確認しながら対応しましょう。
「エラー」と「有効(警告あり)」は、修正後にサーチコンソールからGoogleに検証依頼を出すことができ、結果がメールで送られてきます。
検証結果は「合格」「その他(ページにアクセスできないなど)」「不合格」に分けられるので、「不合格」となった場合は再度修正をおこないましょう。
削除
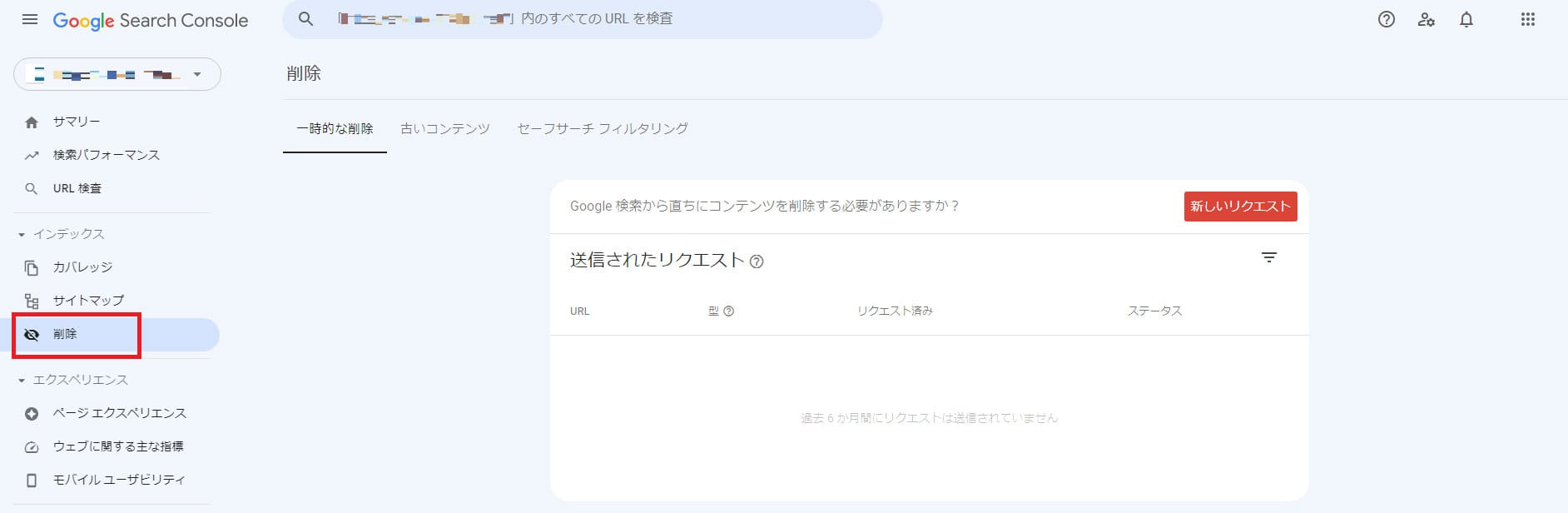
サーチコンソールの「削除」は、所有するWebサイトのページをGoogle検索結果に一時的に表示させないための機能です。
ここでは「削除」でできること、使用するケース、注意点を解説します。
削除でできること
削除機能を利用することで、インデックスされている記事を180日間に渡って検索結果に表示されなくなります。
たとえば、掲載するべきではない重要な情報を誤って公開してしまった場合、不要な情報を掲載している場合などに「削除」機能を使ってコンテンツを非表示にできます。
また、Webサイトの所有者以外の人が削除を依頼した履歴の確認も可能です。
考えられるケースとしては、自分が所有するWebサイトの内容が第三者に無断使用されているため削除依頼をすることでしょう。
さらに、あなたのWebサイトが第三者により不適切なコンテンツ(成人向けコンテンツ)と報告されたWebページとステータスを確認できる機能もあります。
セーフサーチフィルタリングと呼ばれる機能で、成人向けコンテンツではない場合はGoogleのウェブマスター フォーラムで報告してください。
削除の注意点
削除機能は一時的にインデックスから削除するためのもので、永久に削除されるわけではありません。
180日間を過ぎると検索結果に表示されるため、完全に削除する場合は対象のページを削除または更新をしたうえでインデックス登録されないようにします。
Googleサーチコンソール上で削除をしてもGoogle以外の検索サイトでは表示されるので、他の検索サイトでも手順に従って削除を依頼してください。
また、削除依頼できるのはGoogleサーチコンソールに登録しているURLだけなので、第三者が所有するWebサイトを削除することはできません。
サイトマップ
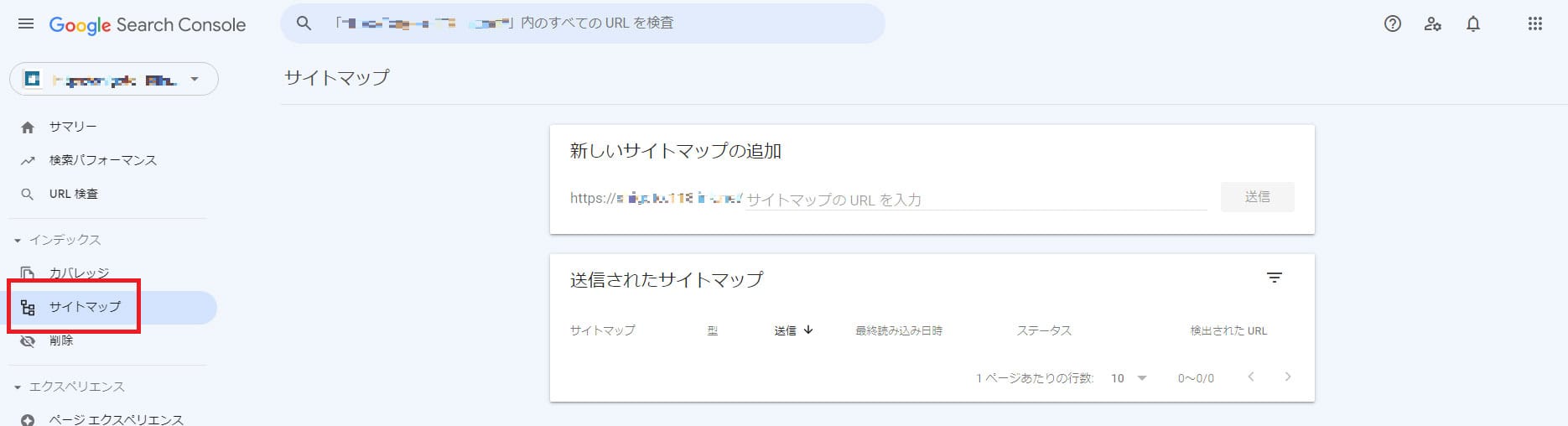
Googleサーチコンソールのサイトマップは、あなたのWebサイト内にあるページ情報を検索エンジンにお知らせするために使用する機能です。
ここでは、サイトマップの概要と使い方を解説します。
XMLサイトマップとは
XMLサイトマップとは、XML形式で作成されているサイトマップで、あなたのWebサイトをGoogleのクローラーに漏れなく巡回してもらうためのファイルです。
XMLサイトマップには、ページごとの関係性や最終更新日、インデックスの優先度などが記載されているため、検索エンジンにWebサイトの情報を正確に把握してもらうために役立ちます。
- XMLとは:文章の見た目や構造を記述するためのマークアップ言語の一種
- マークアップ言語とは:タグと呼ばれる文字列を使用してWebサイトの情報を記述する言語
記事の追加や更新をおこなった後にXMLサイトマップを送信すると、検索エンジンのクローラーが巡回し、Googleのデータベースにインデックスします。
つまりWebサイトの情報を検索エンジンに対して正確に伝えられ、SEOにも良い効果を期待できます。
ワプ活では、GoogleサーチコンソールにXMLサイトマップを登録する方法を詳しく解説している記事もあるので参考にしてください。
XMLサイトマップを送信する手順
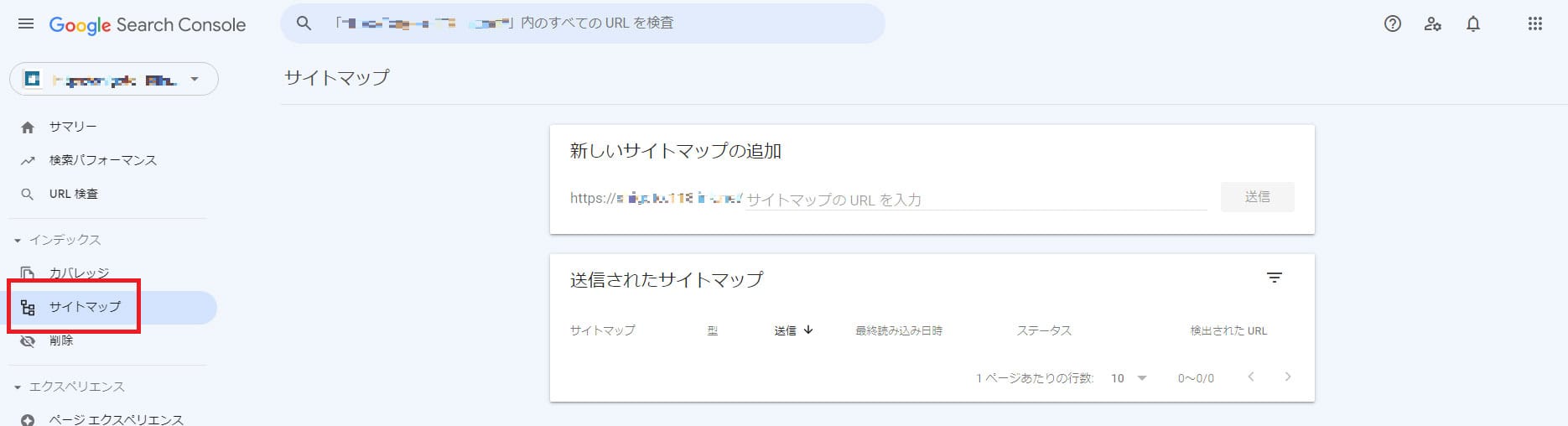
Googleサーチコンソールの管理画面の左サイドメニューから「サイトマップ」を選択します。

サイトマップのURLを入力して「送信」ボタンを押下します。
ちなみに、WordPressであればプラグインで簡単にXMLサイトマップを作成可能です。
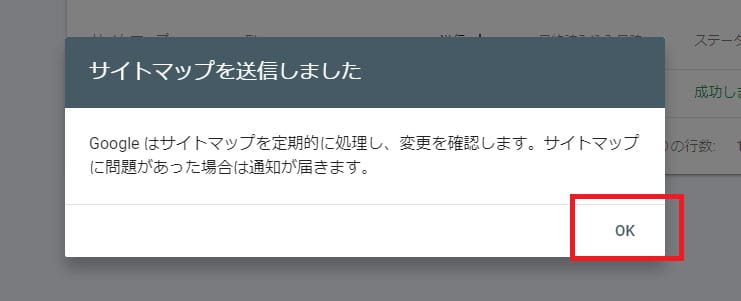
完了画面が表示されるので「OK」を押下しましょう。
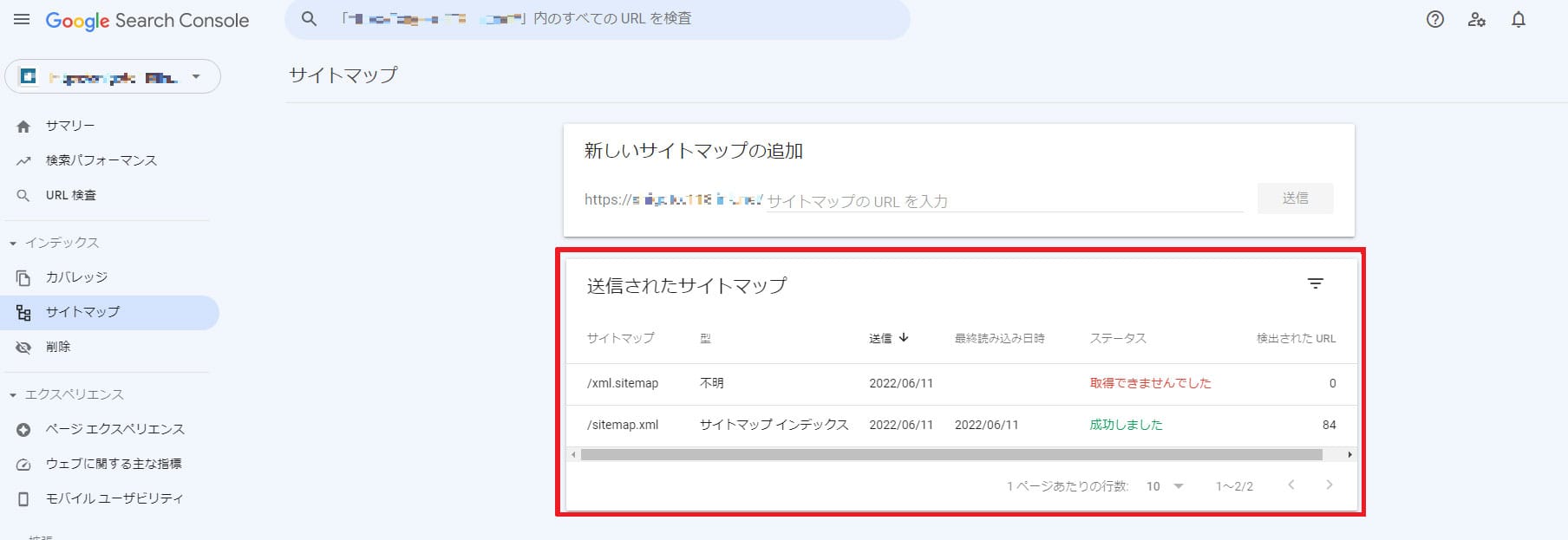
送信したXMLサイトマップに問題がなければ、ステータス部分に「成功しました」と表示されます。
「取得できませんでした」と表示されている場合は、XMLサイトマップの取得に失敗している状態です。
URLのミスやファイルの破損が考えられるので、確認のうえ再度送信しましょう。
また、クローラーがXMLサイトマップにアクセスできずにエラーが出ている場合もあります。
URL検査でクローラーがXMLサイトマップにアクセスできるかどうかを確認できるので試してみましょう。
エクスペリエンス
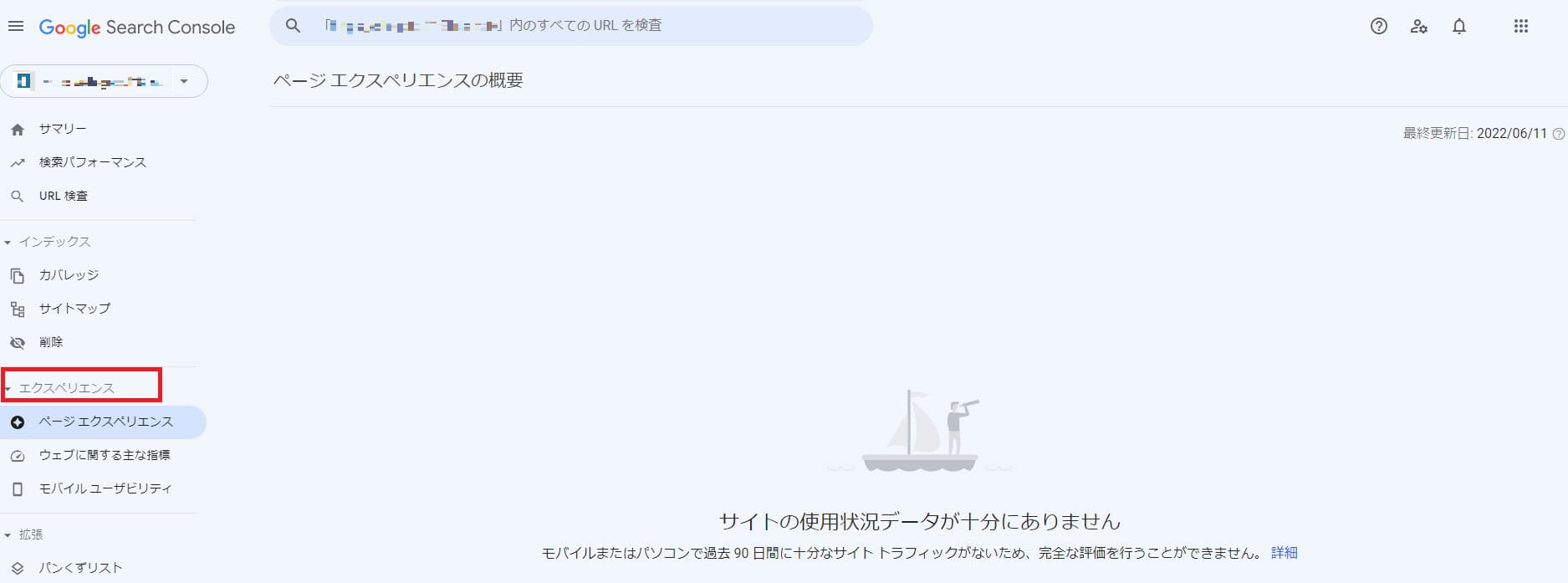
Googleサーチコンソールの「エクスペリエンス」とは、ユーザーの体験・利便性に関わる指標を確認できる機能です。
エクスペリエンスにある機能が検索順位に影響を与えるといわれているので、重視しておきましょう。
ページ エクスペリエンス
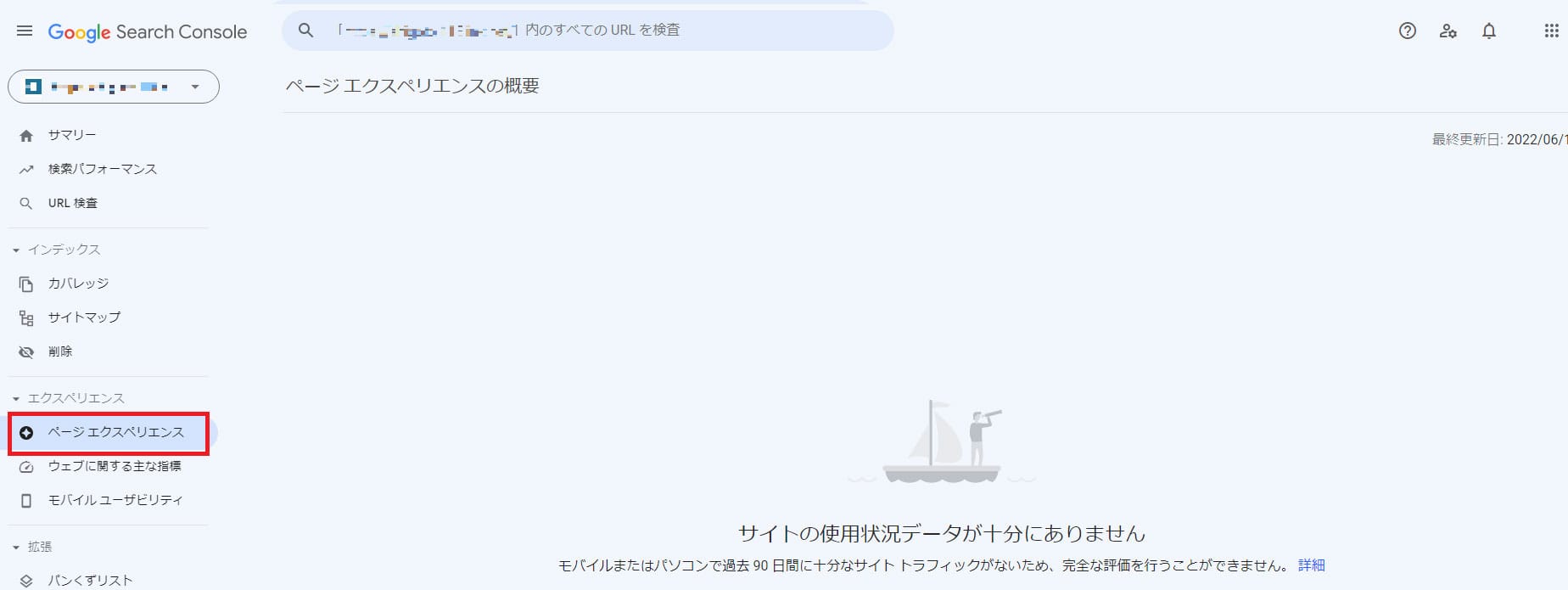
ページエクスペリエンスは、ユーザーに提供する価値を図るための指標で、Webページに書かれている情報以外を使用して判断されます。
Googleでは以下の3点を指標とし、URLごとにユーザーの利便性を評価しています。
| ウェブに関する主な指標 |
Webページの読み込み速度、応答性、安定性を示す指標 |
|---|---|
| モバイルユーザビリティ |
モバイルユーザー向けの使いやすさを示す指標 |
| HTTPSの使用状況 |
Webサイトの通信の安全性を測るための指標 |
ただしGoogleによると、ページエクスペリエンスが優れているとしても、コンテンツが優れたWebページを上回ることはないとしています。
逆に言うと、コンテンツが同程度であればページエクスペリエンスによって上位表示が可能ということですね。
ウェブに関する主な指標
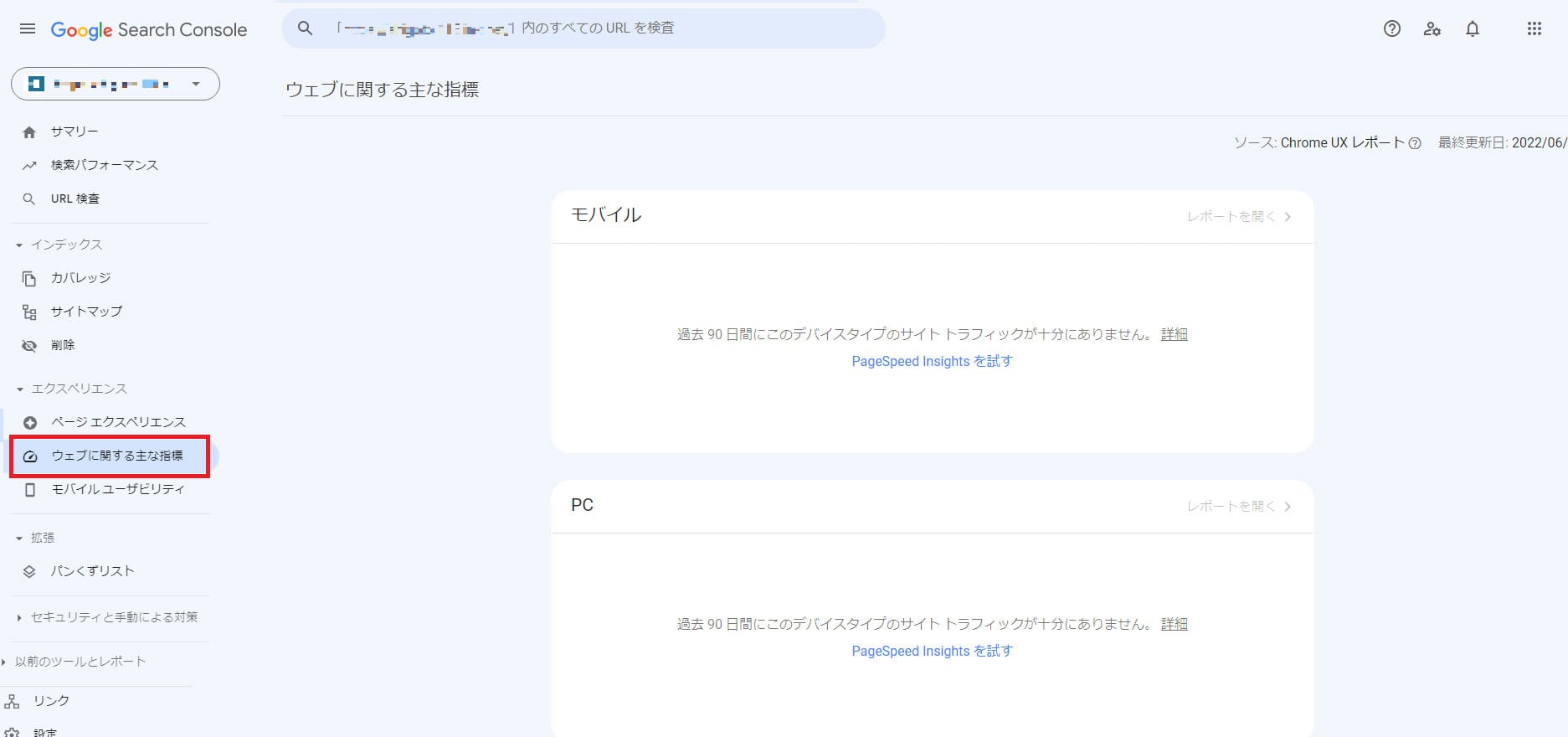
ウェブに関する主な指標では、Webページの読み込み速度と視覚的な安定性について測定し、良好・改善が必要・不良という3種類で評価されます。
良好と評価されるためには以下の指標に注目することが大切です。
| Largest Contentful Paint(LCP) |
読み込み時間の指標。ページの読み込み開始から 2.5 秒以内で「良好」の評価。 |
|---|---|
| First Input Delay (FID) |
応答時間の指標。ブラウザの応答時間が100ミリ秒未満で「良好」の評価。 |
| Cumulative Layout Shift(CLS) |
視覚的安定性の指標。レイアウトのずれの量を定量化するCLSスコアが0.1未満で「良好」の評価。 |
これらの指標はユーザーの利便性に直結するとともに、検索順位にも影響を及ぼすものであるため、大変重要です。
モバイルとPCの両方で計測され、指摘された問題点を改善することでWebサイトの評価を高められます。
ユーザーの利便性を向上するためには、どちらか一方だけの評価を高めるのではなく、モバイルとPC両方の評価を高めるように改善を図りましょう。
モバイル ユーザビリティ
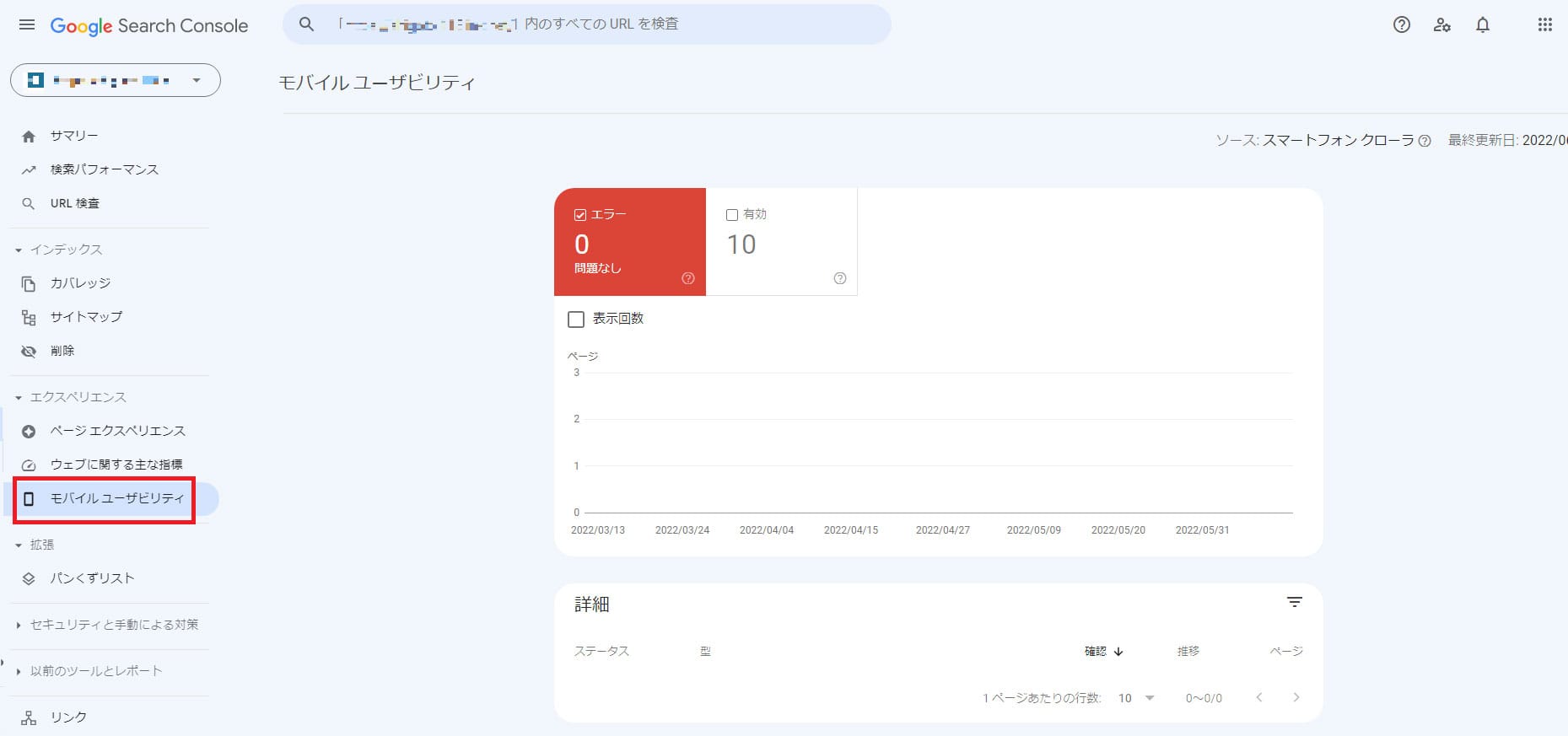
モバイルユーザビリティは、スマートフォンやタブレット端末を使用してWebページを閲覧する際の問題点を解決し、ユーザーの利便性を向上するための機能です。
評価が「良好」と判断されるためには、以下に挙げるエラーがないことが条件となります。
ただし、モバイルユーザビリティのデータがない場合でも「良好」と判断されるので注意が必要です。
- モバイルブラウザと互換性のないプラグインを使用している
- 端末に合わせた画面サイズ(レスポンシブデザイン)になっていない
- コンテンツの幅が画面の幅を超えている
- 文字が小さすぎて読めない
- リンク同士が近すぎてタップするのが難しい
エラーが出ている場合は修正のうえGoogleに再クロールを依頼し、問題がなければ「合格」と判定され、ステータスが「修正を確認しました」に変わります。
クローラーがアクセスできなかった場合は「その他」、問題が残っている場合は「不合格」となるので、再度修正をおこないましょう。
リンク
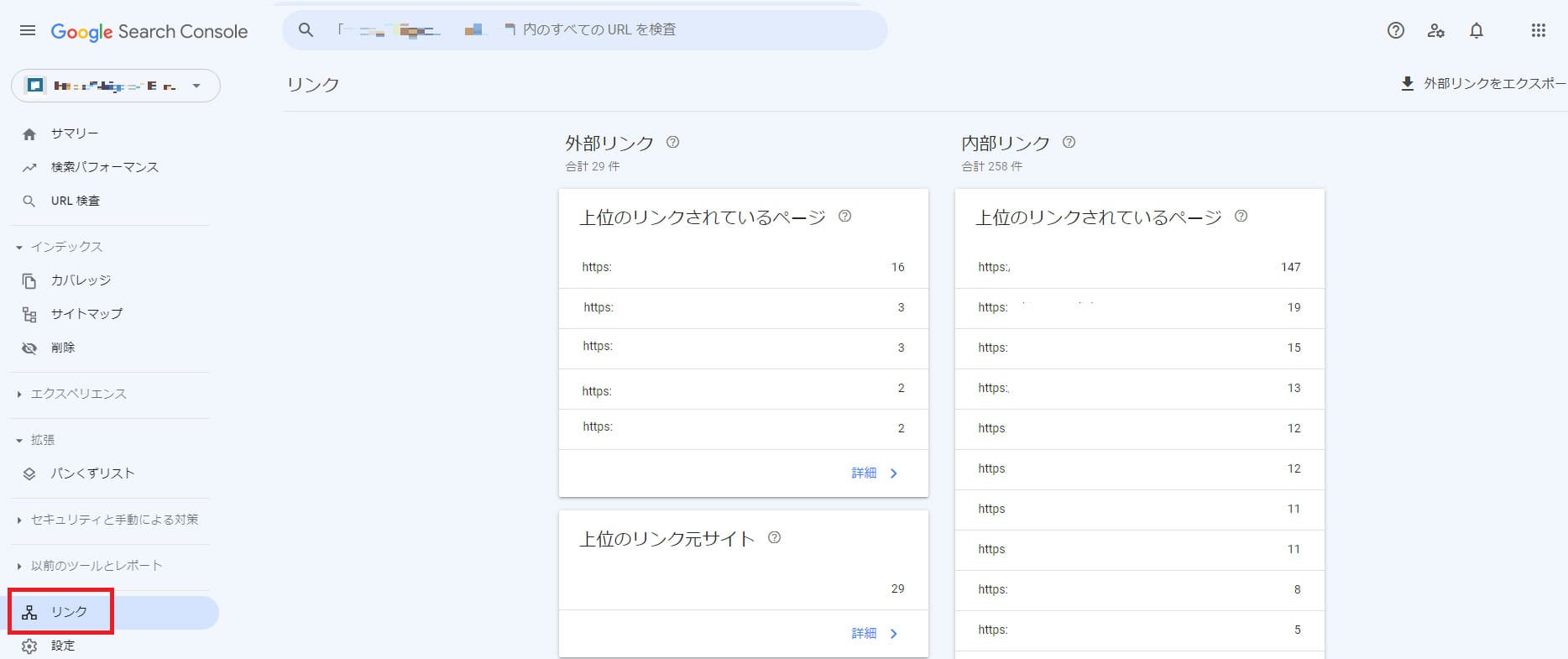
Googleサーチコンソールの「リンク」とは、あなたのWebサイトへのリンク(被リンク)に関する情報を確認でき、検索結果の向上につなげられる機能です。
主に以下の情報を確認できます。
- 被リンク数が最も多い自分のWebサイト・ページ
- 自分のWebサイトを参照しているリンクテキスト
- Webサイト内において被リンクされているWebページ
- Webサイト内のページ間のリンク
これらの情報を活用することで、リンクテキストや内部リンクの改善、迷惑行為をおこなうスパムサイトからのリンクの否認が可能です。
たとえば、Webサイト内のページ間のリンク(内部リンク)の構造を見直して適切にリンクを張り巡らすことで、SEOに良い影響をもたらす可能性もあります。
スパムサイトは検索順位に悪影響を及ぼすおそれがあるため、リンクを否認する必要がありますが、使い方を間違えると検索順位を下げるリスクがあるので注意が必要です。
具体的な方法はGoogleサーチコンソールのヘルプページに記載があるので参考にしてください。
メッセージ
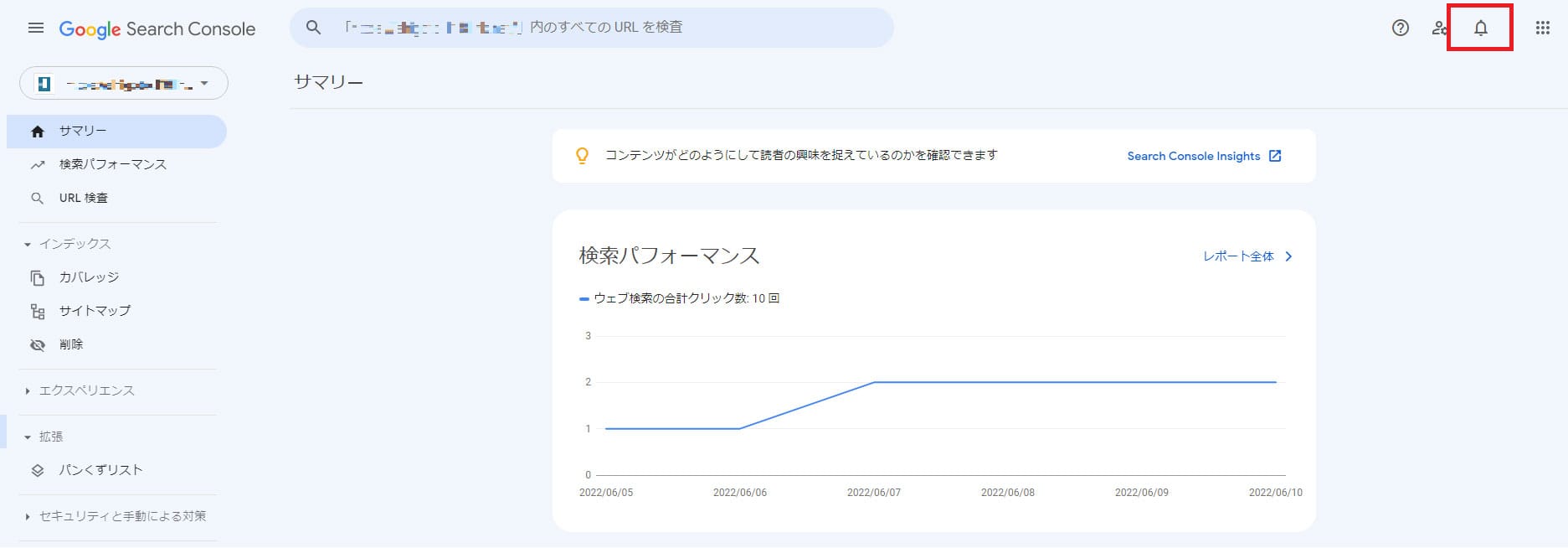
Googleサーチコンソールの右上に表示されているベルのアイコンが「メッセージ」機能です。
未読のメッセージがある場合はアイコンの右上に数字がつきます。

ベルのアイコンを押下すると画面右側で通知を確認でき、メッセージを押下すると内容の詳細画面が表示されます。
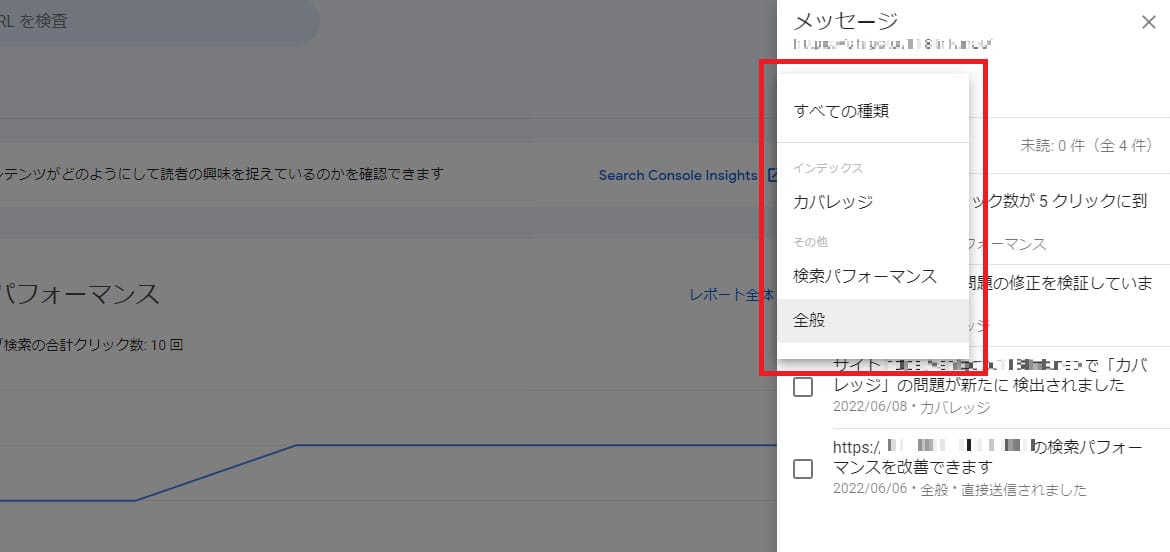
「すべての種類」部分を押下するとメニューごとのメッセージの確認も可能です。
エラーや警告などもメールで詳しい内容が通知されるので、Webサイトの改善にも役立ちます。
Googleサーチコンソールの活用方法

Googleサーチコンソールの使い方はわかりましたが、実際にどのような場面で使用するのがよいのでしょうか。
ここではWebサイトの運営を効率よく進めるために、Googleサーチコンソールの活用方法を解説します。
新しく作成した記事を登録する
作成した記事がGoogleの検索結果に表示されるためには、クローラーに記事を見つけてもらいインデックスされる必要があります。
記事を公開してもクローラーが回ってくるまでには時間がかかってしまうため、Googleサーチコンソールを活用してクローラーを呼び込む方法を紹介しましょう。
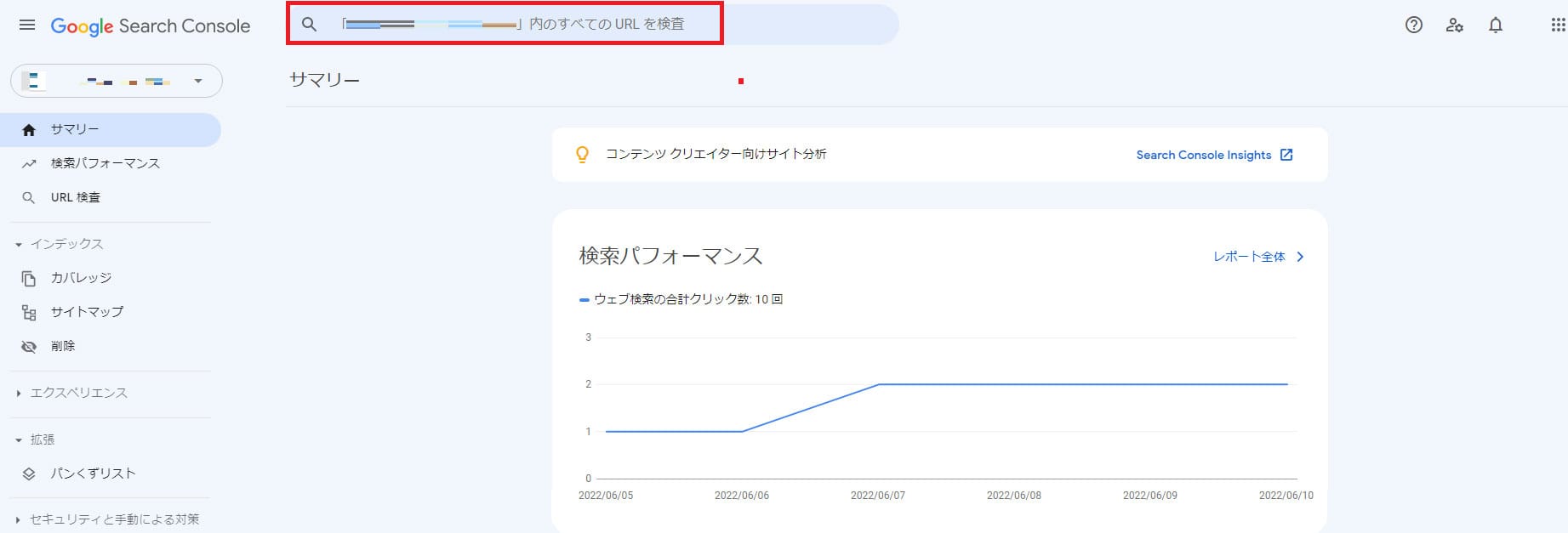
Googleサーチコンソールの上部に新しく作成した記事のURLを入力します。
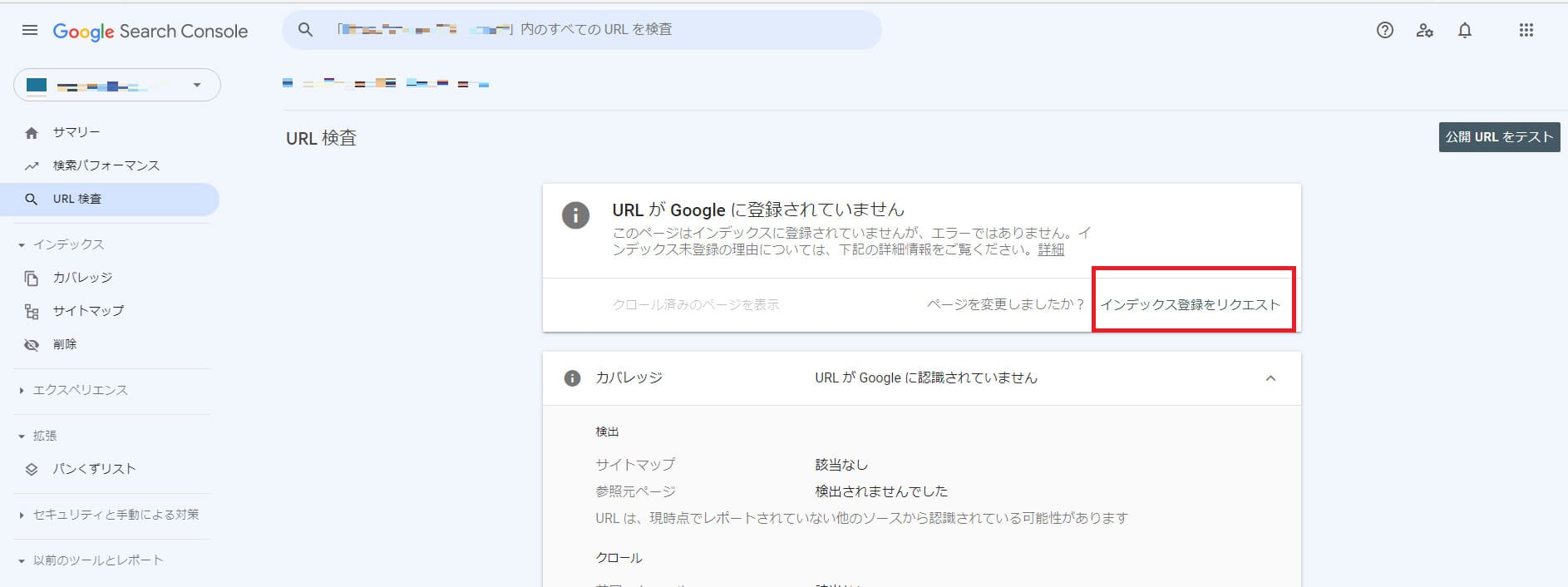
「URLがGoogleに登録されていません」と表示された場合は、インデックス登録されていないため、赤枠で囲んだ「インデックス登録をリクエスト」を押下して申請をおこないます。
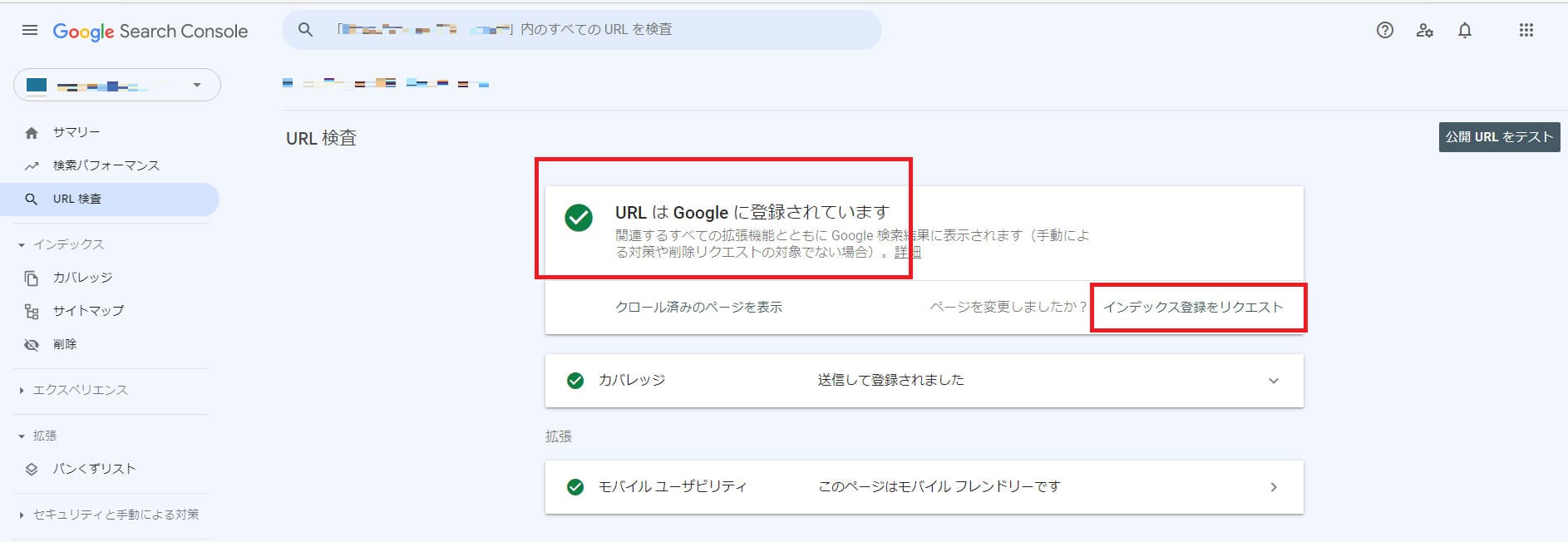
「URLはGoogleに登録されています」と表示されている場合は、インデックスされているため改めて申請する必要はありません。
記事内容を編集した場合は「インデックス登録をリクエスト」を押下して申請してください。
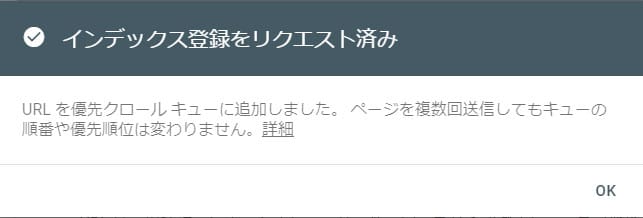
リクエスト後、約1~2分待って「インデックス登録をリクエスト済み」と表示されたらクローラーの呼び込みは完了です。
リクエストの回数を増やしてもクローラーが早く巡回するわけではないので、なかなかインデックス登録がされない場合でも気長に待ちましょう。
検索順位を確認して記事を修正する
Webサイトやブログの運営で収益を得るためにはアクセスを増やす必要があり、検索結果の上位表示が欠かせません。
Googleサーチコンソールを活用し、検索順位を確認したうえで記事を修正することで、効率よく上位表示が目指せるでしょう。
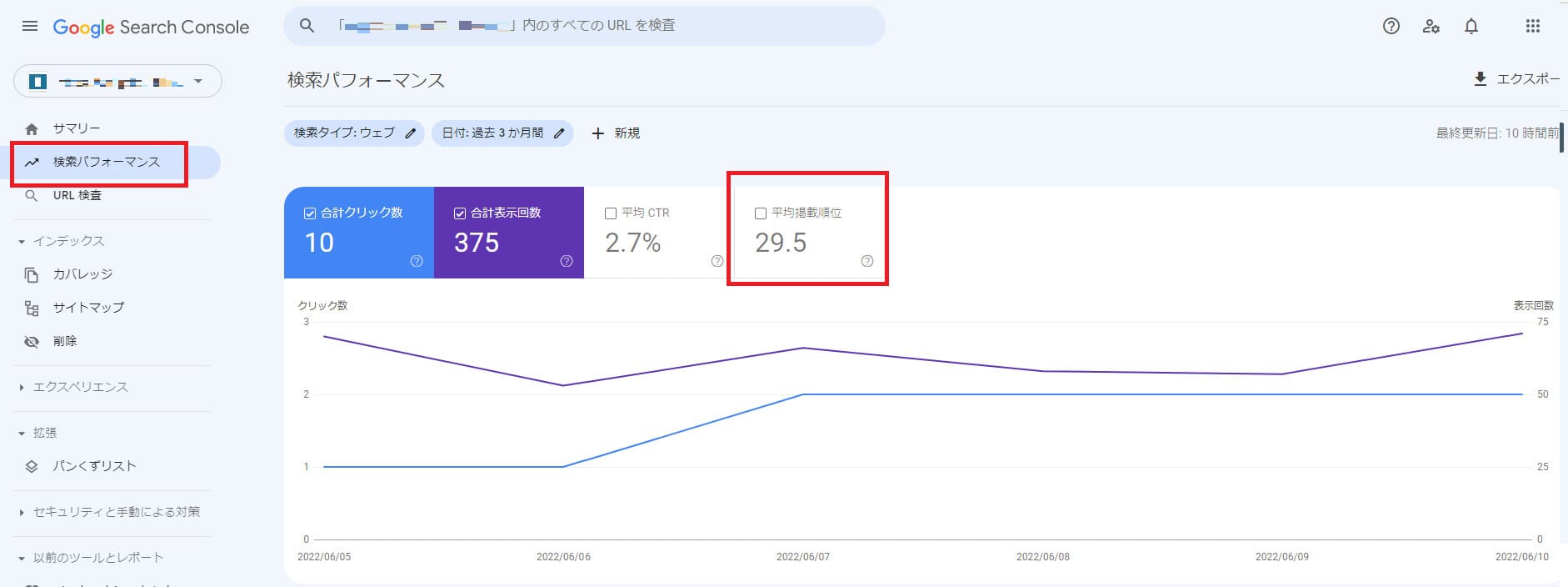
管理画面の左サイドメニューにある「検索パフォーマンス」を押下すると「平均掲載順位」を確認できます。
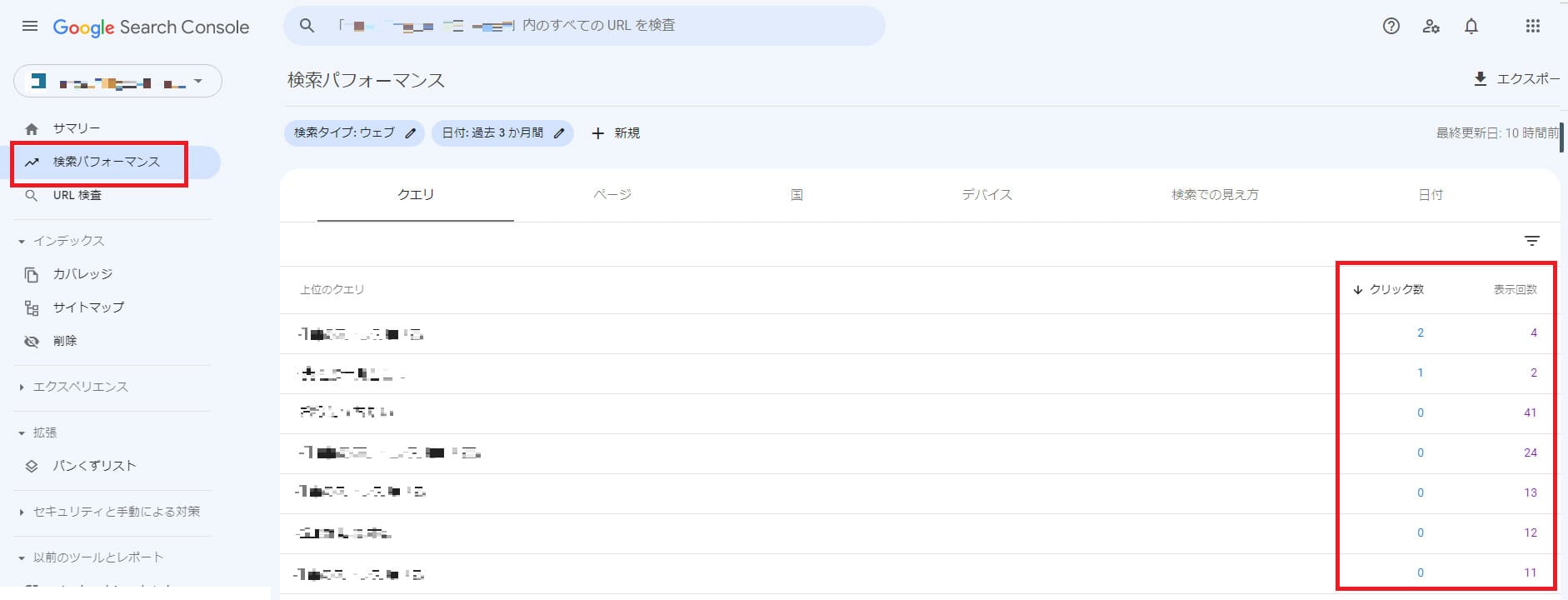
画面を下にスクロールすると「検索キーワード」「クリック数」「表示回数」がわかります。
これらを組み合わせて考えると、Webサイトやユーザーの行動分析が可能です。
たとえば、平均掲載順位は低いのに表示回数が多いページは、ユーザーがGoogleの検索結果を何ページも見て情報を探していることが想定されます。
検索キーワードはマッチしていることが考えられるので、検索上位の競合サイトと比較して不足している情報を加え、検索順位の改善を目指しましょう。
平均掲載順位は高いのにクリック数が少ないページは、Googleからは評価されているのに、ユーザーからはスルーされてしまっている状態です。
記事そのものには大きな修正を加えなくてもいいので、記事タイトルや紹介文(メタディスクリプション)を修正し、CTR(クリック率)の改善を目指しましょう。
「こうすれば検索順位が改善する」と断言できるものではないので、Googleサーチコンソールを活用し、「仮説を立て、記事を修正し、検証する」サイクルをつくるのがおすすめです。
検索結果からのクリック率を改善する
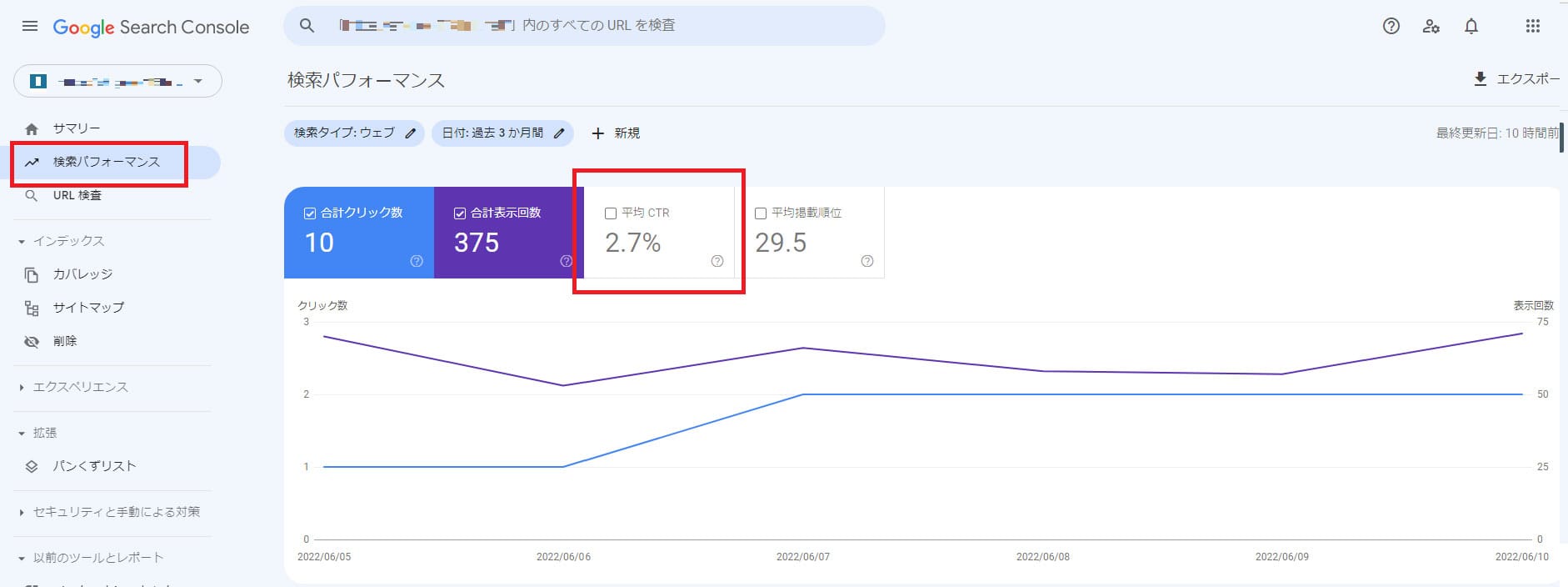
検索結果からのクリック率は、Googleサーチコンソール上にある「平均CTR」で確認できます。
クリック率とは、検索結果に表示されたうち、どれだけクリックされているかを表す指標のことです。
コンテンツを見てもらわなければ収益が発生することはないため、検索結果の上位表示を目指すのと同様にクリック率の向上を目指すことも大切です。
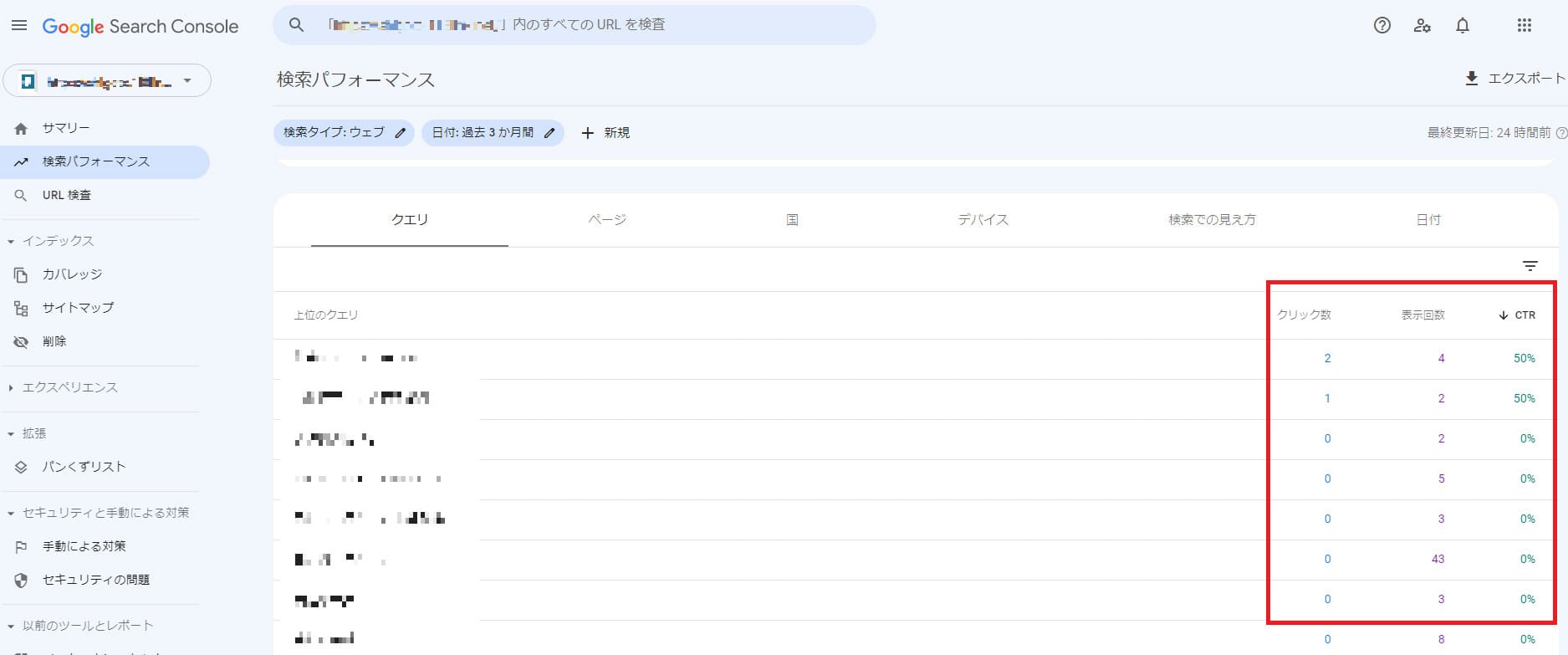
Googleサーチコンソールの画面を下にスクロールすると、検索キーワードに対するクリック数・表示回数・CTRを確認できます。
CTRを改善するには、対象となるWebページのタイトルとディスクリプション(紹介文)、検索順位の向上が必須ですが、検索順位を上げるのは簡単ではありません。
そこで、以下の要素をタイトルとディスクリプションに入れて改善し、クリック率を高めましょう。
- ユーザーが理解しやすい言葉を使う
- 検索キーワードを入れる
- 具体的な数字を入れる
これらのポイントに注意しつつ、記事を読むメリットをユーザーに伝えることができればクリック率の向上が期待できます。
Googleサーチコンソールの使い方 まとめ

Googleサーチコンソールは、Google検索結果においてWebサイトのパフォーマンスを分析・管理・改善するために必須の無料ツールです。
Webサイトの収益化では、記事を投稿してユーザーの反応を確認し、成果を高められるように修正する作業が欠かせません。
Googleサーチコンソールは無料とはいえ充実の機能が備わっているので、有効活用して収益化に役立てましょう。
WordPressを始めるならConoHa WINGがおすすめ!

「WordPressでブログやアフィリエイトを始めたい!」
「もっと性能の良いレンタルサーバーに乗り換えたい!」
そんなあなたには、高性能・高速でお得なレンタルサーバーConoHa WINGをおすすめします。
- ConoHa WINGのメリット
-
- サイト表示が速い! 国内最速のレンタルサーバー※
- 初心者も安心! 簡単で使いやすい管理画面
- 安定した稼働! 大量同時アクセスなどの高負荷にも強い
- お得な料金設定! 660円/月~で始められる!
- しかも初期費用が無料! さらに独自ドメインも永久無料!
- ※2023年7月自社調べ

ConoHa WINGは日本マーケティングリサーチ機構による調査で、下記の3部門においてNo.1を獲得しています。
- ConoHa WINGは3つのNo.1を獲得!
-
- アフィリエイター・ブロガーが使いたいレンタルサーバー
- WordPress利用者満足度
- サポートデスク対応満足度
- ※日本マーケティングリサーチ機構調べ 調査概要:2023年2月期_ブランドのイメージ調査
新規のお申し込みはこちら
Webにくわしくない初心者でもたった10分で始められるレンタルサーバー「ConoHa WING」。
とっても簡単だから今すぐ始めちゃいましょう。
また下記の記事では、ConoHa WINGを使ってWordPressを開設する方法を、画像付きでくわしく解説しています。

【WordPressの始め方】初心者でも最短10分でできる!簡単で失敗しない開設方法
- WordPressの始め方
他社レンタルサーバーからお乗換えはこちら
他社のレンタルサーバーをご利用中で、ConoHa WINGにお乗り換えを検討されている方も安心です!
煩雑なレンタルサーバーの移行もかんたんにお乗換えいただけるよう、いくつかのサポートを用意しています。
-
- WordPressかんたん移行ツール
-
他社サーバーでお使いのWordPressを、ご自身でかんたんにConoHa WINGへ移行ができる無料のツールをご用意しています。
- WordPressかんたん移行の詳細
-
- WordPress移行代行
-
移行にかかる作業はすべて専門のプロが代行するので、待っているだけでWordPressを移行できます。
- WING移行代行の詳細
-
- ConoHa WINGへの移行ガイド
-
レンタルサーバーの移行作業は複雑ですが、ConoHa WINGでは移行作業の流れをわかりやすくご紹介しています。
- ConoHa WINGお乗換えガイド