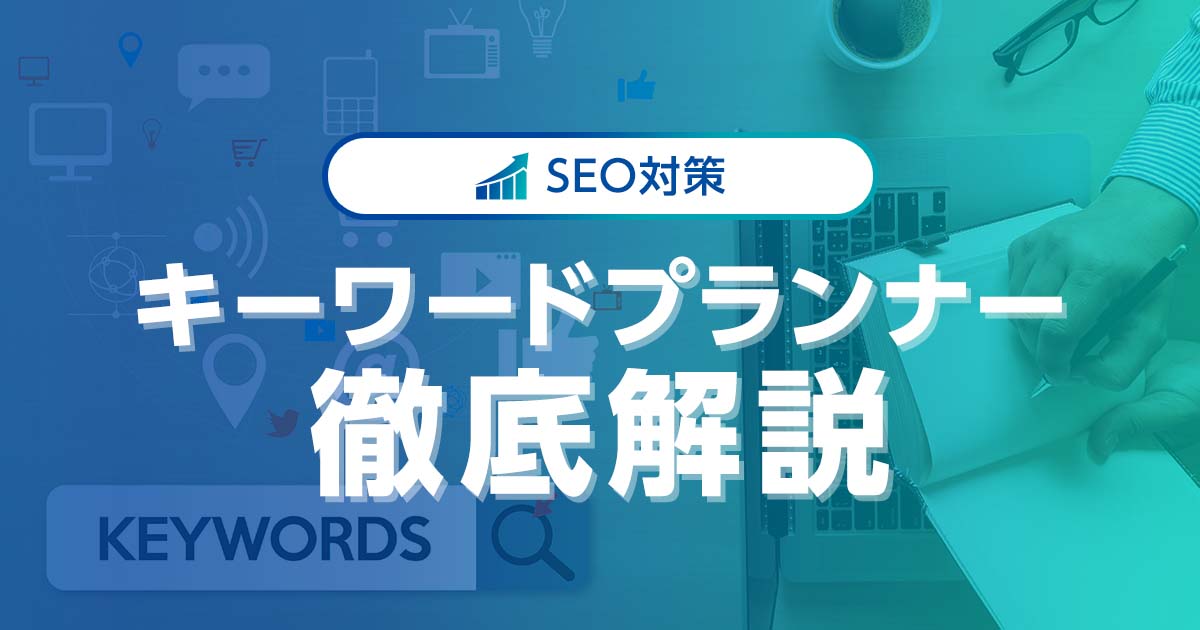キーワードプランナーは、リスティング広告などの「Google広告」を出広する際に、新たな検索キーワードを見つけるのに役立つ無料ツールです。
ブログやアフィリエイトサイト運営においては、SEO対策用のキーワードを探す際にも役立ちます。
効果的なSEO対策のためには、キーワード調査とキーワード選定はとても重要な要素です。
キーワードプランナーをはじめとする各種ツールを活用すれば、初心者でも効果的なキーワード選びができるため、積極的に活用したいところ。
本記事では、キーワードプランナーの役割、導入方法、使い方を徹底解説します。
- ※本記事で紹介している情報は執筆時点のものであり、閲覧時点では変更になっている場合がございます。また、ご利用の環境(ブラウザ、サーバー、プラグイン、テーマ、またはそのバージョンや設定、WordPress本体のバージョンや設定など)によっては本記事の情報通りに動作しない場合がございます。あらかじめご了承ください。
目次
キーワードプランナーとは

キーワードプランナーを上手に活用するためにも、まずはキーワードプランナーとは何なのかについて学んでおきましょう。
Google広告の出稿に役立つ無料ツール
キーワードプランナーとは、Google広告(旧:Google Adwords)を出稿する際に利用できるGoogle公式の無料ツールです。
Google広告の種類
- Googleリスティング広告
- Googleディスプレイ広告(GDN)
- Google動画広告(YouTube広告)
そもそもSEOのために開発されたツールではありませんが、
Googleで検索されているキーワードの検索数(検索ボリューム)、関連キーワード、競合商品やサービスの強さ、広告単価などを調査できるため、
SEO対策を行う際のキーワード調査にも使われることが多いツールです。
ちなみに、2022年2月時点でキーワードプランナーの利用は無料ではあるものの、検索数は「1,000~1万」「1万~10万」のようにおおまかな数値でしか表示されません。
より詳細に検索数を知りたい場合は、広告を一定額出稿する必要があります。
Google広告を使用するためには、GoogleアカウントとGoogle広告のアカウントの取得が必要です。
SEO対策のキーワード選定にも活用できる
繰り返しにはなりますが、キーワードプランナーは実際にユーザーがGoogleで検索しているキーワードを調べることができるため、SEO対策にも活用できます。
ブログやアフィリエイトサイトのアクセス内訳は7~9割が検索エンジン経由ですので、SEO対策の基本であるキーワード選定はとても重要な要素です。
キーワードプランナーで、キーワードの検索回数や関連キーワードなどを調査することで、ユーザーからのニーズが高い効果的なキーワードを選定することができるでしょう。
コンテンツSEO(Webサイト本体への内部SEO対策以外の、記事制作におけるSEO対策)において、検索キーワードの調査と選定はもっとも重要な要素です。
Googleの公式ツールであるキーワードプランナーを活用することで、より正確な検索キーワードの傾向を掴むことが可能となります。
スマホでの利用には不向き
キーワードプランナーはPCと同様にスマホからでもアクセス可能です。
ただし、スマホの画面表示に最適化されていないため、縦横にスクロールしながら使う必要があります。
Google 広告のアプリもリリースされているとはいえ、ユーザーの口コミを見ると満足度が高いとは言えません。
そのため基本的にはPC版のキーワードプランナーを使用するのがおすすめです。
キーワードプランナーの導入方法

キーワードプランナーを利用するためには、いくつかの手順を踏む必要があります。
Googleアカウントの登録
まず、キーワードプランナーを利用するためにGoogleアカウントを取得します。
- ※すでにGoogleアカウントを持っている場合はこのステップは必要ありません。Google広告アカウントの取得のステップに進んでください。
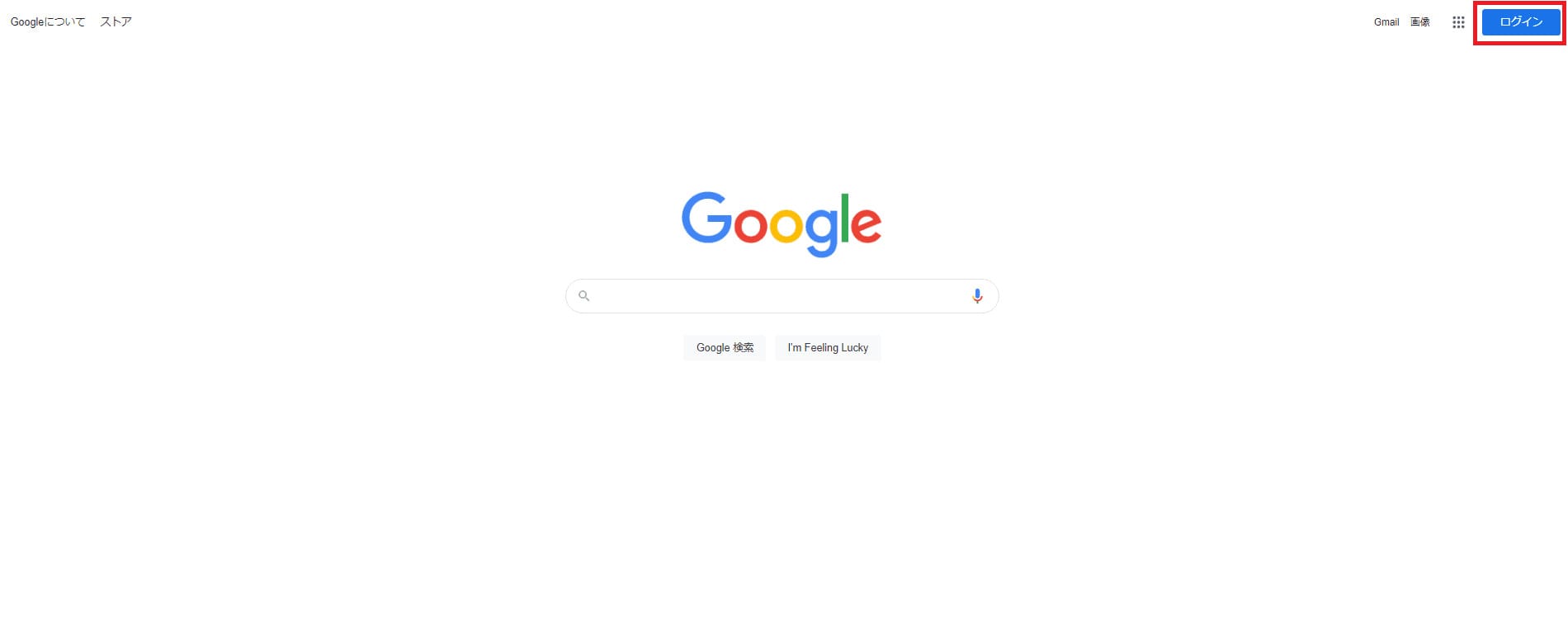
Googleホーム画面の右上にある「ログイン」ボタンを押下します。
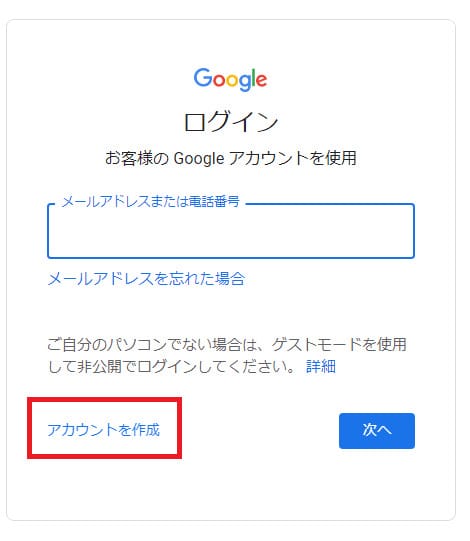
ログイン画面に切り替わるので、左下の「アカウントを作成」を押下します。
このとき、自分用 ・子供用・ビジネスの管理用から選べるようになっているので、必要に応じて選択してください。
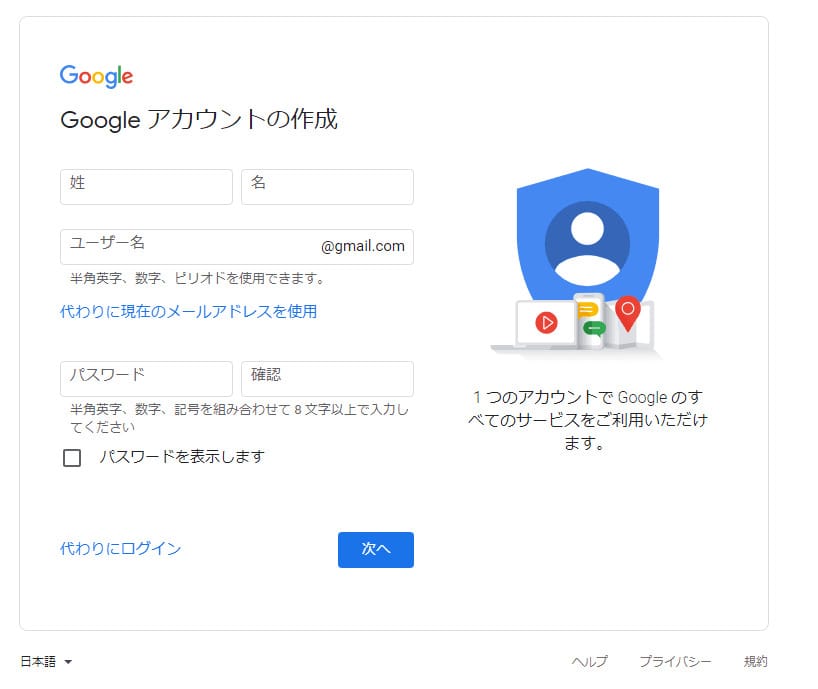
次の画面では、Googleアカウントを作成するための個人情報を入力します。
上から順番に入力し、最後に「次へ」ボタンを押下してください。
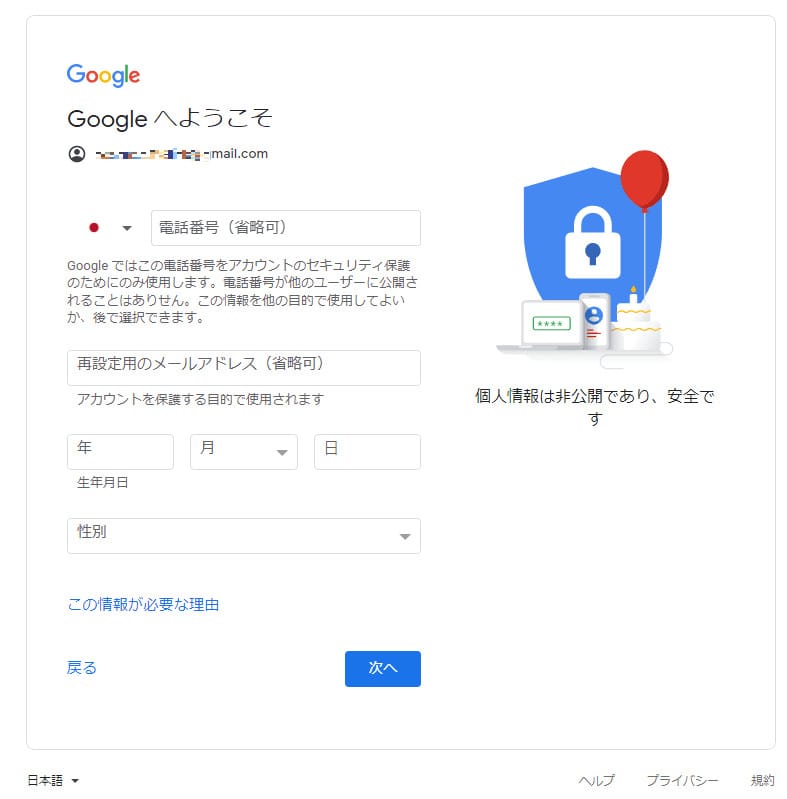
画面が切り替わるので、電話番号、再設定用のメールアドレス、生年月日、性別を入力し、最後に「次へ」ボタンを押下します。
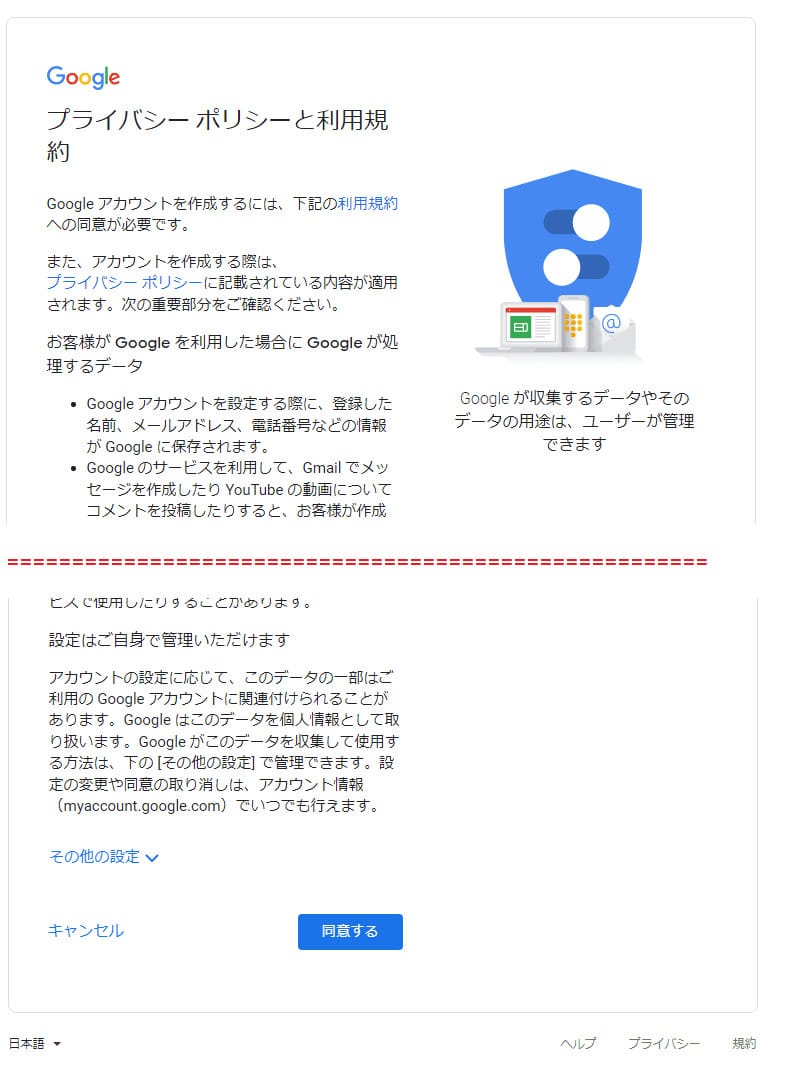
プライバシー ポリシーと利用規約の画面に切り替わるので、最後まで読んだうえで「同意する」ボタンを押下すると、Googleアカウントの作成が完了します。
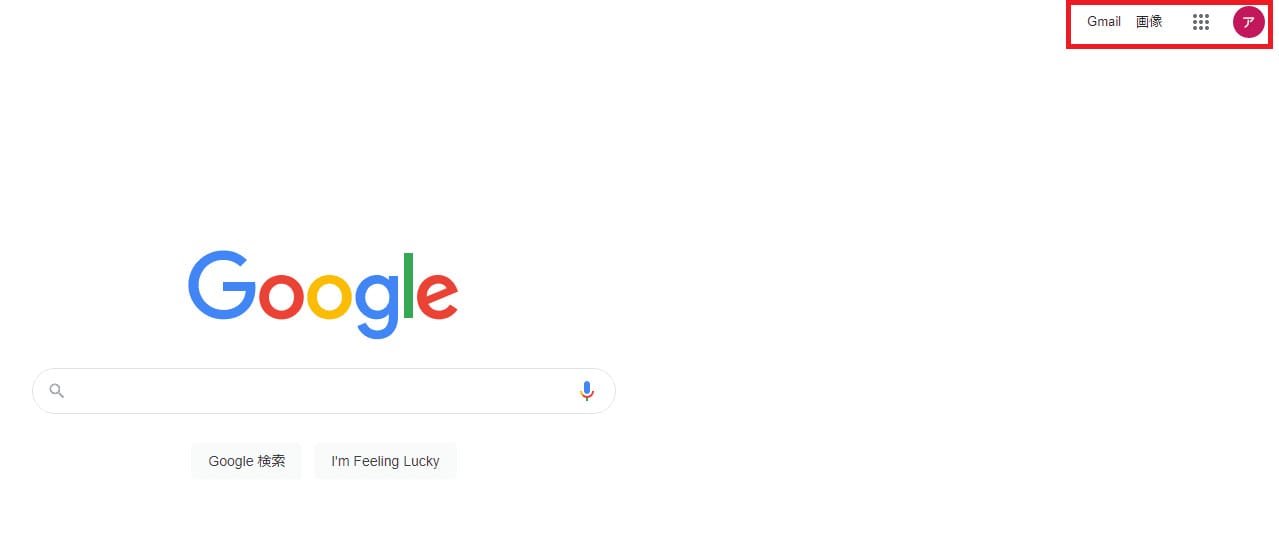
ホーム画面に自動的に戻ると、右上にログイン中のアカウントを示すアイコンが表示されているはずです。
なお、アイコンは自由に設定できます。
Google広告アカウントの登録
キーワードプランナーを利用するためには Google 広告アカウントの取得も必要です。
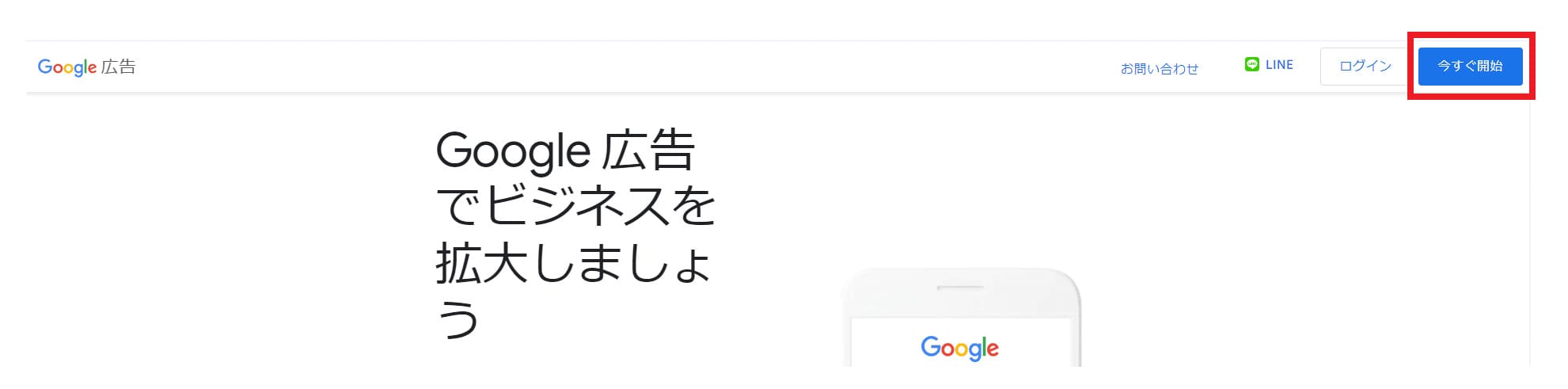
まず、Google広告の公式サイトに移動し、右上にある「今すぐ開始」ボタンを押下します。
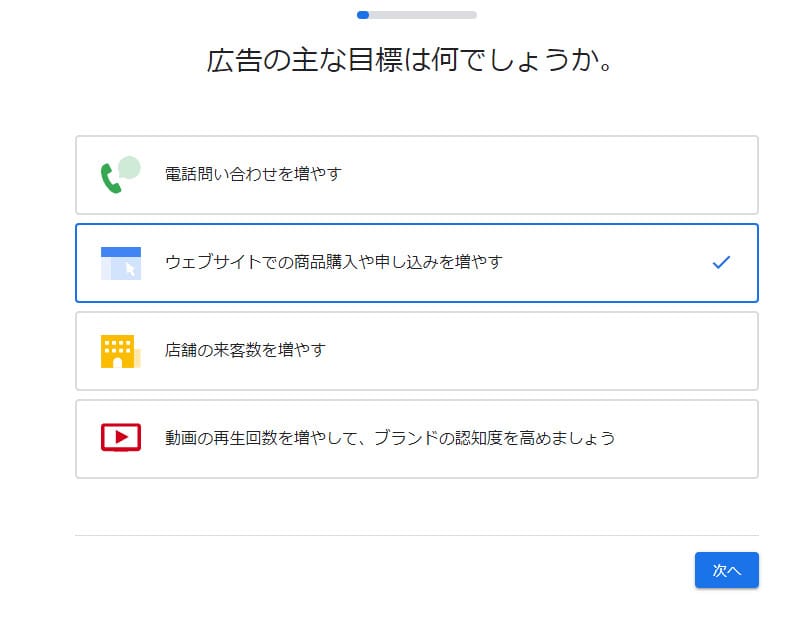
Googleアカウントにログインしている状態であれば、広告の目標について質問される画面に切り替わります。
あなたが目標とする項目を選んで「次へ」ボタンを押下してください。
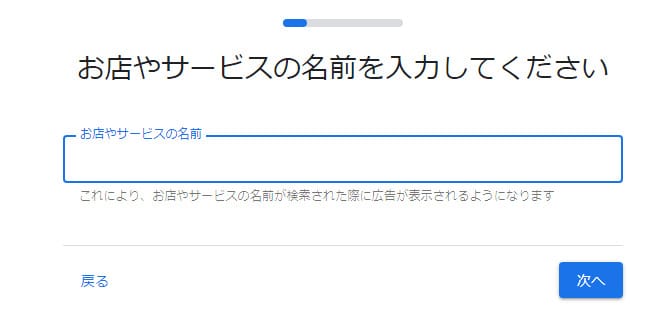
「お店やサービスの名前」の入力欄に、あなたのWebサイト名などを入力して「次へ」ボタンを押下します。
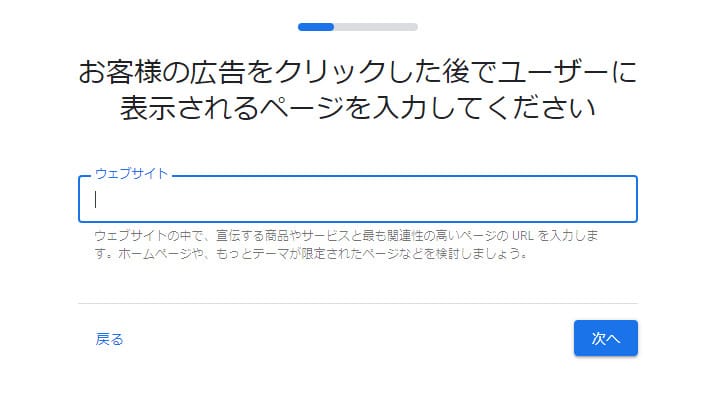
次の画面では、あなたのWebサイトまたはブログのURLを入力して「次へ」ボタンを押下します。
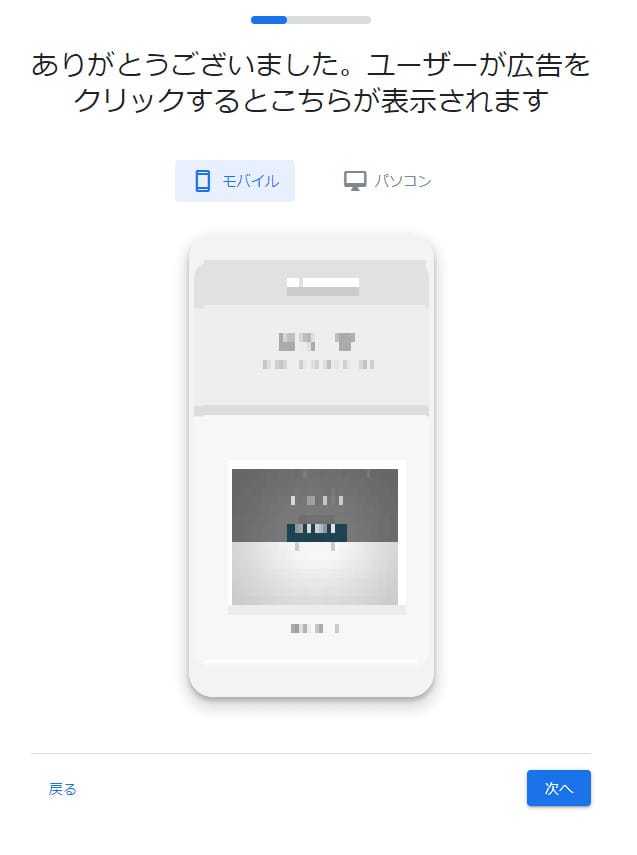
登録したWebサイトまたはブログが表示されます。
続いて広告を作成するので「次へ」ボタンを押下します。
広告の作成
次に広告の作成をおこないます。
これは実際に広告を配信しなくても入力する必要があります。
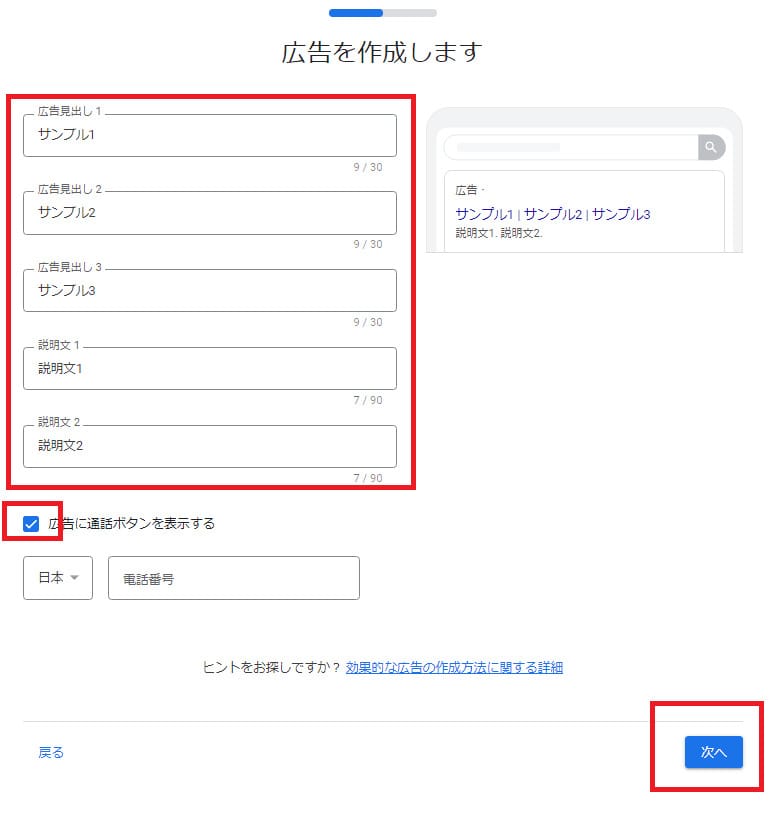
すべて入力したら「広告に通話ボタンを表示する」のチェックを外して「次へ」ボタンを押下してください。

次の画面ではキーワードのテーマを追加しますが、広告を配信しないのであればこのままで問題ないので「次へ」ボタンを押下します。

地域選択の画面に移りますが、こちらも必要ないので「次へ」ボタンを押下しましょう。

予算を決める画面に移るので「予算を自分で入力する」を選択し、金額を「¥1」と入力して「次へ」ボタンを押下します。
大きな金額を入れてしまうと広告配信により料金を請求されるので、1円にしましょう。
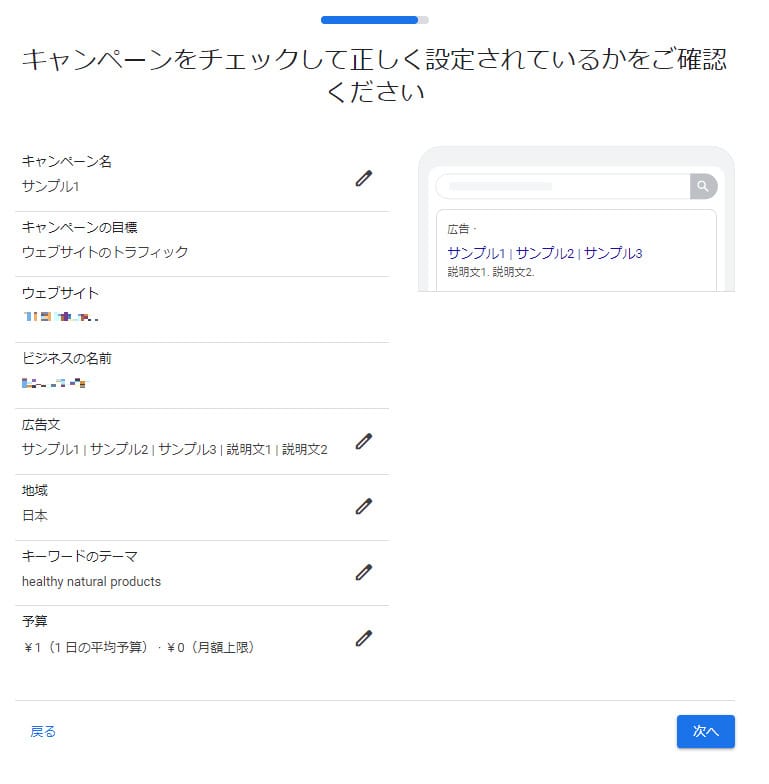
ここまで入力した内容の確認ページが表示されるので、問題がなければ「次へ」ボタンを押下します。
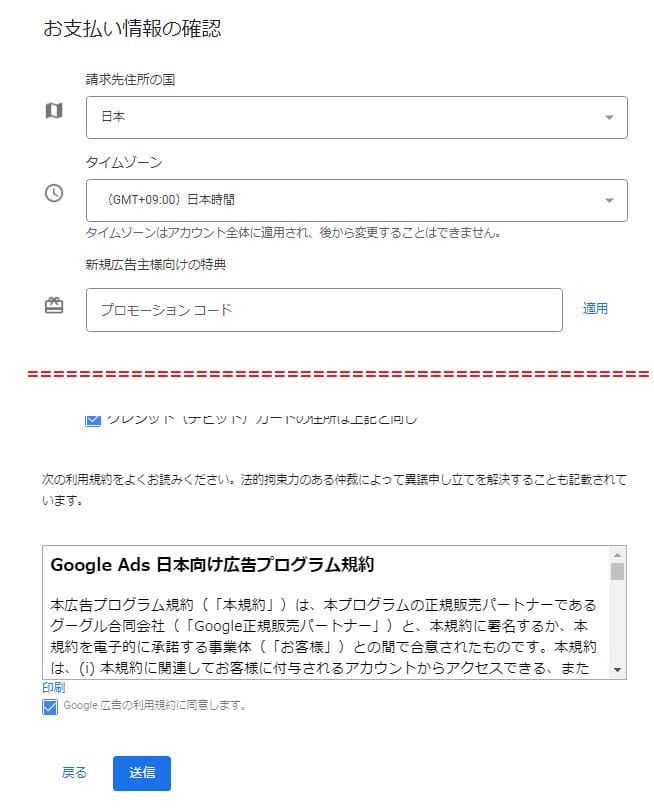
次に支払情報の入力画面に切り替わるので、氏名、住所、クレジットカード情報を入力します。
最後に規約を確認のうえ、チェックボックスにチェックを入れて「送信」ボタンを押下します。
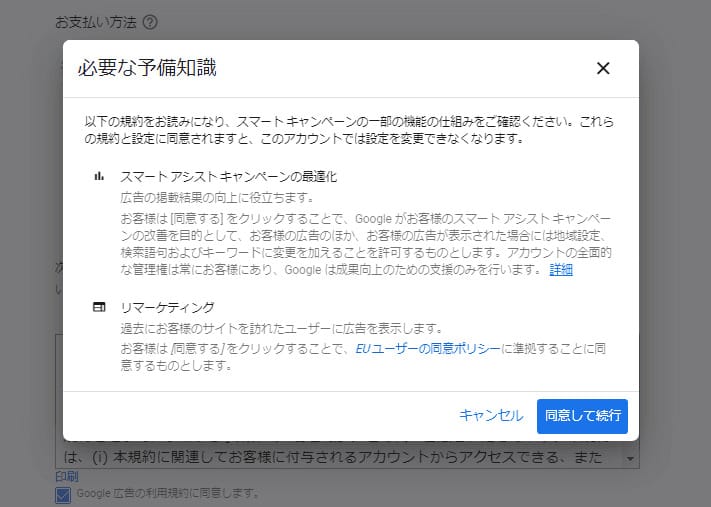
必要な予備知識について表示されるので、確認後「同意して続行」ボタンを押下してください。
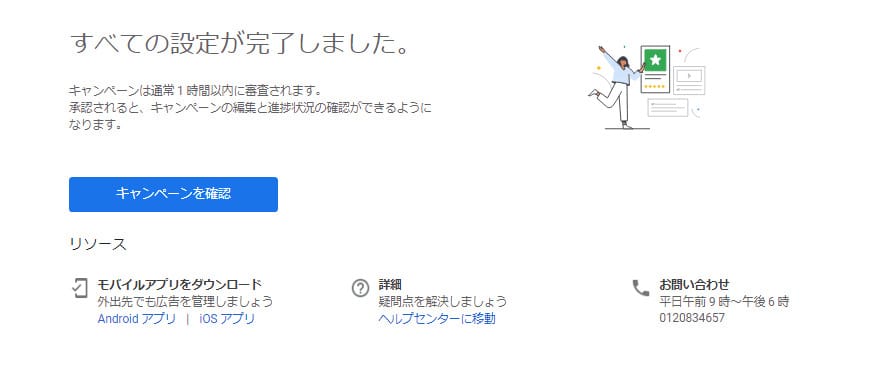
これで設定は完了しましたが、最後に広告の配信を停止する作業をおこなうので「キャンペーンを確認」ボタンを押下します。
広告配信停止の設定
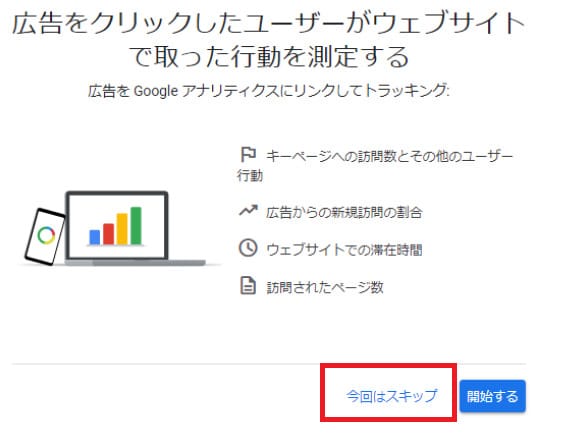
Googleアナリティクスとの連携を促されますが、今回は必要ないので「今回はスキップ」を押下します。
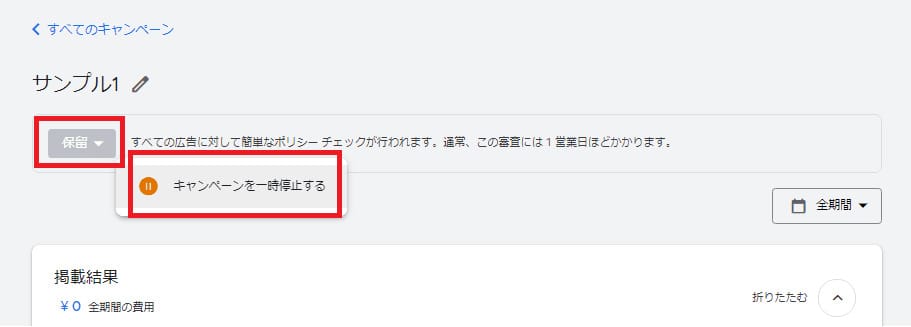
画面が切り替わったら、上部に「保留」と書かれた部分を押下。ポップアップで「キャンペーンを一時停止する」と表示されるので押下します。
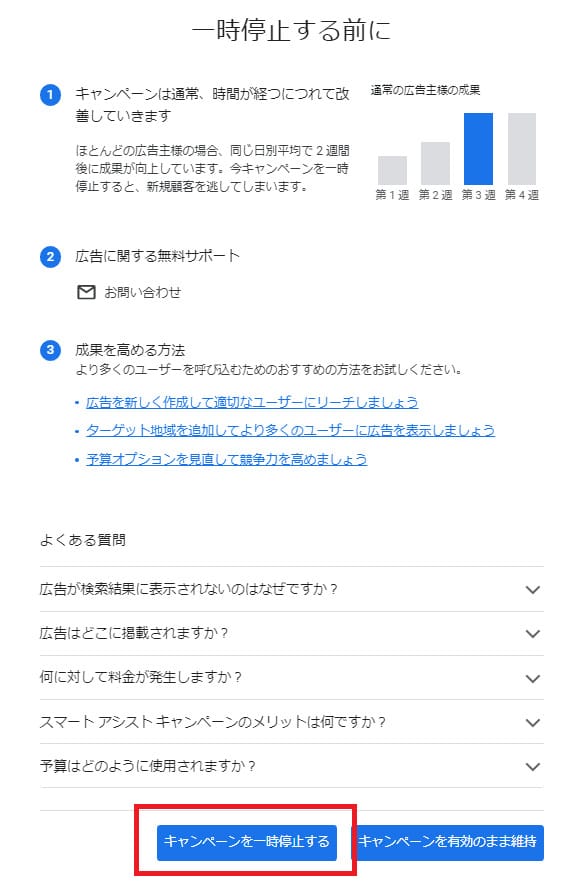
「キャンペーンを一時停止する」ボタンを押下してください。
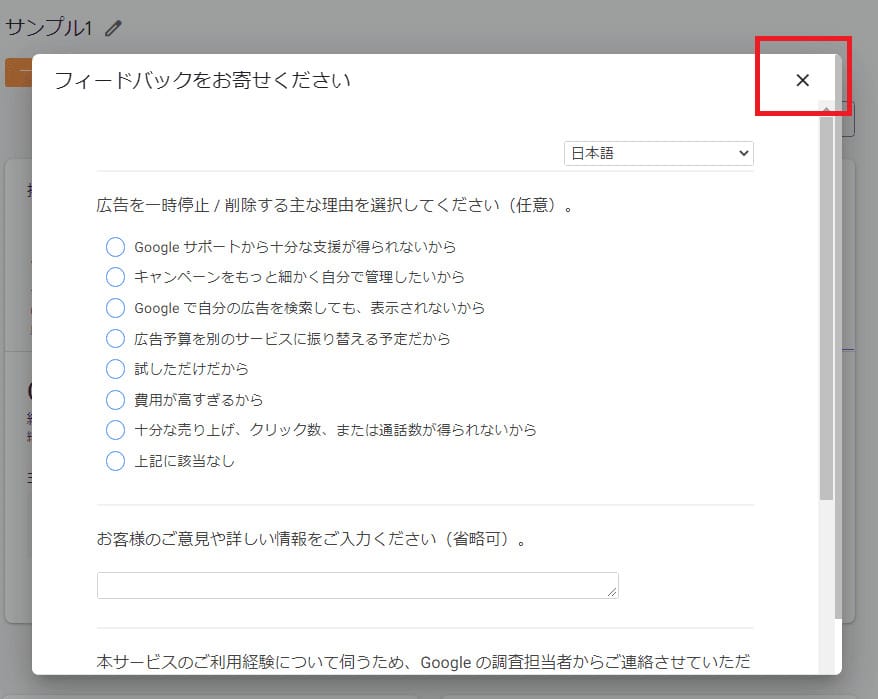
フィードバックを求める内容がポップアップで表示されますが、答えなくても問題はないので右上のバツ印を押下します。
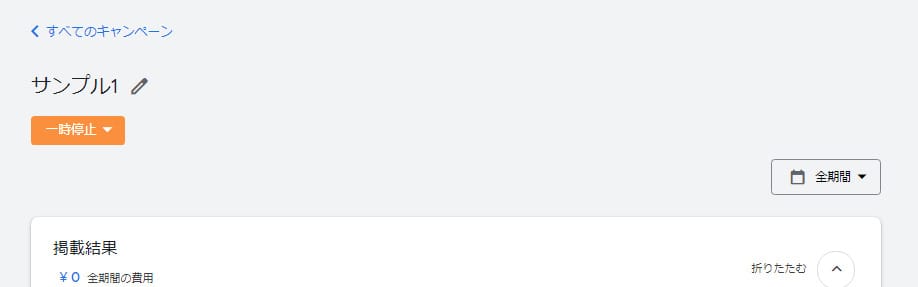
ステータスが「一時停止」になっていることを確認して設定完了です。
エキスパートモードに切り替え
キーワードプランナーを使用するにはエキスパートモードに切り替える必要があるので設定していきます。

まず、画面右上にある「設定」を押下し、次に「エキスパートモードに切り替える」を選択します。
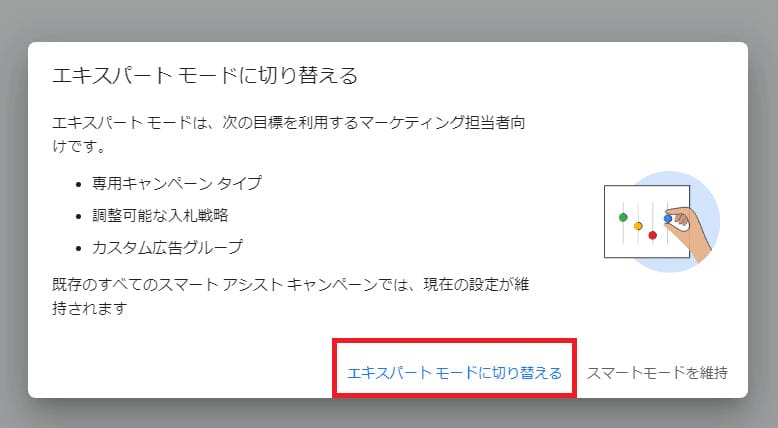
ポップアップで説明が表示されるので「エキスパートモードに切り替える」を押下します。
ちなみに、エキスパートモードに切り替えると、スマートモードに戻すことはできません。
キーワードプランナーのページにアクセス
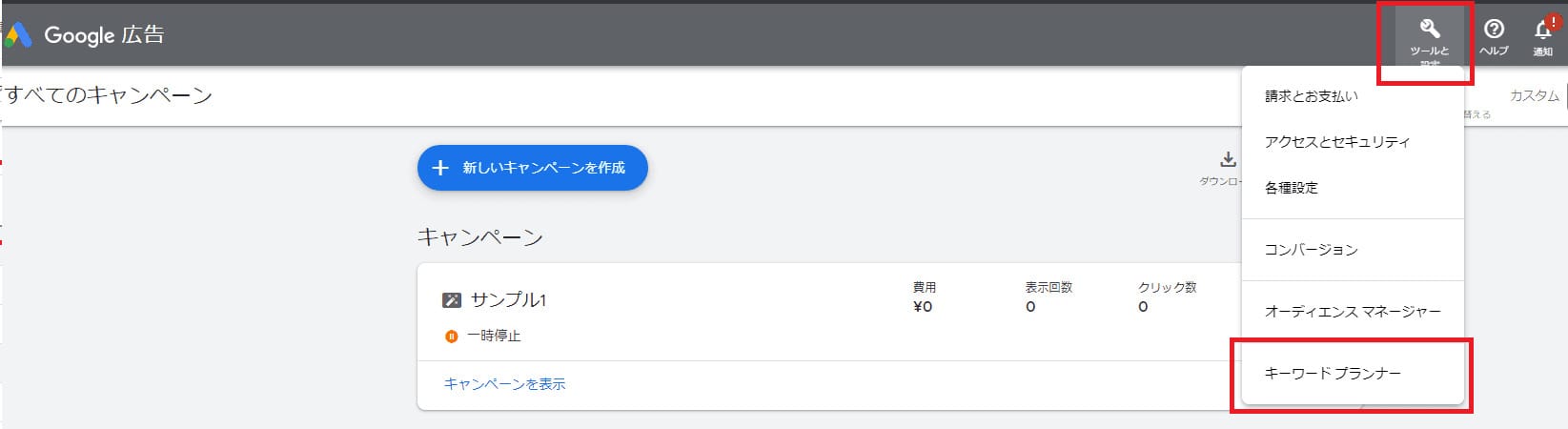
キーワードプランナーを利用するには、画面上部の「ツールと設定」から「キーワードプランナー」を選択します。
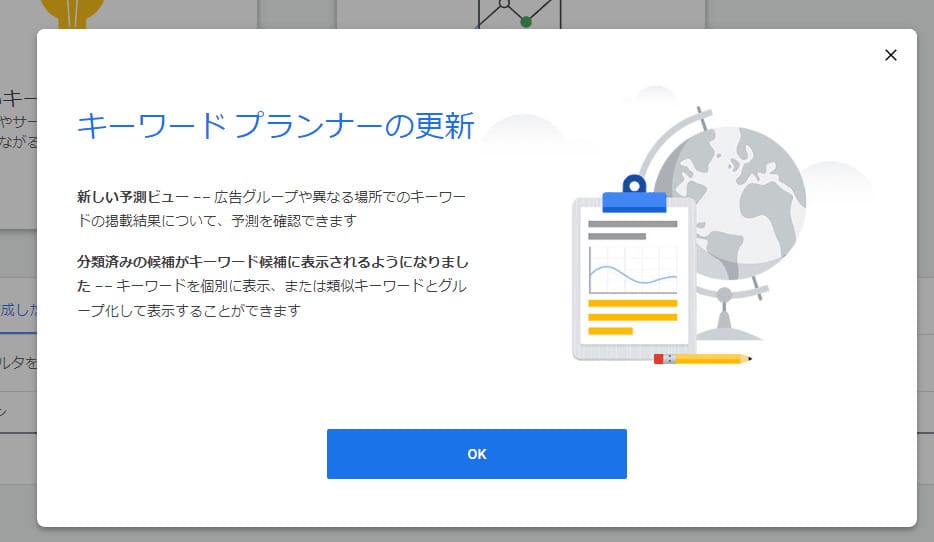
更新画面がポップアップで表示されるので「OK」ボタンを押下します。
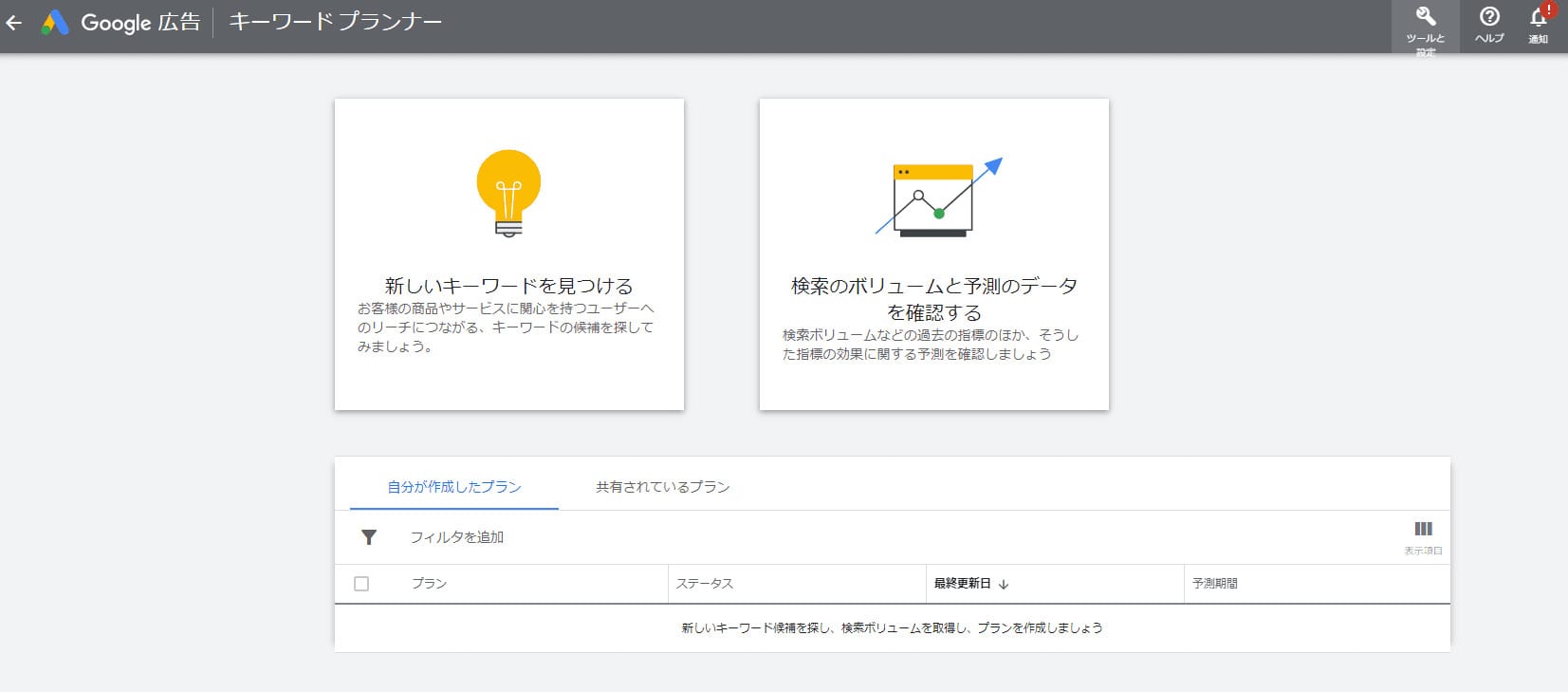
画面が切り替わり、キーワードプランナーのホーム画面が表示されました。
キーワードプランナーの使い方

実際にキーワードプランナーを使うには、いつかのポイントを押さえておくと効果的なSEO対策ができます。
新しいキーワードを見つける
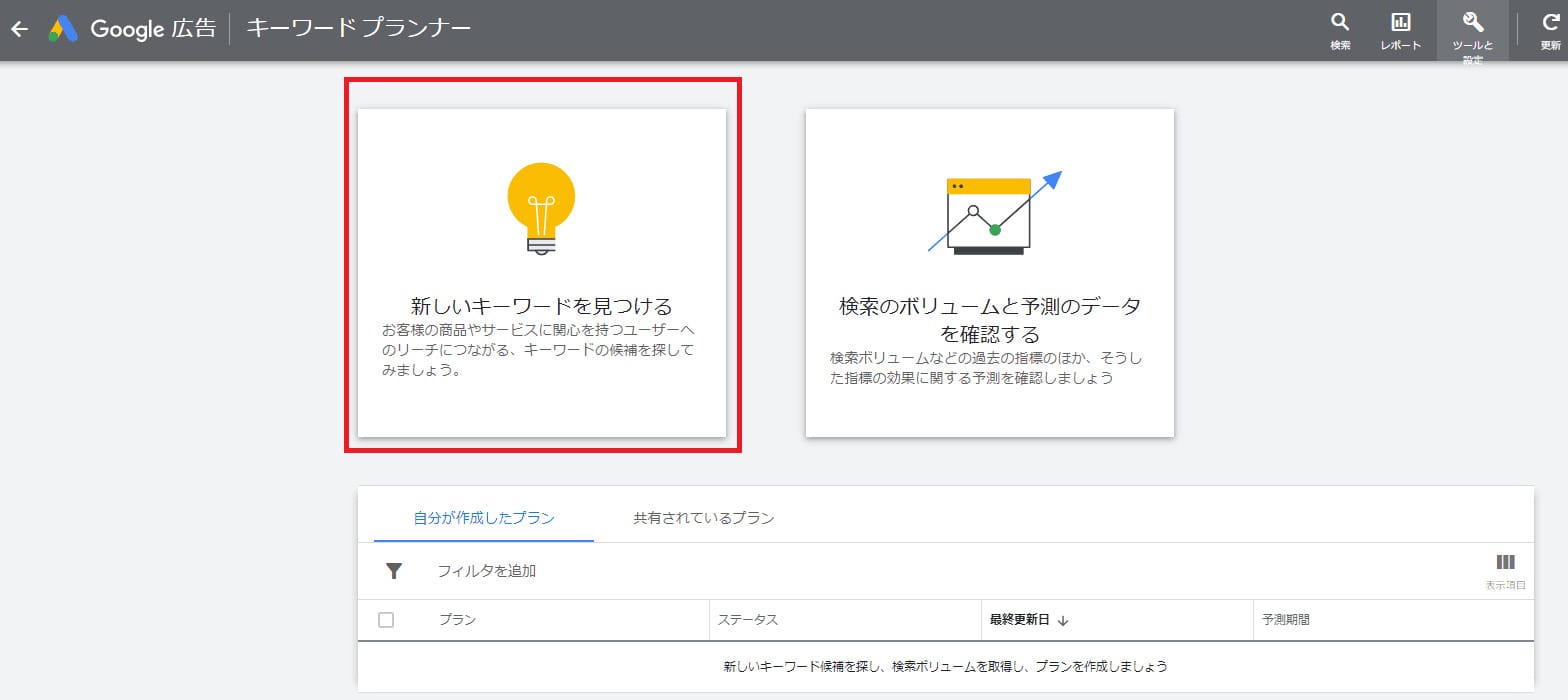
キーワードプランナーを使って新しいキーワードの候補を見つけることができます。
キーワードを見つけるには2種類の方法があります。
まずは、上の図にある「新しいキーワードを見つける」を選択してください。
キーワードから開始
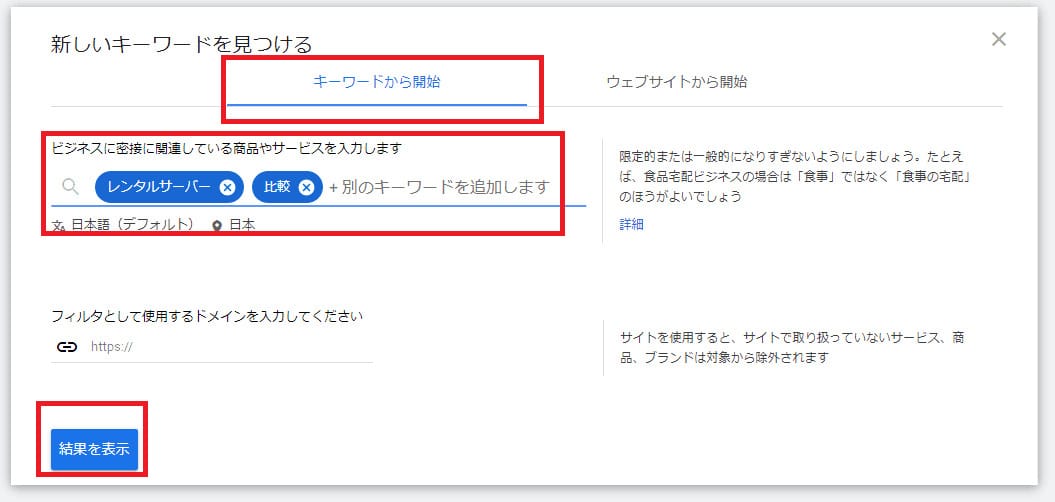
画面が切り替わったら「キーワードから開始」を選択したうえで、すぐ下にあるキーワードの入力部分に任意のキーワードを入れてみましょう。
ここでは「レンタルサーバー」「比較」と入力してみました。
入力したら「結果を表示」ボタンを押下します。
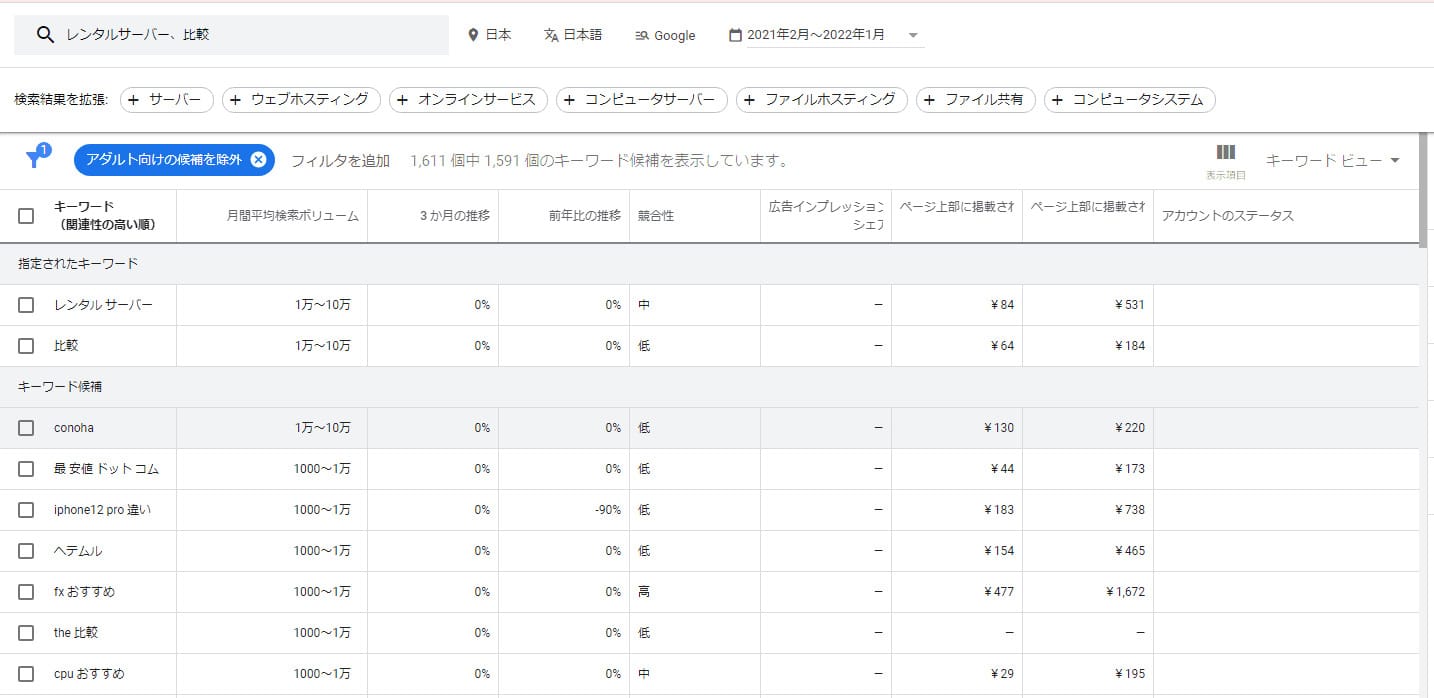
そうすると、図のように結果が表示されます。
結果の見かたについては後述します。
ウェブサイトから開始
この機能は、競合となるWebサイトで使用されているキーワードを調べる際に使用します。
キーワードを決めて記事を作成しようと思ったものの、キーワードについて知識がない場合、キーワードがなかなか決められない場合などに有効です。
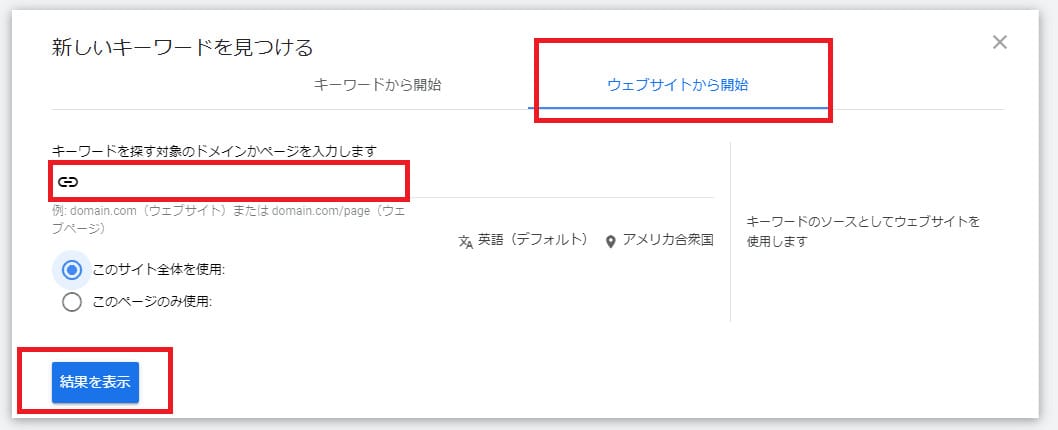
既存のWebサイトからキーワードを見つけるには、図のように「ウェブサイトから開始」を押下したうえで、競合となるWebサイトのURLを入力、そして「結果を表示」ボタンを押下します。
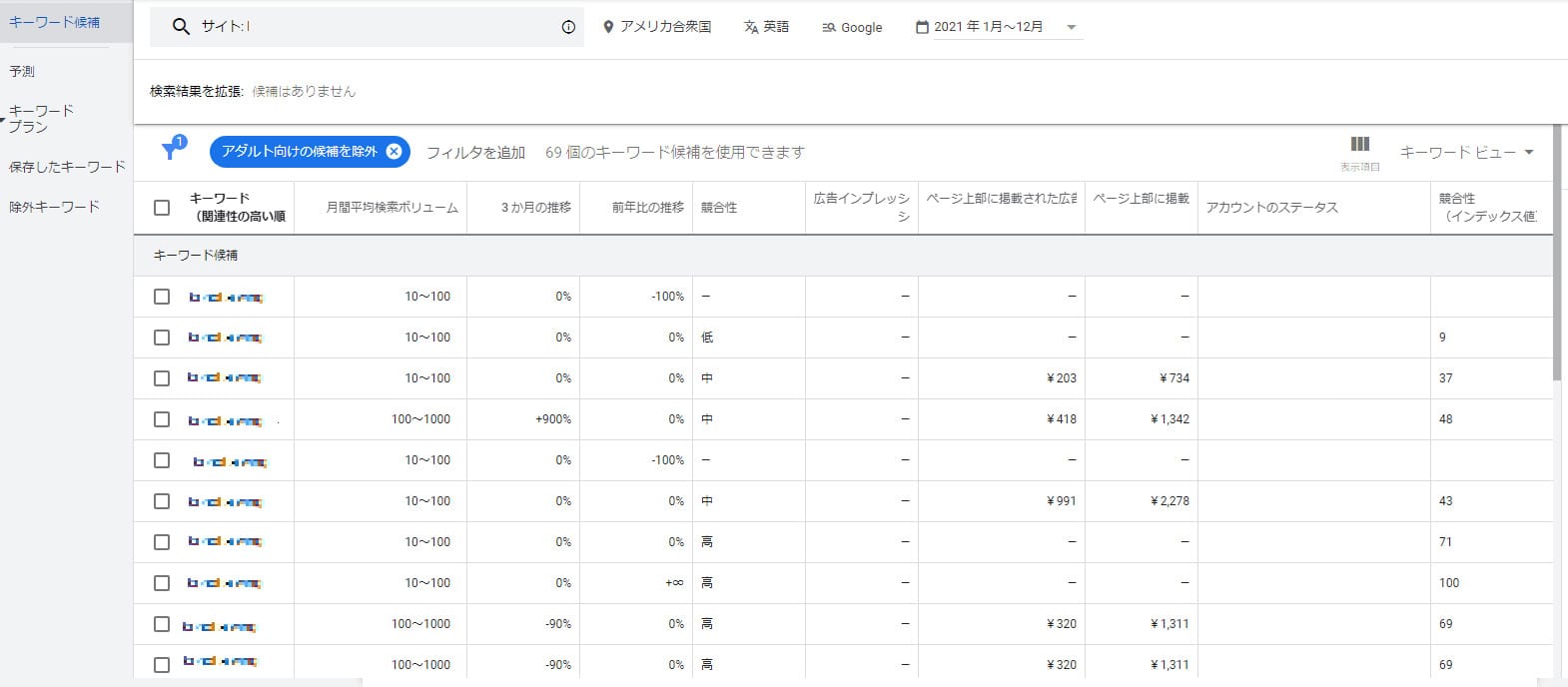
画面が切り替わり、対象のWebサイトで使用しているキーワードの検索数や広告単価が表示されました。
結果の確認
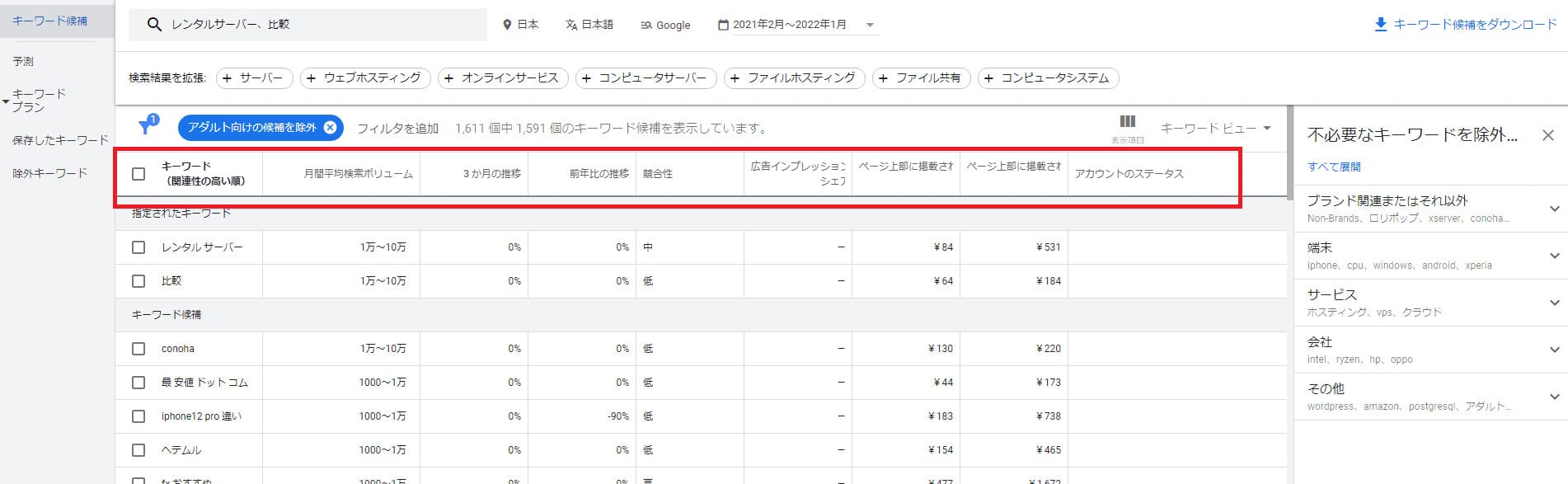
結果が表示されるページに並んでいる項目は、以下のような意味があります。
| 項目 | 概要 |
|---|---|
| キーワード(関連性の高い順) | 検索窓に入力したキーワードと関連性の高いキーワードが順番に表示されます。 |
| 月間平均検索ボリューム | 対象のキーワードが検索された平均回数を確認できます。誤字脱字、言い換え、類義語も結果に含まれます。 |
| 3か月の推移 | 過去3か月間のデータを比較して検索トレンドの変化を確認できます。 |
| 前年比の推移 | 先月と前年同月の月間検索ボリュームを比較した結果を確認できます。 |
| 競合性 | 対象のキーワードに対する広告の競合状況が低・中・高の3段階で表示されます。 |
| ページ上部に掲載された広告の入札単価(低単価) | 対象のキーワードについて、過去の単価実績から低い範囲の単価が表示されます。 |
| ページ上部に掲載された広告の入札単価(高単価) | 対象のキーワードについて、過去の単価実績から高い範囲の単価が表示されます。 |
| アカウントのステータス | アカウントにおけるキーワードの使用状況について表示されます。 |
検索ボリュームと予測のデータを確認する

キーワードプランナーでは、特定のキーワードの検索回数を調査できます。
まず、キーワードプランナーのホーム画面から「検索のボリュームと予測のデータを確認する」を選択してください。
確認したいキーワードを入力
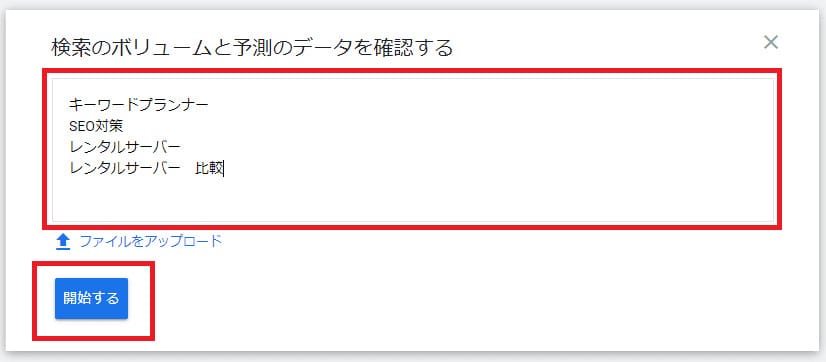
入力画面が開くので、調査したいキーワードを入力したうえで「開始する」ボタンを押下します。
キーワードは1行に1つずつ入れますが、複合キーワードを調べたいときは「レンタルサーバー 比較」といったように、スペースで区切って1行に入力します。
結果の確認
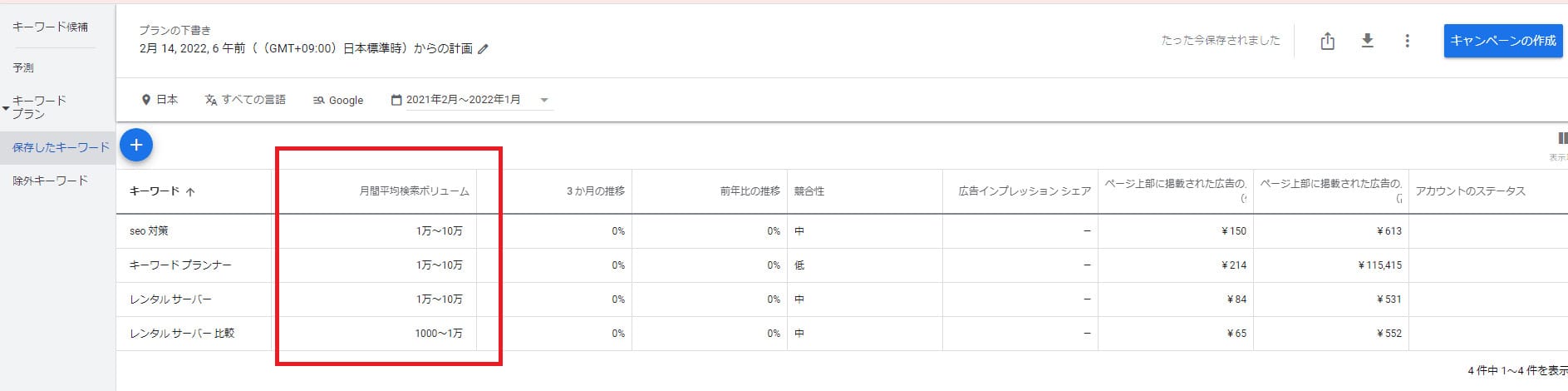
図のように検索結果が表示されました。
赤枠部分が月間検索数で、おおよその検索数が表示されています。
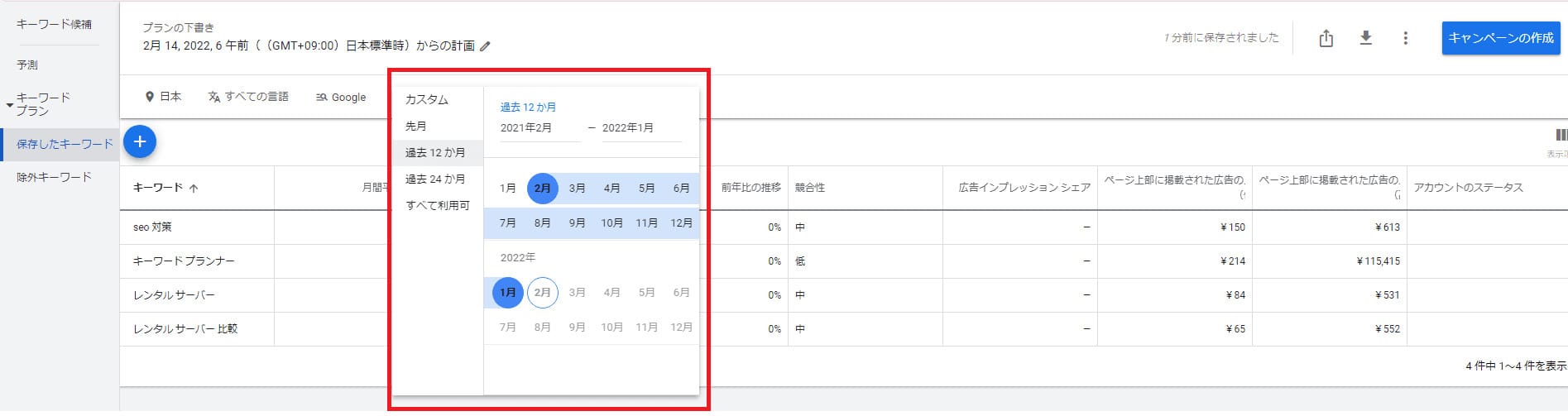
また、日付の箇所を押下するとカレンダーが表示され、最大で過去4年分の調査が可能です。
「競合性」の欄は確認不要
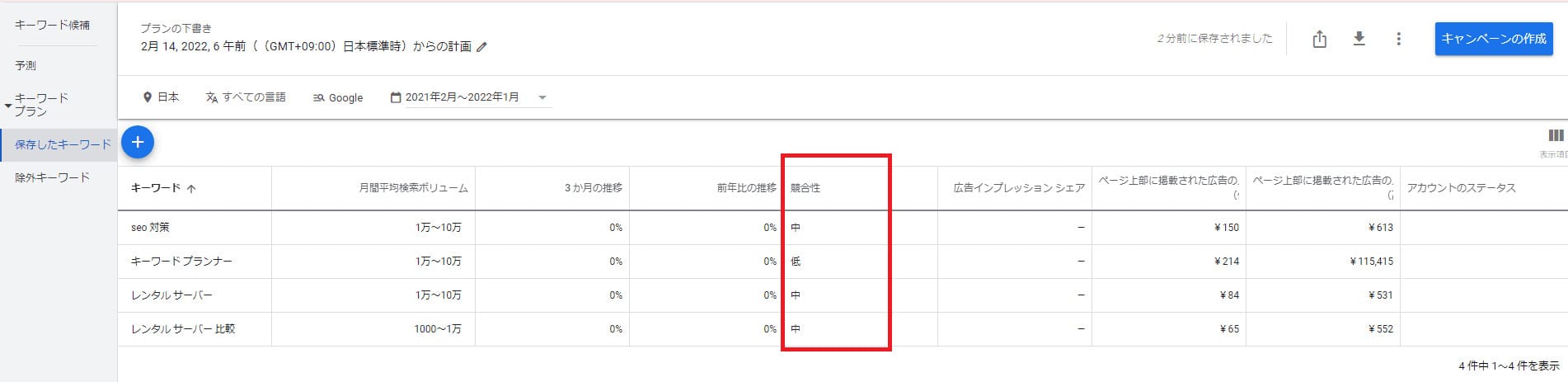
キーワードプランナーで調査できる競合性は、SEO対策をするうえでは無視してかまいません。
ここでいう競合性とは広告出稿における競合に関する指標であり、SEO対策における競合性を示すものではありません。
競合性が「低」となっていたとしても、検索結果上でライバルとなるWebサイトが少ないことを意味しているわけでないので気をつけましょう。
(ただし、そのキーワードで集客したいと考える広告主が多いか少ないかなどを判断する参考にはなります。)
キーワード候補をダウンロードする方法
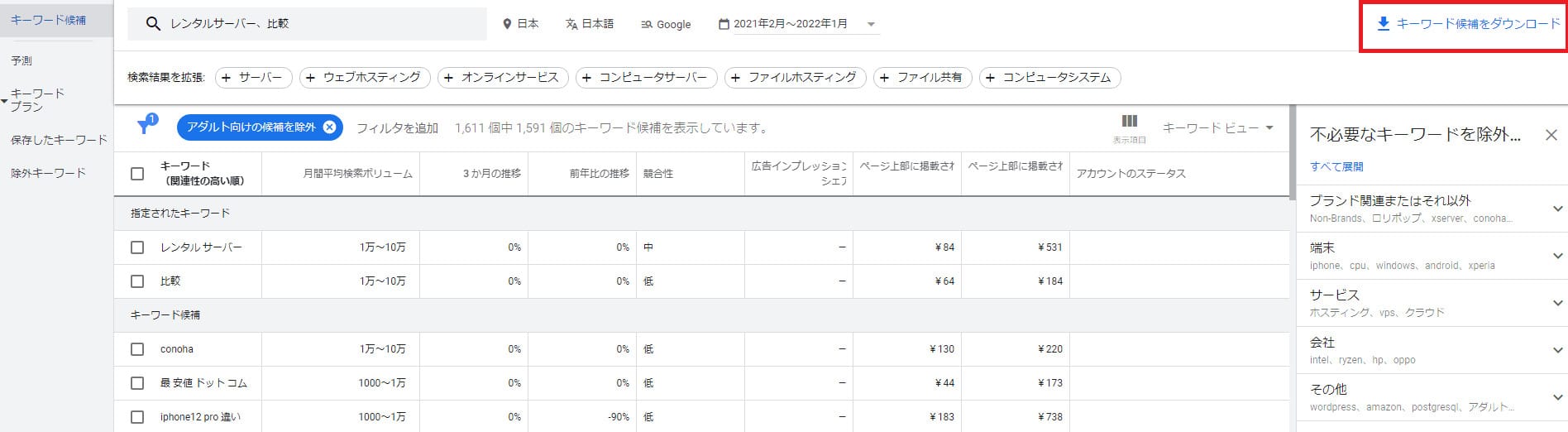
「新しいキーワードを見つける」で検索したキーワード候補は、csvファイルとしてダウンロードできます。
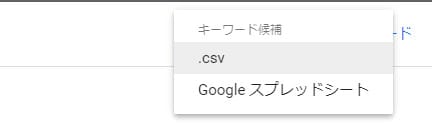
検索結果ページ右上にある「キーワード候補をダウンロード」を押下すると、「.csv」、「Googleスプレッドシート」のどちらかを選べます。
ここでは「.csv」を選びました。
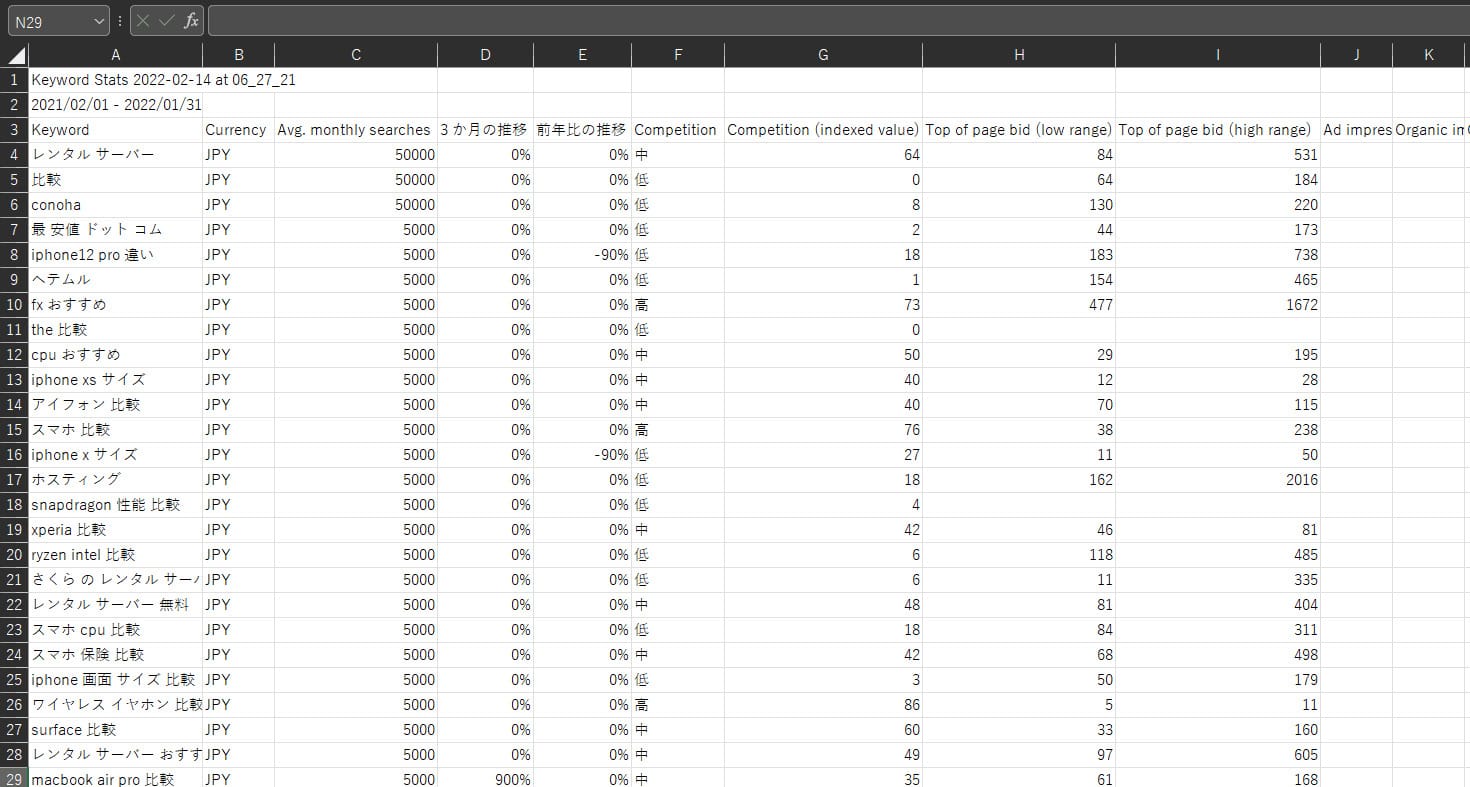
ダウンロードすると、図のようにキーワードや検索数が一目でわかります。
この結果から、同じキーワードで記事を書いて上位表示できた場合、目安となるアクセス数を想定できます。
ただし、検索数が多いキーワードは競合も多く、SEO対策を熟知していなければ上位表示させるのは簡単ではありません。
最初のうちは検索数の少ないキーワードで上位表示を狙い、少しずつでもアクセス数を集めることも大切です。
キーワードプランナーの代わりに使えるツール

キーワードプランナーの代わりとして、キーワード調査に役立つツールがいくつかあります。
ここでは各ツールの特徴や使い方を紹介します。
ラッコキーワード(無料・有料プランあり)
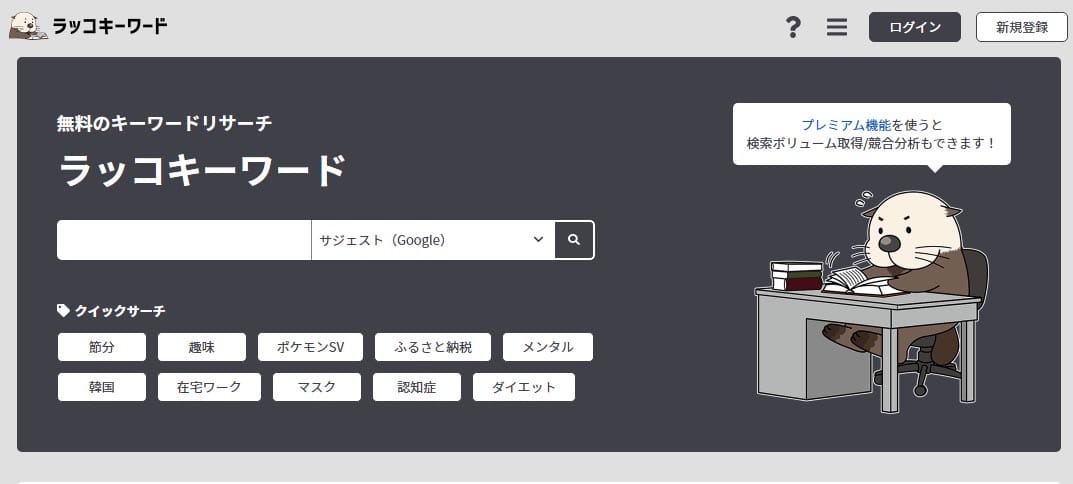
ラッコ―キーワードは、無料で使えるキーワードリサーチツールです。
- サジェストほか、さまざまな関連キーワードを取得できる
- 検索サイト上位の情報を取得できる
- AIが記事タイトルを提案してくれる
ラッコキーワードは、GoogleやYahooなどの検索エンジンのサジェスト機能を利用して、ささまざまな関連キーワードを調査できます。
ニッチなニーズの掘り下げや、世の中のニーズを幅広く把握することができるので、ユーザーの検索意図を捉えた記事作成が可能です。

サジェストキーワード(キーワードを入力している途中で自動表示される、候補キーワード)を一括で取得できたり、検索上位サイトの見出しやタイトルの抽出、Yahoo!知恵袋などのQ&Aサイトの調査、共起語や類義語などの調査も簡単にできます。
記事を書く際はAIによる記事タイトルなどの提案機能もあり、コンテンツ制作に関するあらゆる面で役立ちます。
ラッコキーワードは登録しなくても使えますが、ゲストユーザーの利用は1日あたり5回までの制限があるので、メールアドレスを登録して「ラッコID」と「パスワード」を取得しましょう。
調べたいキーワードを検索窓に入力すると結果が表示されますが、無料プランでは検索ボリュームなどの分析ができないので、有料プランに登録したり、キーワードプランナーなどを併用するのがおすすめです。
有料プランは月額440円~と比較的安価なので、その点でもおすすめです。
Keyword Tool(無料・有料プランあり)
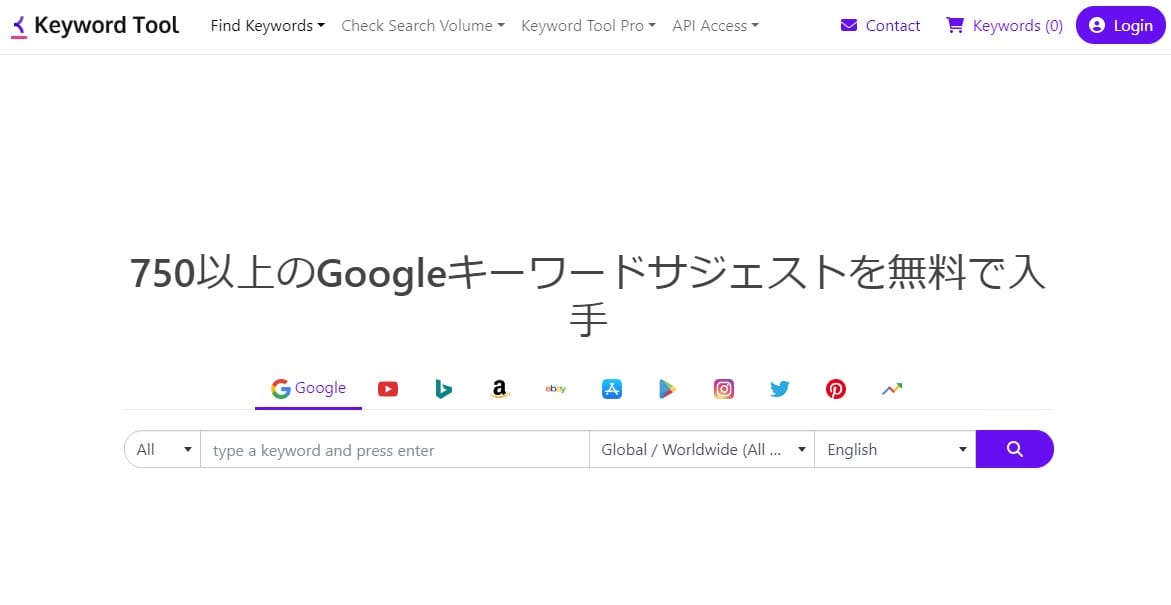
Keyword Tool(キーワードツール)は、大量のサジェストキーワードを簡単に取得できるツールです。
- YouTubeやAmazonで検索されているキーワードも調べられる
- キーワードの抽出量が多い
- キーワードのエクスポートが簡単にできる
Googleをはじめ、Bing・YouTube・Amazonなどで検索されているキーワードも調査できるので、動画マーケティングやアフィリエイトに取り組みたい人にも向いています。
無料プランでもGoogleキーワードプランナーよりも多くのキーワードを取得できますが、有料プランではさらに検索ボリュームの調査も可能です。
取得した情報はワンクリックでコピーでき、ExcelやCSVによる出力もできます。
Keyword Toolを使う際は、まずGoogleやYouTubeなど検索したいサービスを選んだうえで調査したいキーワードを入力します。
そして「Search」ボタンを押下するとキーワードを取得できるというシンプルな仕組みなので、初心者の人も迷わず利用できるでしょう。
UberSuggest(無料・有料プランあり)
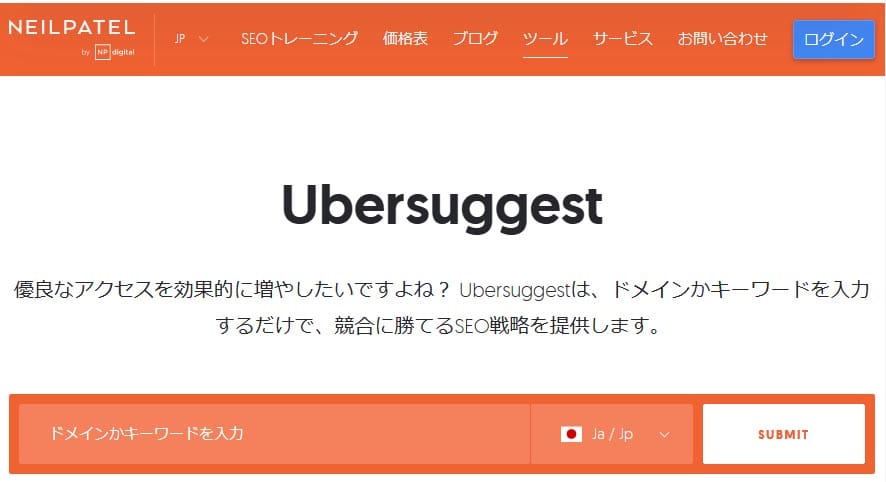
Ubersuggest(ウーバーサジェスト)は、アメリカのWebマーケター「ニール・パテル」氏により開発されたキーワードツールです。
- 無料プランでも検索ボリュームを調査できる
- 検索サイトの上位サイトのデータも確認できる
- アクセス数に関する調査もできる
キーワードごとに月間検索回数や1クリックごとの金額、SEOの難易度、広告を出稿する際の難易度などを調査できるので、コンテンツ制作にとても役立ちます。
とくに、競合サイトの検索流入数や流入の多いキーワードの調査もできる点は大きな強みです。

無料プランは調査できる回数や機能が大きく制限されるので、本格的にキーワードを調査するなら有料プラン(月2,999円~)を契約したほうがよいでしょう。
また、体験版は1回限りの制限があるため、Ubersuggestを使う際はアカウントの作成は必須です。
アカウントを作成後、調査したいキーワードを入力して「SUBMIT」ボタンを押下すると各情報が表示されます。
取得したデータを活用して、記事の作成や改善をおこないましょう。
aramakijake(無料)
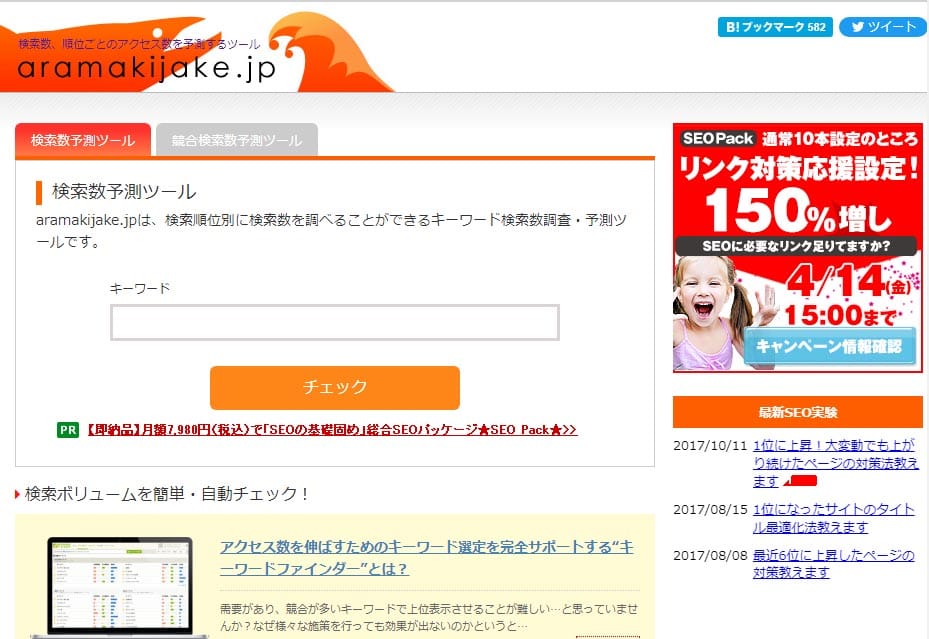
aramakijake(アラマキジャケ)とは、完全無料で検索ボリューム数を確認できるツールです。
- アクセスの見込み数を確認できる
- 競合サイトの順位を予測できる
- スマホでも利用可能
他のツールよりも数は少ないですが、関連キーワードと月間の検索ボリュームを調査することができます。
それ以外にも月間検索アクセス予測数も表示され、対象のキーワードで検索順位の1位~50位に表示された場合のアクセス見込み数が把握できます。
aramakijakeを利用するにはアカウント作成の必要はなく、公式サイトにアクセスして調査したいキーワードを入力のうえ「チェック」ボタンを押下するだけです。
調査できる項目は少ないものの、手軽にキーワードを探したい人におすすめです。
Ahrefs(有料)
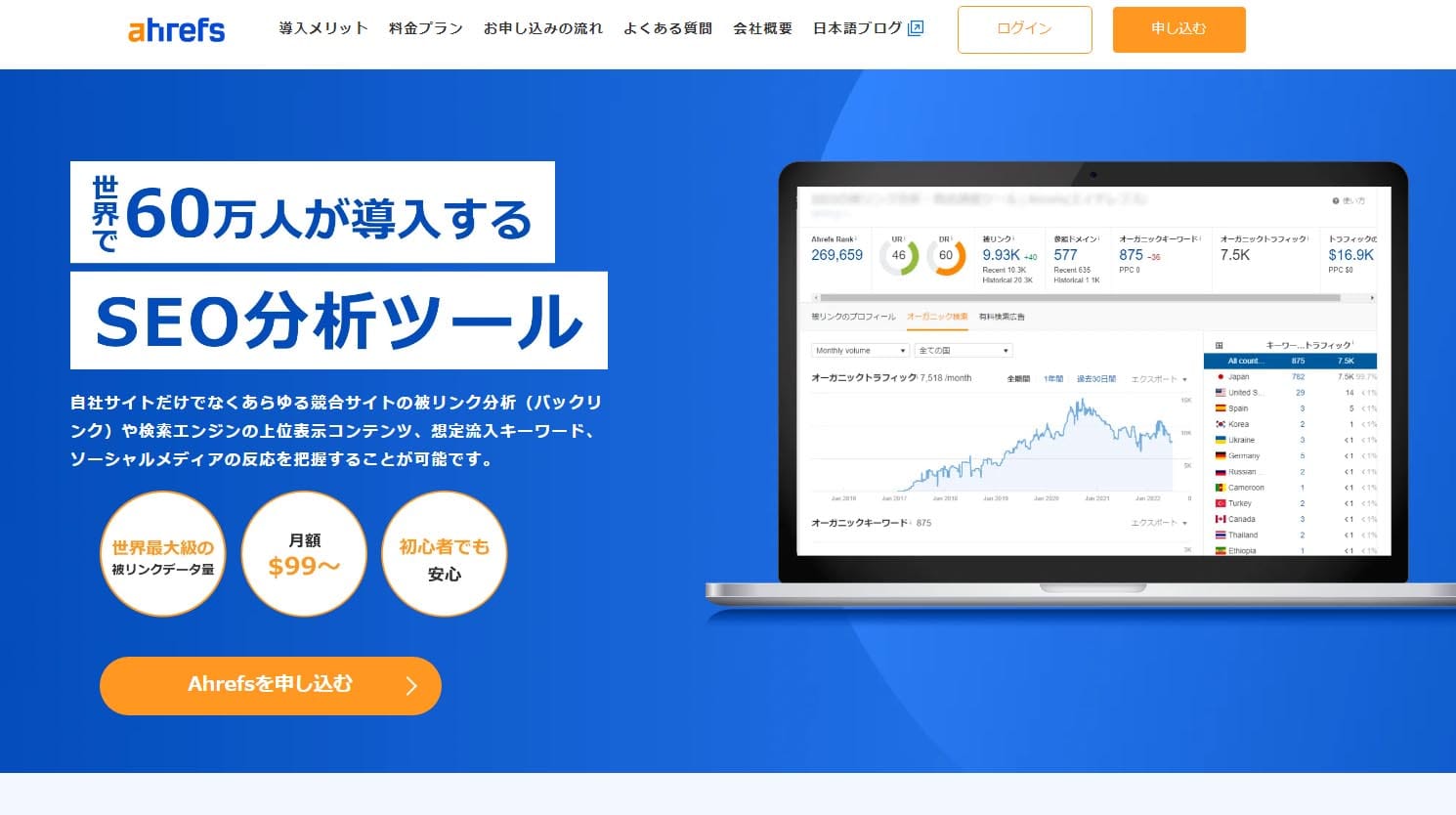
Ahrefs(エイチレフス)は、キーワード調査はもちろん、競合調査などSEOに関するさまざまな調査ができる有料ツールです。
- 関連キーワードや検索ボリュームなどの調査ができる
- 自サイトや競合サイトの分析ができる
- 被リンク分析、評価キーワード、ドメインの強さなどの分析ができる
- ソーシャルメディアでの反応を分析できる
Ahrefsは26.9兆のリンクデータ、4020億のページURLを網羅しており、自サイトや競合サイトの被リンクの状況を確認できるのが大きな特徴です(2022年6月時点)。
データ更新は約15分ごとにおこなわれ、常に最新の情報を確認できるのもメリットです。
また、X(旧Twitter)やPinterestなどで拡散されやすいWebページの傾向を読み取れるのもAhrefsの魅力。
月間99ドル~と料金は高いですが、本格的にデータ分析をおこなうため必要な要素が詰まっているツールなので、SEO対策を強化したい人におすすめです。
Googleトレンド(無料)
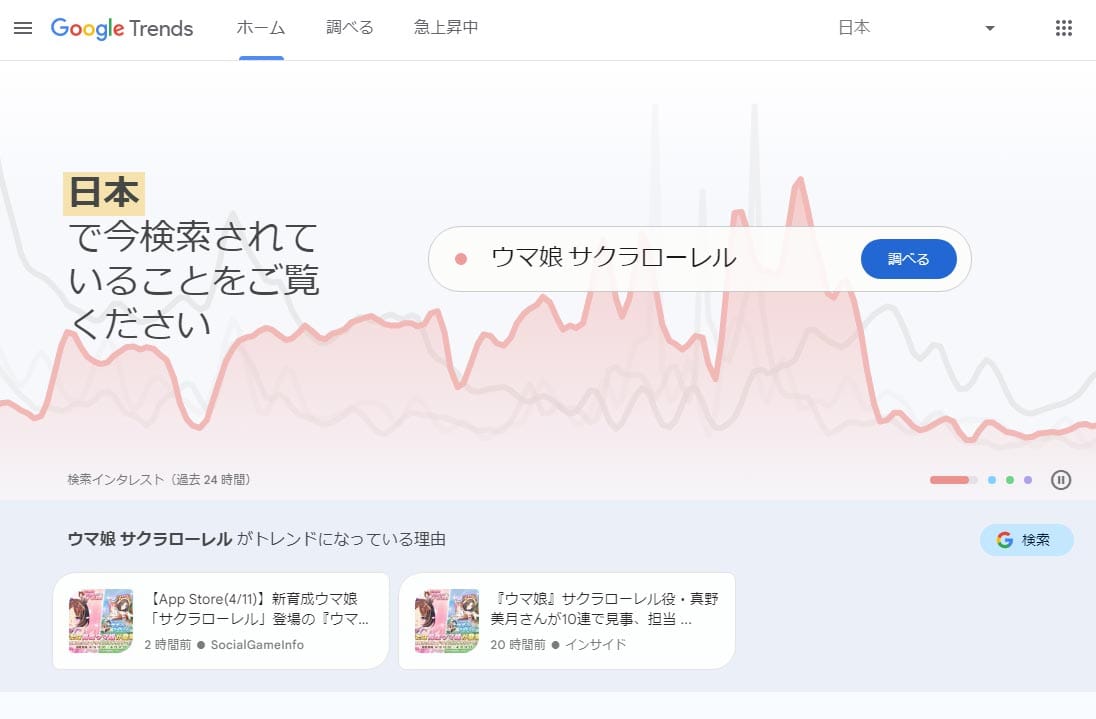
Googleトレンド(グーグルトレンド)は、キーワードの検索量の推移を調べられる無料ツールです。
- キーワードの検索量の推移を確認できる
- 人気急上昇中のキーワードを把握できる
- 最大5つのキーワードを比較して調査できる
Googleトレンドは、調査したいキーワードを検索窓に入力して「調べる」ボタンを押下するだけで、キーワードの検索量のトレンドが調査できます。
過去5年~過去1日、指定の期間などの区切りで、そのキーワードの検索量にどんな変化が起こっているのかを確認できる点が便利です。
そのキーワード(市場やトピック)が今後伸びるのか収束していくのか、季節性があるかどうかなどを調べる際にも使えます。
また、24時間以内に検索数が増加した急上昇キーワードも調査できるので、トレンドブログを運営する人にも役立つでしょう。
キーワードプランナーの使い方まとめ

キーワードプランナーは、Google広告の出稿に使用するツールですが、SEO対策をするうえでも有効です。
アクセスが集まりやすいキーワードを見つけるのは簡単ではないため、無料で使えるキーワードプランナーを積極的に活用しましょう。
また、ワプ活では他にもGoogleのツールについて解説している記事を用意しています。
WordPressのSEO対策については以下の記事をご確認ください。

WordPressのSEO対策を強化! 初心者でもできる方法を徹底解説
- WordPressの使い方/操作方法
また、SEO対策を優利にするGoogle公式のアクセス解析ツール「Googleサーチコンソール」と「Googleアナリティクス」の記事も参考にしてみてください。

【最新版】WordPressをGoogleサーチコンソールに登録・設定する方法!
- WordPressの使い方/操作方法

【最新版】WordPressとGoogleアナリティクスを連携・設定する方法
- WordPressの使い方/操作方法
WordPressを始めるならConoHa WINGがおすすめ!

「WordPressでブログやアフィリエイトを始めたい!」
「もっと性能の良いレンタルサーバーに乗り換えたい!」
そんなあなたには、高性能・高速でお得なレンタルサーバーConoHa WINGをおすすめします。
- ConoHa WINGのメリット
-
- サイト表示が速い! 国内最速のレンタルサーバー※
- 初心者も安心! 簡単で使いやすい管理画面
- 安定した稼働! 大量同時アクセスなどの高負荷にも強い
- お得な料金設定! 678円/月~で始められる!
- しかも初期費用が無料! さらに独自ドメインも永久無料!
- ※2023年7月自社調べ

ConoHa WINGは日本マーケティングリサーチ機構による調査で、下記の3部門においてNo.1を獲得しています。
- ConoHa WINGは3つのNo.1を獲得!
-
- アフィリエイター・ブロガーが使いたいレンタルサーバー
- WordPress利用者満足度
- サポートデスク対応満足度
- ※日本マーケティングリサーチ機構調べ 調査概要:2023年2月期_ブランドのイメージ調査
新規のお申し込みはこちら
Webにくわしくない初心者でもたった10分で始められるレンタルサーバー「ConoHa WING」。
とっても簡単だから今すぐ始めちゃいましょう。
また下記の記事では、ConoHa WINGを使ってWordPressを開設する方法を、画像付きでくわしく解説しています。

【WordPressの始め方】初心者でも最短10分でできる!簡単で失敗しない開設方法
- WordPressの始め方
他社レンタルサーバーからお乗換えはこちら
他社のレンタルサーバーをご利用中で、ConoHa WINGにお乗り換えを検討されている方も安心です!
煩雑なレンタルサーバーの移行もかんたんにお乗換えいただけるよう、いくつかのサポートを用意しています。
-
- WordPressかんたん移行ツール
-
他社サーバーでお使いのWordPressを、ご自身でかんたんにConoHa WINGへ移行ができる無料のツールをご用意しています。
- WordPressかんたん移行の詳細
-
- WordPress移行代行
-
移行にかかる作業はすべて専門のプロが代行するので、待っているだけでWordPressを移行できます。
- WING移行代行の詳細
-
- ConoHa WINGへの移行ガイド
-
レンタルサーバーの移行作業は複雑ですが、ConoHa WINGでは移行作業の流れをわかりやすくご紹介しています。
- ConoHa WINGお乗換えガイド