メタディスクリプション(meta description)は、簡単にいうとWebページの内容を説明する文章です。
GoogleやYahoo!の検索結果ページで、サイトタイトルの下に表示されます。
メタディスクリプションは、SEOに直接的な効果はないとされているため、重視していない方も多いと思います。
しかし、検索エンジンや検索ユーザーにWebページの内容を適切に伝えるという大切な役割があるとともに、
クリック率を高めたり、質の高いアクセスを獲得するためにも、メタディスクリプションの設定は欠かせません。
本記事では、メタディスクリプションの概要やSEOにおける効果、WordPressのプラグインを使った設定方法を紹介します。
まだメタディスクリプションの設定をされていない方は、ぜひ参考にしてください。
- ※本記事で紹介している情報は執筆時点のものであり、閲覧時点では変更になっている場合がございます。また、ご利用の環境(ブラウザ、サーバー、プラグイン、テーマ、またはそのバージョンや設定、WordPress本体のバージョンや設定など)によっては本記事の情報通りに動作しない場合がございます。あらかじめご了承ください。
目次
メタディスクリプション(meta description)とは

メタディスクリプションとは、GoogleやYahoo!で検索したときに検索結果のサイトタイトル下に表示される、Webページの内容を説明する100~120文字程度の文章のことです。
たとえば「ワプ活」と検索した場合、メタディスクリプションは次のように表示されます。

検索ユーザーは、タイトルだけではWebページの内容がわからない場合、このメタディスクリプションを見てそのWebページを訪れるかどうかを判断します。
そのためメタディスクリプションをしっかりと設定することで、Webページへの訪問率が高まることが期待できます。
しかし、メタディスクリプションの設定は必須ではないため、何もしないまま放置してしまっているケースも少なくありません。
それは非常にもったいないことだと言えます。
なお、メタディスクリプションは、Webサイト制作者がHTMLを記載する際に設定するメタタグの名称です。
検索結果に表示されたメタディスクリプションは、一般的にスニペット(説明文)と呼ばれます。
メタディスクリプションを設定する効果

メタディスクリプションを設定する主な効果としては、「検索結果上でのクリック率向上」と「質のよいアクセスの増加」が挙げられます。
ただし、誤解されやすいのですが、メタディスクリプションには検索順位を左右するような直接的なSEO効果はありません。
それぞれ簡単に解説します。
検索結果上でのクリック率が上がる
メタディスクリプションを適切に設定すれば、検索結果ページ上でのクリック率が改善する可能性があります。
ユーザーは検索結果でまずタイトルを見て、どのWebページに訪れるかを判断しています。
しかし、「同じようなタイトルが並んでいる」「タイトルだけでは自分が知りたい情報があるかわからない」というケースが多々あります。
このような場合にユーザーが参考にするのが、スニペットです。
このときにスニペットの内容がユーザーの検索意図と合致したものであれば、ユーザーから有益なページである可能性が高いと判断されて、クリック率が上がることが期待できます。
反対に、ユーザーの検索意図とスニペットの内容がかけ離れていれば、クリック率は下がるでしょう。
質の良いアクセスが増える
適切なメタディスクリプションを設定すれば、質の良いアクセスが増える可能性があります。
タイトルとスニペットの両方を見て訪問したユーザーは、「このページに自分の知りたいことが書かれている」と考えて、より真剣にページの内容を読もうとしてくれます。
それによって、まずWebサイトの滞在時間が伸びることが期待できます。
さらに、スニペットの内容とWebサイトの内容に差異がなければ、訪問したユーザーは、自分が探している情報をスムーズに入手できるため、満足度や信頼度の向上が期待できます。
これらの結果として、メタディスクリプションは検索順位に間接的に影響することが考えられます。
SEOにおける直接的な効果はない
勘違いしやすいのですが、メタディスクリプションには検索順位を直接的に左右するような効果はありません。
実際、Googleの公式ブログにおいても、メタディスクリプションを含むメタタグは検索順位を決める要素として使用しないと言及されています。
表示するスニペットに description メタタグを使用する場合でも、Google のランキングでは description メタタグは使用されません。
また、検索結果上でのクリック率もメタタグ同様に、検索順位には影響しないと、GoogleのJohn Mueller氏が述べています。
しかし、検索順位に直接的に影響しないからといって、メタディスクリプションを設定する必要がないかといえばそうではありません。
メタディスクリプションは検索エンジンではなく、検索ユーザーの利便性を高めるために設定するものだからです。
ただし、メタディスクリプションをしっかりと設定することによって、あなたのWebサイトにおけるユーザー満足度が高まれば、SEOに対して間接的によい影響があると期待できます。
メタディスクリプションを設定しないとどうなる?
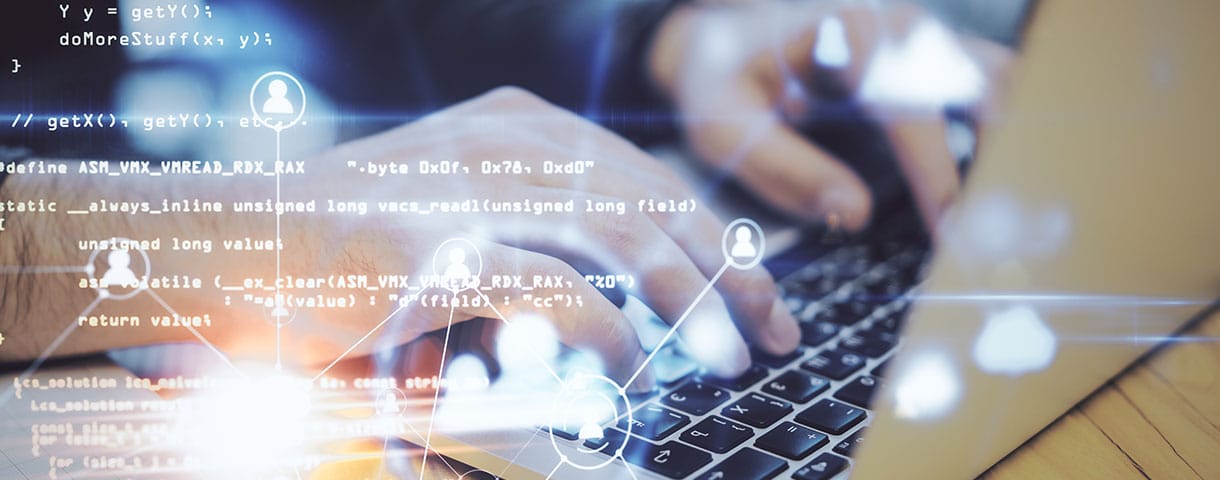
ここまでの説明を読んで、メタディスクリプションを設定しなければ検索結果にスニペットが表示されないのかと思う方もいらっしゃるかもですが、実はそうではありません。
メタディスクリプションを設定しなかった場合は、検索エンジンが自動で生成したスニペットが表示されます。
ただし、検索エンジンが自動生成するスニペットは、Webページに記載されているテキストから、キーワードを中心に抜き出したものです。
そのため同じ記事でも、キーワードが異なれば、表示されるスニペットも違うものになります。
そのこと自体はいいのですが、問題は自動生成されるスニペットは文章として成り立っていないことがあり、ユーザーがWebページを選択する際の参考にはならない可能性があるという点です。
つまり、メタディスクリプションを設定しないと、検索エンジンが自動生成した不完全で役に立たないスニペットが表示されるリスクがあるということですね。
メタディスクリプションを記述するコツ

ここでは、メタディスクリプションを記述するコツを解説します。
ページごとに記述内容を変える
メタディスクリプションは、ページごとに記述内容を変えるようにしましょう。
そうしなければ、検索ユーザーに適切な情報を伝えられないからです。
たとえばある商品を紹介するブログを運営しているとします。
このブログではWebサイト全体について説明するためのメタディスクリプションが1つだけ設定されているとしましょう。
このブログ内のページAでは、「商品名+機能」のキーワードをターゲットにしてその商品の機能について解説しています。
一方でページBでは、「商品名+価格」のキーワードをターゲットとして競合との価格比較をしています。
この場合、検索結果の画面では、ページAでもページBでもWebサイト全体を説明する同じスニペットが表示されることになります。
これでは、どちらのページもクリックしてもらえる可能性が低くなってしまいますよね。
このように、ページ毎に適切なスニペットを表示させ、検索ユーザーにクリックしてもらうためには、
メタディスクリプションはWebサイト全体で1つではなく、1ページごとに1つずつ設定する必要があるのです。
PC・スマホで見やすい文字数にする
パソコンで検索した場合、検索結果にスニペットは約120文字まで表示されます。
それ以上の文字数になると「…」と表示され、続きは見えません。
では、120文字以内にまとめればよいかといえば、そうとも限りません。
スニペットが100文字を超えると、パソコンでは問題なく読めますが、スマートフォンだと長すぎてスルーされてしまうでしょう。
SEOツールの提供をしているドイツ企業のSISTRIX社が2021年3月に発表した「モバイル検索とPC検索に関する調査」によると、
日本ではパソコン検索が約25%、モバイル検索が約75%の割合と報告されています。
参照:The proportion of mobile searches is more than you think – What you need to know‐SISTRIX
約4分の3がモバイル検索をしているという結果から見て、スニペットの長さはパソコンよりもモバイルに合わせる必要があるということですね。
具体的には、70~90文字で記載すれば、スニペットを最後まで読んでもらえる可能性が高まります。
記事の内容を簡潔に説明する
スニペットは、できるだけ短くし、最後まで読んでもらえるようにする必要がありますが、70~90文字以内にまとめたとしても必ず読んでもらえるわけではありません。
重要なのは、文字数だけではなく内容の簡潔さです。
たとえば文字数が同じ文章であっても、句読点が適切に打たれている文章や、要点や結論が先に書いてある文章は、一目で内容を把握できます。
「簡潔さ」や「結論ファースト」を意識することで、検索結果に並ぶたくさんの競合サイトの中から、自身のWebサイトを選択してもらう確率を高めることができるのです。
誰に向けた記事なのかを明確にする
メタディスクリプションの記述に悩んだときは、その記事が誰に向けて作成された記事なのかを明確にするようにしましょう。
たとえば「ヘッドフォン 比較」というキーワードで書いた記事は、ヘッドフォンに興味があるが、まだ特定の商品に絞り切れていない、比較検討の段階のユーザーがターゲットになります。
この場合スニペットでは、「数あるヘッドフォンの中でそれぞれの製品ごとにもっとも優れている機能を紹介します」とすれば、興味を持ってもらいやすくなるでしょう。
このように、ユーザーがどんなステータスに向けて書いた記事なのかを明確にすれば、自ずともっともアピールするべきは何なのかが見えてきます。
記事ごとに最適な文章を設定する
メタディスクリプションは、1記事ごとに最適な文章を設定するようにしましょう。
検索ユーザーは、自身が抱える疑問や課題・悩みを解決するために検索エンジンを利用しています。
そして「このページなら自分の疑問や悩みを解決してくれるだろう」という望みをもって、検索結果の中から1つのWebページを選択します。
不自然にキーワードを盛り込まない
メタディスクリプションの中に不自然にキーワードを盛り込み過ぎないことも重要です。
わずか70~90文字の中に過剰にキーワードを盛り込もうとすると、その記事でユーザーの何を解決できるのかが伝わりにくくなってしまうリスクがあります。
そもそもメタディスクリプションは、検索順位を直接左右するようなものではありません。
そのため、キーワードを盛り込んだとしても、検索順位が変わるわけではありません。
それなのにキーワードを不自然に詰め込もうとするのは、ユーザビリティを損なうだけであり不合理です。
あくまでも記事の内容を簡潔に説明するメタディスクリプションを心がけましょう。
競合との差別化を意識する
メタディスクリプションを設定する際は、必ずターゲットとしている検索キーワードで実際に検索し、競合サイトのスニペットを確認するようにしましょう。
競合サイトと似たようなスニペットでは、差別化ができず、クリックされない可能性が高くなるからです。
競合サイトのスニペットよりも、検索意図を適切にかなえる、より良いメタディスクリプションを考えることが必要です。
メタディスクリプションを設定する方法

メタディスクリプションは、HTMLで設定することができます。
しかしWordPressでWebサイトを構築している場合は、プラグインを使って設定するのが一般的です。
ここでは、HTMLで設定する方法と、メタディスクリプションを設定できる3つのWordPresssプラグインを、それぞれ紹介します。
HTMLで設定する方法
HTMLでメタディスクリプションを設定するには、HTMLファイルのHeadタグの中に「meta descriptionタグ」を作ります。
記述場所は、Webサイト全体であればトップページのHeadタグの中、記事ごとに設定する場合は、それぞれの記事のHTMLファイル内のHeadタグの中です。
たとえば、ワプ活(トップページ)の場合、次のようにメタディスクリプションが設定されています。
<meta name="description" content="WordPress初心者の方に向けて、WordPressの使い方や記事の書き方、運用のヒントになる情報などを発信していきます。">
ほかにもワプ活内の記事、「【完全攻略】ブログの始め方!初心者でも成功できる方法を徹底解説」のメタディスクリプション設定は次のとおりです。
<meta name="description" content="ブログの始め方について、初心者にも分かりやすいよう徹底解説。どんなブログを作るべきか?成功するためのコツはなにか?ブログを始める具体的な手順や、ブログの収益化の方法までをくわしく説明しています。">
WordPressでメタディスクリプションを設定できるプラグイン
WordPressでは、投稿ページや固定ページごとにメタディスクリプションを設定できますが、プラグインを使ったほうが簡単で一般的です。
本記事では、「All in One SEO」「Yoast SEO」「Premium SEO Pack」の3つのプラグインを使ってメタディスクリプションの設定をおこなう方法を解説します。
なお、SEO対策ができるほかのプラグインについては、「WordPressのSEO対策におすすめなプラグイン5選と、その使い方を徹底解説!」をご覧ください。
All in One SEO
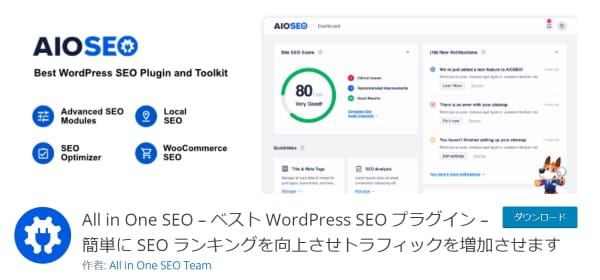
All in One SEOは、2007年にリリースされ、すでに300万人以上が利用するWordPress公式ディレクトリの登録プラグインです。
初心者でも手軽にSEO対策をおこなえるため、多くのユーザーが利用しています。
より専門的なSEO対策が可能な有料版もありますが、メタディスクリプションの設定などの基本的なSEO対策は無料版で十分です。
All in One SEOとは
All in One SEOはWordPressでWebサイトを制作するうえで、さまざまなSEO対策を簡単におこなうことができるプラグインです。
All in One SEOを使っておこなえる主なSEO対策には次のようなものがあります。
- メタタグ(タイトル、ディスクリプション、キーワード)設定
- 検索エンジンの検索結果に表示させたくないページを決める、Noindexの設定
- アクセス解析サービス、Google Analyticsの設定
- 検索キーワードの表示回数や検索キーワードごとの順位、SEO対策の問題点などがわかるGoogle Search Consoleとの連携設定
- 検索エンジンのクロールを促すために、自身のWebサイトの情報を送信するXHTMLサイトマップの生成・登録設定
- X(旧Twitter)やFacebook、InstagramなどのSNSに自身のWebサイトがシェアされた際、自身で選択した説明文や画像を表示させられるOGP(Open Graph Protocol)の設定
では、実際にAll in One SEOをWordPressにインストールし、メタディスクリプションの設定を行う方法を紹介します。
All in One SEOをインストールする
All in One SEOをインストールするには、WordPressの管理画面、左側メニューにある「プラグイン」から「新規追加」を押下します。
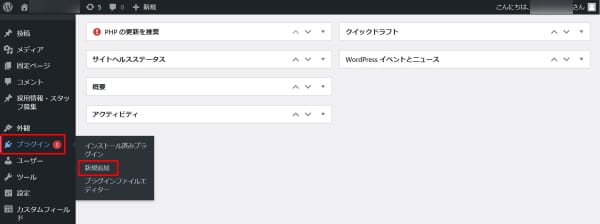
「プラグインを追加」のページが表示されるので、画面右上にある検索ボックスに「All in One SEO」と入力。
「All in One SEO」のプラグインが表示されるので、「今すぐインストール」を押下します。
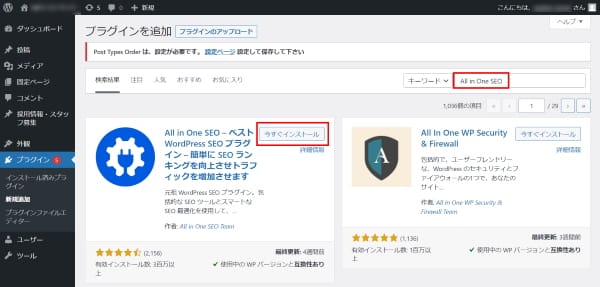
インストールが終了すると、「今すぐインストール」の箇所が「有効化」に変わるので、「有効化」を押下すれば、すぐに設定が可能になります。
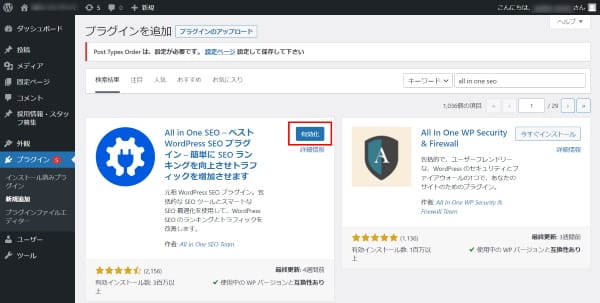
トップページのメタディスクリプションを設定する
まずはWebサイトのトップページのメタディスクリプションを設定します。
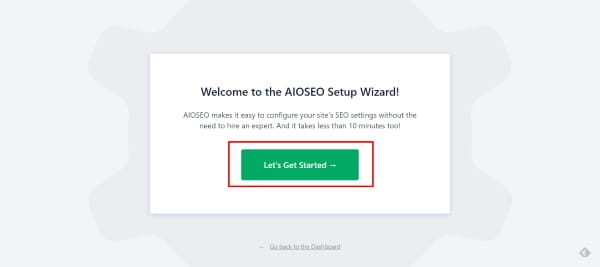
「All in One SEO」を有効化すると、以下のページが表示されるので、「Let’s Get Started」を押下します。
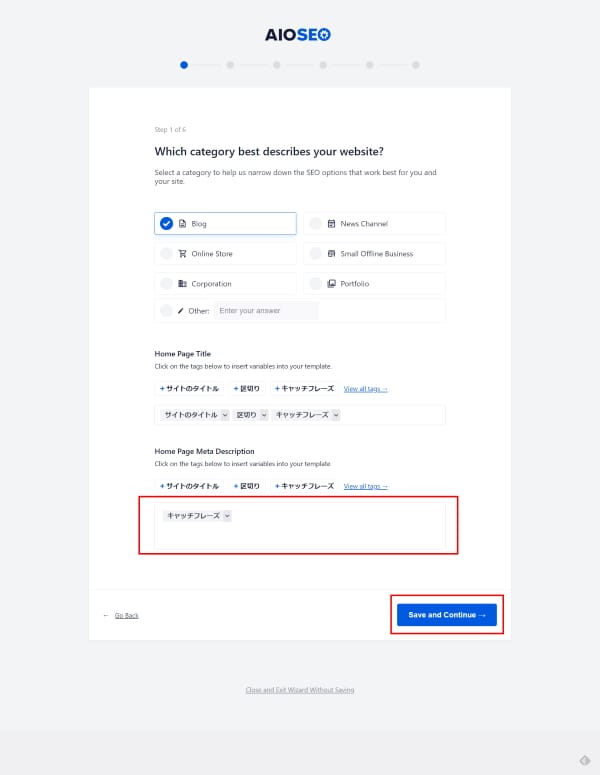
メタディスクリプションの設定は、「Let’s Get Started」を押下した直後に表示されるページの一番下でおこないます。
最初の段階では、「キャッチフレーズ」というメニューが表示されていますが、必要なければ削除可能です。

メタディスクリプションを記入し、画面右下の「Save and Continue」を押下していき、4ページ目まで進んでください。
メタディスクリプション以外の部分については後から設定できますので、今回は記入せずに進んでも問題ありません(もちろんメタディスクリプションも後で変更可能です)。
4ページ目で、メタディスクリプションが検索結果上でどのように表示されるかが確認できます。
修正したい場合は画面左下の、「Go Back」を押下してください。
問題なければ、画面右下の、「Save and Continue」を押下し、先へ進みましょう。
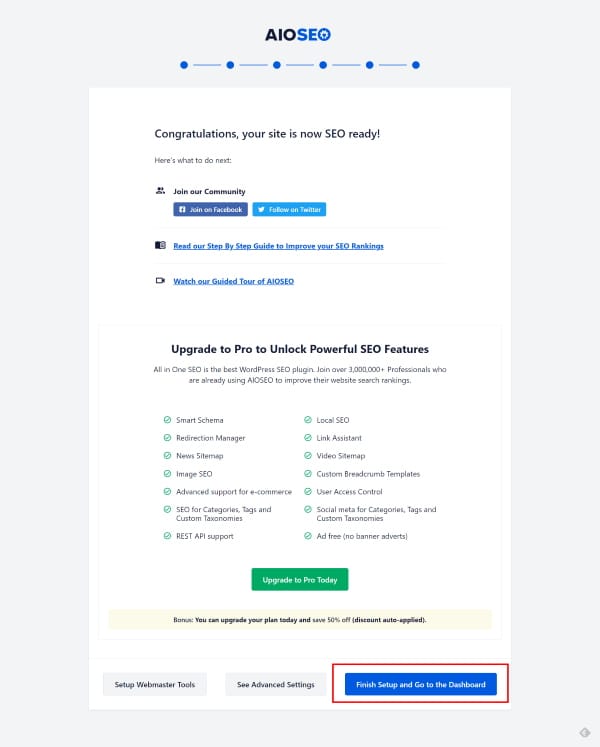
ページを進めていき、最後のページになると、画面右下に「Finish Setup and Go to the Dashboard」と記載されているボタンを押下すれば管理画面に戻ります。
記事ごとにメタディスクリプションを設定する
前述したメタディスクリプションの設定は、トップページのメタディスクリプションですが、
All in One SEOでは記事ごとにメタディスクリプションを設定することも可能です。
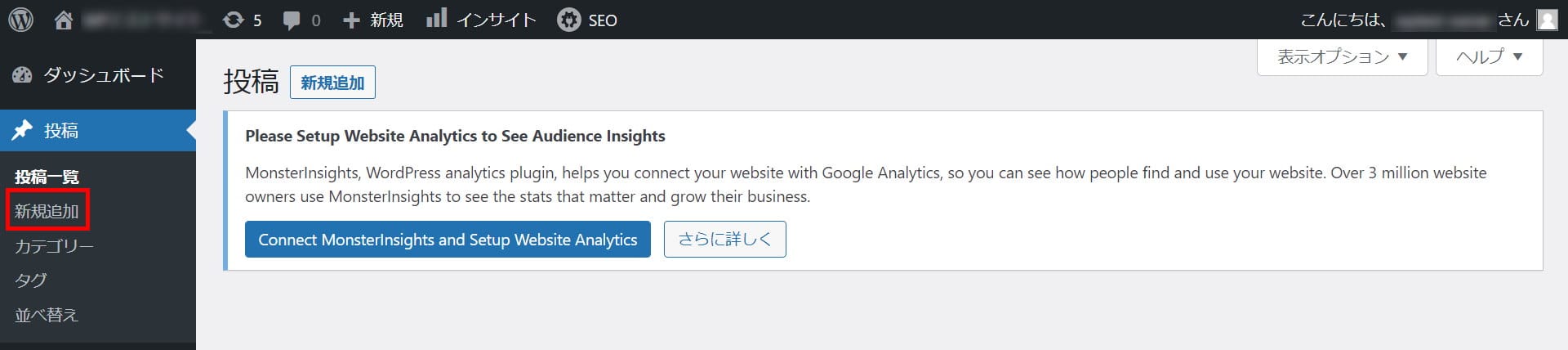
設定するには、まず管理画面左側メニューの「投稿」から「新規追加」を押下し、記事の投稿画面を表示させます。
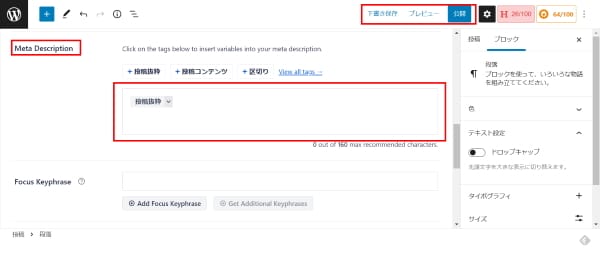
新規投稿画面で記事を書き、スクロールバーを下に移動させると、「AIOSEO設定」が表示されているので、そこに記事の「Meta Description」を記述しましょう。
記述記載が終わったら画面右上にある、「下書き保存」「公開」のいずれかを押下し、記事を保存すれば、記事ごとのメタディスクリプション設定は完了です。
Yoast SEO
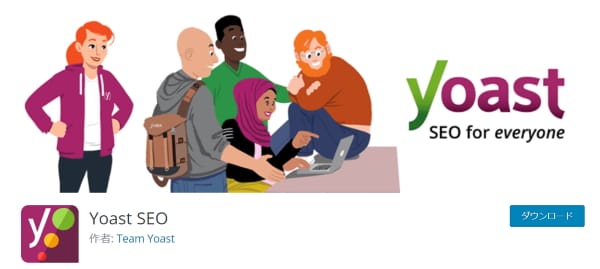
Yoast SEOは、さまざまなSEO対策を行える総合的SEO対策プラグインです。
世界中で多くのユーザーが利用するプラグインで、無料版と有料版が用意されています。
All in One SEO同様、メタディスクリプションの設定などの基本的なSEO対策であれば無料版でも問題ありません。
Yoast SEOとは
WordPressを使ってSEO対策をおこなう場合、日本ではAll in One SEOを利用するユーザーの方が多いかもしれません。
しかし、海外を見るとYoast SEOの方がポピュラーです。
実際、WordPressの管理画面にあるプラグイン検索でキーワード「SEO」と入力すると、一番最初に出るのはYoast SEOで、All in One SEOは二番目です。
Yoast SEOを使っておこなえる主なSEO対策は次のとおりです。
- メタタグ(タイトル、ディスクリプション、キーワード)設定
- Webサイト内で迷子にならないためのパンくずリスト設置
- Google Search Consoleとの連携設定
- XMLサイトマップの自動生成・登録
- 投稿一覧ページにSEOのスコア(検索エンジンで順位付けされる際に基準となる得点)表示
- SNSとの連携設定
Yoast SEOで設定する方法
Yoast SEOでメタディスクリプションの設定をおこなう方法を解説します。
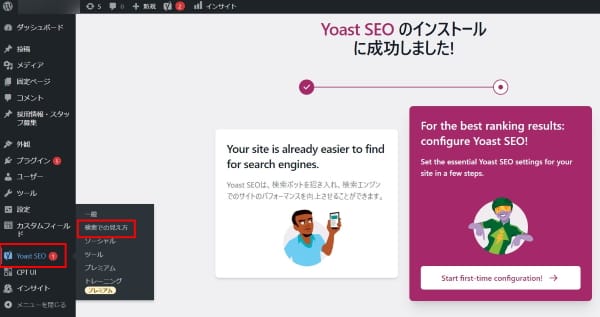
All in One SEO同様、WordPress管理画面の左側メニューにある、「プラグイン」から「新規追加」を選択し、「Yoast SEO」を検索したらインストール、有効化をしてください。
有効化が済めば左側メニューに、「Yoast SEO」が追加されるので、「検索での見え方」を押下します。
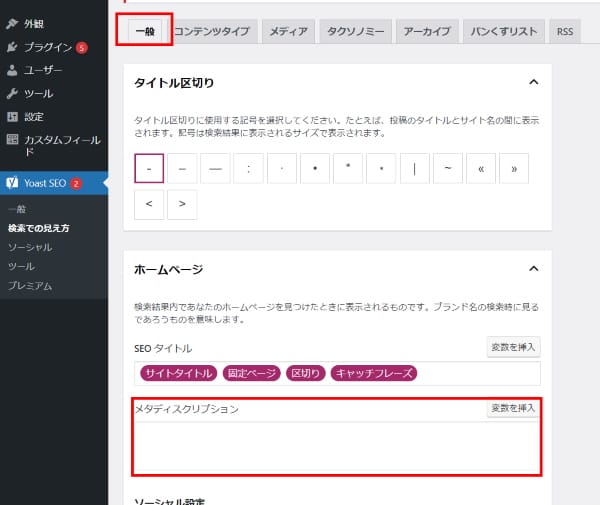
「一般」を選択し、「ホームページ」にある「メタディスクリプション」に説明文を入力します。
入力を終えたら画面をスクロールし、一番下にある、「設定を保存」を押下すればメタディスクリプションの設定が完了です。
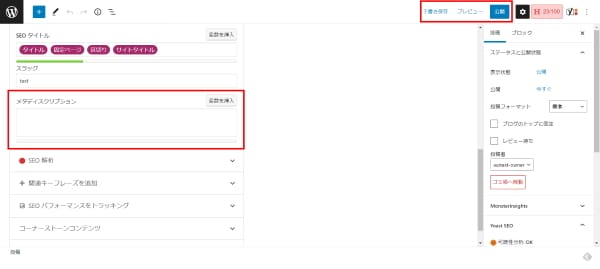
記事ごとにメタディスクリプションの設定をおこなう場合は、「固定ページ」もしくは「投稿」で記事を作成します。
記事の作成を終え画面をスクロールすると、メタディスクリプションの設定画面が表示されるので、スニペットを入力してください。
入力を終えたら画面右上にある、「下書き保存」「公開」のいずれかを押下し、記事を保存すれば、記事ごとのメタディスクリプション設定は完了です。
Premium SEO Pack
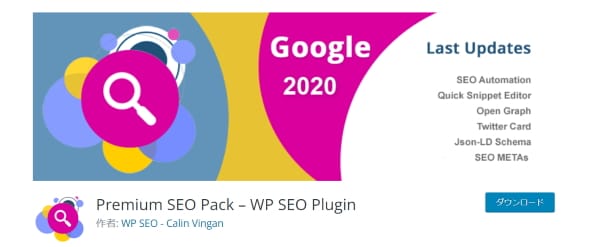
Premium SEO Packは、上述した二つのプラグインに比べ新しいSEO対策用プラグインです。
まだ日本語化がされていないため、英語が苦手な方には少し扱いが難しいかもしれません。
しかし、ほかのSEO対策プラグインにはない機能もあり、さまざまな機能を試したい方にはおすすめです。
Premium SEO Packとは
Premium SEO Packは基本的なSEO対策機能以外にも、特徴的な機能をいくつか有しています。
基本的な機能としては、メタディスクリプションの設定やGoogle Analyticsの設定、Noindexの設定、SNS連携、XMLサイトマップの自動生成・登録などがあります。
ほか、特徴的な機能としては次のようなものが挙げられます。
- WordPressの管理画面内でのキーワードや検索順位の確認
- 投稿、固定記事作成画面でFacebook、X(旧Twitter)に表示させる画像、ディスクリプションの設定
- 作成した記事の表示速度の確認
- CSS(記事の見栄えを調整する言語)やJavaScript(Webサイトやシステム開発に用いるプログラム言語)のコードを圧縮することによる高速化
- 画像容量を圧縮、最適化によるWebページの高速化
以上のようにWebサイトの高速表示を実現させる機能も備えているのが特徴です。
Premium SEO Packで設定する方法
インストール、有効化の方法はこれまでと同じです。
Premium SEO Packでは、Webサイト全体のメタディスクリプション設定はおこなえず、固定、投稿ページでの個別設定のみとなっています。
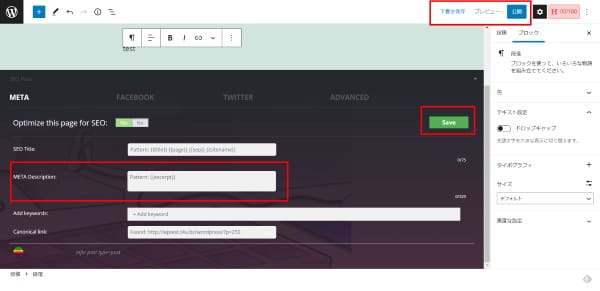
記事の作成を終え画面をスクロールすると、メタディスクリプションの設定画面が表示されるので、説明文を入力し、画面右側の「Save」を押下してください。
続いて画面右上にある、「下書き保存」「公開」のいずれかを押下し、記事を保存すれば、記事ごとのメタディスクリプション設定は完了です。
WordPressテーマで設定できることも
WordPressでは、プラグイン以外にテーマでもメタディスクリプションの設定が可能な場合があります。
本記事では、ConoHa WINGの提携テーマの中から無料テーマ「Cocoon」を使ってメタディスクリプションを設定する方法を解説します。
ただしこの方法の場合、使用テーマを変更してしまうと、それぞれの記事で設定したすべてのメタディスクリプションがリセットされてしまうため、おススメしません。
基本的にはプラグインを使った方法で設定するようにしましょう。
それでは方法を説明します。
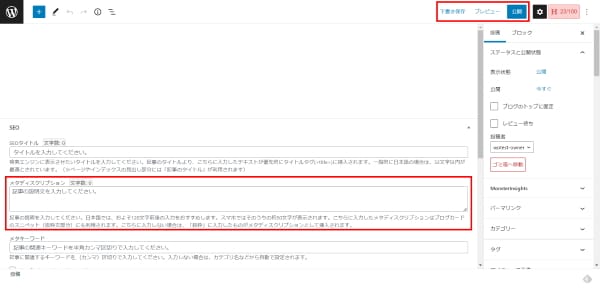
WordPressの管理画面から、「固定ページ」または「投稿」で記事の作成を終え画面をスクロールすると、メタディスクリプションの設定画面が表示されるので、説明文を入力します。
続いて画面右上にある、「下書き保存」「公開」のいずれかを押下し、記事を保存すれば、記事ごとのメタディスクリプション設定は完了です。
メタディスクリプションが表示されない場合

実は、メタディスクリプションの設定をしても、検索結果に表示されないケースがあります。
理由としては、検索キーワードによって自動生成されたスニペットが表示されるケース、検索エンジンがスニペットの内容が適切ではないと判断したケースなどが考えられます。
設定したスニペットを表示させるには、記事の内容とスニペットを一致させることが重要です。
それ以外では、記事の方をリライトしてみるのもよいでしょう。
ただし、検索キーワードによっては何をしても表示されない場合もあることは理解しておく必要があります。
メタディスクリプションについて まとめ

メタディスクリプションは、検索順位を直接的に左右するものではないため、つい後回しにしてしまいがちです。
しかし、メタディスクリプションをしっかりと設定しておくことで、検索結果上でのクリック率が高まったり、質の良いアクセスが増えたりといった効果が期待できます。
そのため本来であれば、優先的に設定を行うべきものであると言えます。
なお内容を考える際は、そもそもメタディスクリプションは、検索エンジンではなく検索ユーザーに向けて設定するものであるということを意識すると良いでしょう。
ポイントは1記事ごとに個別に作成する点と、90文字以内で短く簡潔にまとめる、ユーザーの検索意図をしっかりと捉えるという点です。
設定自体は簡単なので、ぜひ本記事を参考にメタディスクリプションの設定をおこないましょう。
WordPressを始めるならConoHa WINGがおすすめ!

「WordPressでブログやアフィリエイトを始めたい!」
「もっと性能の良いレンタルサーバーに乗り換えたい!」
そんなあなたには、高性能・高速でお得なレンタルサーバーConoHa WINGをおすすめします。
- ConoHa WINGのメリット
-
- サイト表示が速い! 国内最速のレンタルサーバー※
- 初心者も安心! 簡単で使いやすい管理画面
- 安定した稼働! 大量同時アクセスなどの高負荷にも強い
- お得な料金設定! 678円/月~で始められる!
- しかも初期費用が無料! さらに独自ドメインも永久無料!
- ※2023年7月自社調べ

ConoHa WINGは日本マーケティングリサーチ機構による調査で、下記の3部門においてNo.1を獲得しています。
- ConoHa WINGは3つのNo.1を獲得!
-
- アフィリエイター・ブロガーが使いたいレンタルサーバー
- WordPress利用者満足度
- サポートデスク対応満足度
- ※日本マーケティングリサーチ機構調べ 調査概要:2023年2月期_ブランドのイメージ調査
新規のお申し込みはこちら
Webにくわしくない初心者でもたった10分で始められるレンタルサーバー「ConoHa WING」。
とっても簡単だから今すぐ始めちゃいましょう。
また下記の記事では、ConoHa WINGを使ってWordPressを開設する方法を、画像付きでくわしく解説しています。

【WordPressの始め方】初心者でも最短10分でできる!簡単で失敗しない開設方法
- WordPressの始め方
他社レンタルサーバーからお乗換えはこちら
他社のレンタルサーバーをご利用中で、ConoHa WINGにお乗り換えを検討されている方も安心です!
煩雑なレンタルサーバーの移行もかんたんにお乗換えいただけるよう、いくつかのサポートを用意しています。
-
- WordPressかんたん移行ツール
-
他社サーバーでお使いのWordPressを、ご自身でかんたんにConoHa WINGへ移行ができる無料のツールをご用意しています。
- WordPressかんたん移行の詳細
-
- WordPress移行代行
-
移行にかかる作業はすべて専門のプロが代行するので、待っているだけでWordPressを移行できます。
- WING移行代行の詳細
-
- ConoHa WINGへの移行ガイド
-
レンタルサーバーの移行作業は複雑ですが、ConoHa WINGでは移行作業の流れをわかりやすくご紹介しています。
- ConoHa WINGお乗換えガイド











