WordPressの集客や売上を改善するためには、アクセス解析は絶対に外せない要素です。
そして、数あるアクセス解析ツールのなかでも高機能かつ無料で利用できて、利用者も圧倒的に多いのが、
Google公式のアクセス解析ツールである「Googleアナリティクス」です。
本記事では、アクセス解析ツール「Googleアナリティクス」の設定方法や、WordPressと連携・設置する手順について、一からくわしく解説します。
Googleアナリティクスの最新バージョン「Googleアナリティクス4(GA4)」の設定手順や使い方も紹介するので、ぜひ参考にしてください。
Googleアナリティクスを導入する- ※本記事の内容(機能、画面表示など)は2021年5月25日現在のGoogleアナリティクス(旧バージョン・新バージョン)に基づきます。バージョンアップなどにより変更が生じる可能性がありますので予めご了承ください。
- ※本記事で紹介している情報は執筆時点のものであり、閲覧時点では変更になっている場合がございます。また、ご利用の環境(ブラウザ、サーバー、プラグイン、テーマ、またはそのバージョンや設定、WordPress本体のバージョンや設定など)によっては本記事の情報通りに動作しない場合がございます。あらかじめご了承ください。
目次
Googleアナリティクスとは?

Googleアナリティクス(Google Analytics、GA)は、Googleが提供する公式のアクセス解析ツールです。
とても高機能なツールでありながら、基本的に無料(※)で利用することができます。
- ※1アカウントで解析するプラットフォーム(Webサイトなど)の月間ページビュー合計が1,000万まで(旧バージョン「ユニバーサルアナリティクス」の場合)
また、Googleアナリティクスはおそらく国内でもっとも知名度の高いアクセス解析ツールであり、利用者もとても多いという特長もあります。
DataSign Report 上場企業調査 2020.08によると、国内の上場企業の88%以上がGoogleアナリティクスを導入しているとの調査結果が出ています。
Googleアナリティクスでは、例えば下記のようなデータを閲覧・分析することが可能です。
- あなたのWordPressサイトへの訪問者数はどれくらいか?
- 訪問者はどこから来て、WordPressサイト内をどのように回遊しているか?
- 訪問者はどこに住んでいるか?スマホとパソコンどちらで見ているか?
…などなど。
また、2020年10月にはGoogleアナリティクスの最新バージョンとして「Googleアナリティクス4(GA4)」の提供が開始され、データ収集方法の変更や機能強化・機能追加がおこなわれました。
Googleアナリティクスでできること
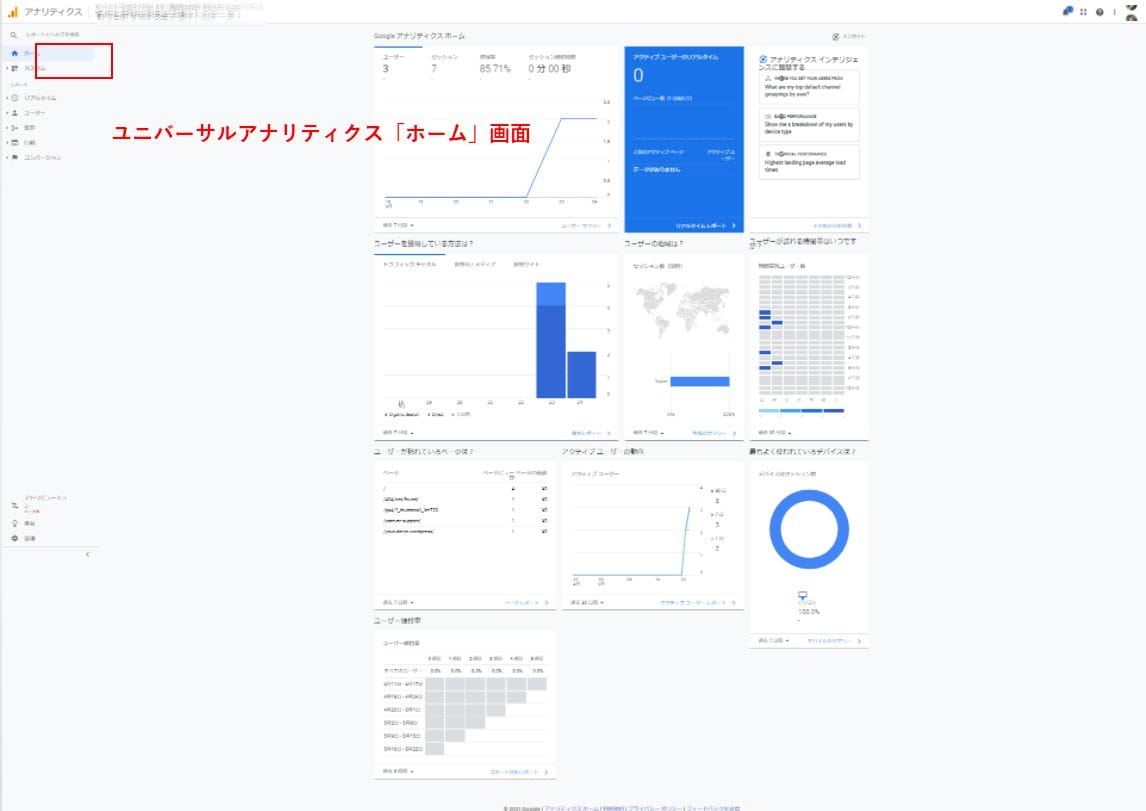
▲旧バージョン:ユニバーサルアナリティクス
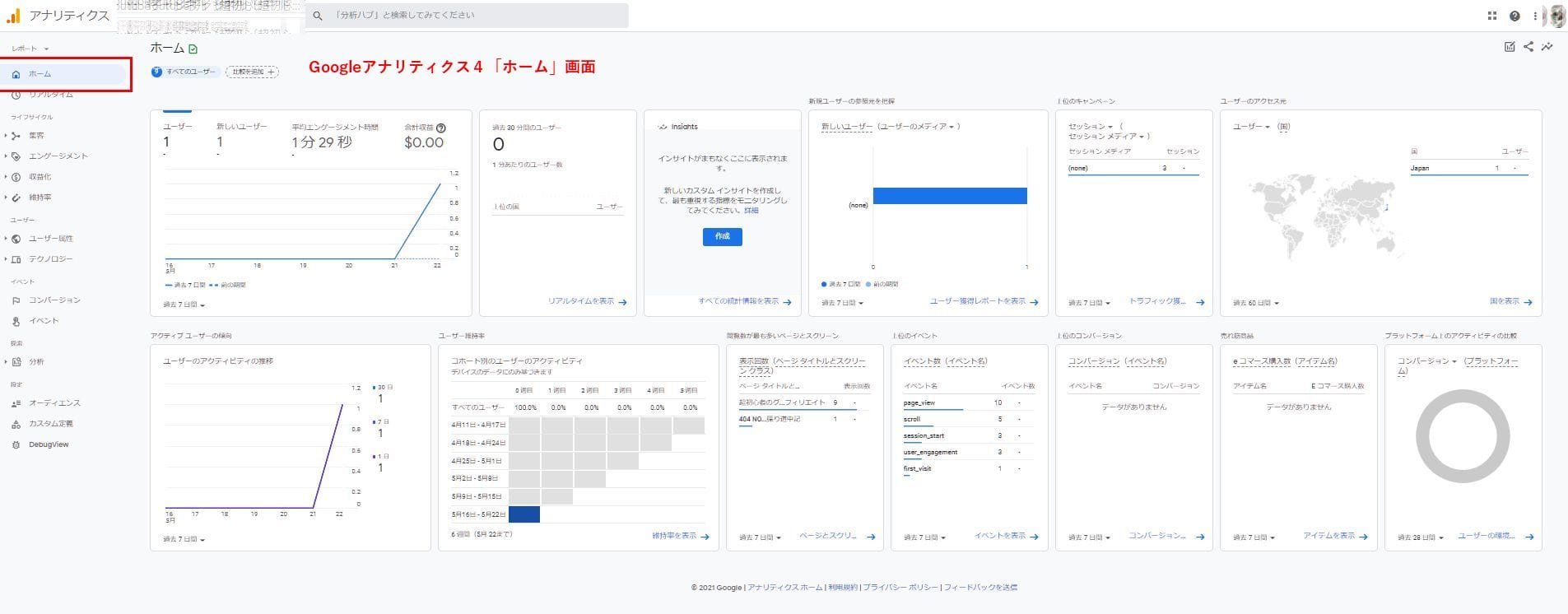
▲新バージョン:Googleアナリティクス4
2021年5月現在、Googleアナリティクスには旧バージョンと新バージョンの2つが存在します。
- 旧バージョン:ユニバーサルアナリティクス(※上の画像)
- 新バージョン:Googleアナリティクス4(※下の画像)
現在はユニバーサルアナリティクスからGoogleアナリティクス4への過渡期のため、2つを並行して利用できます。
将来的にはGoogleアナリティクス4に一本化されるかもしれません。
Googleアナリティクスの基本的な機能や、Googleアナリティクス4で強化・追加された機能については、以下でくわしく説明します。
Googleアナリティクスの基本的な機能
Googleアナリティクスでは、Webサイトへの訪問者を「ユーザー」と呼びます。
Googleアナリティクスは主にユーザーに関するアクセスデータを収集し、解析してレポート化してくれるツールです。
主な解析機能は以下のとおりです。
| 閲覧データの解析 |
|
|---|---|
| イベントデータの計測※イベント=ユーザーがWebサイト上で閲覧以外にとった行動 |
|
| 購買データの計測※拡張eコマース設定が必要 |
|
| 他のGoogleツールとの連携 |
|
ユニバーサルアナリティクス(旧バージョン)は、閲覧データの解析を中心にWebサイトの改善に活用されてきました。
Googleアナリティクス4(新バージョン)ではイベントの計測に注力しており、ユニバーサルアナリティクスとは指標も、自動で作成されるレポートも異なります。
そのため、旧バージョンを利用してきた方であっても、今後Googleアナリティクス4をどのように活用していくかを新たに学習することが必要になりそうです。
Googleアナリティクス4とは
従来のユニバーサルアナリティクス(旧バージョン)で計測・解析できるプラットフォームは、Webサイトのみでした。
アプリのアクセス解析ツールとしては、ユニバーサルアナリティクスとは別に、「Firebase 向け Google アナリティクス(アプリ + ウェブ プロパティ)」がβ版で提供されていました。
そのFirebaseが改名されて、2020年10月に正式にリリースされたアクセス解析ツールが、Googleアナリティクス4(新バージョン)です。
Googleアナリティクス4では、Webサイトとアプリの両方のアクセスデータを計測・分析できるようになりました。
今後は、Googleアナリティクス4に新機能や新技術が追加されていく見込みです。
Googleアナリティクス4にアップデートされた理由
第1の理由は、コンバージョンへの行動経路を正確に解析するためです。
PC、スマートフォン、タブレットなど複数のデバイスを所有するユーザーの増加により、カスタマージャーニーも複数デバイスにまたがるケースが増えています。
カスタマージャーニー:Webサイトへの最初のアクセスからコンバージョンに至るまでのユーザー行動経路
ユニバーサルアナリティクス(旧バージョン)のアクセスデータ収集方法では、デバイスIDへの依存が大きく、異なるデバイスからWebサイトにアクセスした同一ユーザーが重複してカウントされるケースが多かったのです。
Googleアナリティクス4(新バージョン)では重複カウントを回避できます。
第2の理由は、Webサイトとアプリの両方を運営する場合でも、同じツールでクロスプラットフォーム解析ができるようにするためです。
運営者サイドがユーザーに向けて提供するプラットフォームが多様化していることによります。
もちろん、運営するプラットフォームがWebサイトかアプリのどちらかだけの場合も、Googleアナリティクス4でアクセス解析が可能です。
第3の理由は、個人情報保護の観点からCookieの利用に依存しないアクセスデータ収集の必要性が高まったことです。
Cookie:Webサイトにアクセスしたときにユーザーのデバイスへ保存される情報
ユニバーサルアナリティクス(従来版)との違い
Googleアナリティクス4(新バージョン)とユニバーサルアナリティクス(旧バージョン)の主な違いは、以下の4つです。
- 機械学習による予測
- Webサイトとアプリ両方に対応
- 計測単位(セッションかイベントか)
- プライバシーへの配慮
それぞれについて、以下で解説します。
機械学習による予測
ユニバーサルアナリティクスでは限定的にしかおこなわれていなかった自動化が、機械学習の導入により、Googleアナリティクス4では改善されました。
機械学習モデルによって過去のアクセスデータ解析やインサイトが強化され、ユーザーの行動予測が提示されるようになったのです。
Googleアナリティクス4では、以下の行動予測ができます。
- ユーザーが購入に至る確率
- ユーザーが離脱する確率
以下は、予測機能を活用した施策の例です。
- ユーザーがWebサイトから離脱しそうなタイミングでポップアップ広告を表示させる
- Webサイト改善に費やす予算配分を効率化する
Webサイトとアプリ両方に対応
Googleアナリティクス4(新バージョン)では、1つのプロパティでWebサイト・iOSアプリ・Androidアプリすべてのアクセス解析に対応できるようになりました。
Googleアナリティクス4から登場した新しい概念「データストリーム」をプラットフォーム別に設定することによって、クロスプラットフォーム計測を実現しています。
Googleアナリティクスがアクセスデータの収集をおこなうとき、ユーザーID空間を使用します。
ユニバーサルアナリティクス(旧バージョン)では主にデバイスIDが使用されていたため、ユーザーの行動経路把握は限定的でした。
Googleアナリティクス4では、複数のユーザーID空間を使用して計測します。
それによって、Webサイトとアプリなど、異なるプラットフォームにまたがるユーザー行動経路を把握できるようになりました。
「イベント」での計測に
ユニバーサルアナリティクス(旧バージョン)ではセッション(ページビュー)単位でアクセスデータの収集・解析がおこなわれていました。
それに対し、Googleアナリティクス4(新バージョン)ではイベント(ユーザーがプラットフォーム上でとった行動)単位での計測がおこなわれます。
アプリや動画には「ページ」の概念がないため、イベント単位でアクセスデータを計測・分析することによって、ユーザー行動の正確な把握が可能です。
イベント単位の計測ならユーザーのライフスタイルやカスタマージャーニーがイベントに反映されるため、コンバージョンにつながる要素を明確に把握できます。
ウェブストリームには「拡張計測機能」という項目があります。
それを有効化すると、ユニバーサルアナリティクスではカスタマイズしないと実装できなかったイベントも、自動で測定できるようになります。
「拡張計測機能」を有効にすると測定できるイベントは、以下のとおりです。
- ページビュー数
- スクロール数
- 離脱クリック
- サイト内検索
- 動画エンゲージメント
- ファイルのダウンロード
イベント単位の計測に変わったことにより、Googleアナリティクス4では直帰率や離脱率など、ページビューの概念によるレポートが表示されなくなりました。
今後は、レポートの見方や活用方法も変えていく必要があります。
プライバシーに配慮
ユニバーサルアナリティクス(旧バージョン)では、Cookieを利用してユーザーのアクセス履歴を収集していました。
Cookie:Webサイトにアクセスしたときにユーザーのデバイスへ保存される情報
しかし、個人情報保護の意識向上を受け、サードパーティーCookieが段階的に廃止される動きが出ています。
CCPA(カリフォルニア州消費者プライバシー法)やGDPR(EU一般データ保護規則)においても、データ規制がおこなわれるようになりました。
もはや、Cookie情報だけでユーザーの行動履歴を把握するのは困難です。
この動きを受けて、Googleアナリティクス4(新バージョン)はCookie情報に依存しない、ユーザーのプライバシーに配慮したシステムを採用しています。
また、サイトトラッキング抑止機能「ITP」などへの配慮もおこなわれています。
ITP:Intelligent Tracking Preventionの略。iOS11以降、IOSの標準ブラウザSafariに搭載された。クロスサイトトラッキングの能力を持つドメインに対し、サードパーティードメインとの通信が発生する場合にクロスサイトトラッキングを制限することがある。
Googleアナリティクスを導入するべき理由

高機能のアクセス解析ツールを無料で使えることが、Googleアナリティクスを導入するべき最大の理由です。
アクセス向上や売上向上を目的としてWordPressサイトを改善するにあたり、
どのような対策をするべきか、何をしたら効果があったのかを知る手掛かりとして、アクセス解析ツールは欠かせません。
数あるアクセス解析ツールの中でも、機能性・コストパフォーマンスにもっとも優れたツールがGoogleアナリティクスと言えるかもしれません。
また、利用者がとても多く、インターネットや書籍などで情報を見つけやすいことも、Googleアナリティクスのメリットです。
Google公式コミュニティでは、Google担当者やGoogleアナリティクスに精通したベテラン利用者に質問もできます。
今後のアップデートはGoogleアナリティクス4(新バージョン)でおこなわれる予定となっています。
はじめてGoogleアナリティクスを導入する場合はもちろん、いままでユニバーサルアナリティクス(旧バージョン)を使っていた場合も、Googleアナリティクス4の導入がおすすめです。
計測の指標や自動で作成されるレポートなどの違いがあるため、 当面は、ユニバーサルアナリティクスとGoogleアナリティクス4を並行して使用するのがよいでしょう。
WordPressをGoogleアナリティクスに連携・設定する方法

WordpressとGoogleアナリティクス4(新バージョン)を連携させる設定方法について、手順を一からくわしく紹介します。
ユニバーサルアナリティクス(旧バージョン)にGoogleアナリティクス4を追加する方法も紹介するので、参考にしてください。
Googleアナリティクス4を新規開設する方法
まず、Googleアナリティクス4を新規で開設する方法について解説します。
Google アカウントを作成する
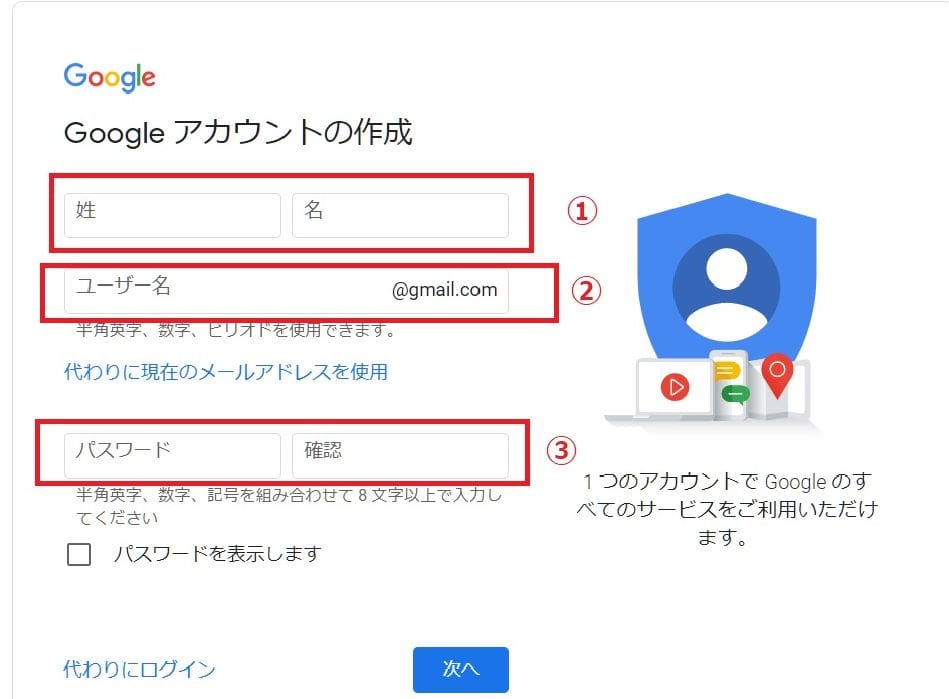
Googleアカウントを持っていない人や、新しいGoogleアカウントを使いたい人は、まず、Googleアカウントの作成からはじめます。
Googleアカウント作成の手順は、以下のとおりです。
- 上図の①に姓名、または会社名やWordPressサイト名などを漢字・ひらがな・カタカナ・英数字で入力。
- ②に任意のユーザー名を半角英数字と記号を組み合わせて8文字以上で入力。
- ③に任意のパスワードを2回入力(左枠が設定したいパスワード、右枠は確認用に同じパスワードを入力)、「次へ」ボタンを選択。
- 表示された入力欄に必要事項を記入、プライバシーポリシーに「同意する」を押下
GoogleアカウントとGoogleアナリティクスのアカウントは異なるため、別々に設定する必要があります。
プロパティを作成する
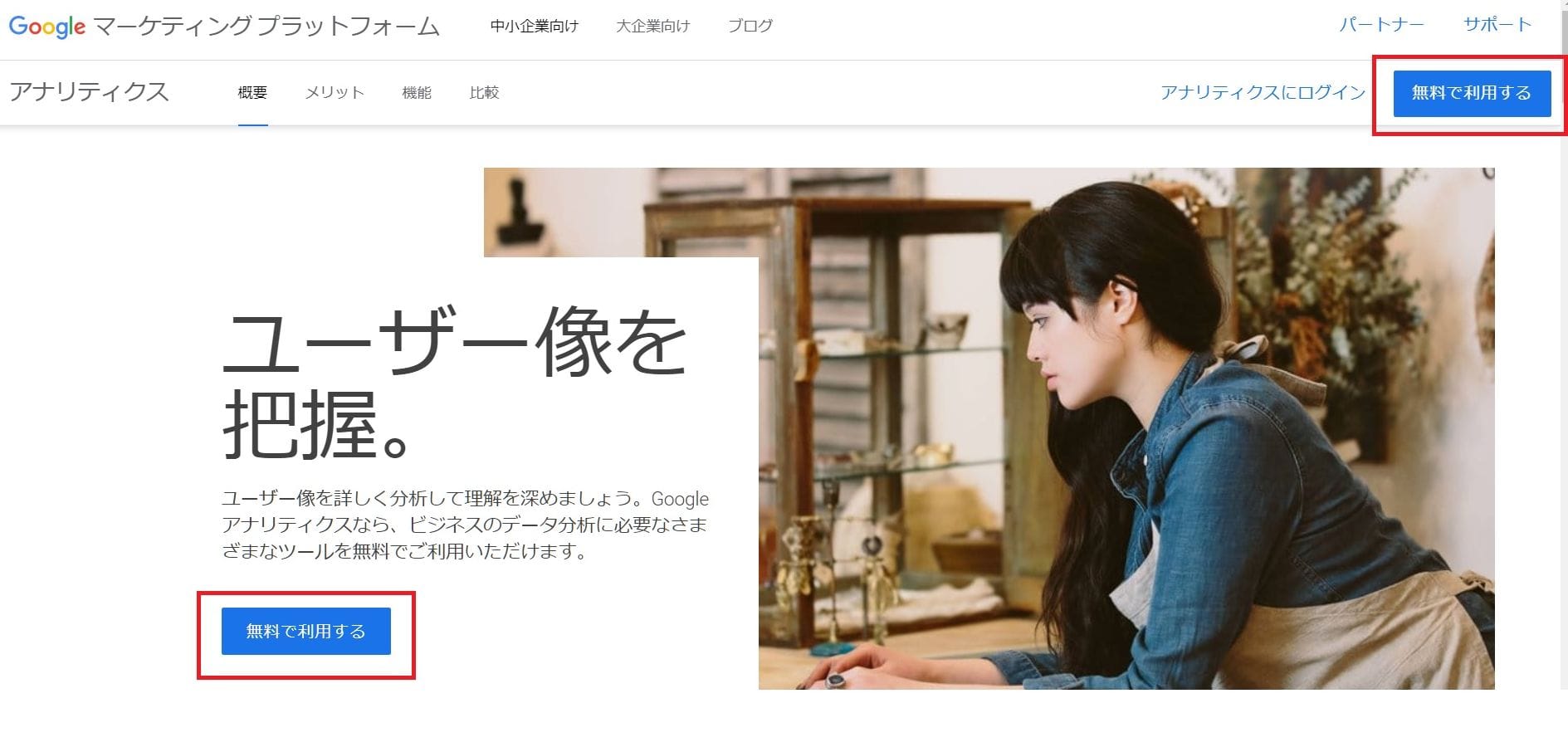
GoogleアナリティクスのTOP画面を開き、「無料で利用する」ボタンを押下します。
アカウントの選択画面が表示されるので、先ほど作成したGoogleアカウントを選択すると、次の画面になります。
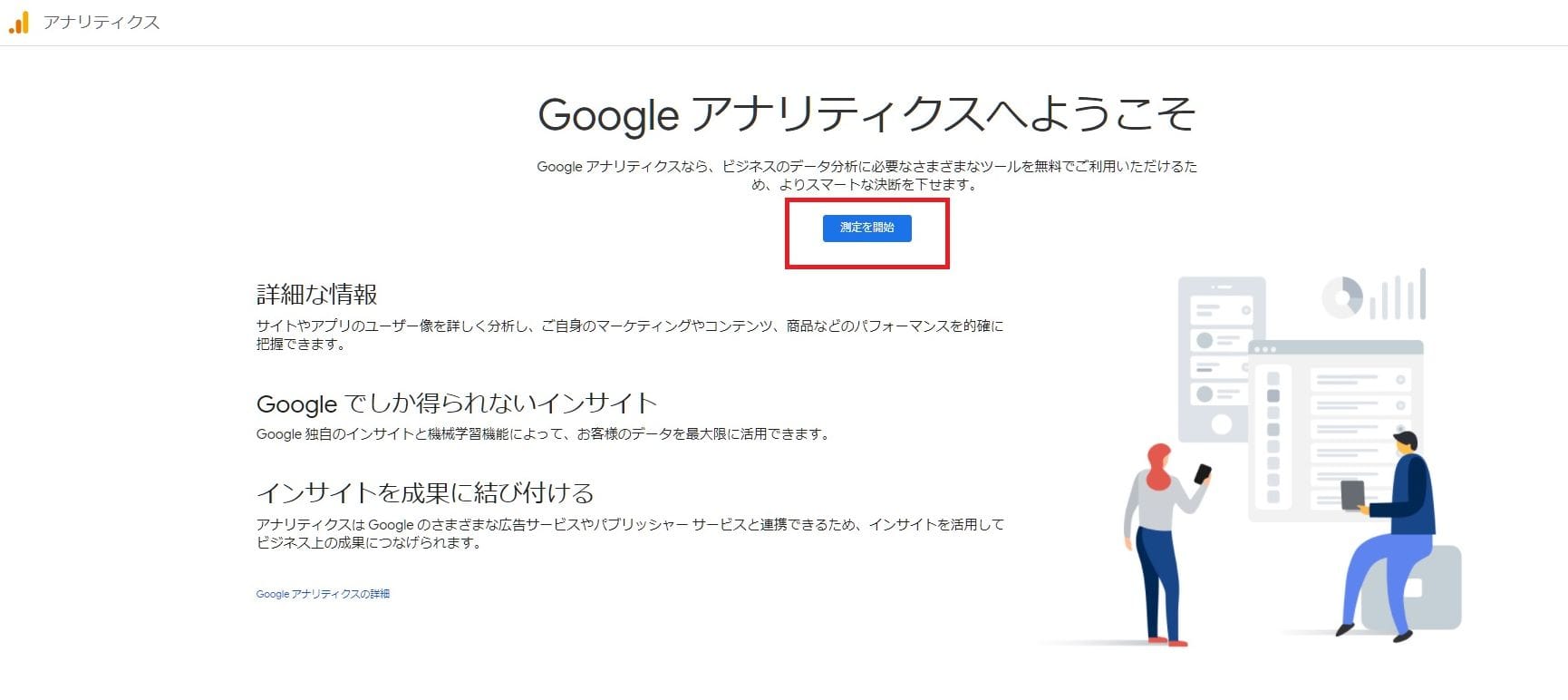
「測定を開始」ボタンを押下します。
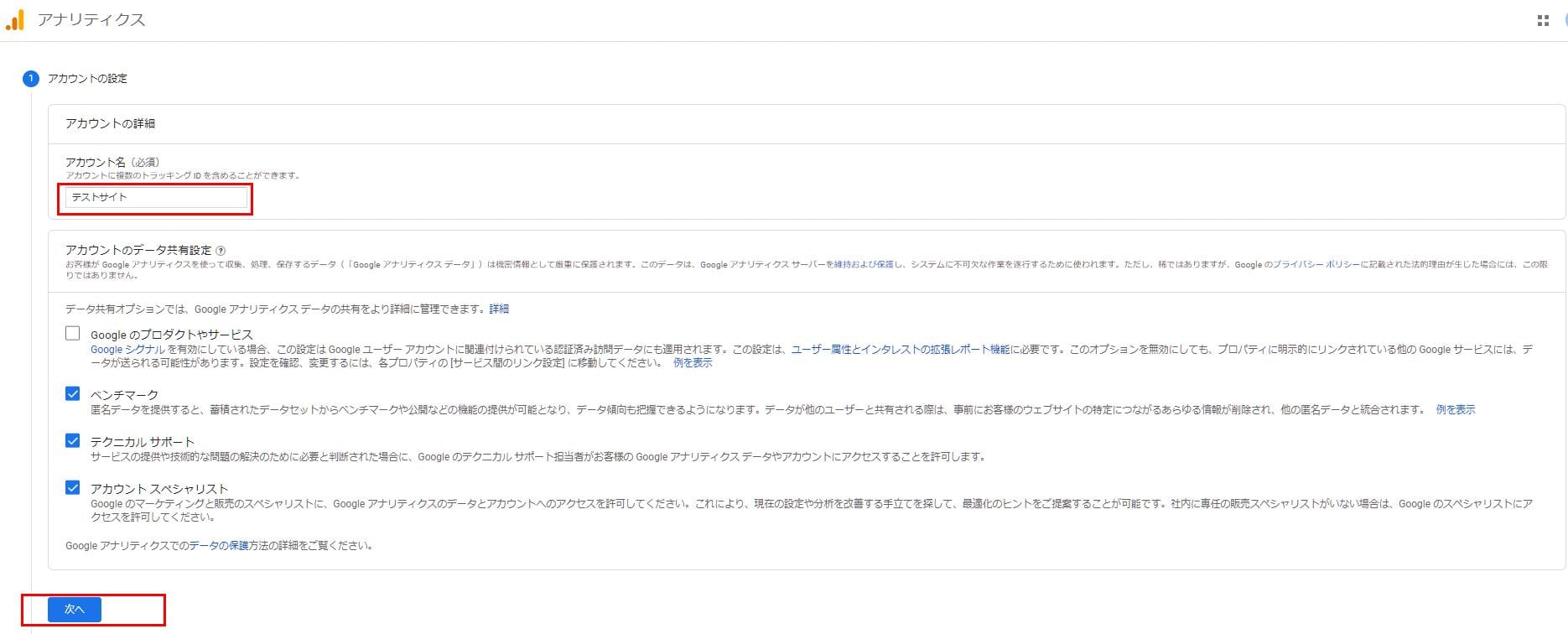
「アカウントの設定」でアカウント名(漢字・ひらがな・カタカナ・英数字・記号が使用可能)を入力し、「次へ」ボタンを押下します。
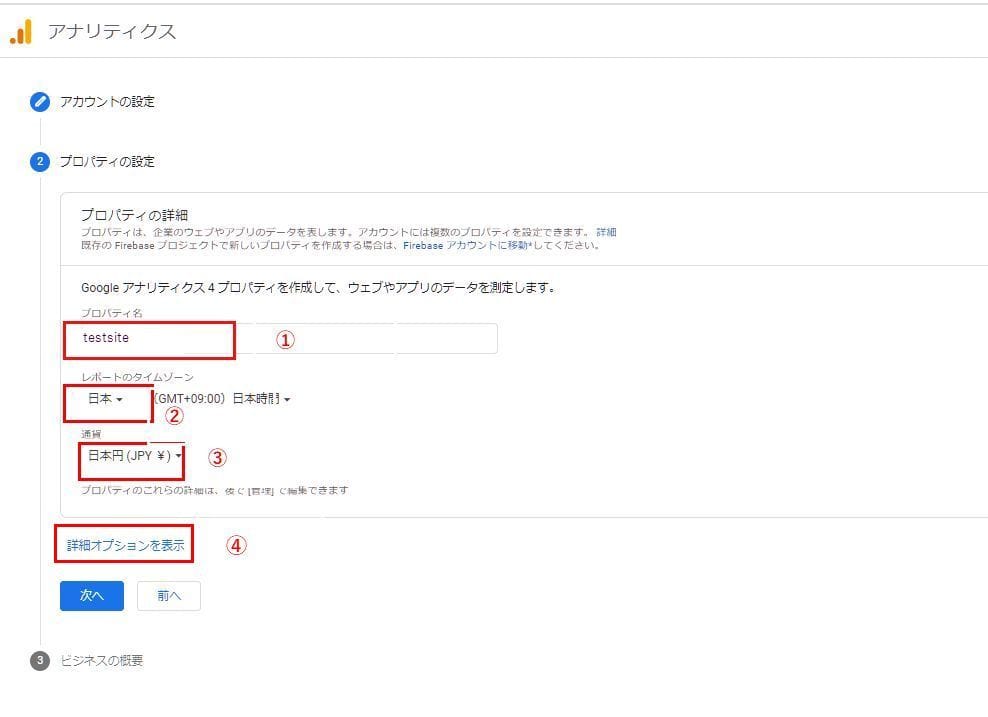
「プロパティの設定」で①プロパティ名(英数字・記号)②国③通貨を選択し、④「詳細オプションを表示」を押下します。
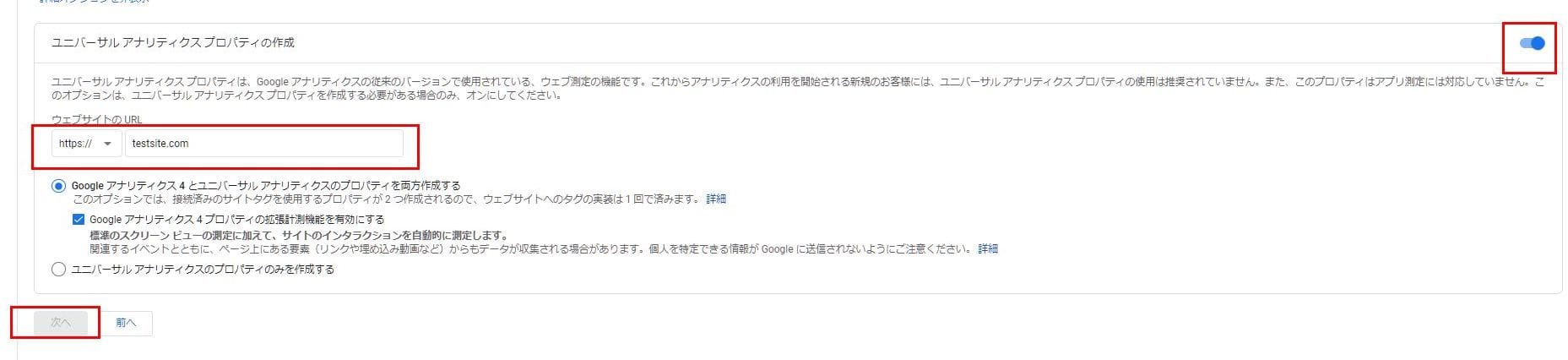
「ユニバーサルアナリティクス プロパティの作成」画面が開きます。
現在は、まだユニバーサルアナリティクスがメインで使用されているため、Googleアナリティクス4と一緒に、作成しておきましょう。
WordPressサイトのURLを入力し、「Googleアナリティクス4とユニバーサルアナリティクスのプロパティを両方作成する」と「Googleアナリティクス4プロパティの拡張計測機能を有効にする」にチェックし、「次へ」を選択します。
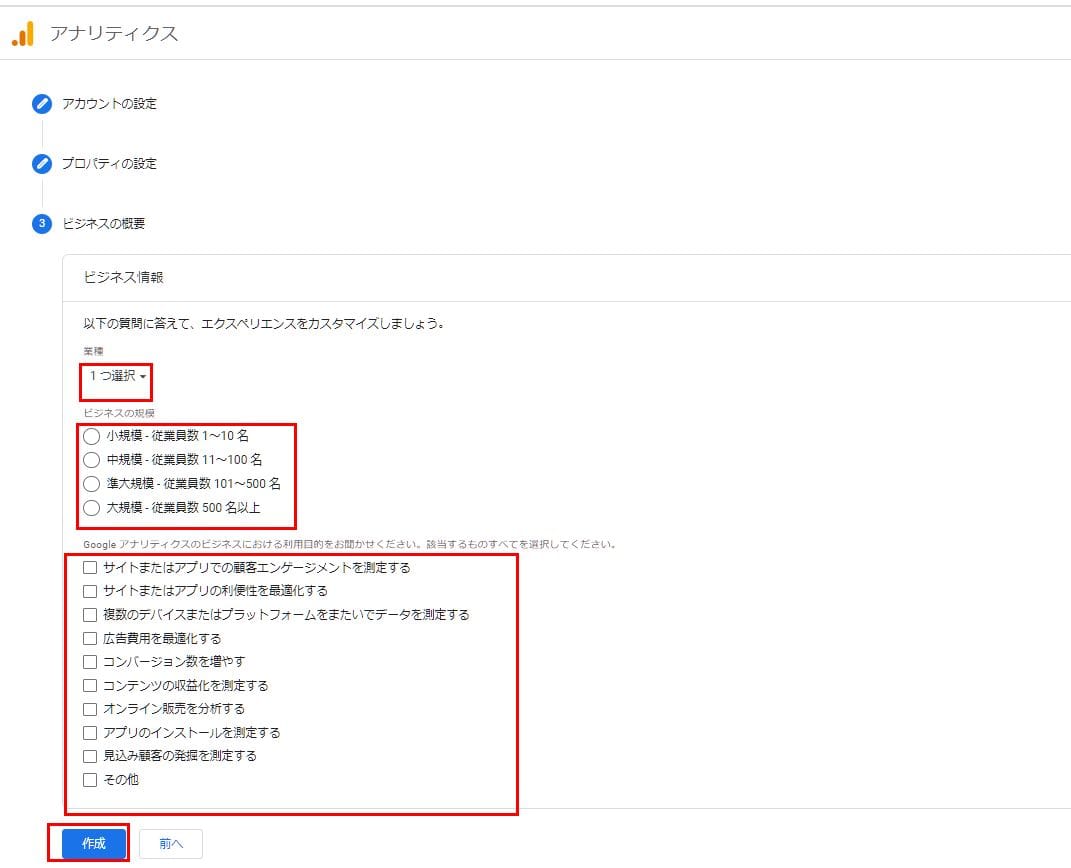
「ビジネスの概要」で「業種」「ビジネスの規模」「利用目的」をそれぞれ選択し、「作成」ボタンを押下します。
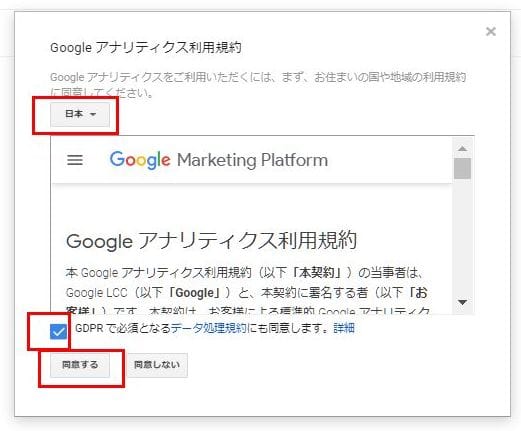
ポップアップ画面「Googleアナリティクス利用規約」で国を選択、「GDPRで必須となるデータ処理規約にも同意します」にチェックを入れ、「同意する」ボタンを押下します。
次に表示されるポップアップ画面「自分のメール配信」で配信を希望するメールにチェックを入れて「保存」を押下すれば、プロパティ作成は完了です。
データ ストリームを追加する
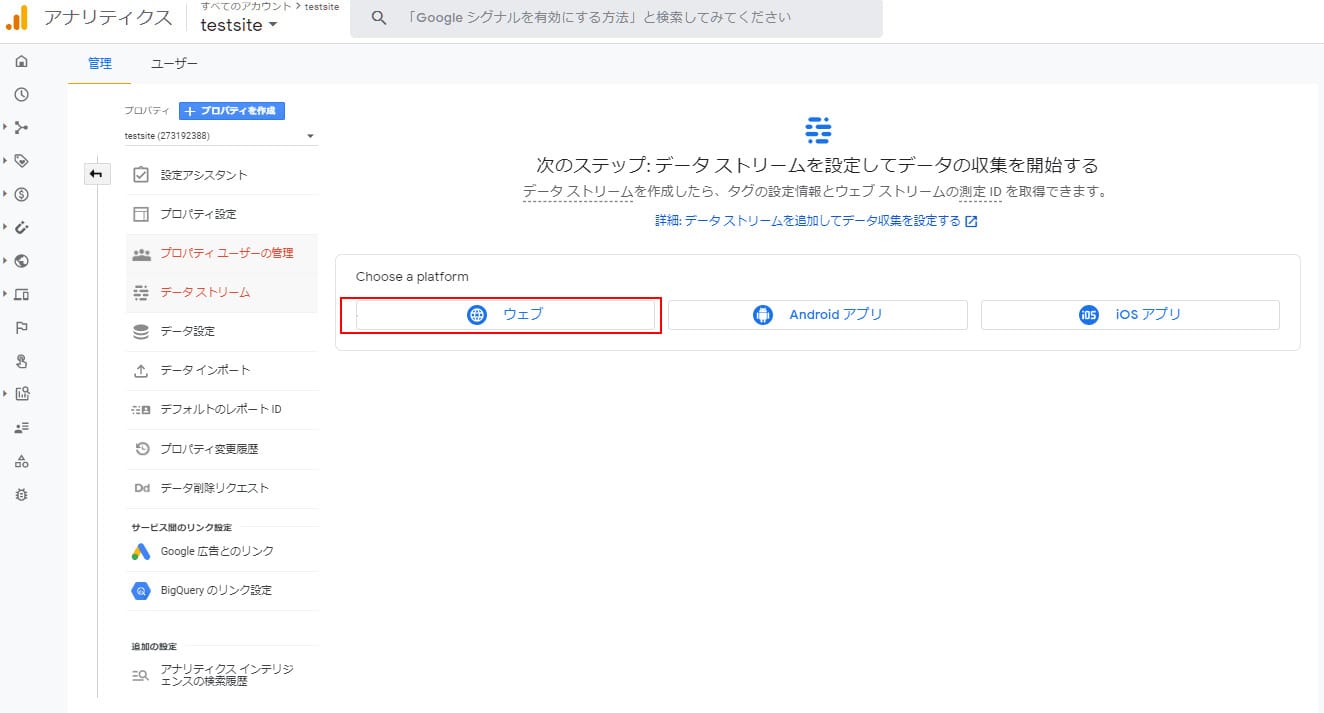
次の画面でデータストリームの種類を選択します。
Wordpressのアクセス解析をおこなう場合は「ウェブ」を選んでください。
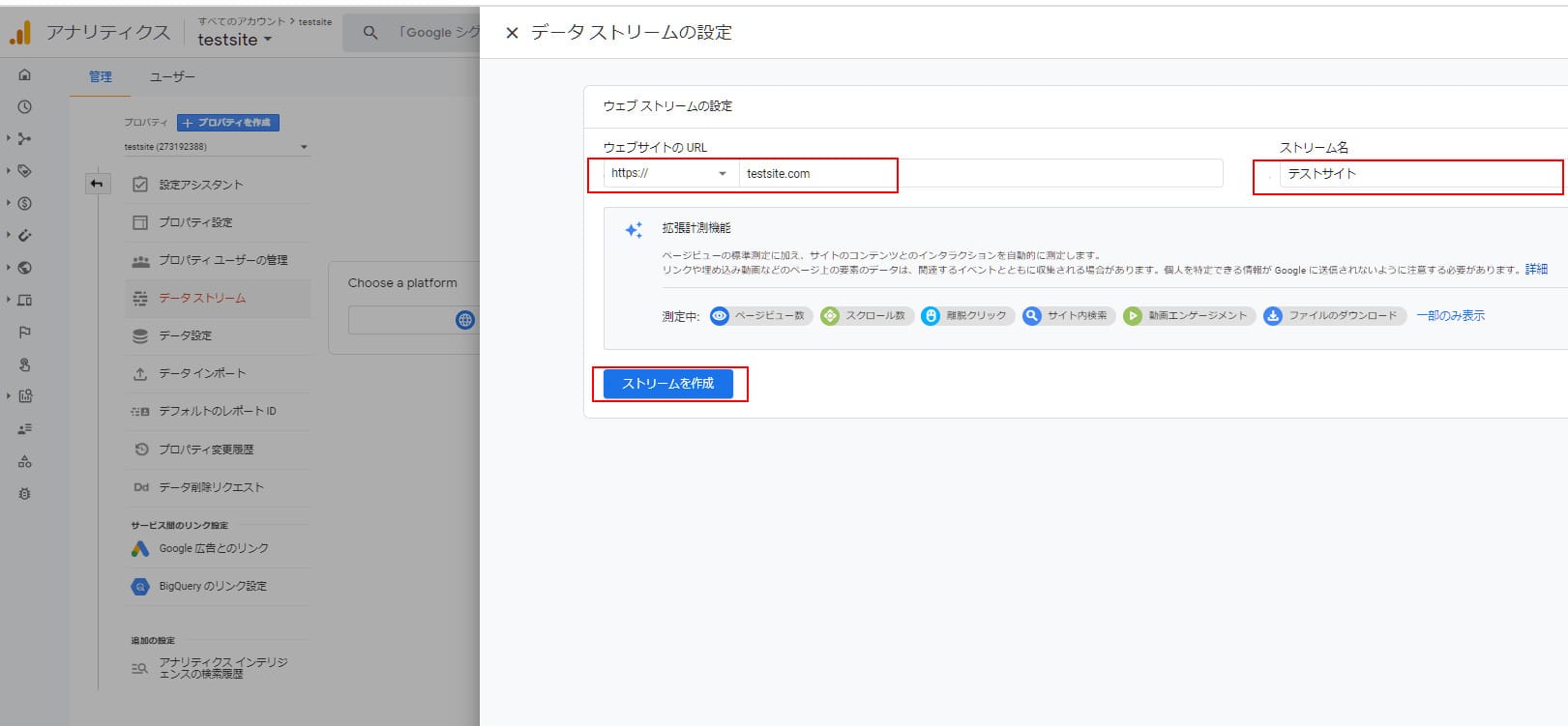
新しい画面で「ウェブストリームの設定」が開きます。
「ウェブサイトのURL」項目でWordPressサイトのURLとストリーム名を入力します。
「拡張計測機能」はデフォルトで「ページビュー数」「スクロール数」「離脱クリック」が表示されています。
「他3個」を押下すると「サイト内検索」「動画エンゲージメント」「ファイルのダウンロード」も設定できます。
「ストリームを作成」ボタンを押下すれば、データストリームの追加完了です。
タグを設置してデータを収集する
タグを設置するには、2通りの方法があります。
- WordPressにグローバルサイトタグを追加する
- Google タグ マネージャーで追加する
それぞれの方法を説明していきましょう。
WordPressにグローバルサイトタグを追加する
まず、WordPressにグローバルサイトタグを追加する方法から説明します。
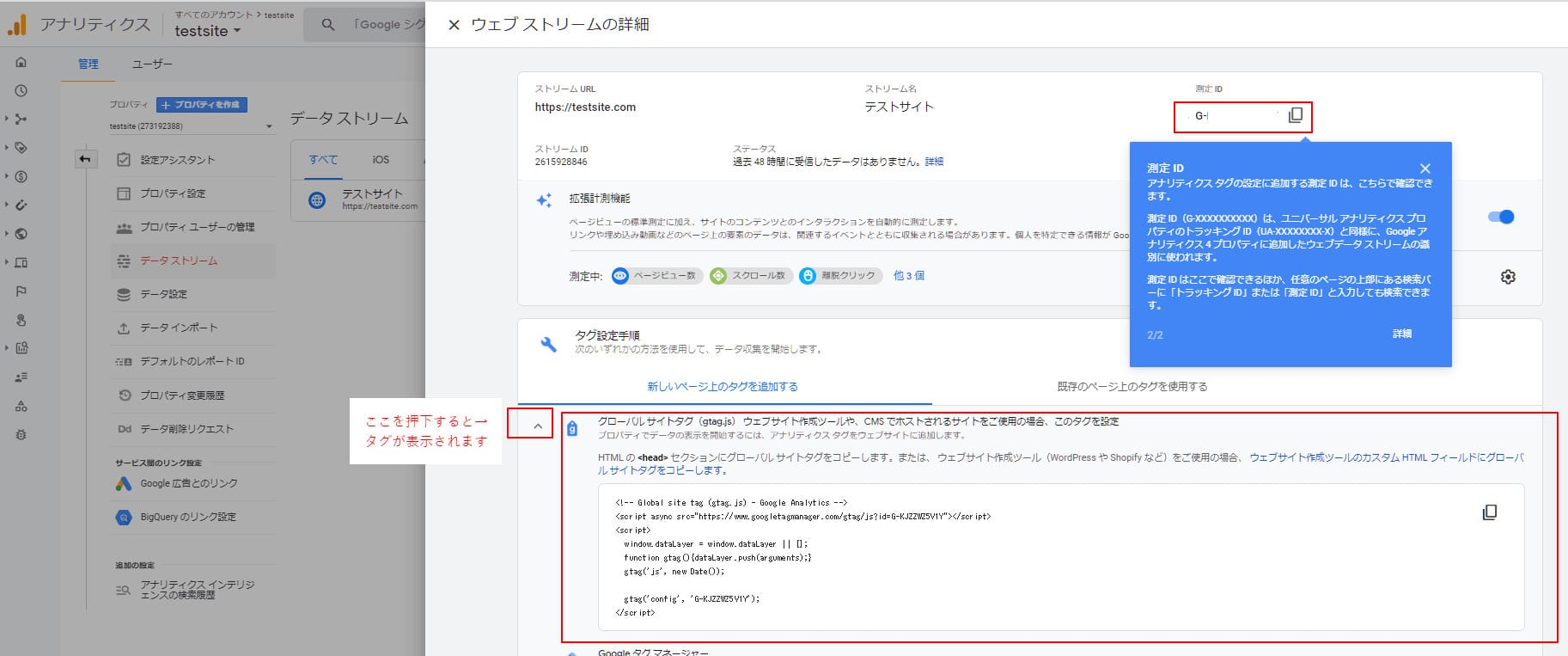
まず、Googleアナリティクスでデータストリームを選択し、ウェブストリーム詳細画面を開くと、画面右上に「G-XXXXXXXXXX」という形式の測定IDが表示されるのを確認できます。
続いて、「タグ設定手順」の「新しいページ上のタグを追加する」タブを見てください。
一番上に「グローバルサイトタグ(gtag.js)ウェブサイト作成ツールや、CMSでホストされるサイトをご使用の場合、このタグを設定」と表示されています。
その左にある下向き矢印を押下すると、先ほどの測定 IDが含まれたグローバルサイトタグが表示されるので、コピーしてください。
WordPressのダッシュボードを開き、コピーしたグローバルサイトタグをヘッダー(<head></head>の間)に貼り付けます。
WordPressのヘッダー(「<head>」と「</head>」の間)を編集する方法は使用しているテーマによって異なります。
ここでは「Cocoon Child(Cocoonの子テーマ)」を例に説明します。
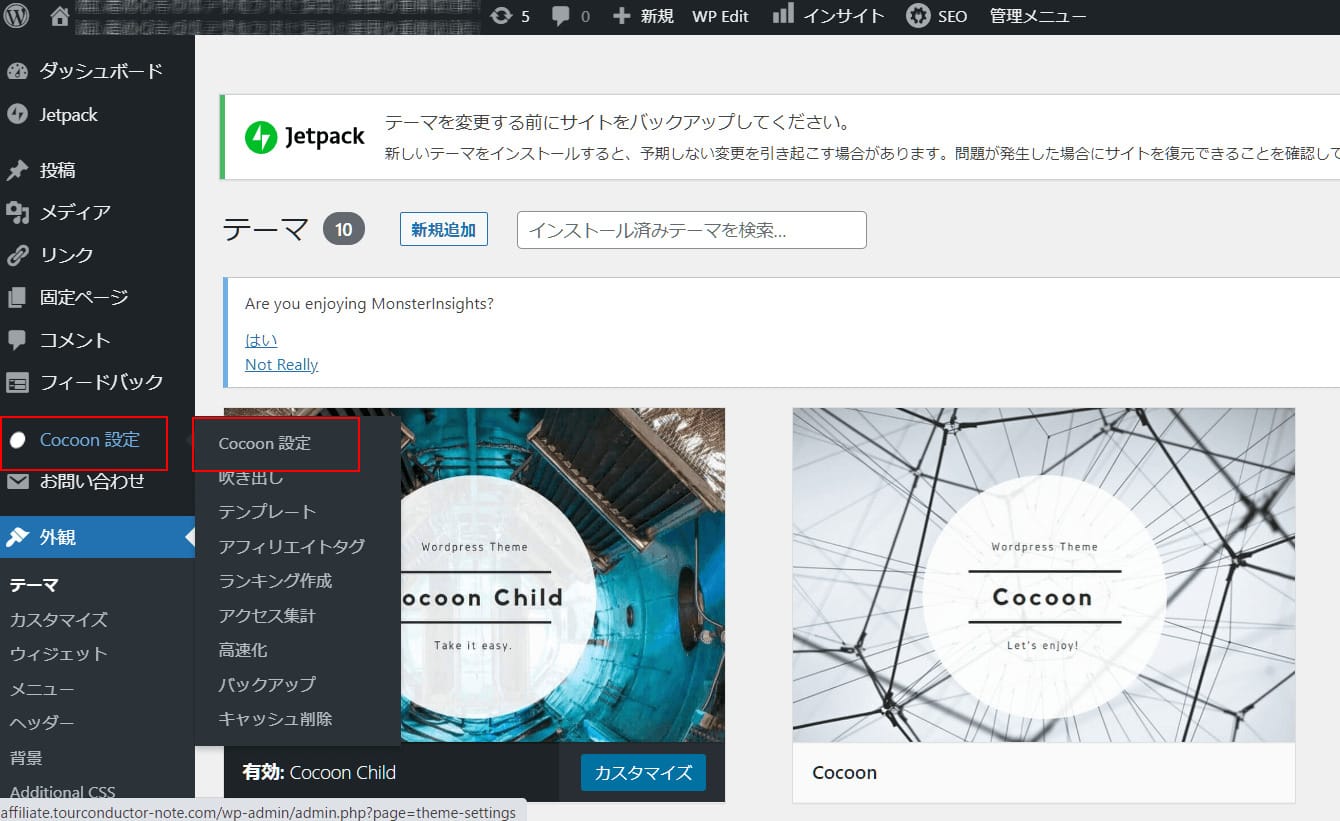
WordPressのダッシュボードのメニューから「Cocoon設定」>「Cocoon設定」と進みます。

「アクセス解析・認証」タブを押下し、次の画面を下にスクロールします。
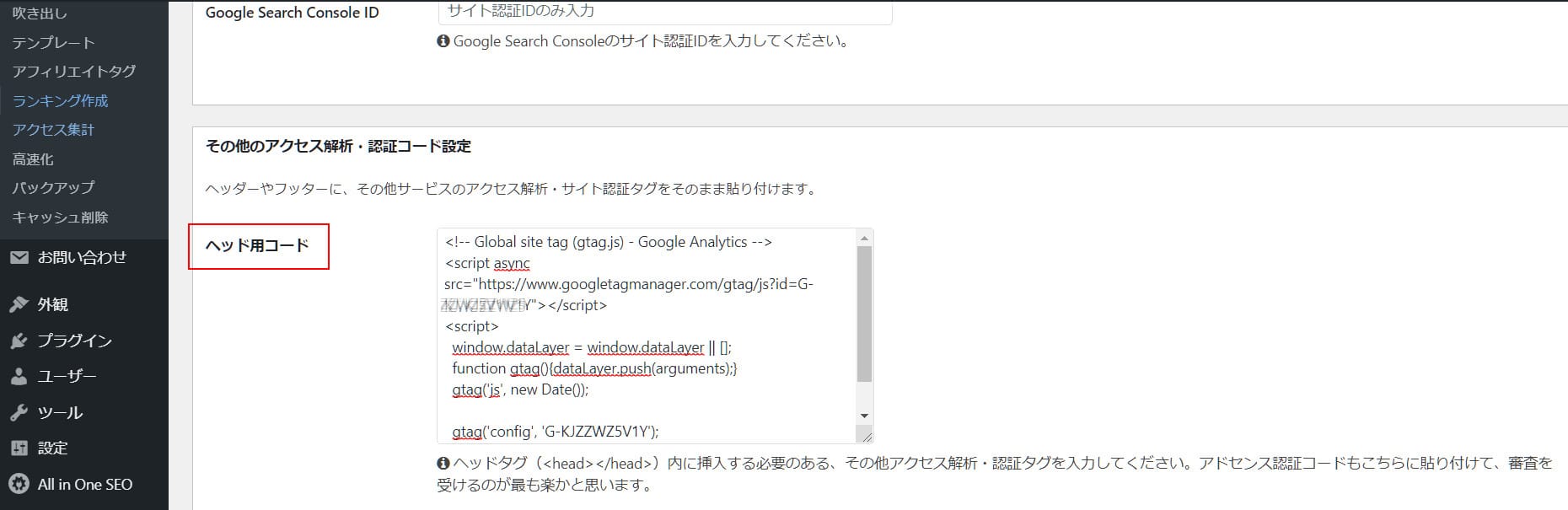
「その他のアクセス解析・認証コード設定」の「ヘッド用コード」に、先ほどコピーしたグローバルサイトタグを貼り付けます。
画面をさらに下へスクロールし、左下の「変更をまとめて保存」を押下します。
Google タグ マネージャーで追加する
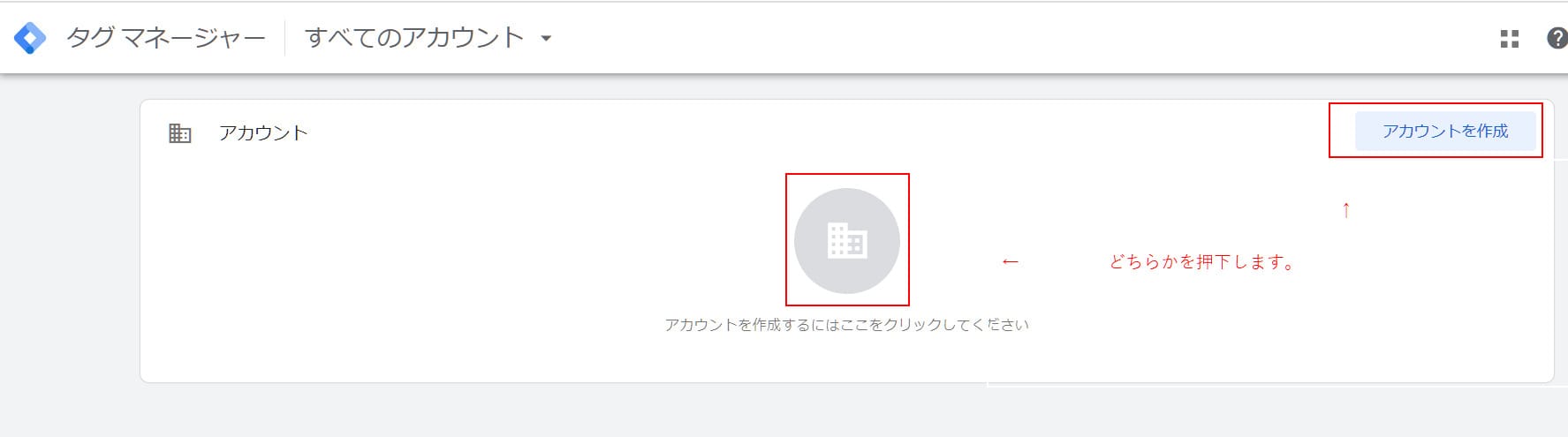
まず、Google タグ マネージャーのアカウントを作成します。
こちらのページを開き、画面中央の画像、あるいは、画面右上の「アカウントを作成」ボタンを押下してください。
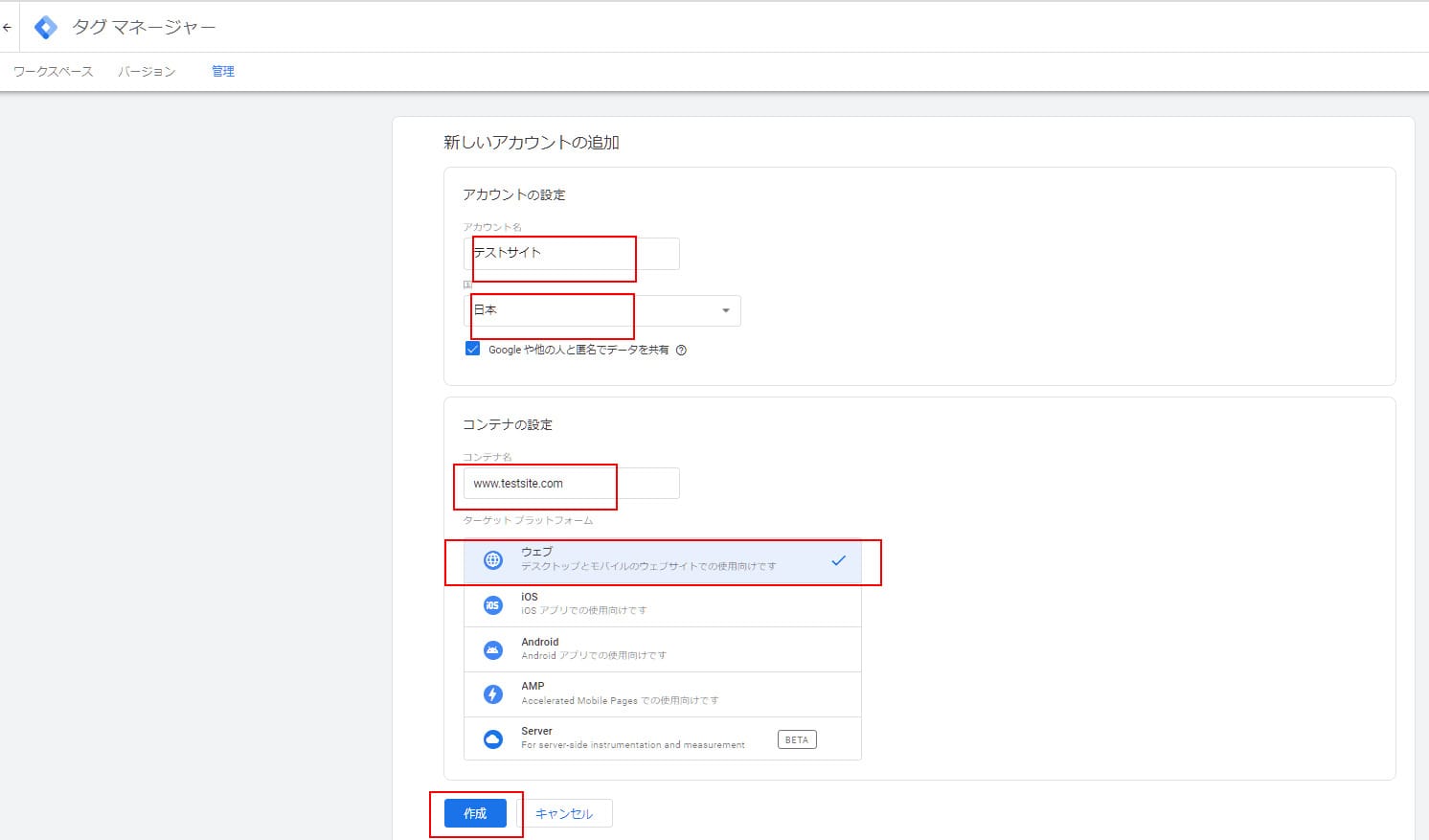
アカウント名、国、コンテナ名を入力し、「ウェブ」を選択後、「作成」ボタンを押下します。
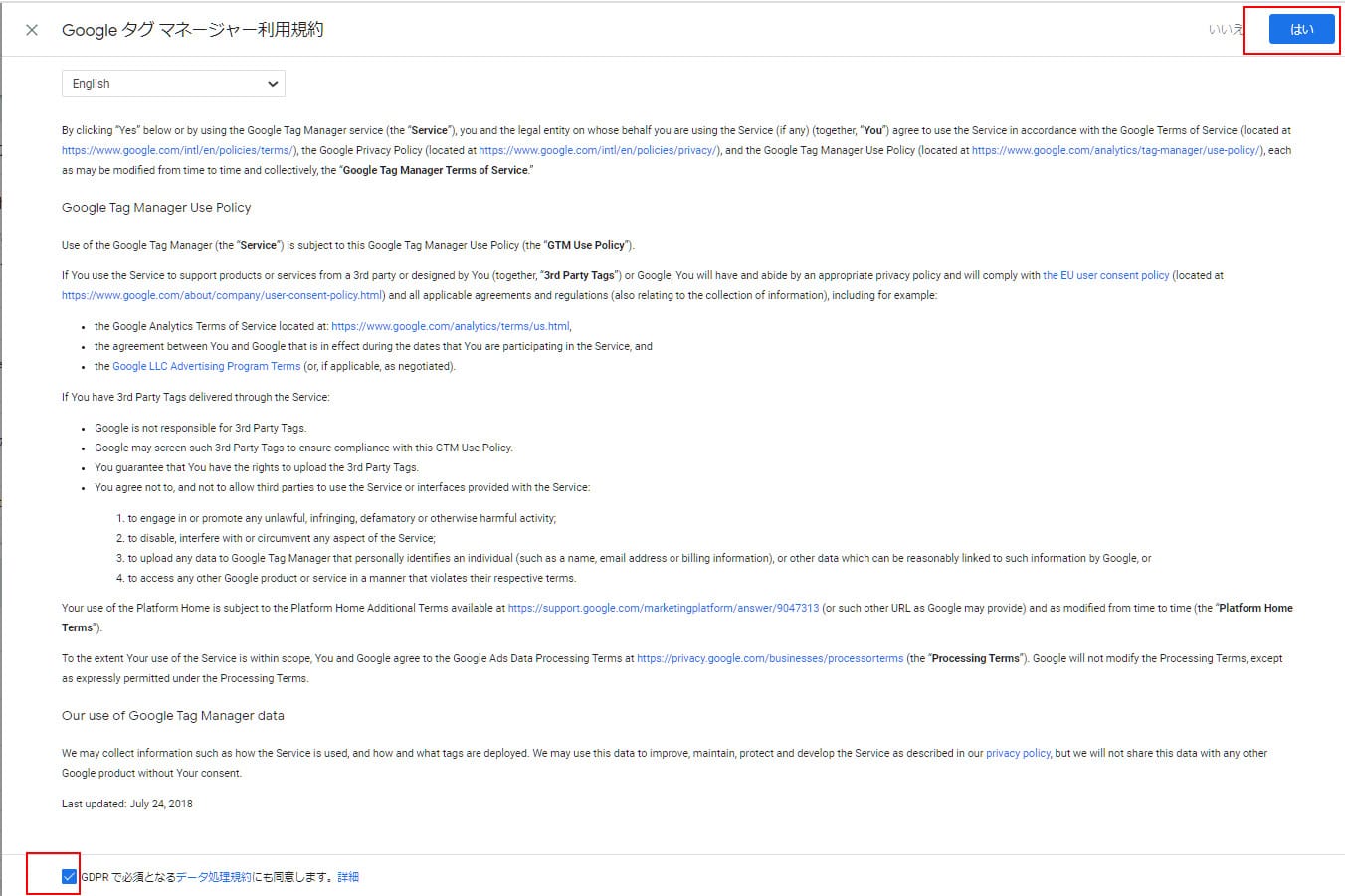
利用規約が表示されます(2021年5月現在、本文の表示言語に日本語はありません)。
画面左下の「GDPRで必須となるデータ処理規約にも同意します」にチェックを入れ、画面右上の「はい」ボタンを押下します。
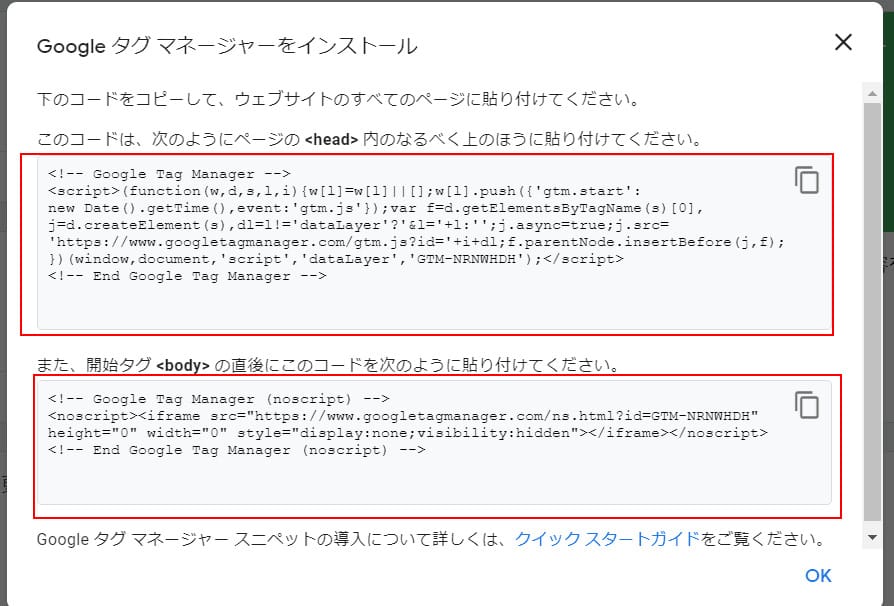
新しい画面で「Googleタグマネージャーをインストール」が開き、2つのコードが表示されます。
2つのコードをコピーし、<head></head>内のできるだけ上の方と、<body>直後にそれぞれ貼り付けてください。
「OK」を押下すると画面が閉じます。
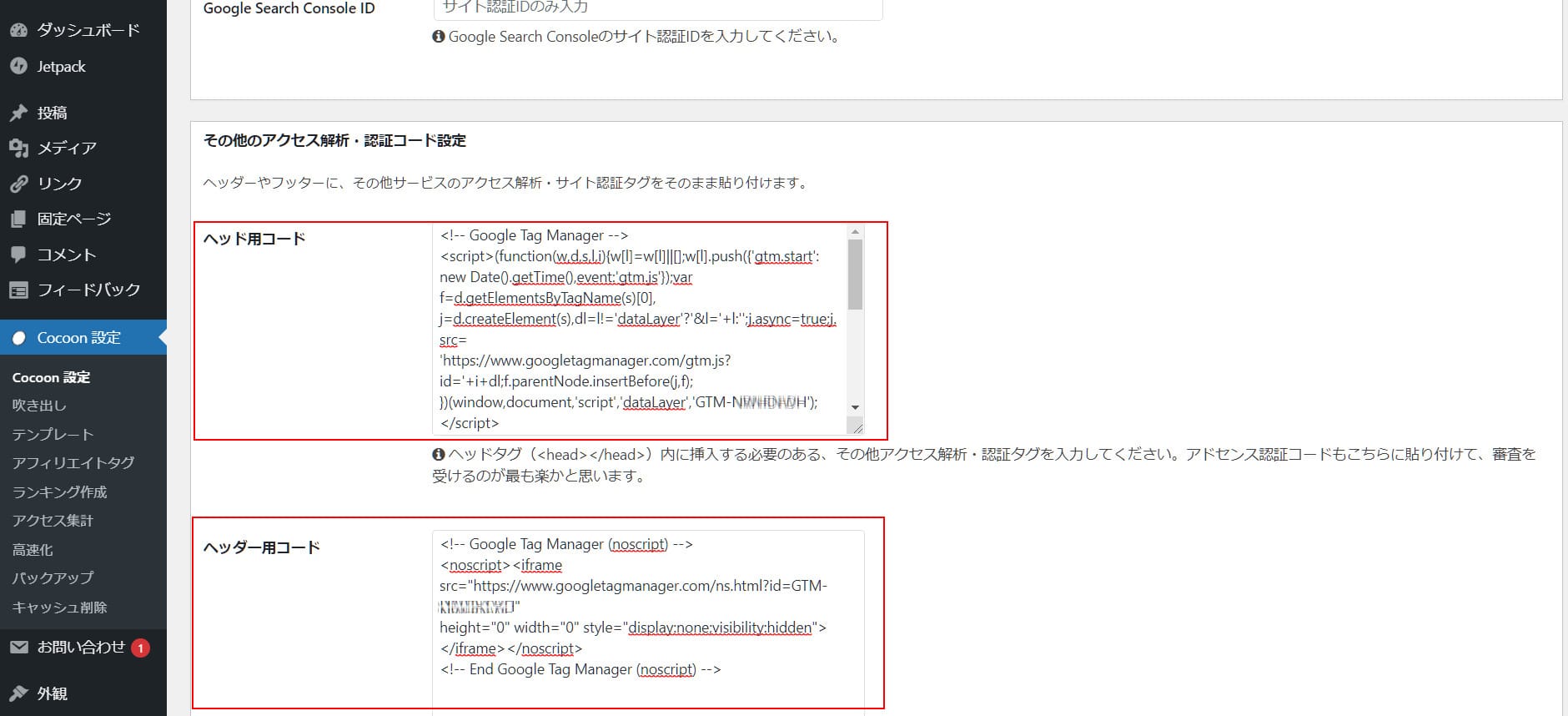
<head></head>や<body>を編集する方法は、前述の「4-1-4-1.WordPressにグローバルサイトタグを追加する」と同じです。
「ヘッド用コード」には先ほど貼り付けたグローバルサイトタグがあるので、その上にGoogleタグマネージャーのヘッド用コードを貼り付けてください。
「ヘッド用コード」の下に「ヘッダー用コード」があるので、
直後に貼るコードはここに貼り付けます。貼り付けたら、画面左下の「変更をまとめて保存」を押下してください。
プラグイン「All in One SEO」ではGA4コードは貼れないので注意
プラグイン「All in One SEO」のアップデートにより、無料版にはトラッキングコードを入力する場所がなくなりました。
以前からトラッキングコードを設定していた場合、旧バージョンのユニバーサルアナリティクスは引き続き利用できます。
しかし、Googleアナリティクス4のコードは設定できません。
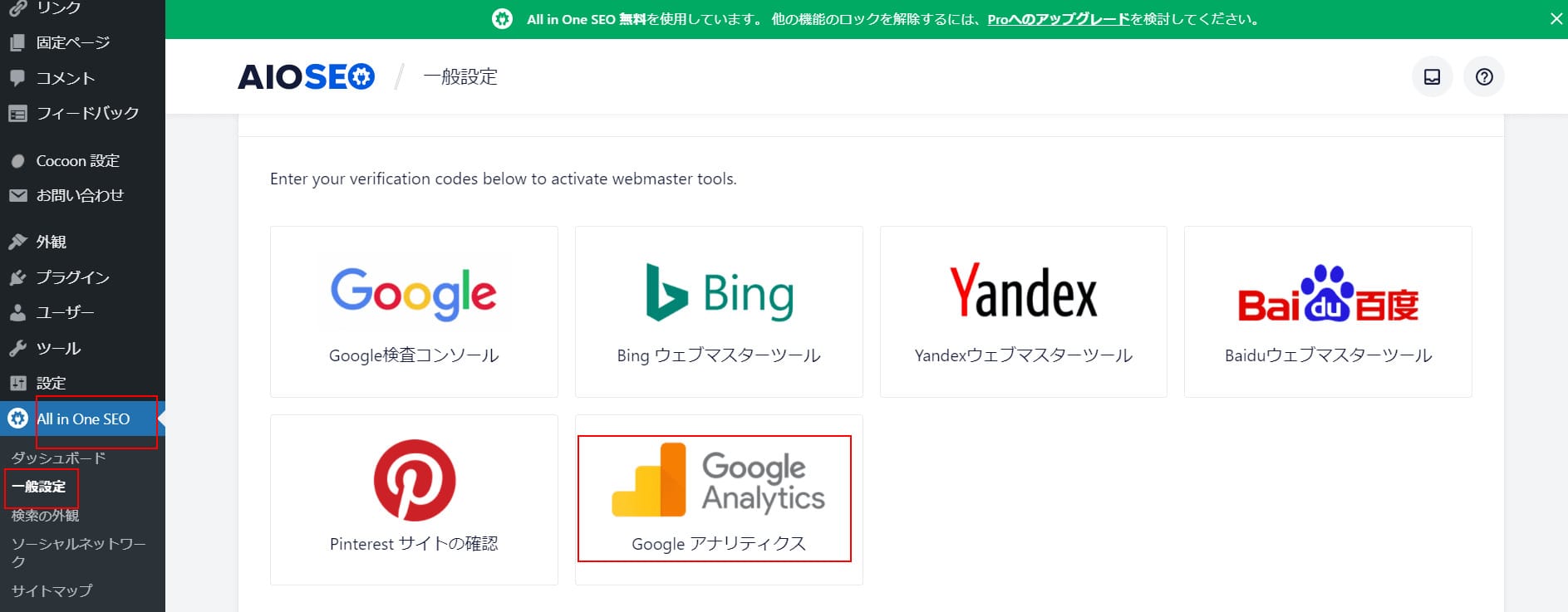
ユニバーサルアナリティクスのコードは「UA-XXXXXXXXXX」です。
あなたのWordPressサイトにすでにユニバーサルアナリティクスの設定がされているかどうか確認するには、以下の手順を参考にしてください。
- ※「Google Analytics for WordPress by MonsterInsights」(ユニバーサルアナリティクスのトラッキングコードをWordPressに設置するためのプラグイン)をインストールしている場合の確認方法です。
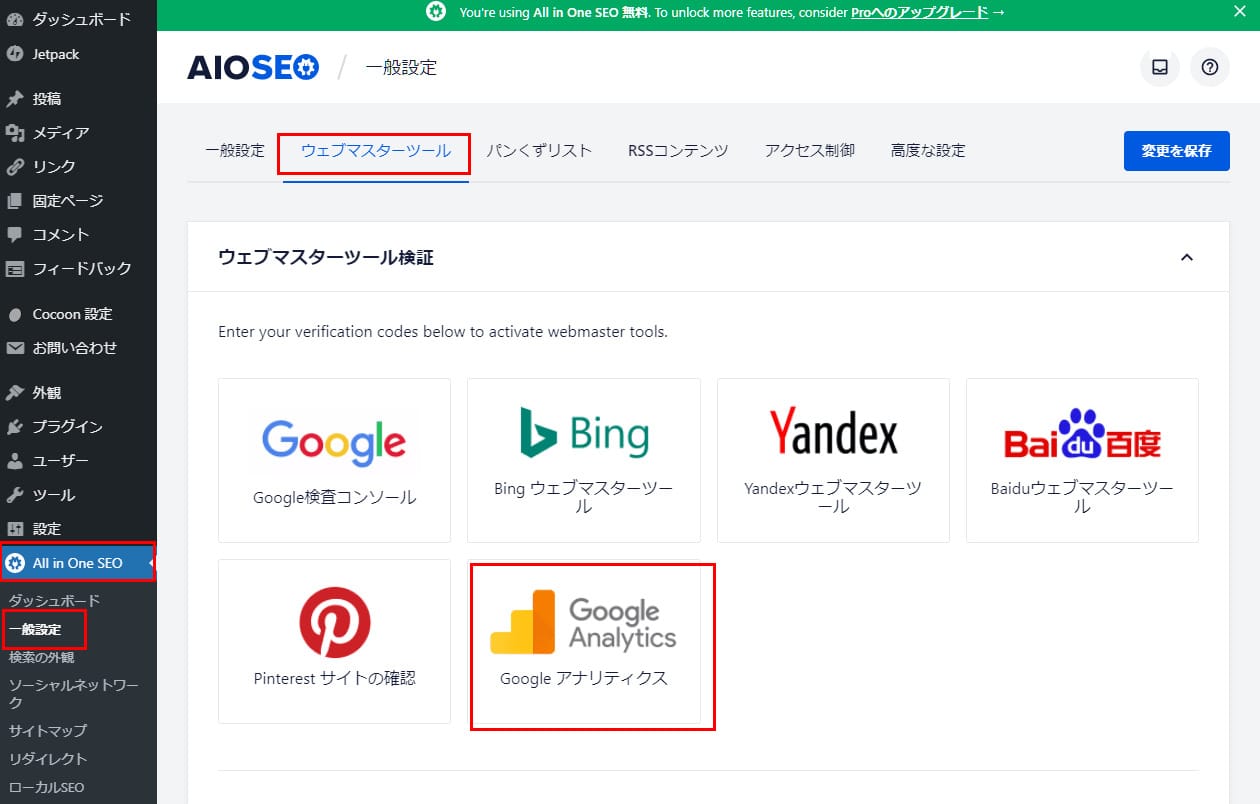
ダッシュボードの左メニュー「All in One SEO」を選択し、「一般設定」 > 「ウェブマスターツール」タブ > Googleアナリティクスのバナーを選択します。

「ウェブマスターツール検証」画面で右下に表示される「Google Analyticsを管理」ボタンを押下します。
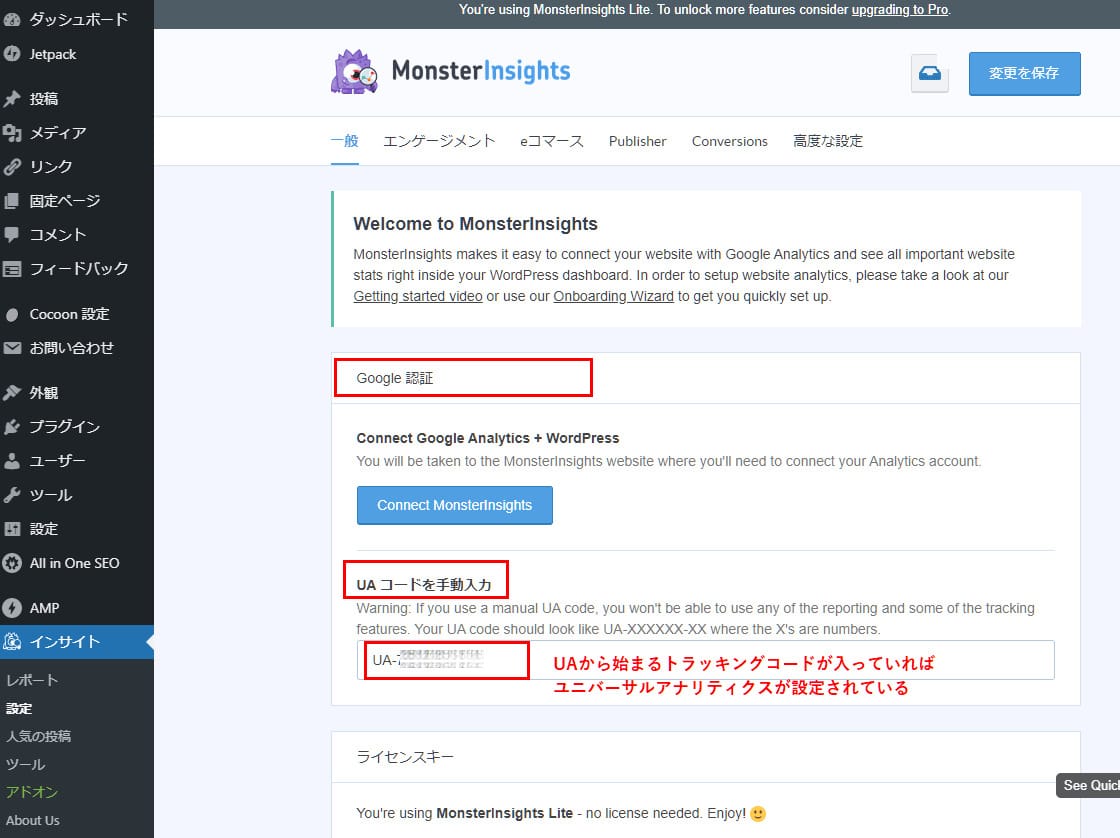
Monster Insightsの「一般」タブが表示されます。
「Google認証」内の「UAコードを手動入力」欄を見てください。
UAから始まるトラッキングコードが入っていれば、ユニバーサルアナリティクスが設定されています。
動作確認をおこなう
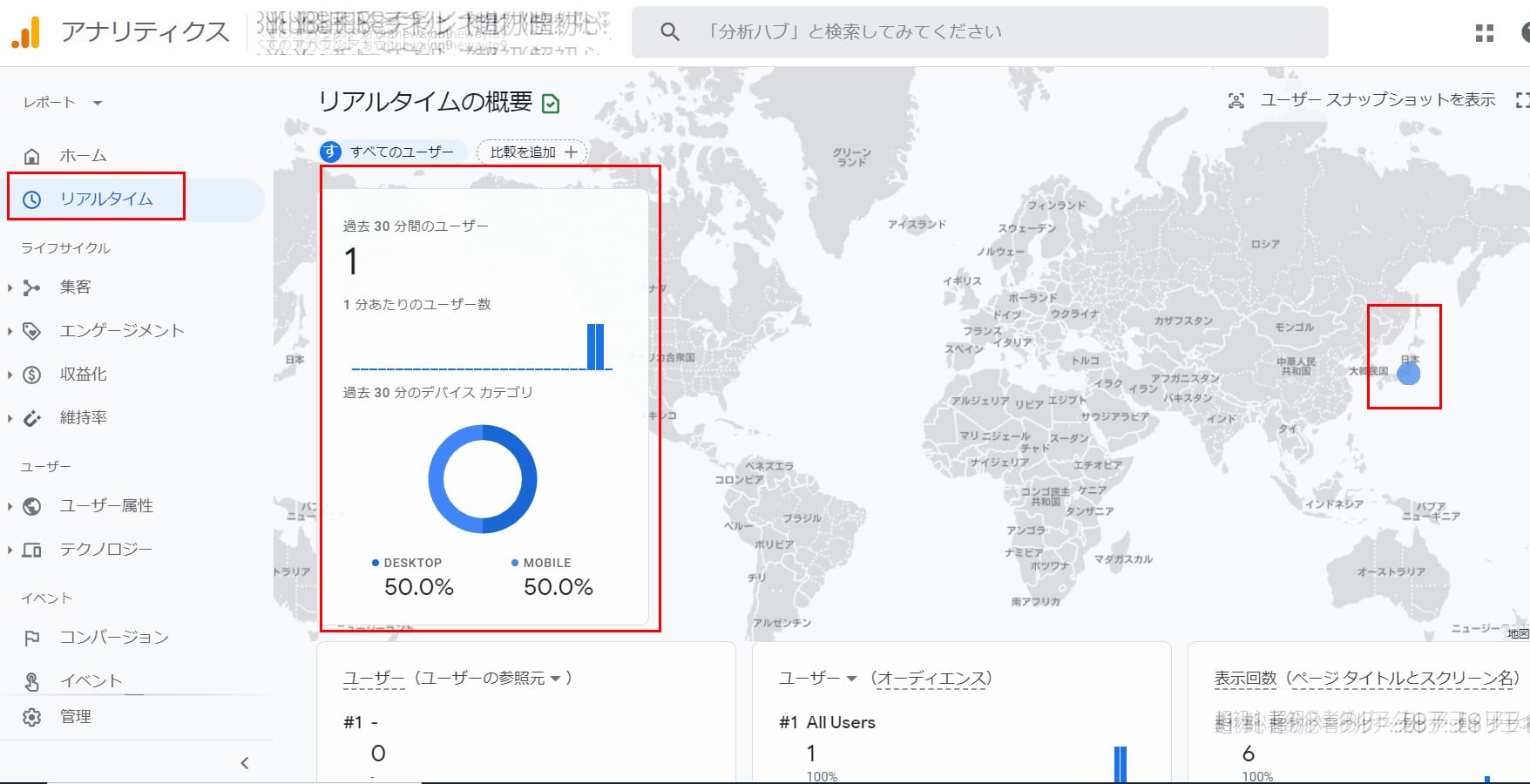
まず、Googleアナリティクスと連携させたWordPressサイトを表示します。
次にGoogleアナリティクスを別のブラウザで表示して該当アカウントを選択し、メニューから「リアルタイム」を選択すると、上の画面が表示されます。
「過去30分のユーザー」に1以上の数字が表示されれば、動作は正常です。
上の画面からわかること:
- 過去30分のユーザー(Webサイトへの訪問者)数
- 1分あたり(1分ごと)のユーザー数
- アクセスに使用したデバイスの割合
- アクセス元の国
旧Googleアナリティクスに追加する方法
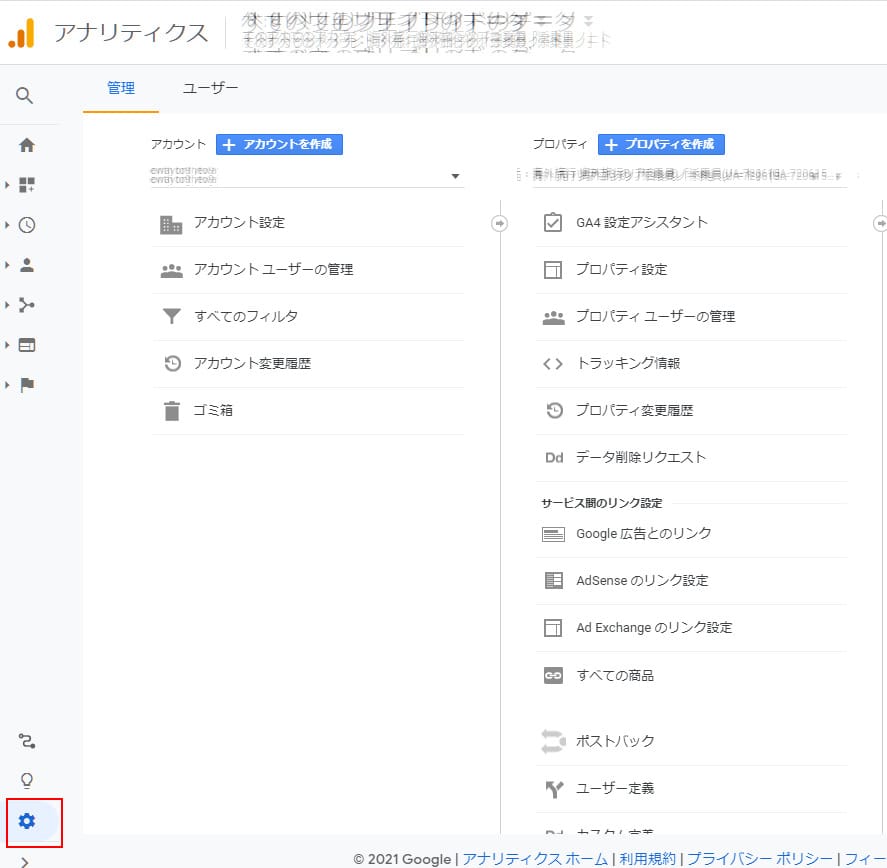
以前から旧Googleアナリティクス(ユニバーサルアナリティクス)を使用していた人は、Googleアナリティクス管理画面でGoogleアナリティクス4を追加できます。
Googleアナリティクスにログインし、左下の歯車マークを押下して管理画面に入ってください。
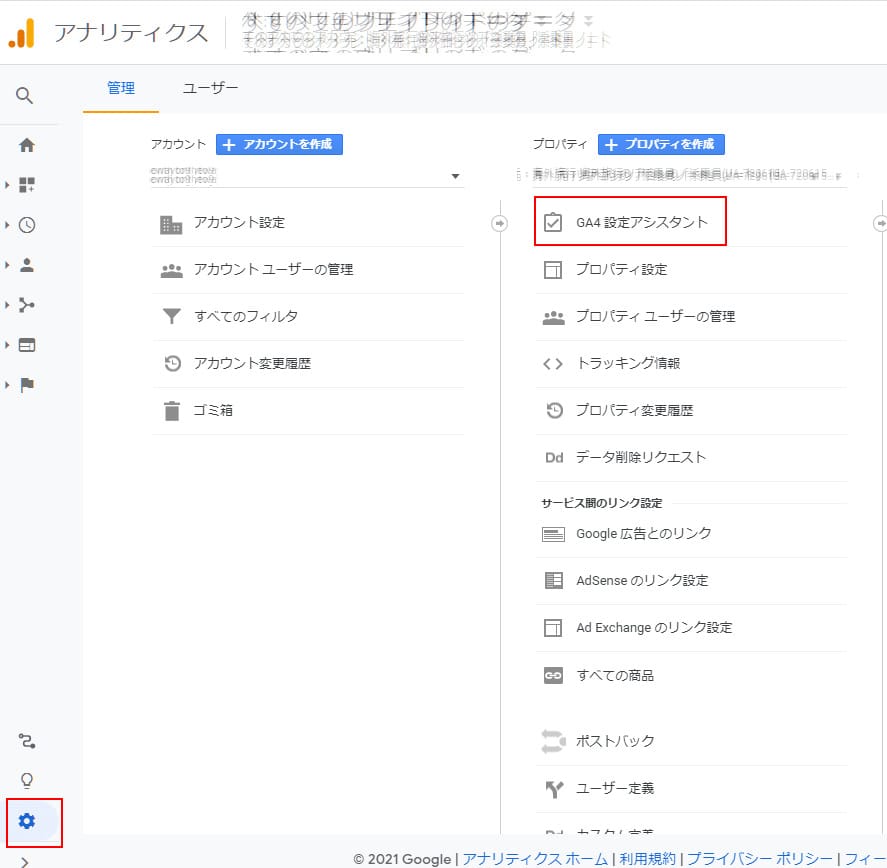
「プロパティ」の「GA4設定アシスタント」を選択します。
プロパティを作成
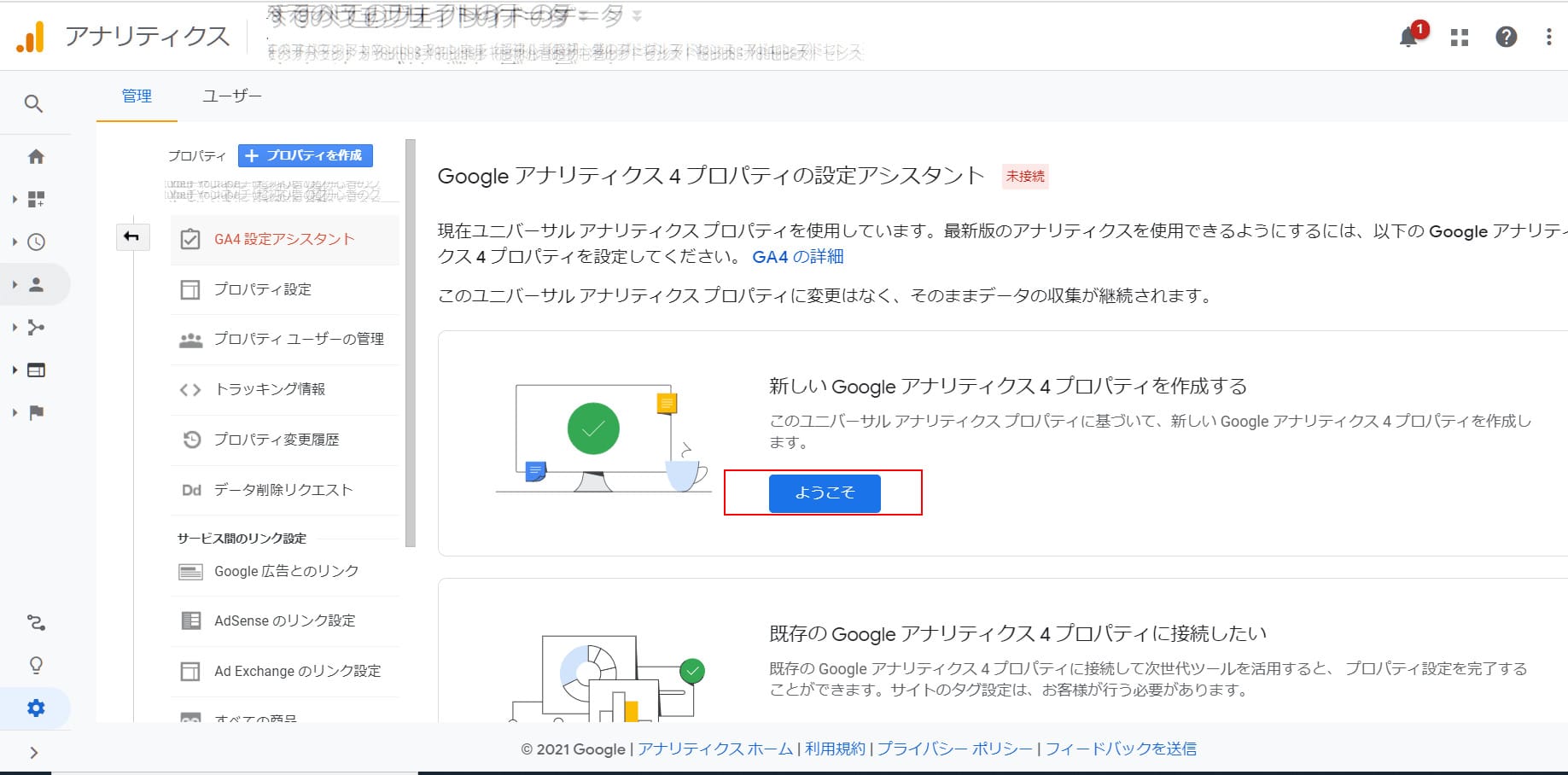
「Googleアナリティクス4プロパティの設定アシスタント」が表示されます。
「新しいGoogleアナリティクス4プロパティを作成する」の「ようこそ」ボタンを押下してください。
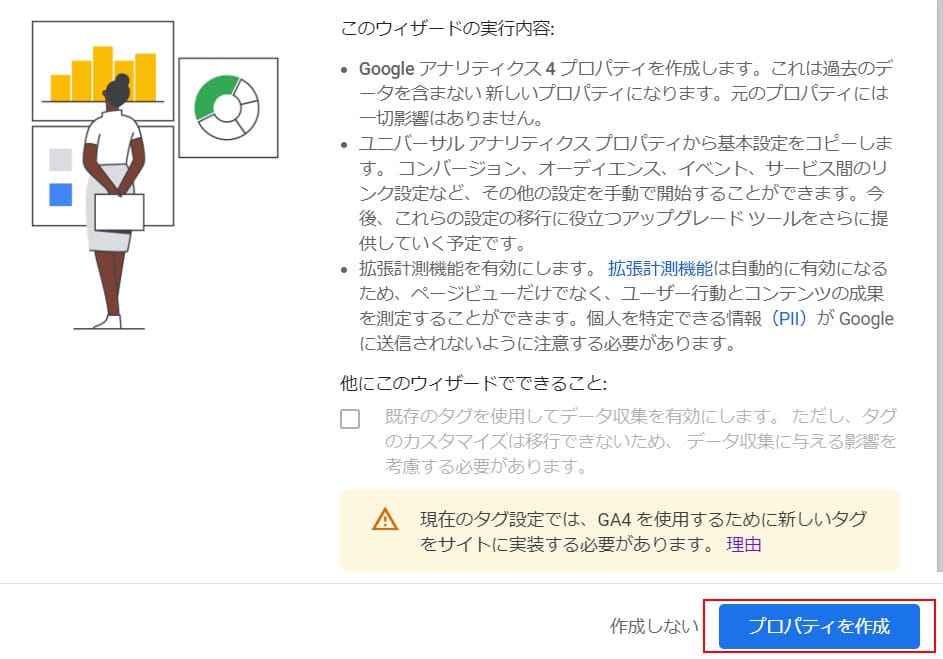
新しい画面が開くので、「プロパティを作成」ボタンを押下します。
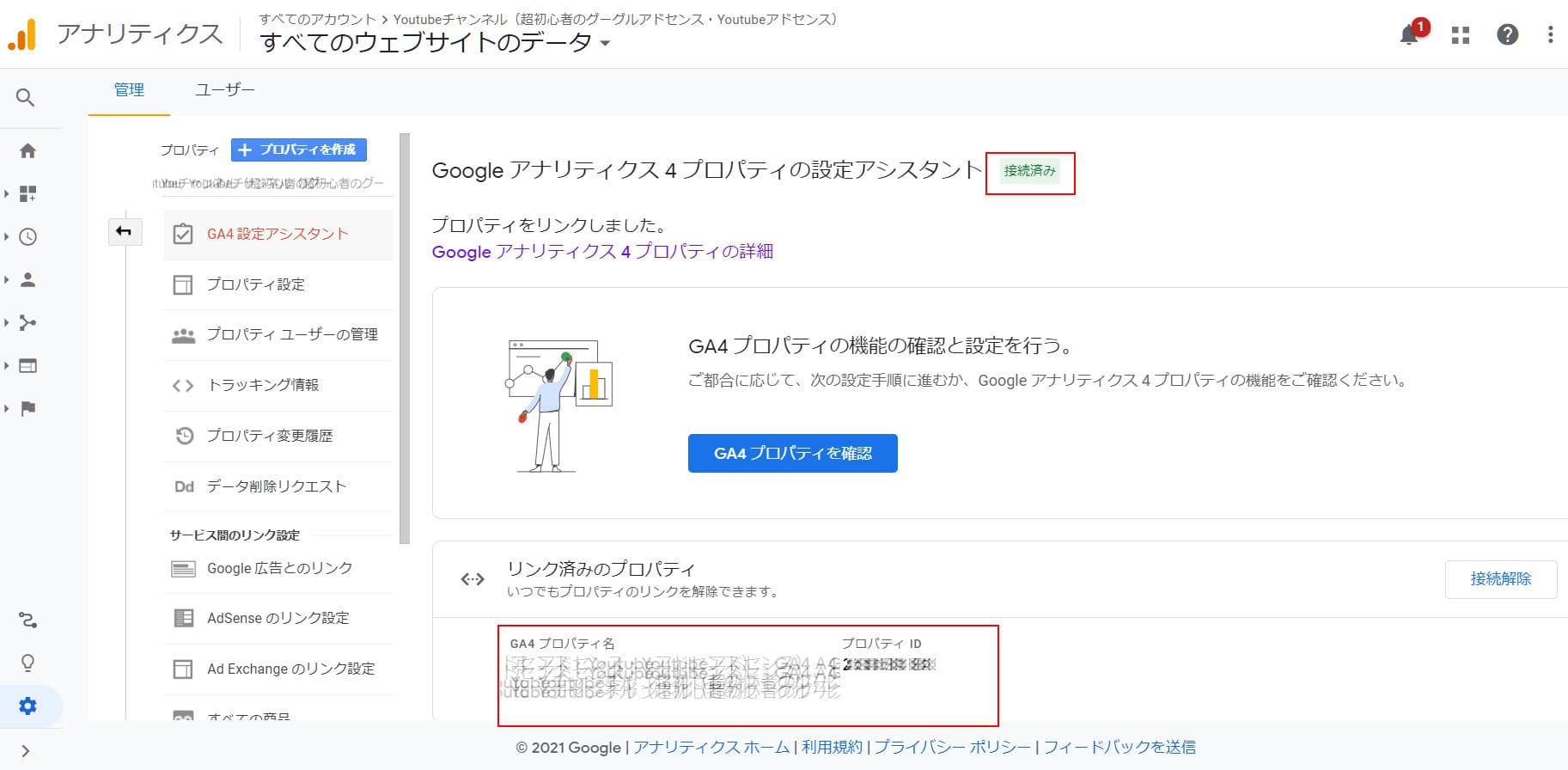
ステータスが「接続済み」に代わり、GA4プロパティ名とプロパティIDが作成されました。
Googleタグマネージャーの設定を追加
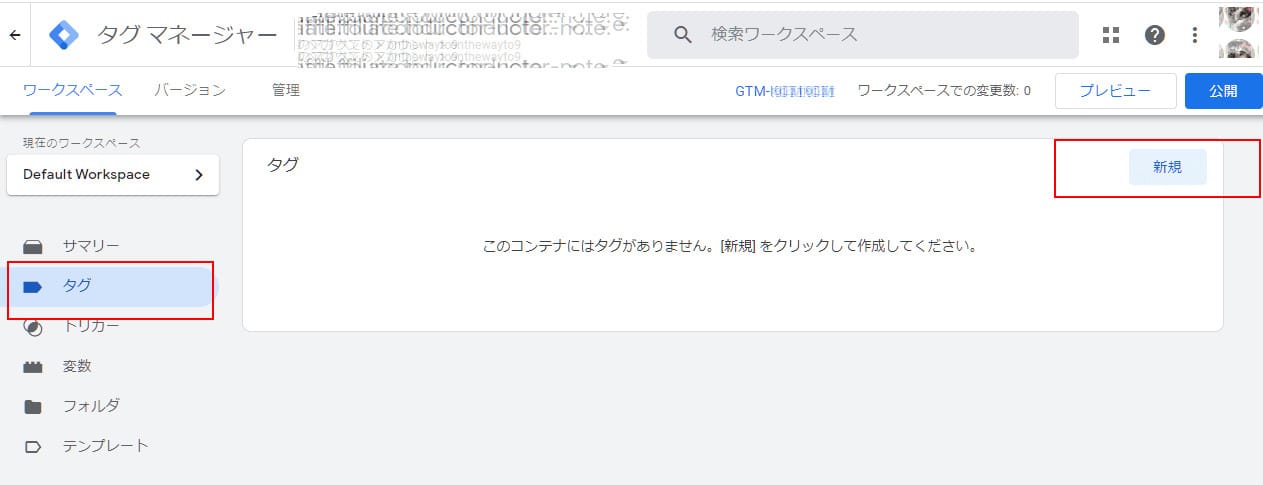
Googleタグマネージャーを開き、メニューの「タグ」を選択します。
次の画面で、右上の「新規」ボタンを押下してください。
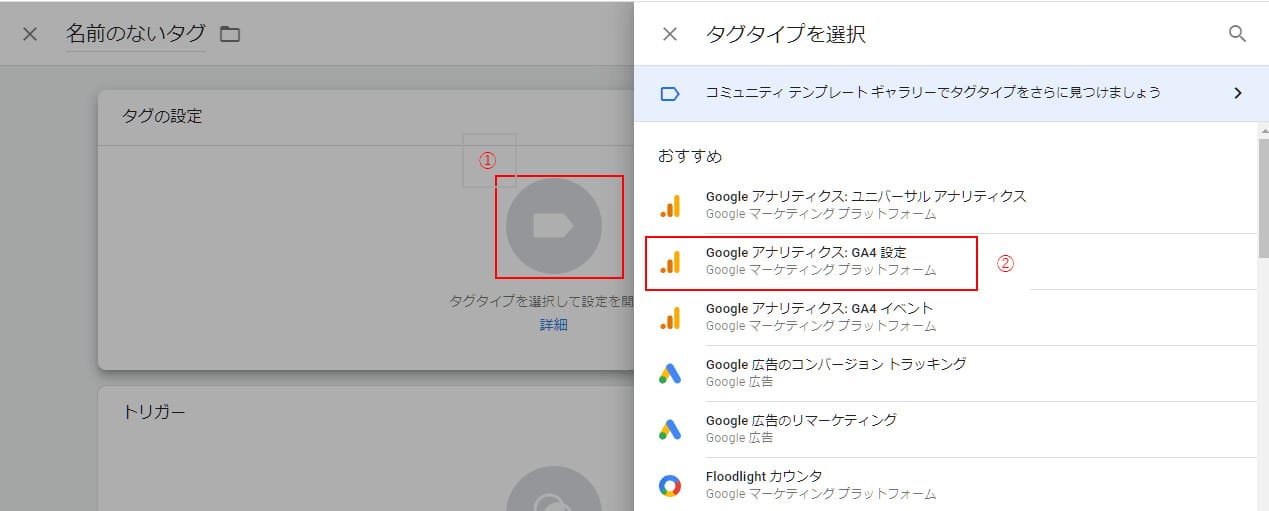
「タグの設定(①)」を押下し、次に「Googleアナリティクス:GA4設定(②)」を押下します。
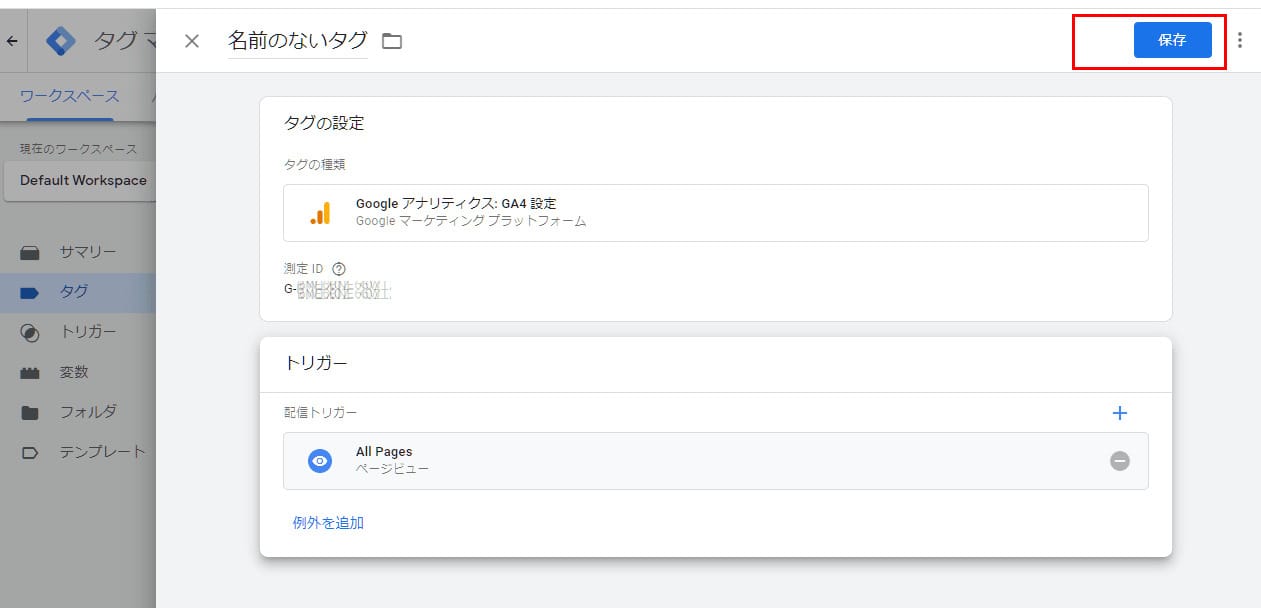
測定ID(①)を入力してください。
測定IDは、以下の2通りの方法で確認できます。
GA4の測定ID確認方法①
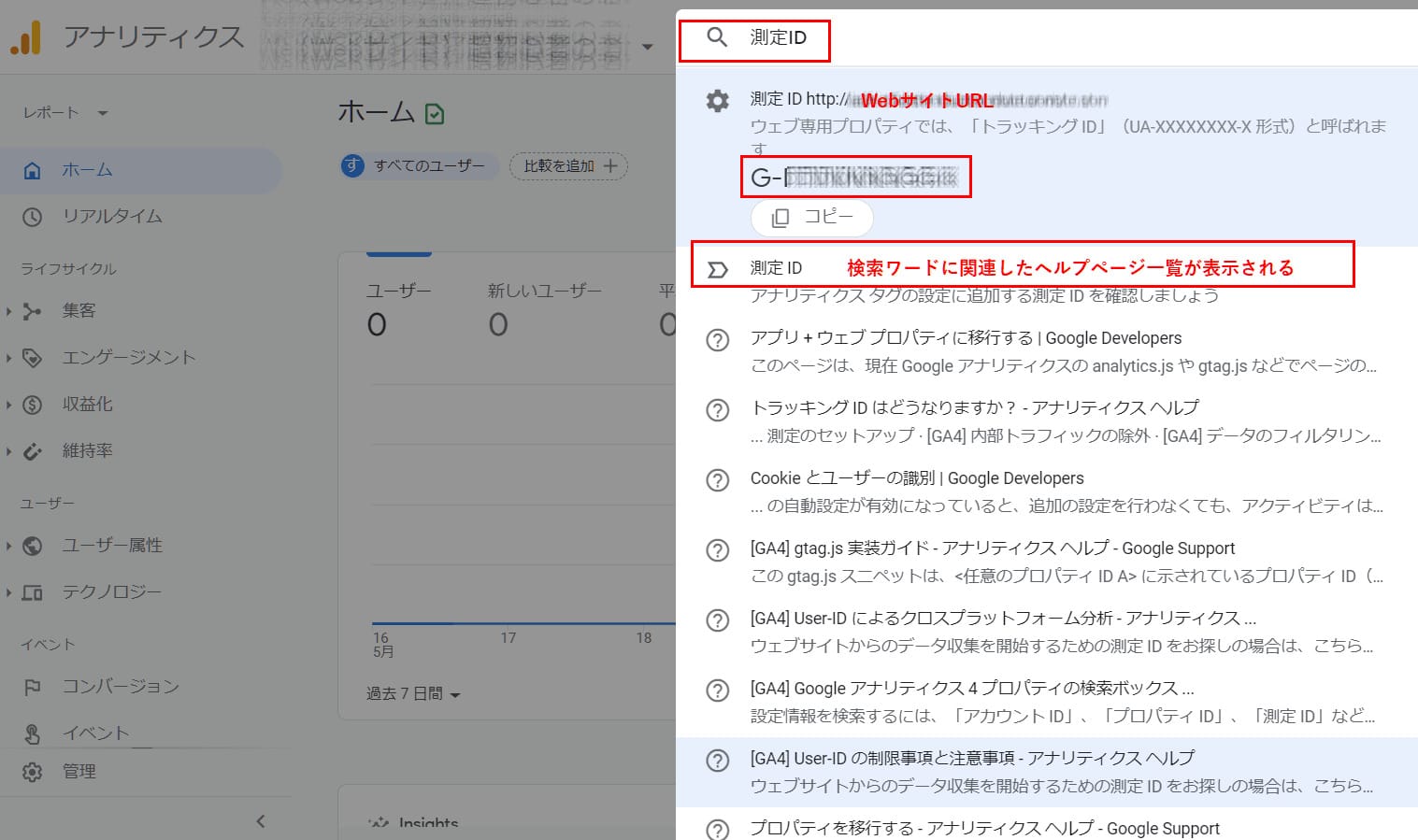
Googleアナリティクス4のプロパティを選択後、ロゴ右の検索窓に「測定ID」と入力すると表示される。
GA4の測定ID確認方法②

Googleアナリティクスにログイン > 画面左下の歯車マーク「管理」 > 「設定アシスタント」 > 「データストリーム」で該当のデータストリームを選択 > 「ウェブストリームの詳細」を選択すると画面右上に測定IDが表示される。

Googleタグマネージャーに戻り、「トリガー」を押下します。
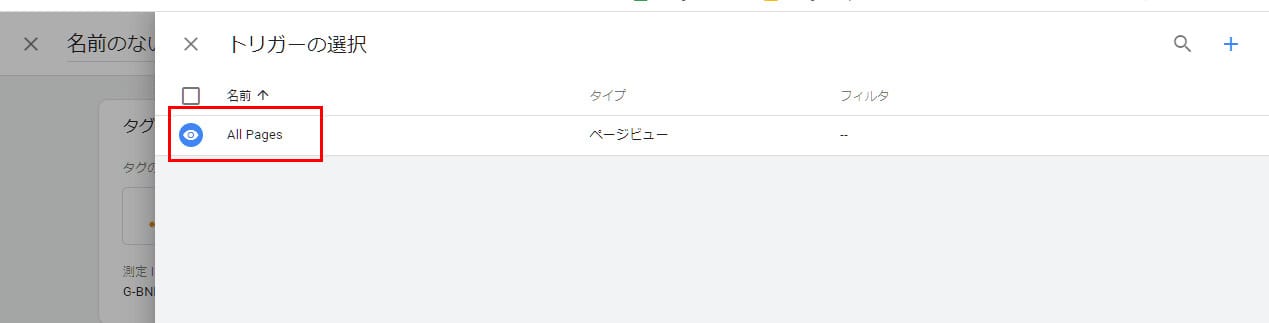
「All Pages」を押下します。
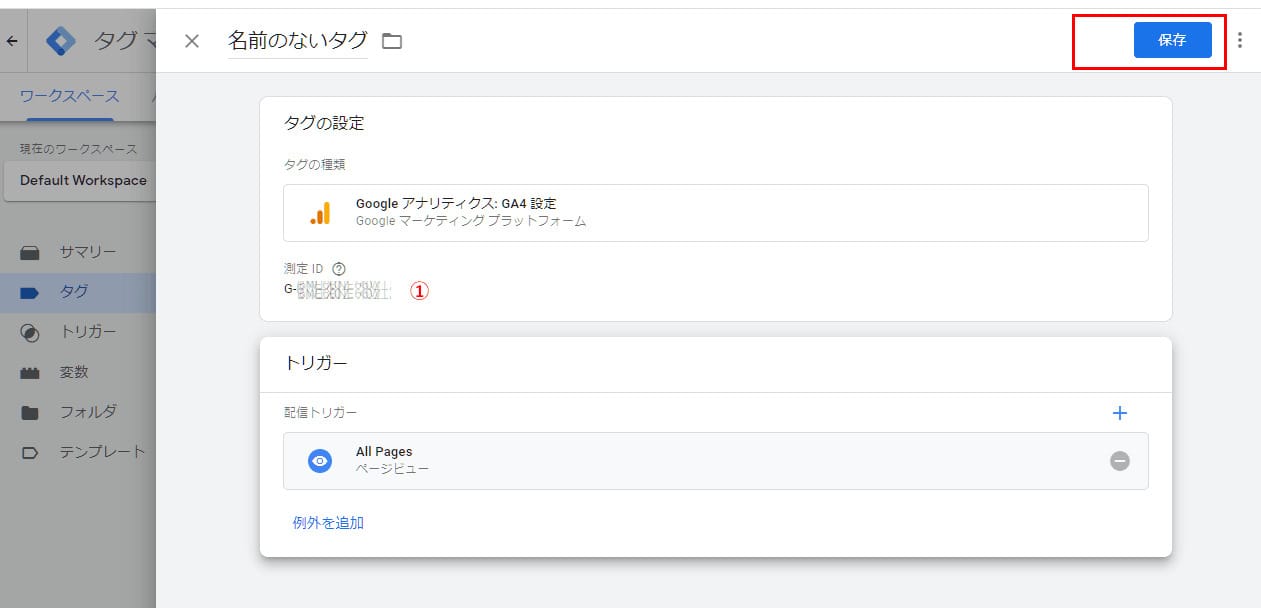
「保存」ボタンを押下するとコンテナが公開されます。
動作確認をおこなう
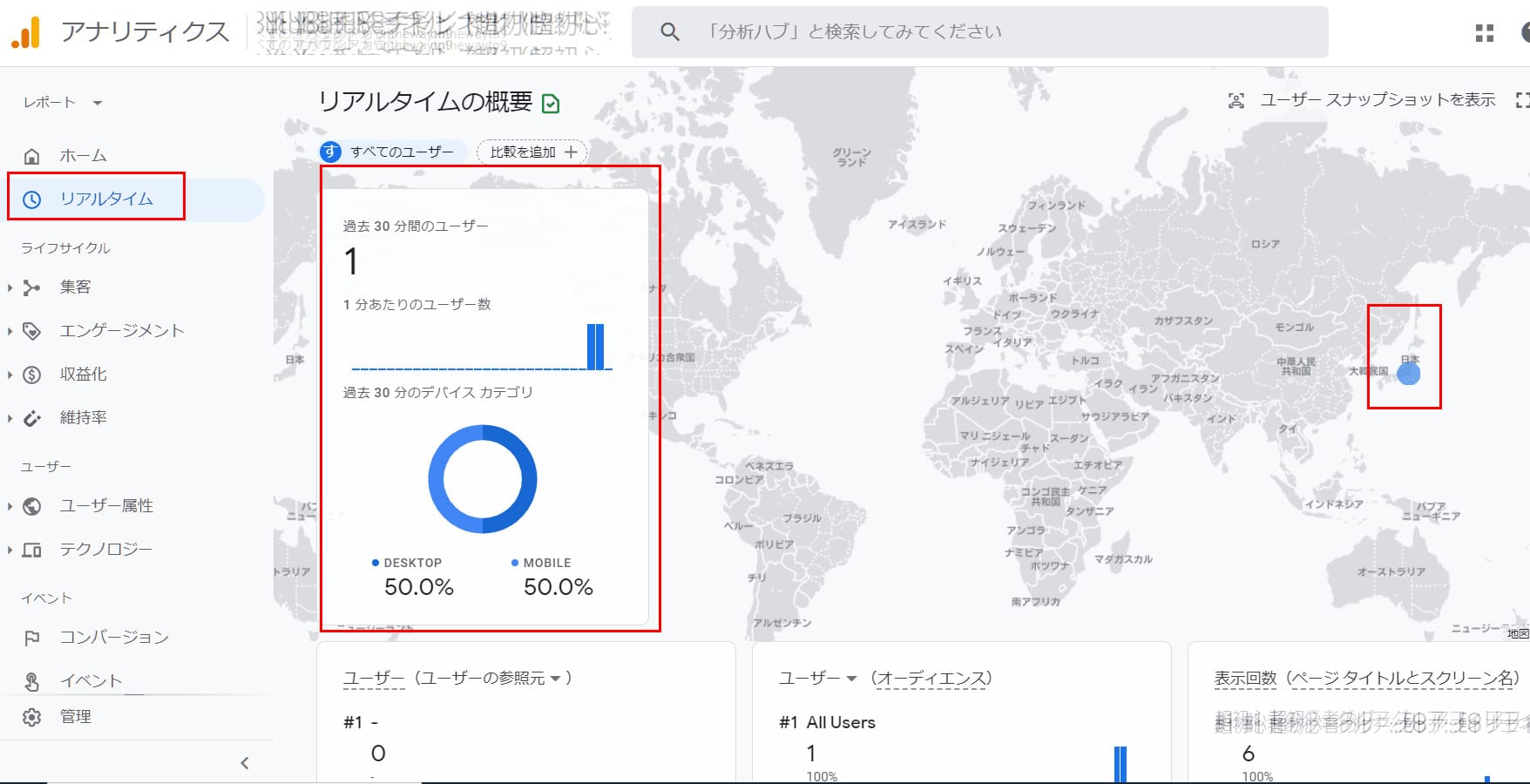
動作確認の手順は前述の「4-1-5.動作確認をおこなう」と同じです。
Googleアナリティクスと連携させたWordPressサイトとGoogleアナリティクスを開きます。
GoogleアナリティクスでWordPressサイトのアカウントを選択してから「リアルタイム」を選択してください。
上の画面で「過去30分のユーザー」が1以上であれば、正常に動作しています。
「リアルタイム」ページでは、1分あたりのユーザー数、過去30分にアクセスしたデバイスの内訳、ユーザーの参照元、オーディエンス、表示回数なども確認が可能です。
Googleアナリティクス4の基本的な使い方
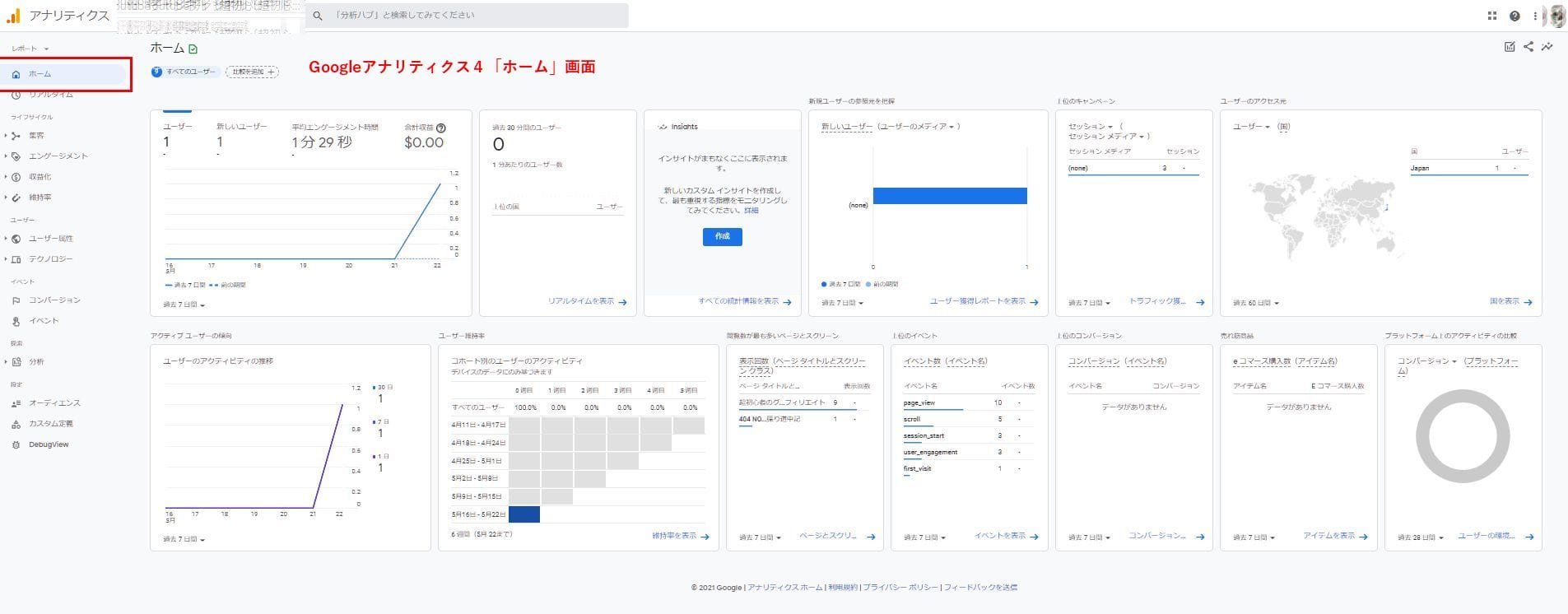
Googleアナリティクスのホーム画面には、WordPressサイトへのアクセスデータの概要が項目別にカード形式で表示されています。
- ※全体を表示するために表示倍率を50%にしています。表示倍率によって各項目の表示位置が変わります。
Googleアナリティクスのホーム画面には、WordPressサイトへのアクセスデータの概要が項目別にカード形式で表示されています。
Googleアナリティクス4ではレポートの種類がとても多くなったため、左メニューから探すと手間がかかります。
しかし、ホーム画面の各概要カード下に設置されている各レポート詳細画面へのリンクを押下すると、目的のレポートにショートカットで進める場合があるので、こちらを利用するとよいでしょう。
また、Googleアナリティクス内検索が充実したことも、Googleアナリティクス4の特徴です。
求める情報のキーワードを検索窓に入力すると関連するレポートやQ&Aが表示されるので、そこから目的のレポートにショートカットできます。
主なレポートの見方については、用語の解説も含めながら以下で説明します。
サイト全体のアクセス数を確認する方法
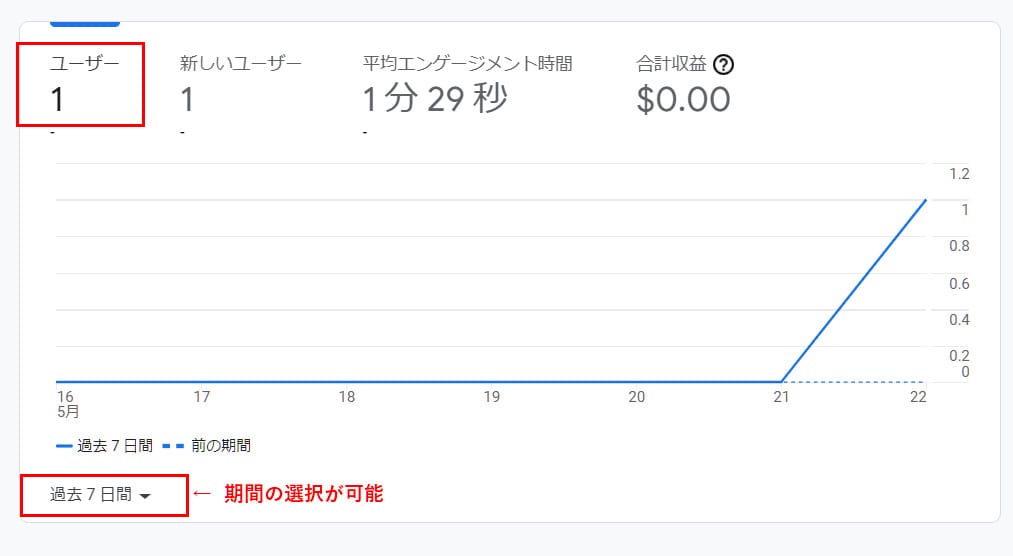
このカードはGoogleアナリティクス4のホーム画面上部に表示されます。
これを見れば、あなたのWordPressサイト全体へのアクセス数を含め、以下のアクセスデータを確認できます。
- ユーザー:WordPressサイト全体への訪問者数
- 新しいユーザー:上記のうち、新規の訪問者数(過去2年間の集計による)
- 平均エンゲージメント時間:WordPressサイトがブラウザ上で閲覧されていた時間
- 合計収益:購入・定期購入・WordPressサイトに掲載した広告による収益の合計
期間別にアクセス数を比較する方法
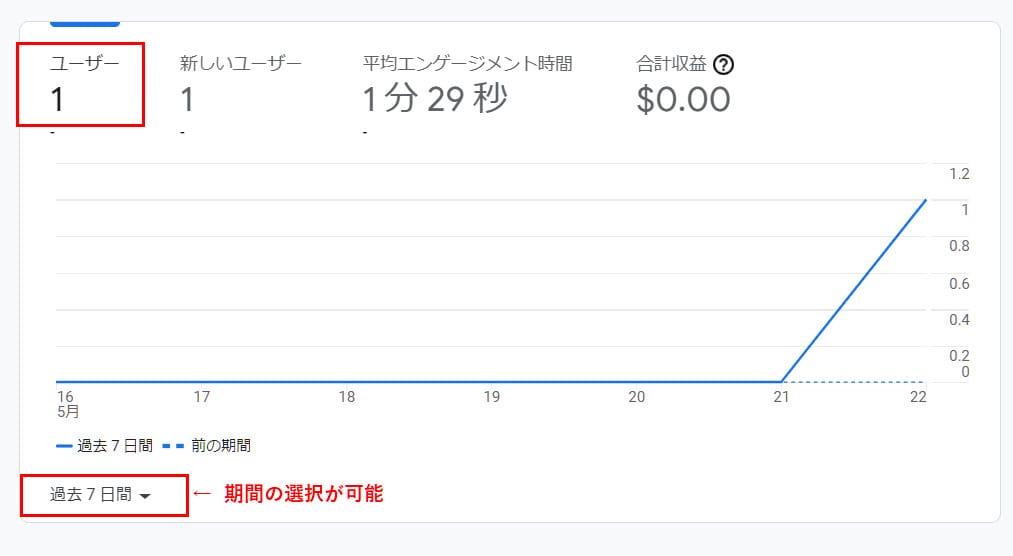
期間別のアクセス数を表示するには、5-1のカードより左下にあるプルダウンメニューから選択します。
デフォルトの表示期間は「過去7日間」です。
プルダウンメニューには「今日」「昨日」「過去28日間」「過去90日間」「その他の期間」「カスタム」があります。
「その他の期間」のプルダウンメニュー内から「過去30日間」「過去60日間」「過去90日間」「今四半期」「過去12カ月間」「今年(1月~今日)」も選択が可能です。
「カスタム」では任意の期間をカレンダーから選ぶこともできます。
ちなみに、アクセスデータはGoogleアナリティクスを設定後から取得開始されるため、それ以前のデータは見られません。
以前からユニバーサルアナリティクスを使用していた場合は、ユニバーサルアナリティクスのプロパティを選択すると、レポートを表示できます。
ページごとのアクセス数を確認する方法
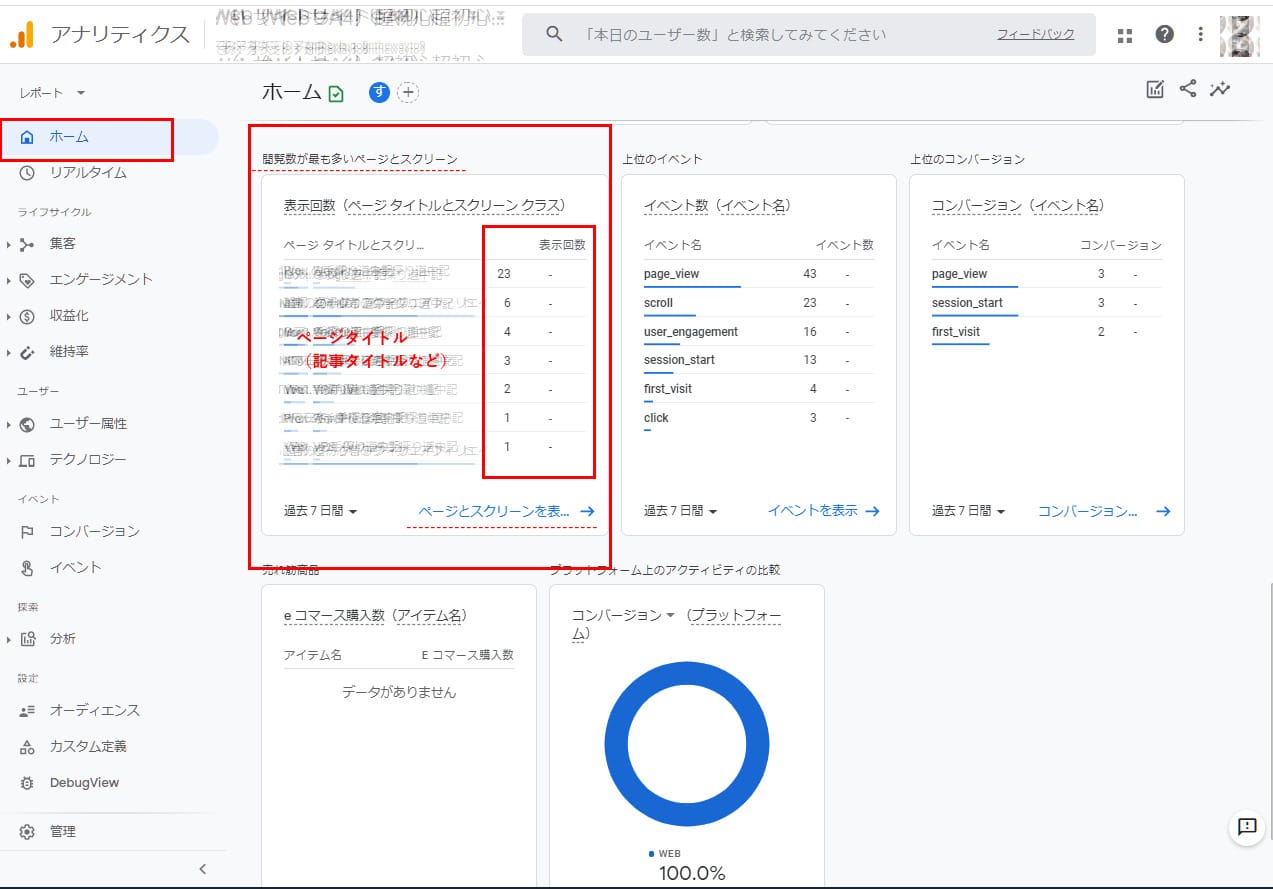
Googleアナリティクス4のホームで「閲覧数が最も多いページとスクリーン」というカードを探してください。
- ※全体を表示するために表示倍率を50%にしています。表示倍率によって各項目の表示位置が変わります。
表示回数が多いページ順に、上からページタイトルと表示回数が並んでいます。
「閲覧数が最も多いページとスクリーン」カードの左下にあるプルダウンメニューで、期間を選択できます。
スクリーンクラス:アプリのデフォルトのスクリーンクラスです。同じGoogleアナリティクス4のプロパティにアプリのデータストリームも設定している場合は、ここに表示されます。
次に、カード右下の「ページとスクリーンを表示」を押下してください。
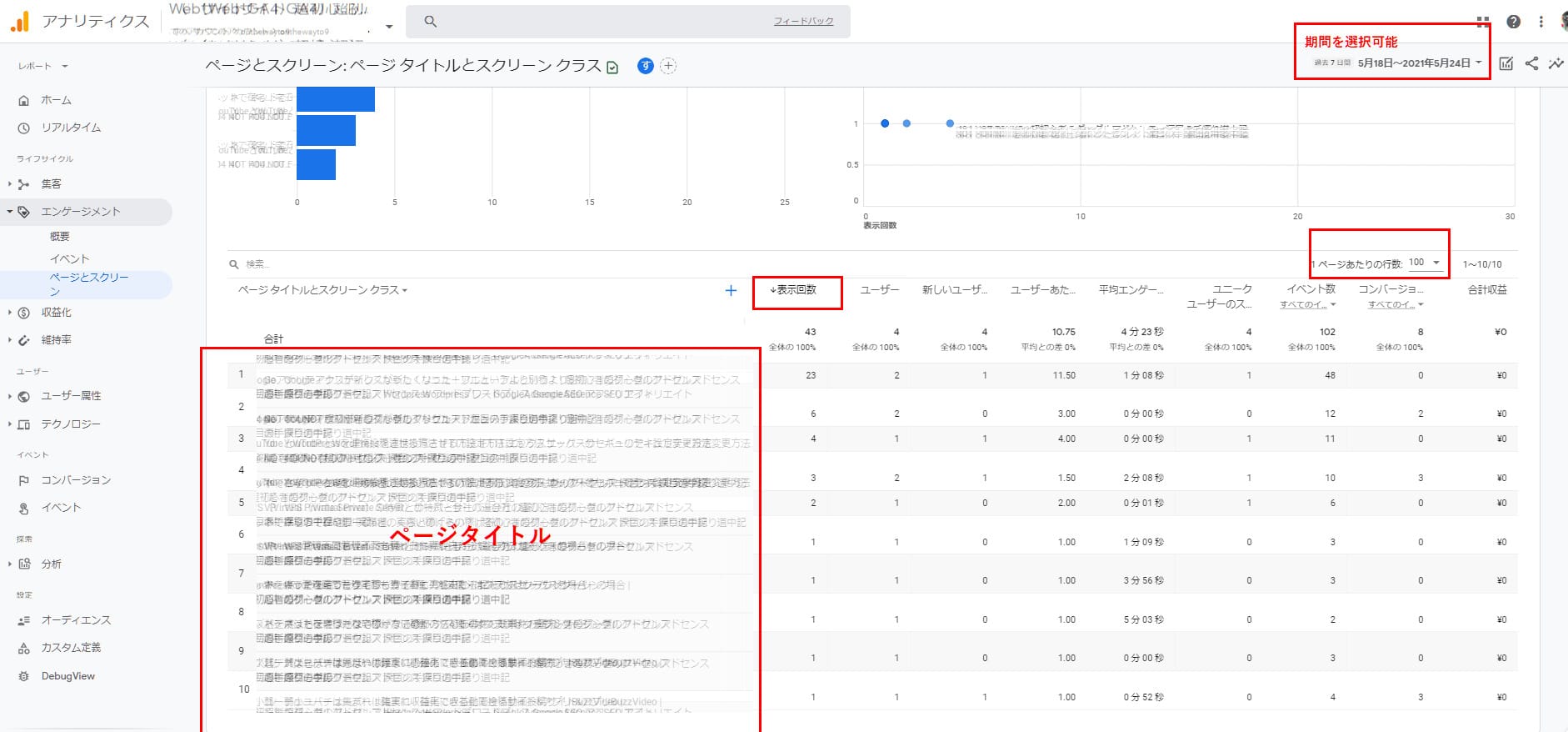
すると、「ページとスクリーン:ページタイトルとスクリーンクラス」の画面に遷移します。
一覧に、ページごとの表示回数が多い順に並んでいます(「↓表示回数」を選択すると、少ない順への並べ替えも可能)。
「1ページあたりの行数」で、表示するページ数を選択できます。
ユーザーが最初に辿り着いたページを確認する方法
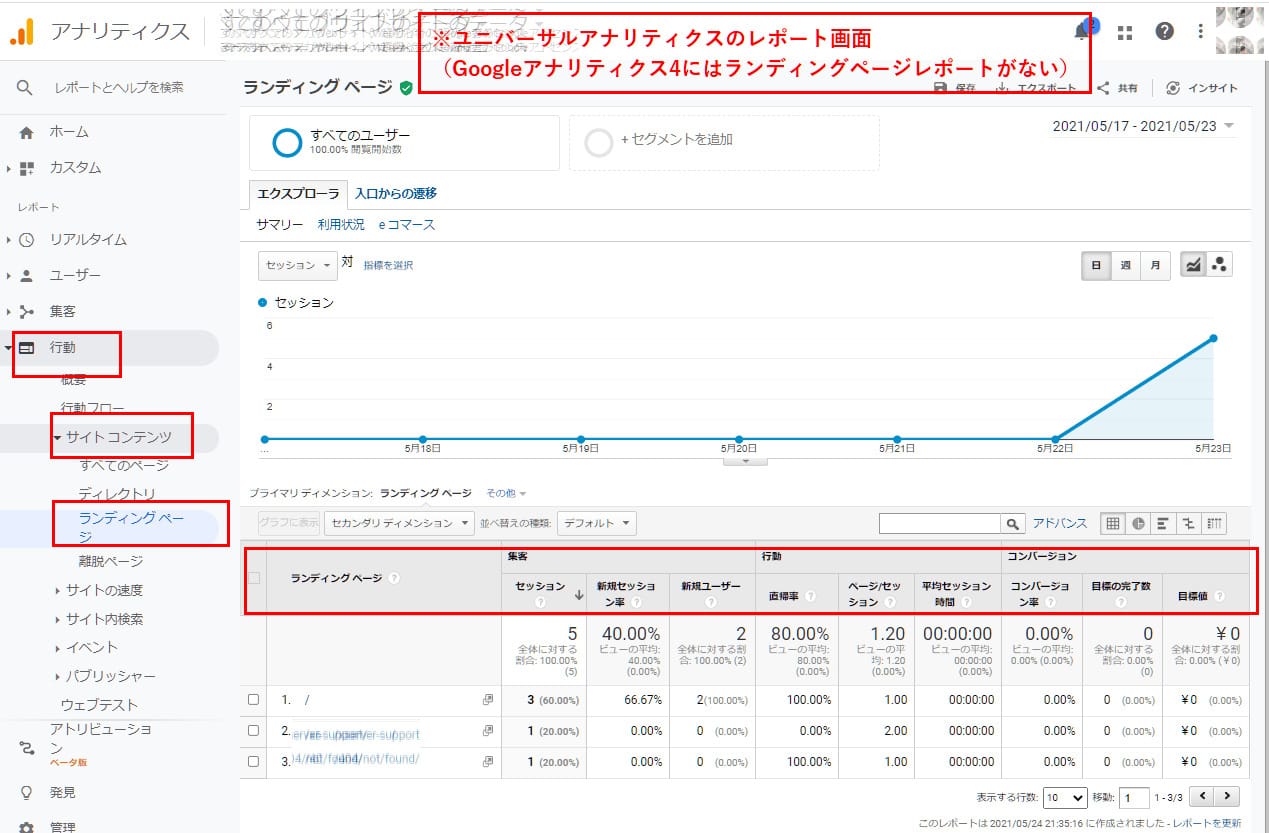
上の画像はユニバーサルアナリティクスのレポート画面です。
ユーザーがあなたのWordPressサイトに最初に着地したページを「ランディングページ」といいます。
ユニバーサルアナリティクスにはデフォルトでランディングページレポートがありましたが、Googleアナリティクス4にはありません。
- ※Googleアナリティクス4でランディングページレポートを作成するためには、イベント設定が必要です。
ユニバーサルアナリティクスでランディングページレポートを表示する手順は、以下のとおりです。
ホーム > 行動 > サイトコンテンツ > ランディングページ
または、ホームの「ユーザーが訪れているページは?」カード右下にある「ページレポート」を押下すれば、上記手順のツリーがメニューに表示されます。
メニューから「ランディングページ」を選択すると、ランディングページレポート画面に遷移します。
よく見られているページを確認する方法
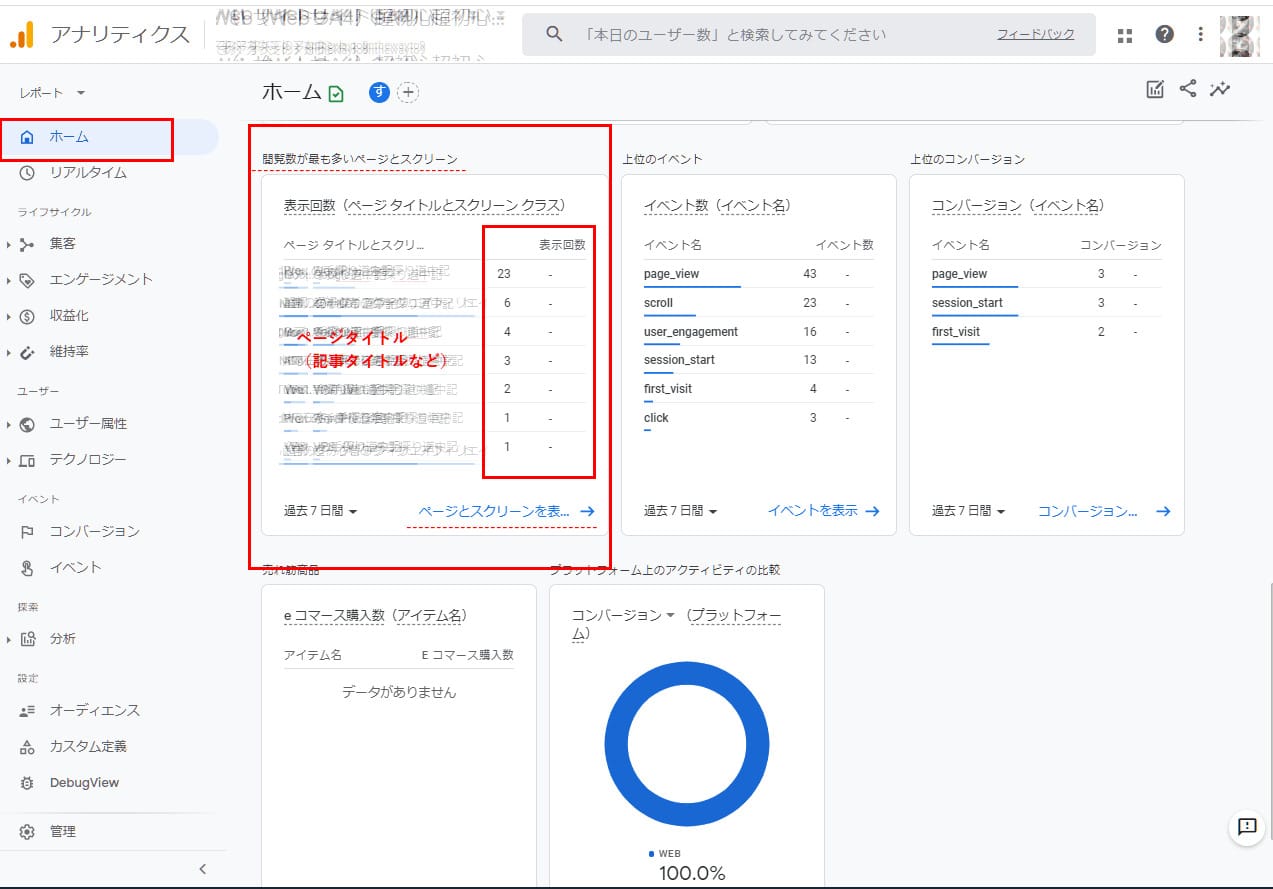
こちらはGoogleアナリティクス4のホームです(各カードの表示位置はブラウザの表示倍率などによって異なる場合があります)。
ホームで「閲覧数が最も多いページとスクリーン」というカードを探してください。
表示回数が多いページ順に、上からページタイトルと表示回数が並んでいます。
スクリーンクラス:アプリのデフォルトのスクリーンクラスです。同じGoogleアナリティクス4のプロパティにアプリのデータストリームも設定している場合は、ここに表示されます。
「閲覧数が最も多いページとスクリーン」カードの左下にあるプルダウンメニューで、期間を選択できます。
また、右下の「ページとスクリーンを表示」のリンクを押下すると、「エンゲージメント > ページとスクリーン」の画面に遷移し、さらにくわしいイベントデータも見ることができます。
ユーザーの性別や年齢などの基本属性を確認する方法
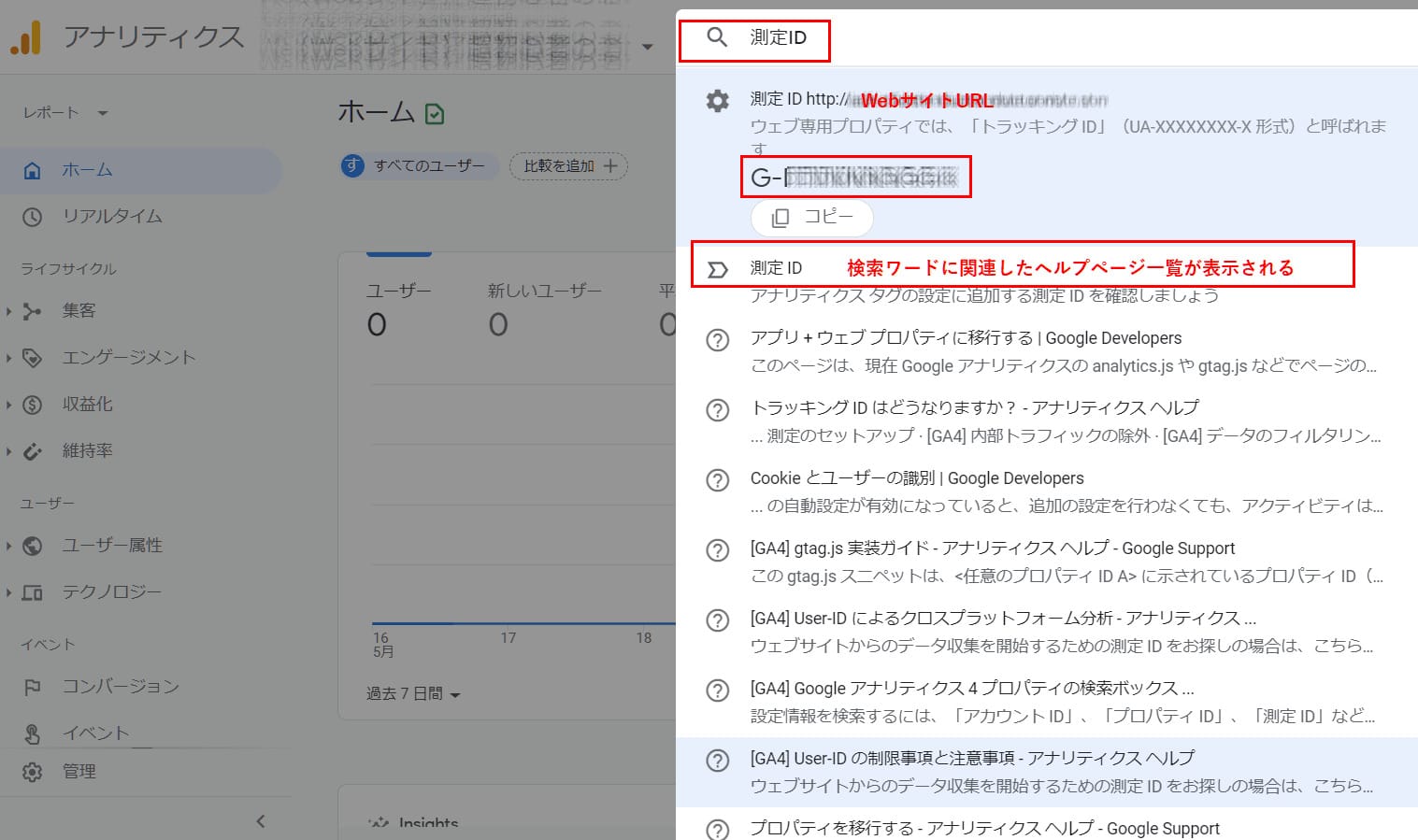
こちらは、Googleアナリティクス4の画面です。
左メニューで「ユーザー > ユーザー属性 > 概要」を選択することによって、上の「ユーザー属性サマリー」に遷移します。
右上のプルダウンメニューから期間の選択も可能です。
この画面には以下のユーザー属性情報カードが並んでいます。
- ユーザーの国
- 過去30分あたりのユーザー数
- ユーザーの市区町村
- ユーザーの性別
- ユーザーのインタレストカテゴリ
- ユーザーの年齢
- ユーザーの言語
ユーザーの属性情報は、以下のように活用することが可能です。
- 先月のユーザーの内訳(年齢・性別・地域・関心)をチェックして、今月の更新内容に反映させたい
- 過去1年間でもっとも多いユーザーの属性を把握して、本年度の施策を考えたい
など
各カードの右下には各情報の詳細ページへのリンクがあります。
ユーザーが利用しているデバイスを確認する方法
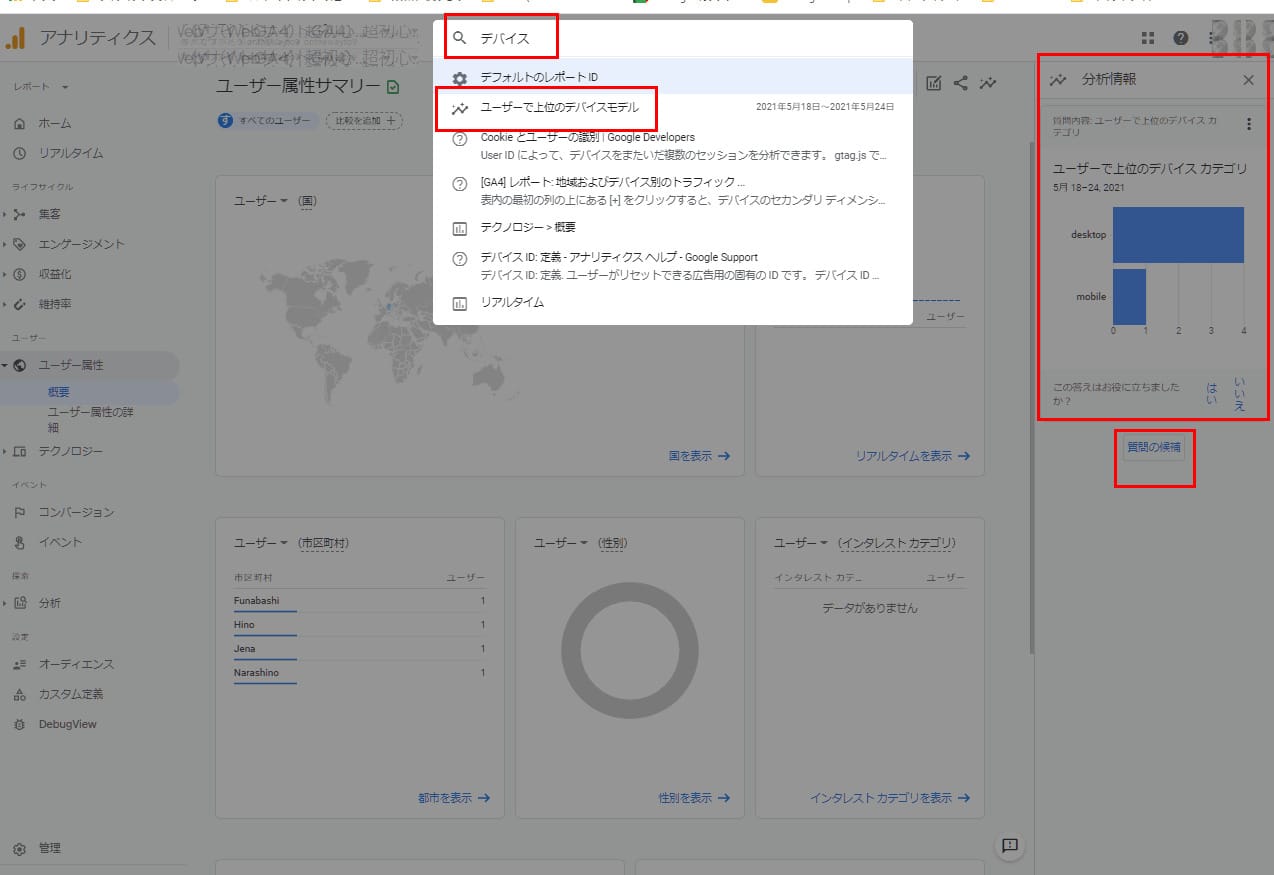
Googleアナリティクス4の画面で上部右の検索窓に「デバイス」と入力すると、関連するレポートの候補が表示されます。
候補から「ユーザー上位のデバイスモデル」を選択すると、画面右側に「分析情報」窓が開き、デバイスの種類と割合が表示されます。
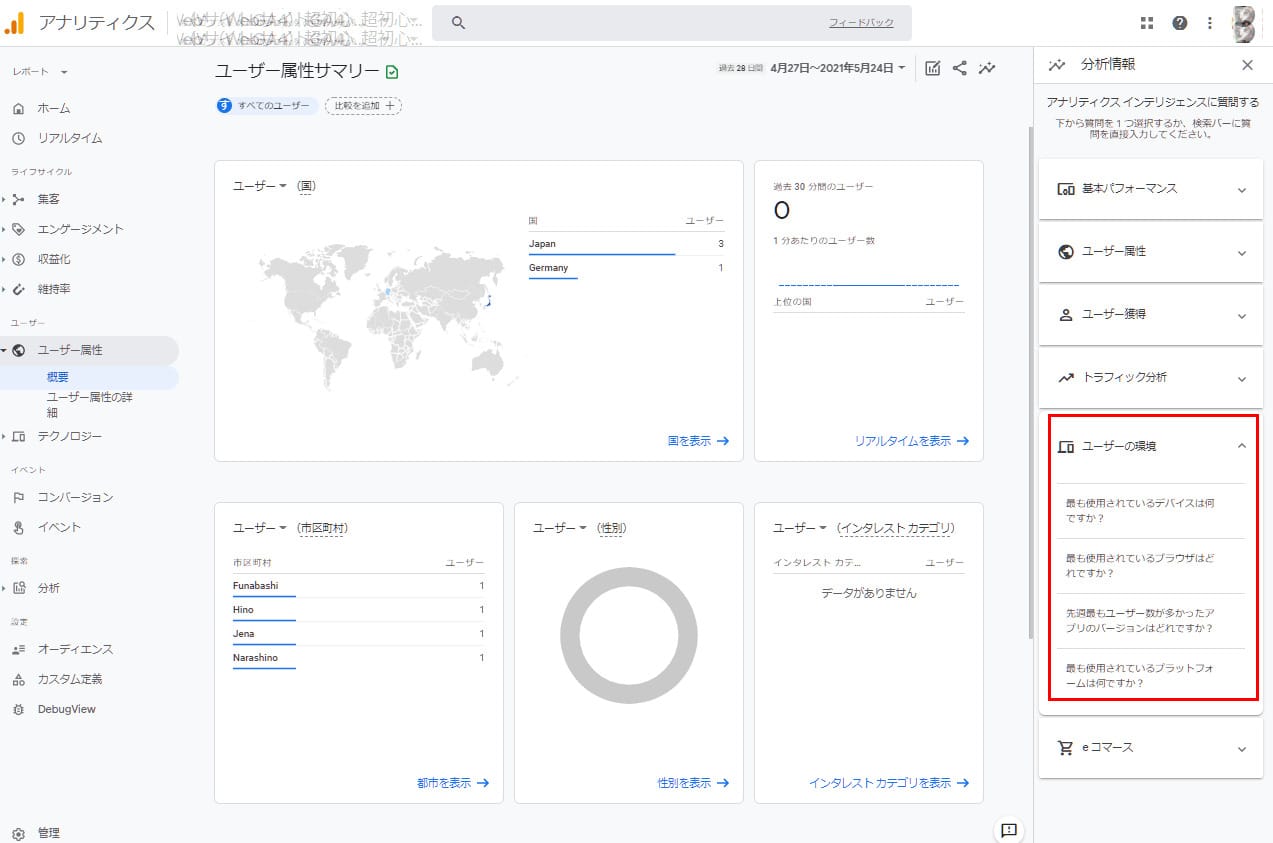
さらに、分析情報窓の下に表示される「質問の候補」を押下し、候補から「ユーザーの環境」を選択すると、関連する質問と回答が表示されます。
以下は質問の例です。
- 最も使用されているデバイスは何ですか?
- 最も使用されているブラウザはどれですか?
- 最も使用されているプラットフォームは何ですか?
ユーザーがどこから来ているかアクセス元を確認する方法
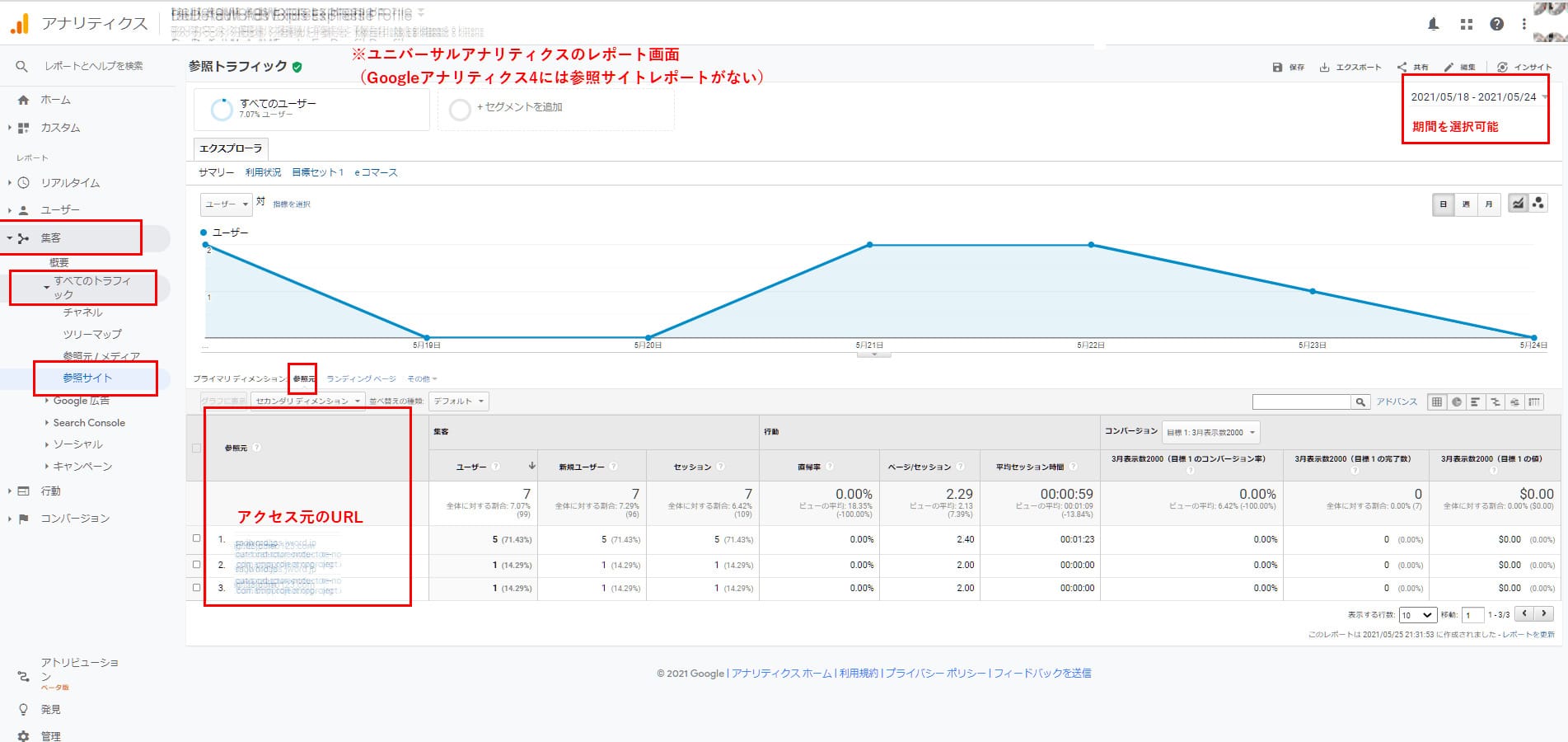
Googleアナリティクス4には参照元(アクセス元)を示すレポートがありません。
ユニバーサルアナリティクスのプロパティを選択し、左メニューから以下の手順で、参照元トラフィックレポートを表示します。
集客 > すべてのトラフィック > 参照サイト
画面右上のプルダウンメニューから期間の選択が可能です。
画面下半分の一覧表「プライマリディメンション」で「参照元」タブを選択すると、参照元URL(アクセス元URL)が表示されます。
参照元URLごとに、以下のアクセスデータも確認できます。
集客:ユーザー数、新規ユーザー数、セッション数
行動:直帰率、ページ/セッション、平均セッション時間、コンバージョン
コンバージョン:コンバージョン率、目標の完了数、目標値
流入キーワードを確認する方法
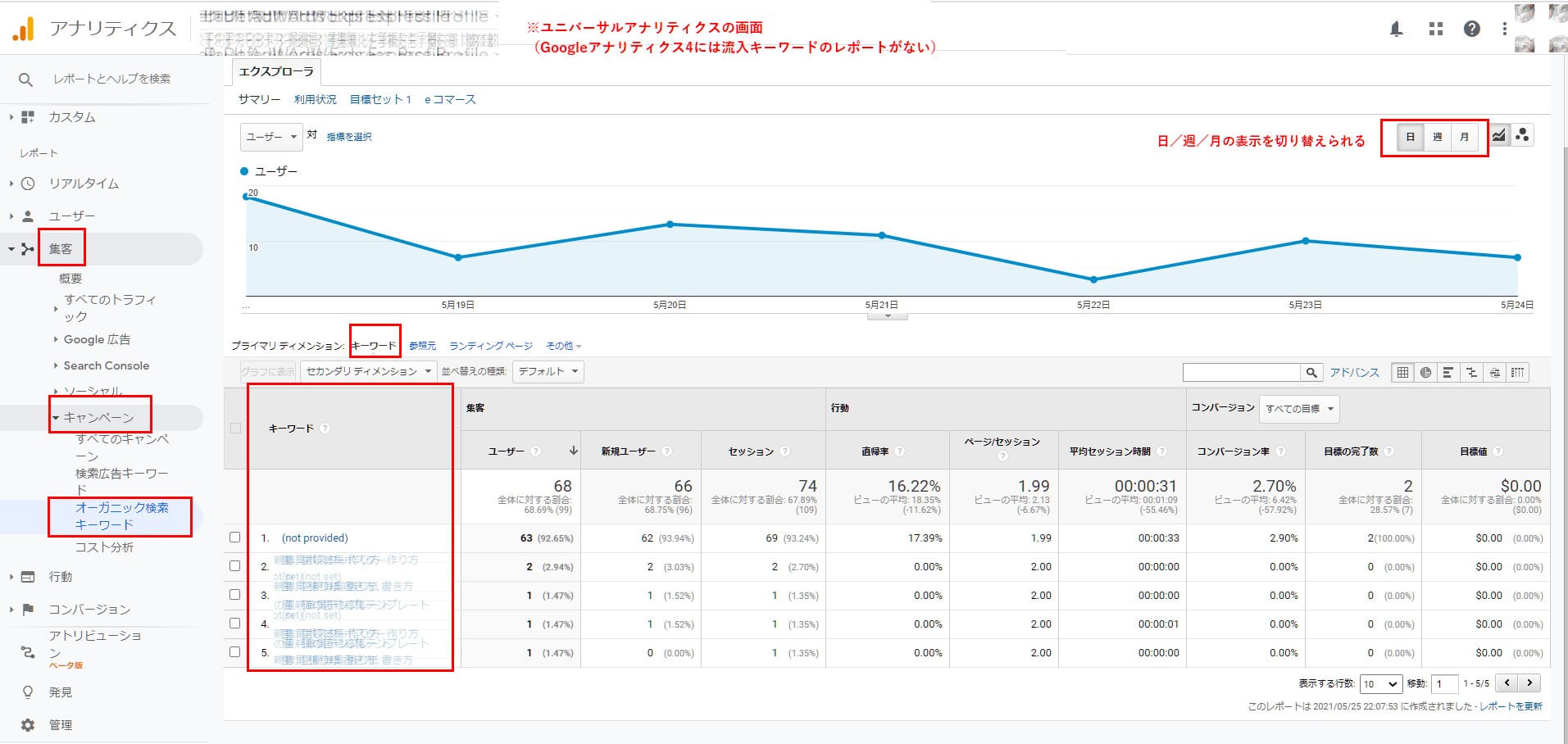
Googleアナリティクス4には流入キーワードのレポートがありません。
ユニバーサルアナリティクス左メニューから、以下の手順で参照元トラフィックレポートを表示します。
集客 > キャンペーン > オーガニック検索キーワード
画面右上のボタンで表示期間を「日/週/月」に切り替えられます。
画面下半分の一覧表「プライマリディメンション」で「キーワード」タブを選択すると、キーワードが表示されます。
ただし、個人情報保護の観点から取得できないキーワードもあるため、「不明(not provided)」と表示されるケースもあります。
キーワードごとに、以下のアクセスデータも確認できます。
集客:ユーザー数、新規ユーザー数、セッション数
行動:直帰率、ページ/セッション、平均セッション時間、コンバージョン
コンバージョン:コンバージョン率、目標の完了数、目標値
Googleアナリティクス以外におすすめのWordPressプラグイン

Googleアナリティクスは、設定や仕様に慣れるまで少々難しい点がネックです。
「もっと簡単に設定できて、もっと手軽にアクセス解析結果をチェックすることはできないの?」と感じた方もいるかもしれません。
そこで、より手軽に設定・利用できるアクセス解析プラグインを3つ、紹介します。
jetpack

jetpackはWordPress.orgの公式プラグインです。
サイト管理機能によって、アクセス数を増やすために活用できるデータを蓄積・分析し、WordPressサイトの統計情報をシンプルなレポートで表示してくれます。
jetpackは以下の機能を搭載しています。
- 日本語表示
- サイト管理(アクセス解析など)
- セキュリティ管理
- パフォーマンス管理
- SEO施策
プラグイン単体でアクセス解析できるため、Googleアナリティクスの設定ができない人でも利用が可能です。
jetpackの「サイト統計情報」では以下をチェックできます。
- 表示数(アクセス数)
- リファラ(参照元)
- 人気の投稿とページ
- 検索キーワード
- クリック数
- 購読(読者登録数)
基本的な機能は無料で利用できます。有料プランは以下の3種類です。
- Backup Daily(毎日バックアップ):540円/月
- Security Daily(毎日セキュリティ):1,335円/月
- Complete(完全プラン):5,350円/月
WP Statistics
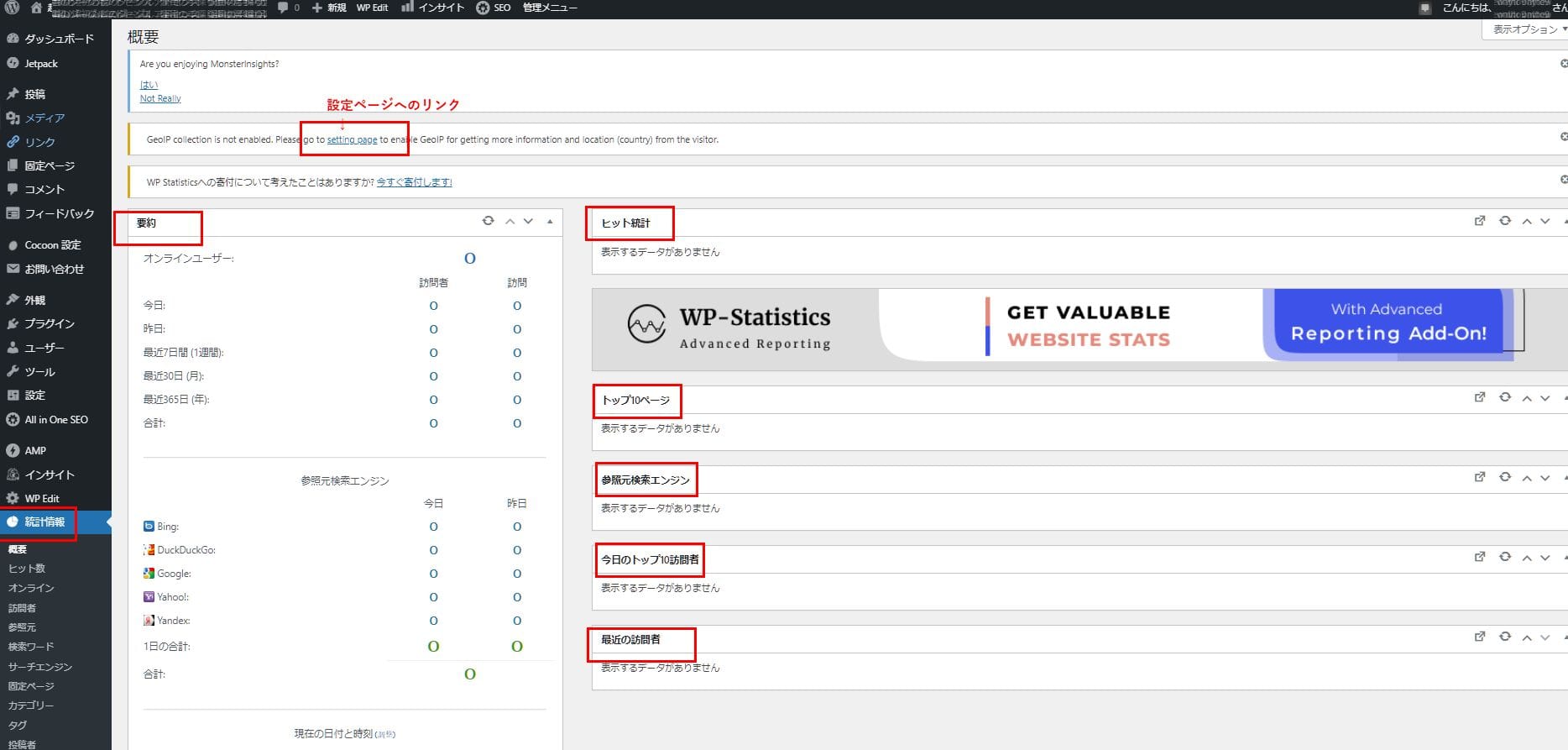
WP StatisticsはWordPress.orgの公式プラグインです。
インストールし有効化するだけなので使い方はとてもシンプルで、日本語表示もあります。
プラグイン単体でアクセス解析ができるため、Googleアナリティクスと連携させずに利用できます。
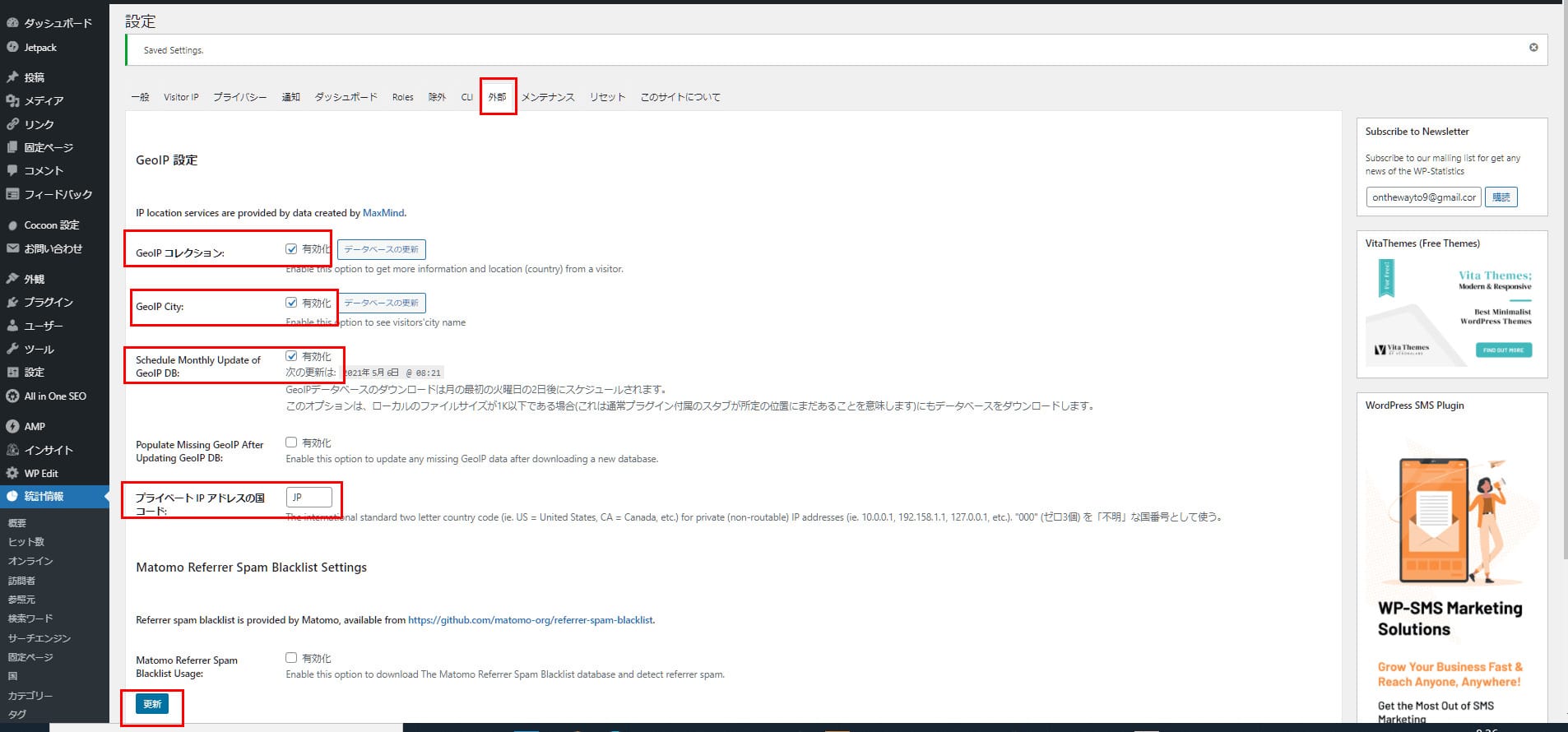
GEO IPを取得するためには設定が必要です。
レポートの上にsetting page(設定ページ)「外部」タブへのリンクが表示されますので、各項目の有効化や国番号の入力などの設定をしてください。
日本の国コードは「JP」です。設定ページの別タブで、さらに細かい設定もできます。
WordPress左メニューには、「WP Statistics」でなく、「統計情報」と表示されます。
これを押下すると、WP Statisticsによる統計情報レポートの確認が可能です。
以下の項目が表示されます。
- 要約
- ヒット統計
- トップ10ページ
- 参照元検索エンジン
- 今日のトップ10訪問者
- 最近の訪問者
- 上位10ブラウザ
- Top Platforms
- トップ参照サイト
- オンラインユーザー
基本的な機能は無料で利用可能です。
必要に応じて有料のアドオンを追加することもできます。
UserHeat
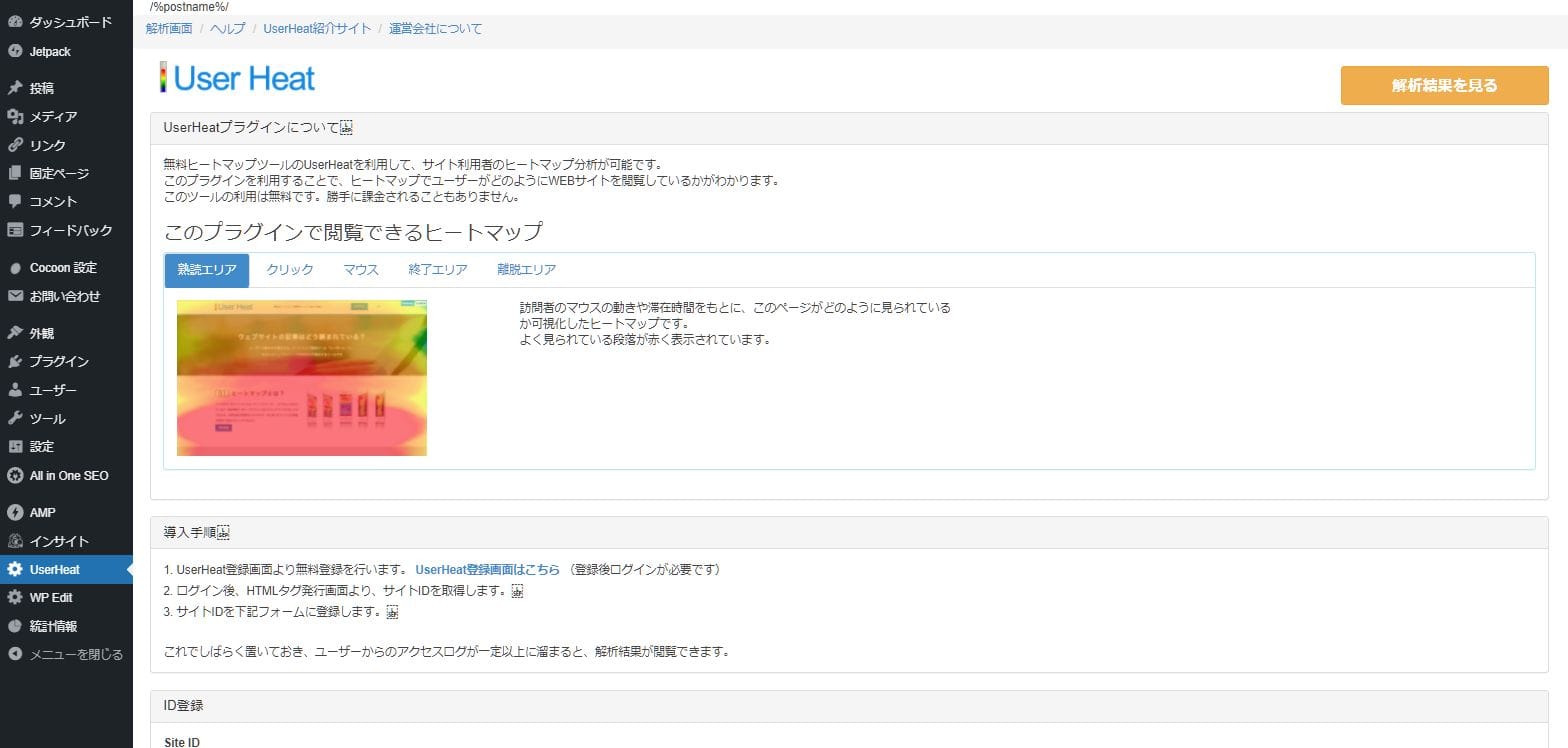
UserHeatはWordPressサイトの訪問者の行動をサーモグラフィのようにビジュアル化して見ることができるヒートマッププラグインです
PC、タブレット、スマートフォンのアクセスデータをビジュアルで直感的に把握できます。
UserHeatが搭載しているヒートマップ解析機能は、以下のとおりです。
- 熟読エリア分析
- マウストラッキング
- クリックエリア
- 終了エリア
- 離脱エリア
- エントリーフォーム分析(EFO)
プラグインのインストールと有効化に加えて、ユーザー登録とサイトIDの取得、Webサイトへの設置が必要です。
月間30万PVまで無料で利用できるほか、機能が多い有料版へのアップグレードもできます。
WordPressとGoogleアナリティクスを連携・設定する方法まとめ

Googleアナリティクスは、WordPressサイトを運営するうえで欠かすことのできない、高機能でコストパフォーマンスに優れたアクセス解析ツールです。
ユニバーサルアナリティクス(旧バージョン)を使用している場合も、今後の主流となるGoogleアナリティクス4(新バージョン)を早めに導入し、並行して使用することをおすすめします。
また、WordPressを運営するうえでアクセス解析と同じくらい重要なのが、検索におけるパフォーマンスやSEOの状態を分析してサイト改善に活用できる「Googleサーチコンソール」です。
以下の記事でGoogleサーチコンソールの導入方法や使い方について解説しているので、ぜひ参考にしてください。

【最新版】WordPressをGoogleサーチコンソールに登録・設定する方法!
- WordPressの使い方/操作方法
WordPressを始めるならConoHa WINGがおすすめ!

「WordPressでブログやアフィリエイトを始めたい!」
「もっと性能の良いレンタルサーバーに乗り換えたい!」
そんなあなたには、高性能・高速でお得なレンタルサーバーConoHa WINGをおすすめします。
- ConoHa WINGのメリット
-
- サイト表示が速い! 国内最速のレンタルサーバー※
- 初心者も安心! 簡単で使いやすい管理画面
- 安定した稼働! 大量同時アクセスなどの高負荷にも強い
- お得な料金設定! 660円/月~で始められる!
- しかも初期費用が無料! さらに独自ドメインも永久無料!
- ※2023年7月自社調べ

ConoHa WINGは日本マーケティングリサーチ機構による調査で、下記の3部門においてNo.1を獲得しています。
- ConoHa WINGは3つのNo.1を獲得!
-
- アフィリエイター・ブロガーが使いたいレンタルサーバー
- WordPress利用者満足度
- サポートデスク対応満足度
- ※日本マーケティングリサーチ機構調べ 調査概要:2023年2月期_ブランドのイメージ調査
新規のお申し込みはこちら
Webにくわしくない初心者でもたった10分で始められるレンタルサーバー「ConoHa WING」。
とっても簡単だから今すぐ始めちゃいましょう。
また下記の記事では、ConoHa WINGを使ってWordPressを開設する方法を、画像付きでくわしく解説しています。

【WordPressの始め方】初心者でも最短10分でできる!簡単で失敗しない開設方法
- WordPressの始め方
他社レンタルサーバーからお乗換えはこちら
他社のレンタルサーバーをご利用中で、ConoHa WINGにお乗り換えを検討されている方も安心です!
煩雑なレンタルサーバーの移行もかんたんにお乗換えいただけるよう、いくつかのサポートを用意しています。
-
- WordPressかんたん移行ツール
-
他社サーバーでお使いのWordPressを、ご自身でかんたんにConoHa WINGへ移行ができる無料のツールをご用意しています。
- WordPressかんたん移行の詳細
-
- WordPress移行代行
-
移行にかかる作業はすべて専門のプロが代行するので、待っているだけでWordPressを移行できます。
- WING移行代行の詳細
-
- ConoHa WINGへの移行ガイド
-
レンタルサーバーの移行作業は複雑ですが、ConoHa WINGでは移行作業の流れをわかりやすくご紹介しています。
- ConoHa WINGお乗換えガイド










