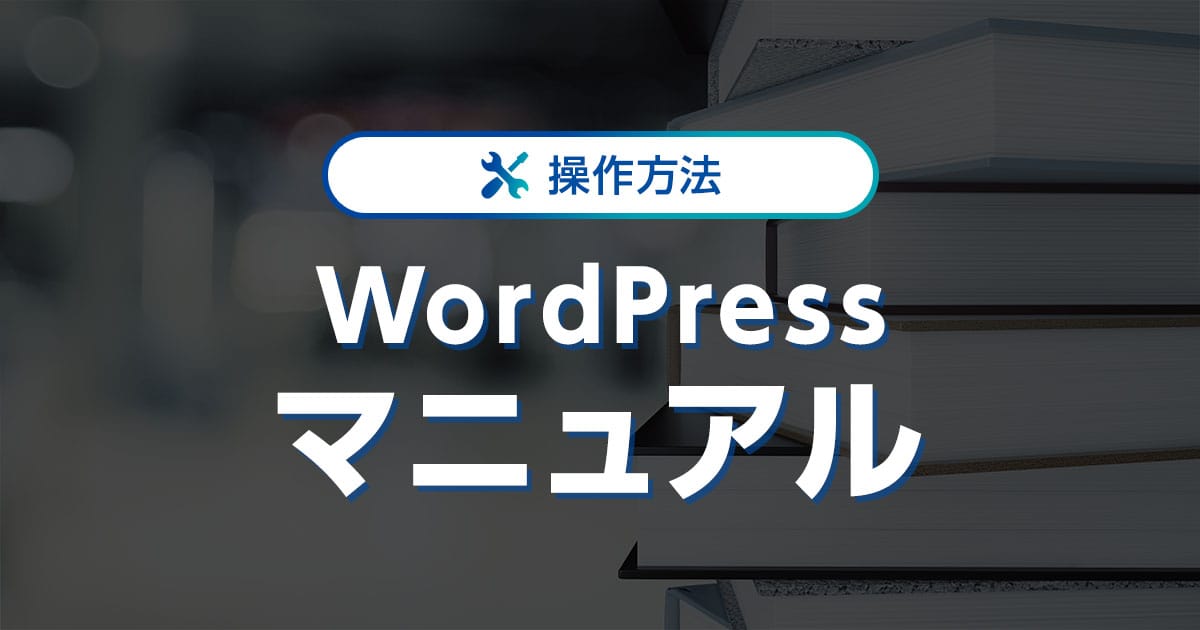外出先でも手軽に記事の更新ができるWordPressのスマホアプリは、とても便利なアイテムです。
電車などでの移動時間、ランチタイム、休憩時間、トイレやお風呂などなど…
ちょっとしたスキマ時間でも記事を更新することができるようになるので、ブログ運営を効率的におこなうことができます。
本記事では、WordPressのアプリでできること・できないことを解説するとともに、
WordPressのアプリのインストール方法や、スマホから記事を更新する方法についてくわしく紹介します。
- ※本記事で紹介している情報は執筆時点のものであり、閲覧時点では変更になっている場合がございます。また、ご利用の環境(ブラウザ、サーバー、プラグイン、テーマ、またはそのバージョンや設定、WordPress本体のバージョンや設定など)によっては本記事の情報通りに動作しない場合がございます。あらかじめご了承ください。
目次
WordPressのアプリとは
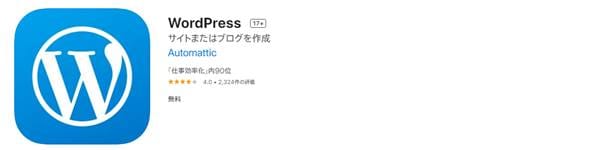
WordPressのアプリを使えば、スマホから手軽に記事を更新することができます。
外出先やちょっとしたスキマ時間でもサッと記事の投稿ができるため、なかなか作業時間がとれない副業ブロガーさんや、家事・育児に忙しい主婦ブロガーさんも重宝することでしょう。
ただし、パソコン版のWordPressの機能のすべてがアプリ版でも使えるわけではないので注意が必要です。
以下に、WordPressの公式アプリに搭載されている主な機能の一例を挙げます。
- 記事の投稿
- 画像アップロード
- コメントの承認、返信
- 統計情報の確認(事前にプラグインの導入が必要)
…などなど
基本的には、記事の投稿に関連する機能が中心となります。
日中のスキマ時間に執筆だけを進めておき、それ以外の修飾やデザインなどの設定に関しては、帰宅してパソコンが使える際に進めるのが良いでしょう。
WordPressのアプリを利用するメリット

ここでは、WordPressのアプリを利用するメリットについて解説します。
外出先でも手軽に投稿できる
WordPressのアプリの大きなメリットは、場所や場所を問わずいつでも手軽に記事の投稿が可能なところです。
アプリには、ビジュアルエディタや画像アップロードなど、記事を作成・編集するための機能が搭載されています。
スマホのアプリでは記事の作成が不便だと感じる方は、工程によってデバイス(パソコンかスマホか)を変更すると良いでしょう。
たとえば、文章の執筆はスマホでおこない、文字装飾やレイアウト調整などの工程はパソコンでおこなうといった方法です。
役割分担をおこなうことで、効率的に記事の更新を進めることができるでしょう。
スマホのWebブラウザ版より使いやすい
WordPressのスマホアプリは、スマホのWebブラウザ版で操作するよりも見やすく使い勝手が良いです。
以下で実際にWebブラウザの画面とスマホのアプリ画面を比べてみましょう。
Webブラウザ画面
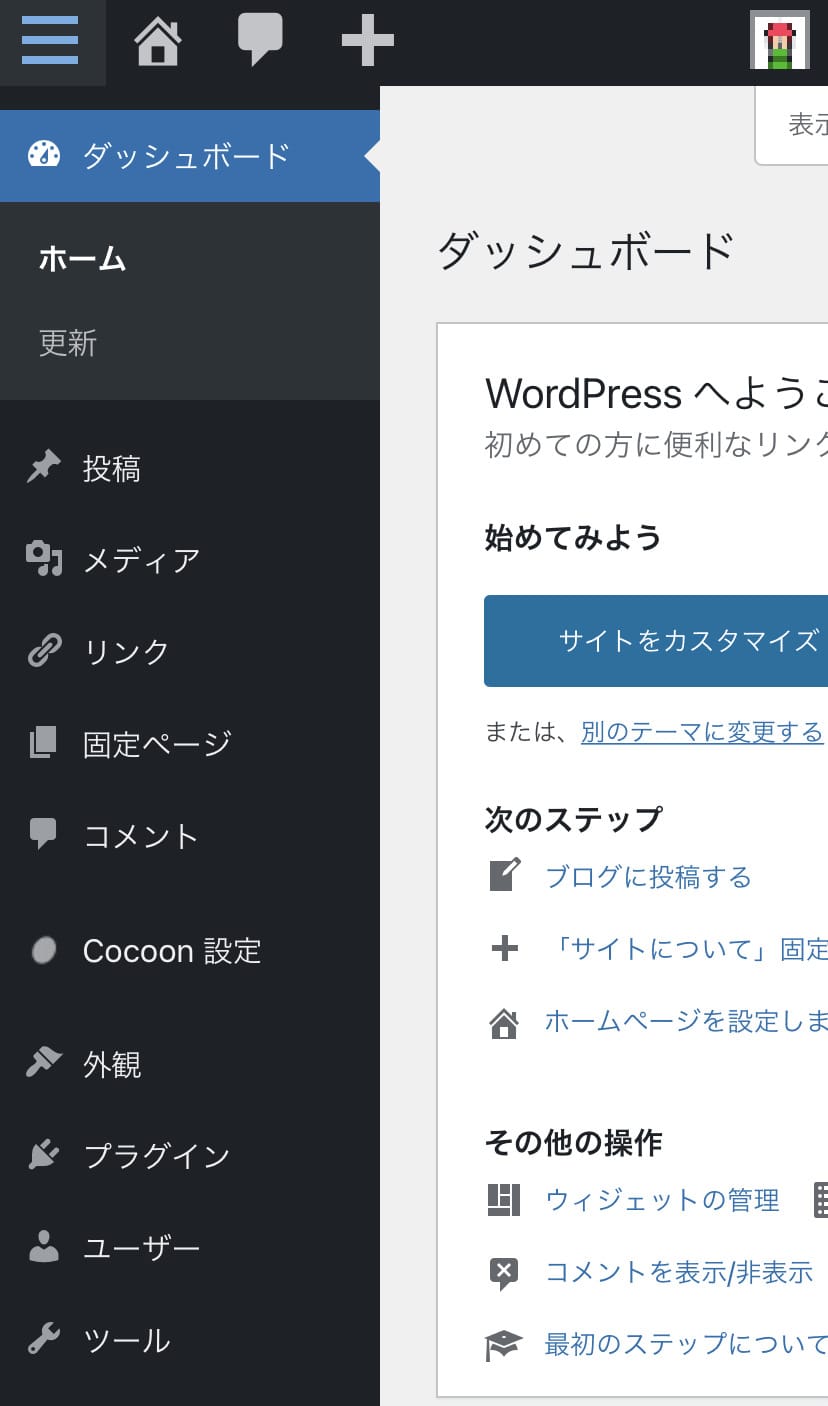
スマホのWebブラウザ版は、パソコンの画面がそのまま反映されています。
そのため、ボタンの配置や項目がたくさん配置されており、見にくい印象です。
スマホの小さな画面では、タップなどの操作がうまくいかないことも多いでしょう。
スマホ画面

一方でスマホアプリは、記事執筆の際に使う機能だけが厳選して表示されているため、とても使いやすいのが特徴です。
また、ボタンや各項目の表示もスマホ画面のサイズに最適化されており、操作性にも優れています。
余計なボタンがないので、操作を誤ることもないでしょう。
電波がなくても下書きが書ける
WordPressのアプリでは、インターネットにつながっていない状態でも記事の執筆をおこなうことができます。
そのため、地下鉄や新幹線で移動中に圏外になっても、せっかく書いた記事が消えてしまう心配もありません。
オフラインで書いた記事は下書き保存されるため、インターネットにつながったら公開しましょう。
このように、いつでもどこでも記事の作成ができるところが、WordPressアプリのメリットです。
複数サイトを登録することもできる
運営しているWordPressサイトを複数登録できるのも大きなメリットです。
登録したすべてのWordPressサイトは、アプリ内で手軽に切り替えることができます。
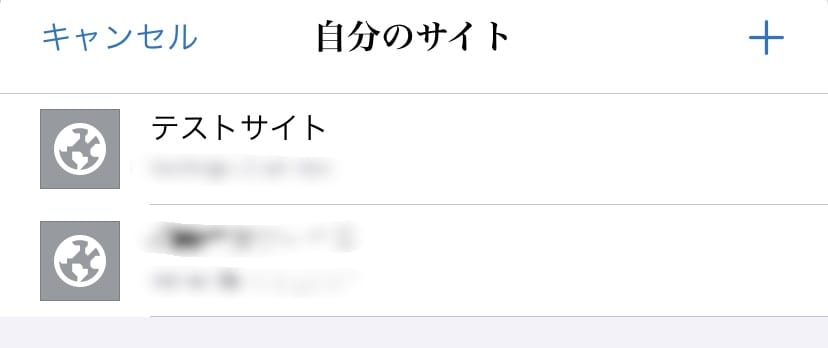
このように一度アプリにサイトを登録すると、ワンタップで切り替えが可能です。
複数のWordPressサイトを運営されている方も、ログアウト・ログインを繰り返すことなく作業を進めることができます。
WordPressのスマホアプリではできないこと

WordPressのスマホアプリはとても便利ですが、もちろんアプリではできないこともあります。
ここでは、WordPressのスマホアプリで利用できない3つの機能について解説します。
テキストの装飾
WordPressのアプリでは、ビジュアルエディタではテキストの装飾機能に制限があります。
太字、イタリック、箇条書きなどは使えますが、文字の色を変更するといった装飾はできません。
どうしてもスマホからテキストの装飾をしたい方は、コードを直接修正する必要があります。
HTMLモードでコードを修正すれば、スマホから文字の色やフォントサイズの変更が可能です。
しかし、コードの修正は時間がかかるため、あまり効率はよくありません。
記事の下書きはスマホでおこない、仕上げはパソコンからおこなうやり方がおすすめです。
テーマのインストールやプラグインの詳細設定
WordPressのアプリでは、テーマに関する設定ができません。
また、プラグインはインストールや有効化・無効化の設定までおこなえますが、プラグイン独自機能の詳細設定はアプリ上で操作することができないので注意しましょう。
このことから、ブログやWebサイトの運営をスマホアプリだけで完結させることは難しくなっています。
基本的には記事の作成や修正はアプリ、デザインの編集や大がかりな作業はパソコン、というように作業によって使い分けることが必要です。
メニューの変更などの設定
基本的にWordPressのアプリでは、メニューの設定もできません。
メニューを変更したい場合、パソコンから操作するようにしましょう。
ただし、Jetpackプラグインを利用することで、機能の拡張ができます。
まずパソコンからJetpack by WordPress.comをインストール。
次に「WordPress.com」のアカウントを作り、アプリと連携させましょう。
そうすることで、以下の機能をアプリから利用できるようになります。
- 統計情報(アクセス状況)の表示
- アクティビティ(ログイン履歴)の表示
- テーマ/プラグインの管理(更新や有効化/無効化など)
- メニューの設定
- WordPressユーザの管理
WordPressのアプリのインストール方法
WordPressアプリをインストールする方法を解説します。
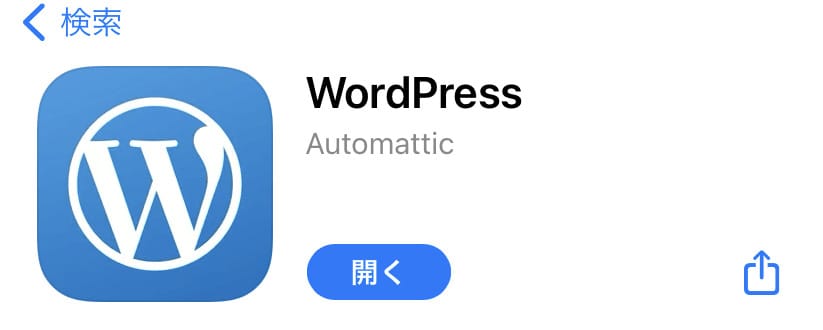
iPhoneの方はこちらからインストールしてください。
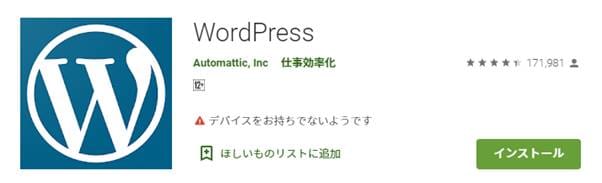
Androidの方はこちらからインストールしてください。
WordPressアプリが表示されたら、「入手」または「インストール」をタップします。
インストールも登録も無料でおこなえるため、ご安心ください。
インストールが完了したら「開く」をタップし、ログイン画面を開きましょう。
WordPressのアプリの使い方

WordPressアプリをスマホにインストールしたら、実際に使ってみましょう。
ここでは、ログインから記事の作成・公開、コメントへの返信まで、WordPressアプリの使い方をご紹介します。
WordPressのアプリにログインする
WordPressのアプリを起動すると、最初に以下のような画面が出てきます。
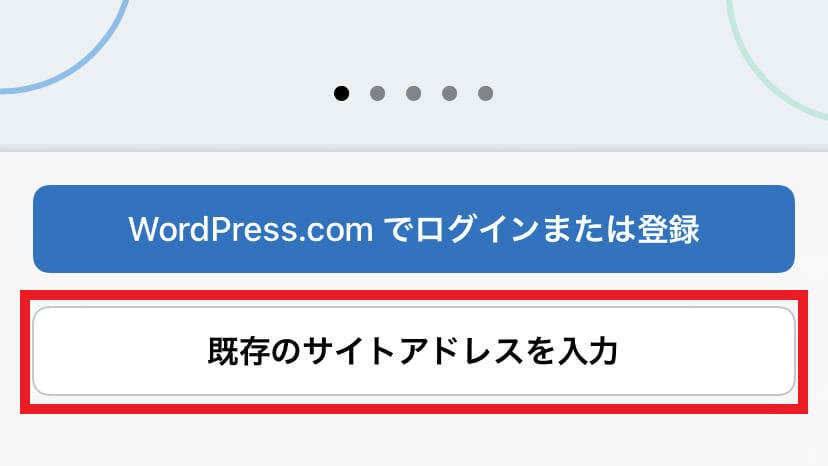
すでに自分のサイトを持っている方は、「既存のサイトアドレスを入力」を選択しましょう。
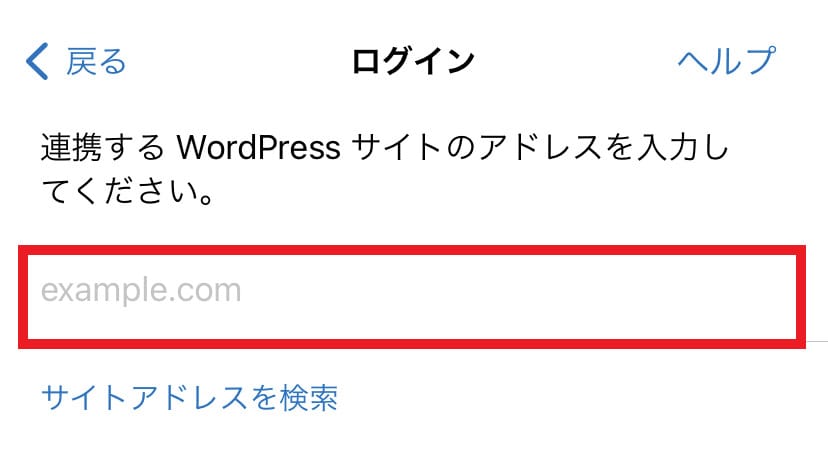
次に、赤い枠内にあなたのWordPressサイトのURLを入力し、「次へ」をタップしましょう。
ここで入力するURLは、公開されているURLとは異なる場合があります。
そのため、サイトの公開URLとサイトアドレスが異なる場合は、注意が必要です。
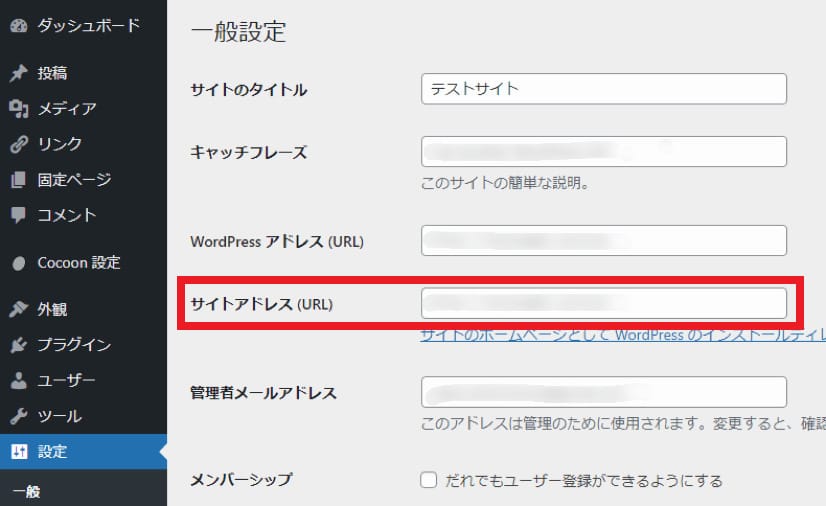
WordPressのサイトアドレスは、WordPress管理画面にパソコンからログインして、上記の赤い枠内を確認しましょう。
初期設定をおこなう
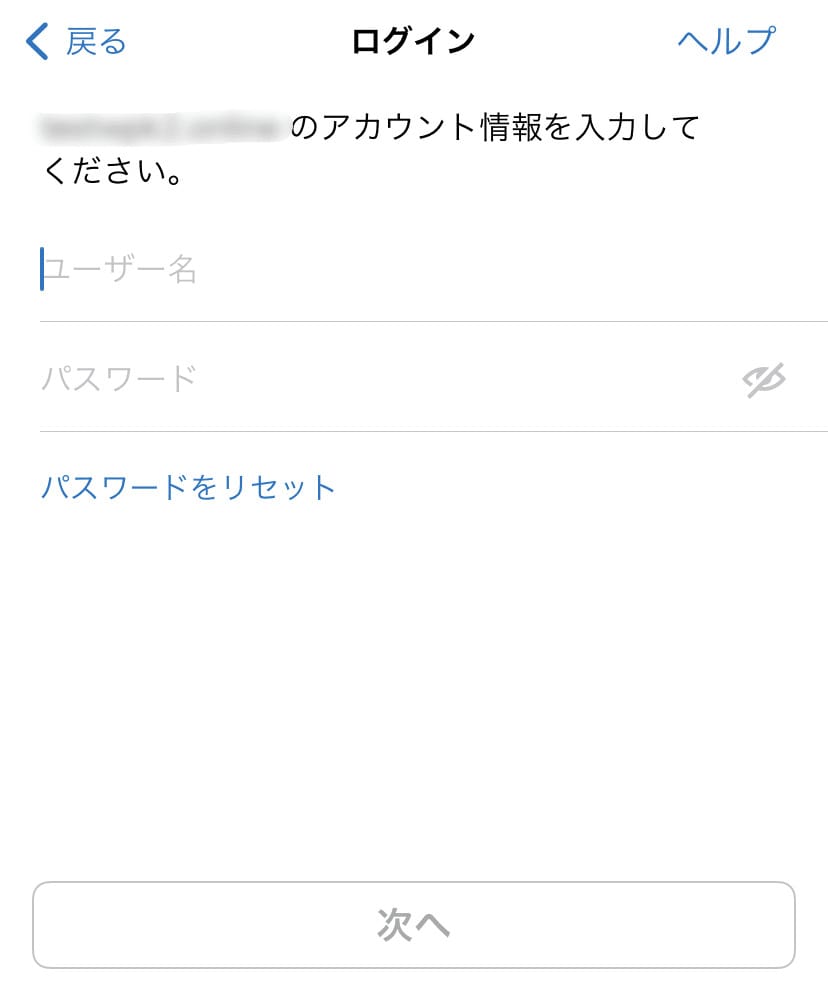
ここの画面では、WordPressに登録しているユーザー名とパスワード(パソコン版のWordPress管理画面とおなじもの)を入力しましょう。
正しく入力し「次へ」をタップすると、以下のようにサイト名やユーザー名が表示されます。
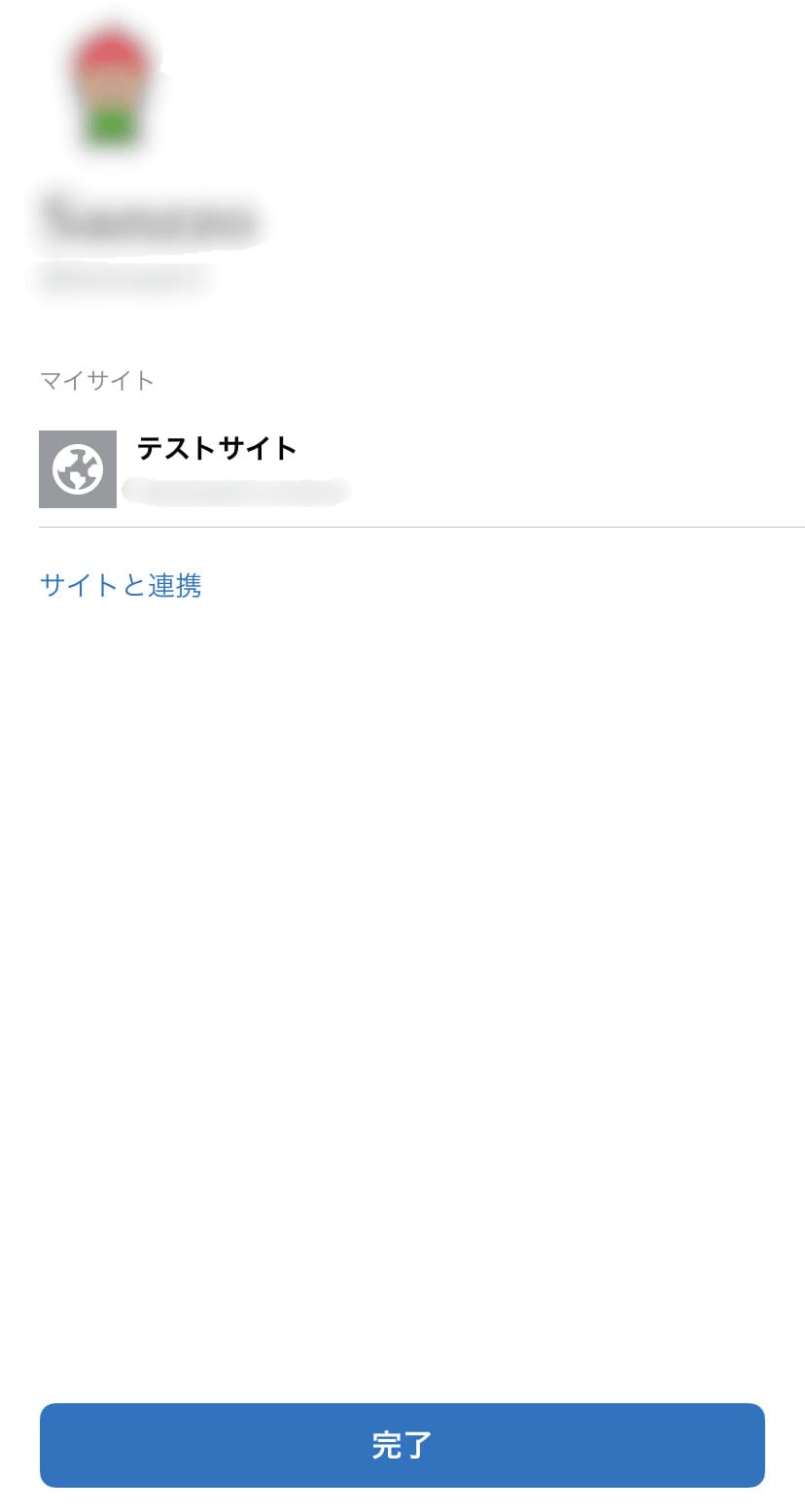
間違いなければ「完了」をタップ、これで初期設定は終了です。
アカウントの追加・切り替えをする
WordPressアプリでは、アカウントの追加や切り替えも可能です。
アカウントの追加は、マイサイトの管理画面からおこないます。
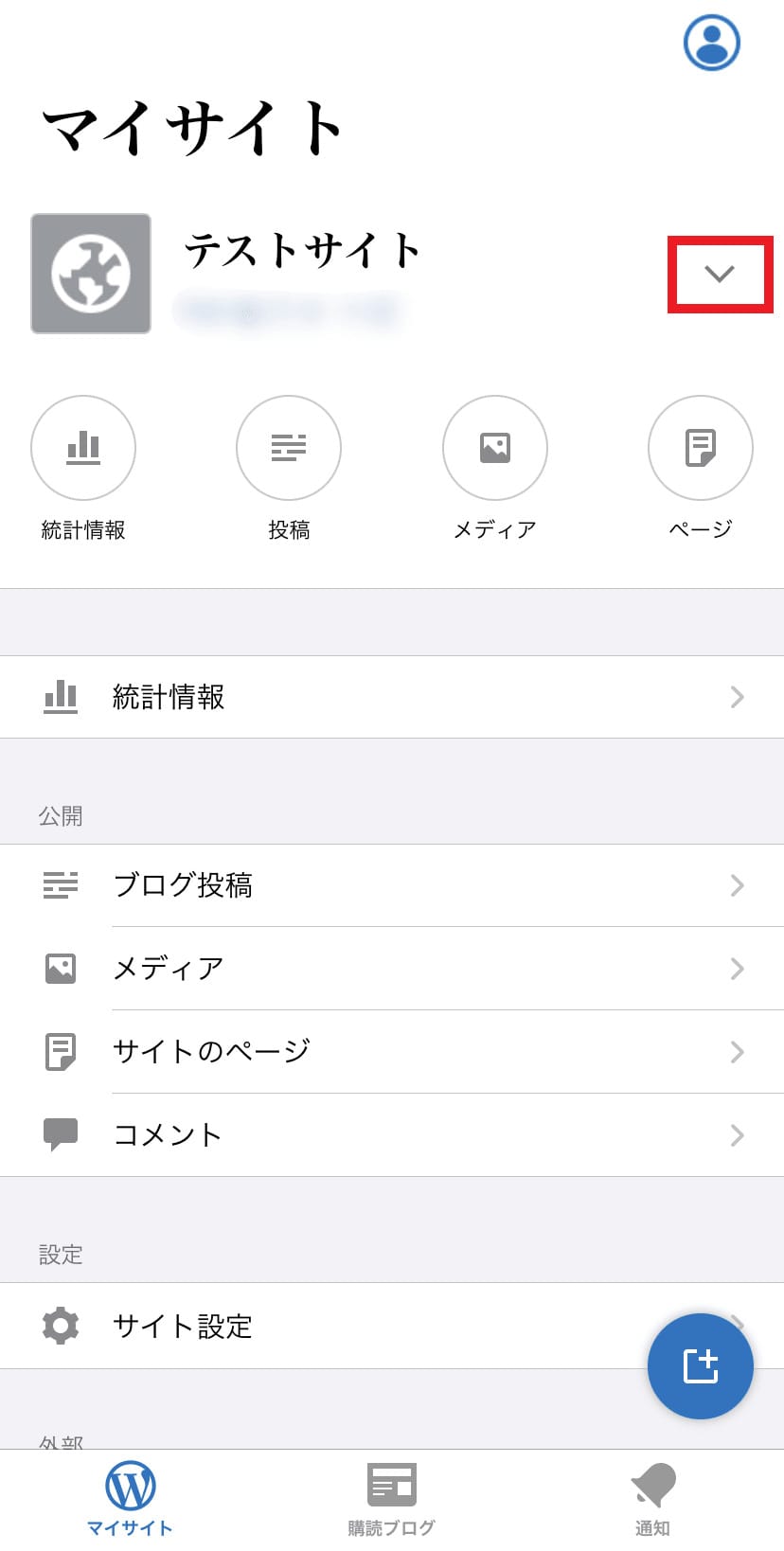
サイト名の右端にある下向きの矢印をタップしましょう。
タップすると以下のような画面が表示されます。
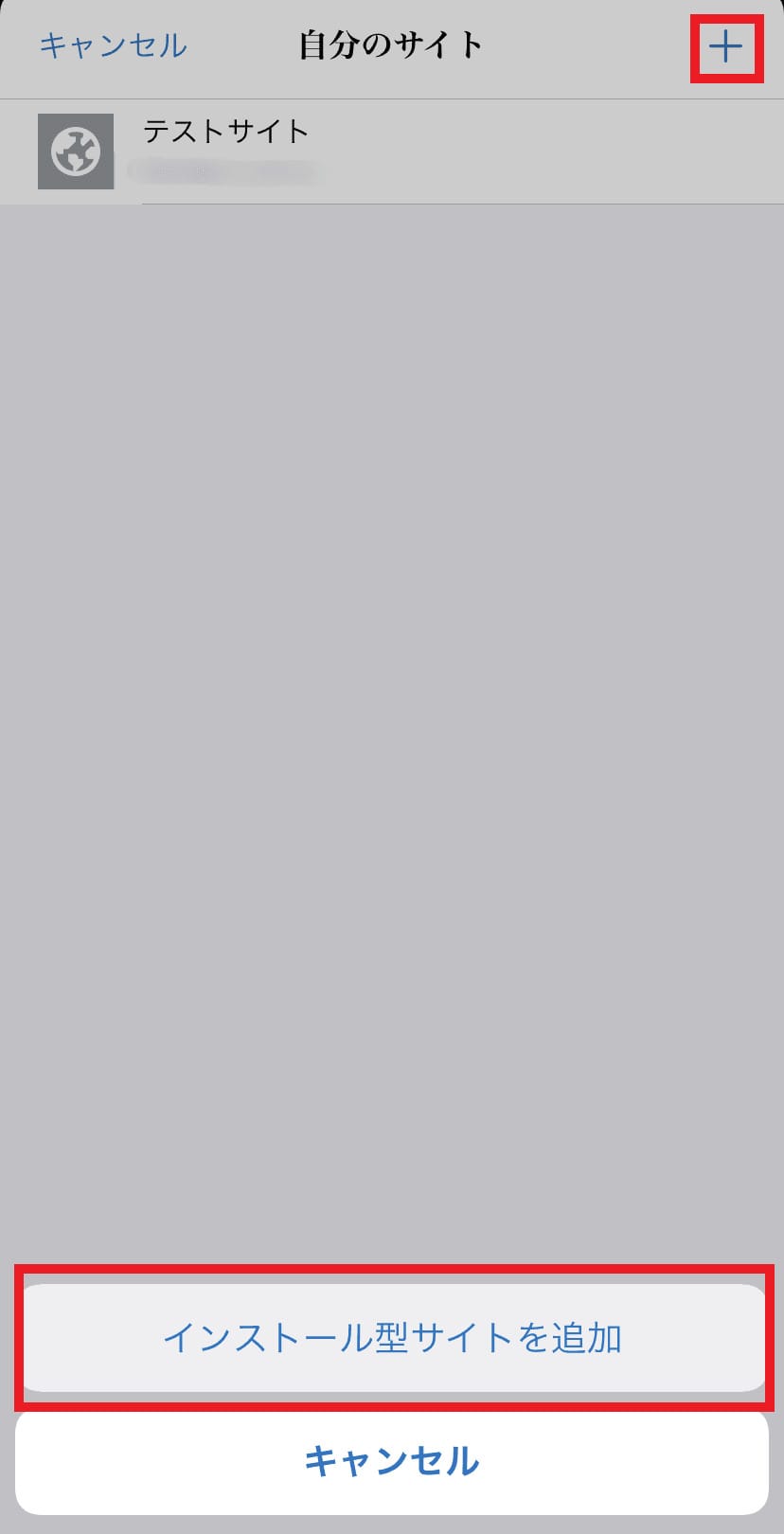
自分のサイトの右端の「+」マークをタップすると、「インストール型サイトを追加」という表示が出ます。
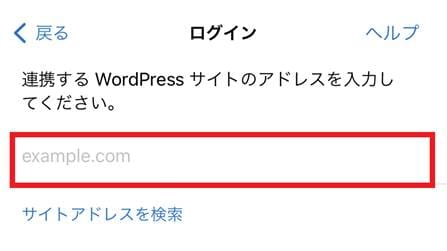
「インストール型サイトを追加」をタップしたら、WordPressのサイトアドレスを入力しましょう。
あとは、WordPressアプリを登録した時と同じように、追加するサイトのユーザー名とパスワードを入力し「次へ」をタップ。
追加したいサイト名やユーザー名が表示されたら、「完了」をタップ。
以上でアカウントの追加が完了です。
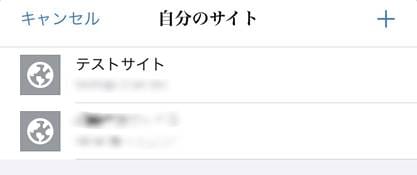
アカウントの切り替えは、こちらの画面でサイト名をタップすると簡単に切り替えられます。
アプリ版の管理画面の見方
アプリの管理画面は、とてもシンプルな作りです。
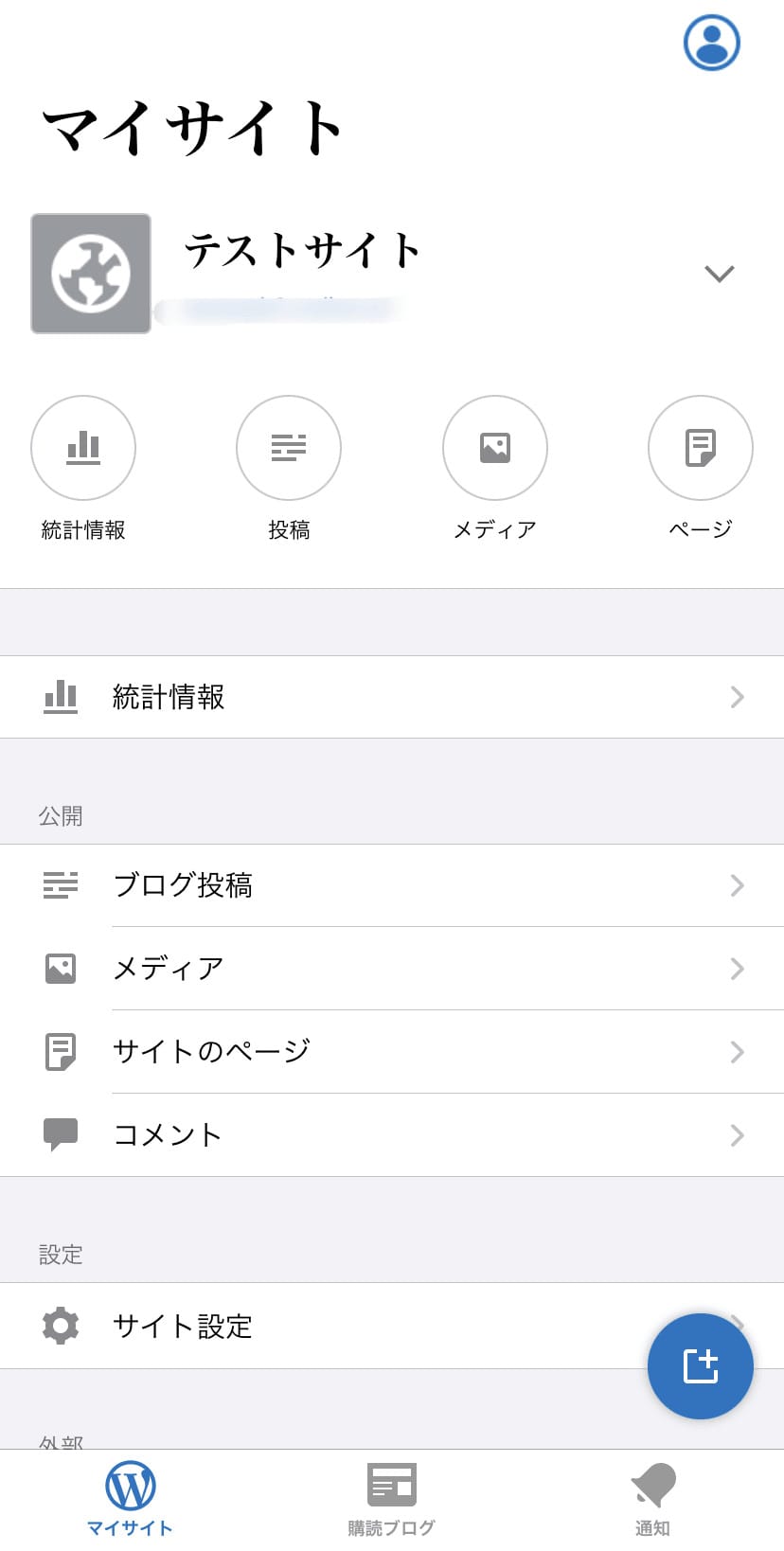
ページ上部には、よく使う項目の統計情報・投稿・メディア・ページが並んでいます。
「統計情報」を使用するには、Jetpackをインストールする必要があるため、事前にインストールしましょう。
「投稿」では、公開済みや下書きなどの記事の編集や統計情報の確認ができます。
「メディア」をタップすると、画像のアップロードが可能です。
「ページ」では、サイト内の記事の一覧がシンプルに表示されています。
管理画面の中央には、記事の作成で良く使う項目が配置されているため、操作が簡単です。
サイトタイトルの変更やアカウント情報の確認は、サイト設定からできます。
アプリをはじめて使う方でも、シンプルな作りで直感的に使用できるため、使いやすいでしょう。
投稿を作成する
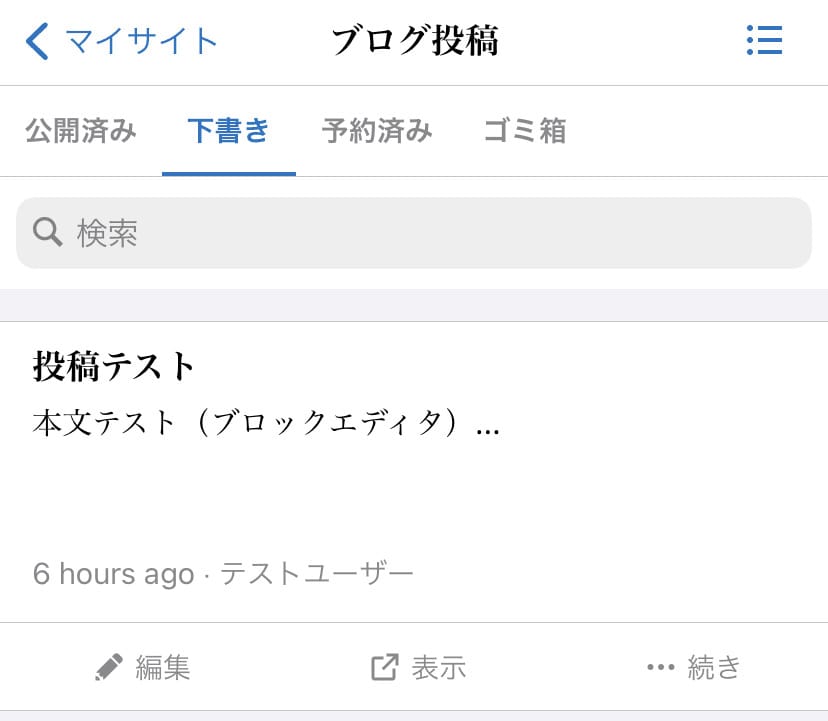
実際にWordPressアプリを使って記事を作成・公開してみましょう。
ここでは、新規記事の作成から公開まで詳細に解説します。
また既存記事の編集も簡単におこなえるため、ぜひ参考にしてみてください。
新規記事を作成する
WordPressアプリで新しく記事を作成する方法をご紹介します。
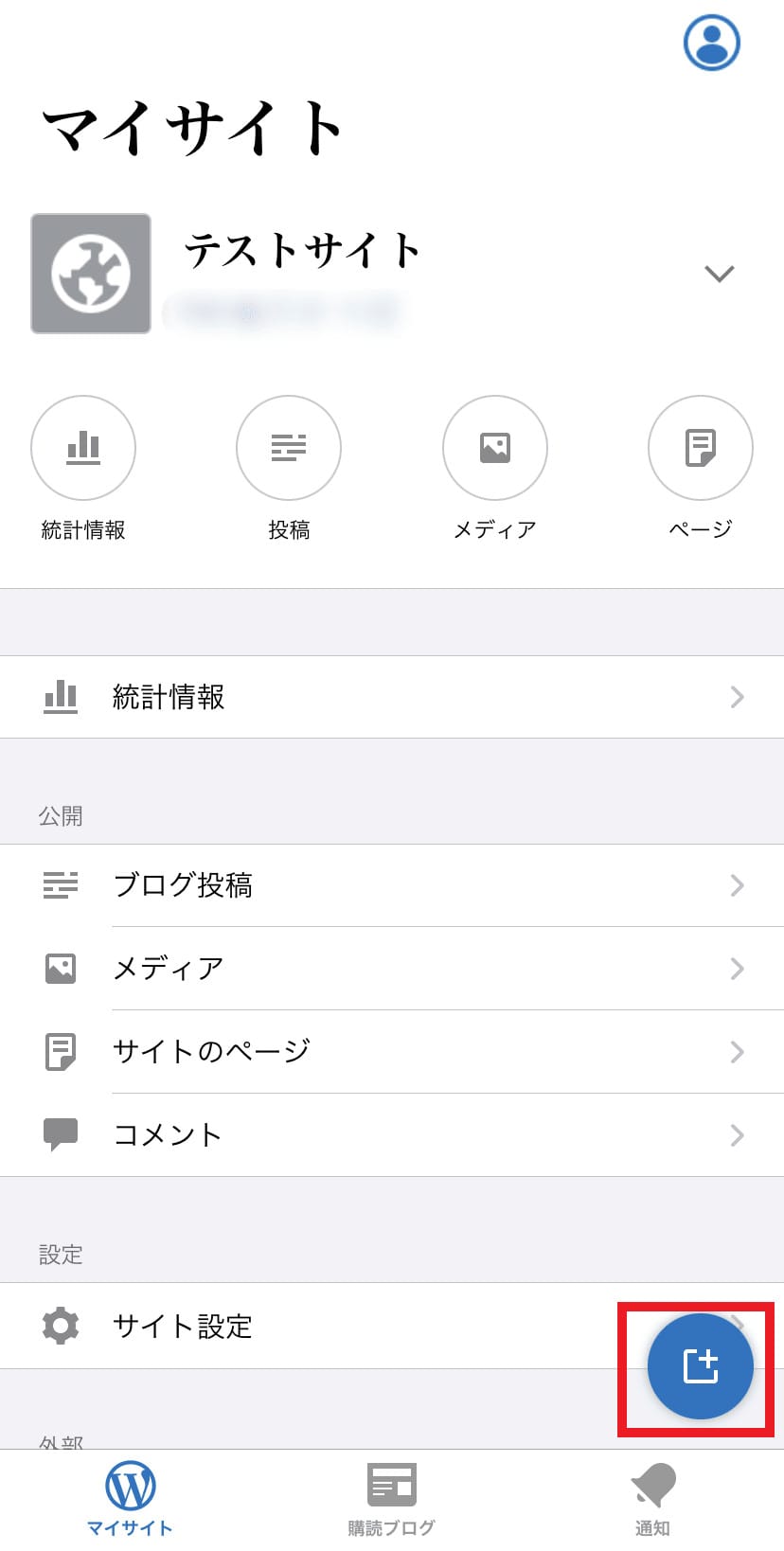
新しく記事を作成する場合、まずマイサイトの画面右下にある青いアイコンをタップします。
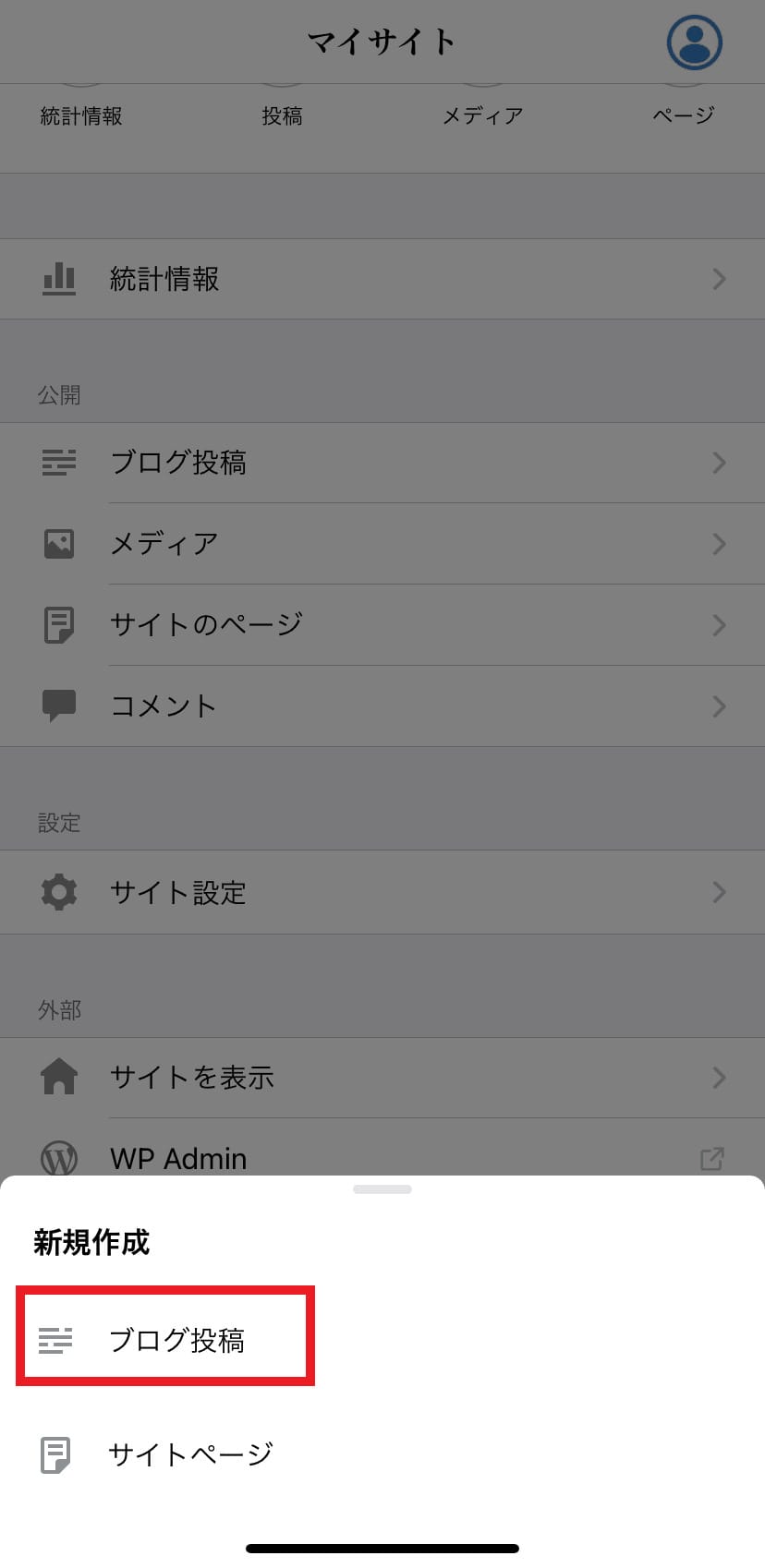
次に画面の下に表示される「ブログ投稿」をタップしましょう。
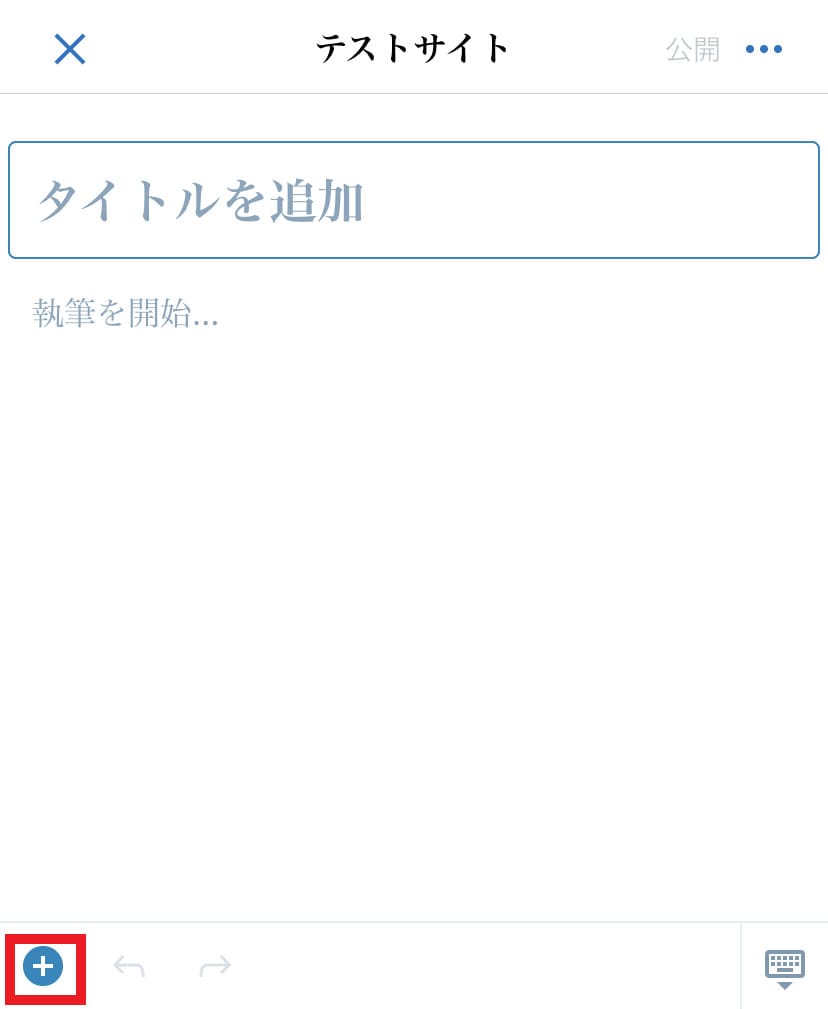
このように新しく記事を作成する画面が表示されます。
さらに、画面の右下にある「+ボタン」を押すと、見出しや段落を設定する画面が開きます。
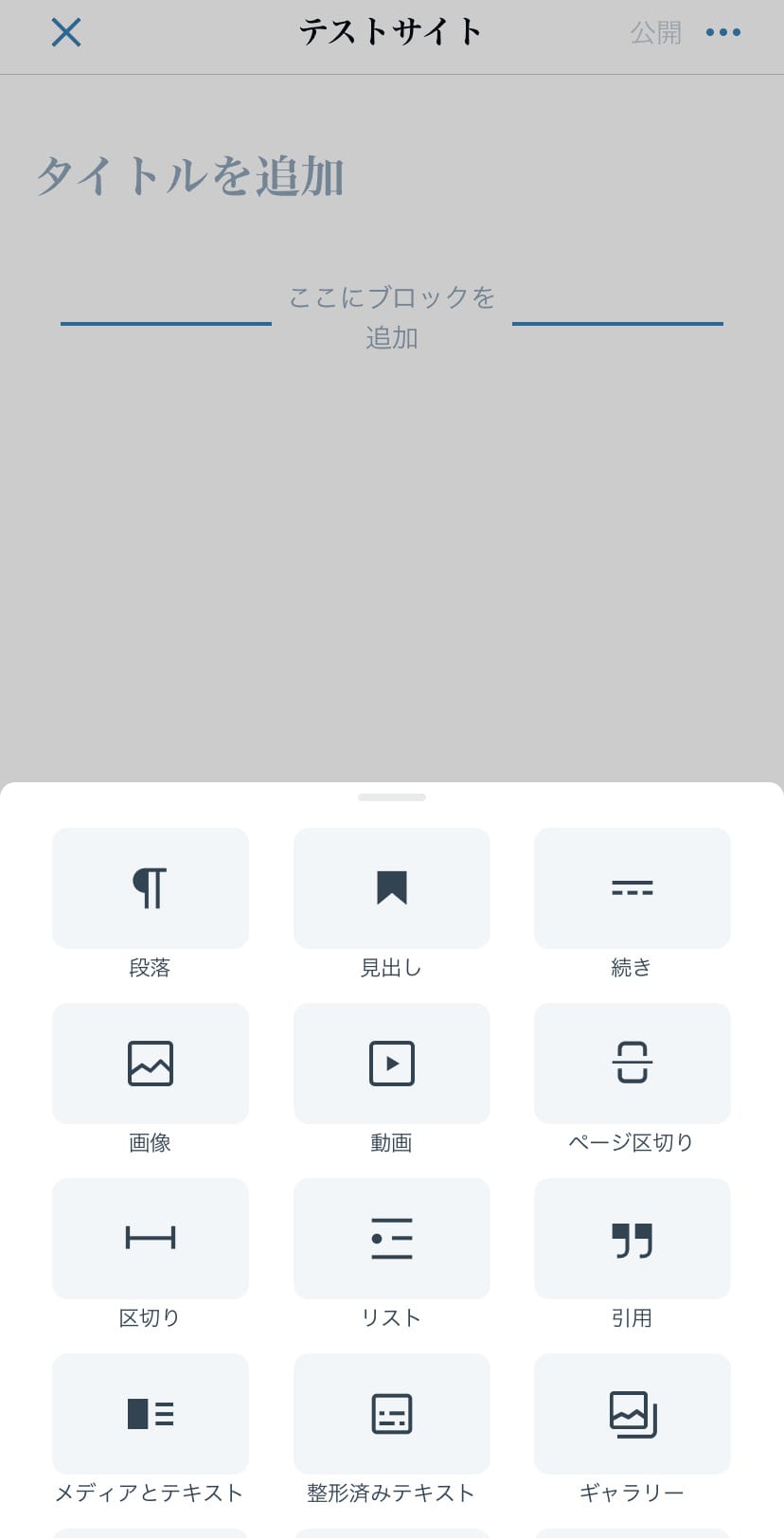
箇条書きに便利なリストや引用なども設定できるため、アプリである程度のクオリティまで仕上げたい方は利用してみてください。
既存記事を編集する
WordPressアプリで、すでに作成してある既存記事を編集する方法についてご紹介します。
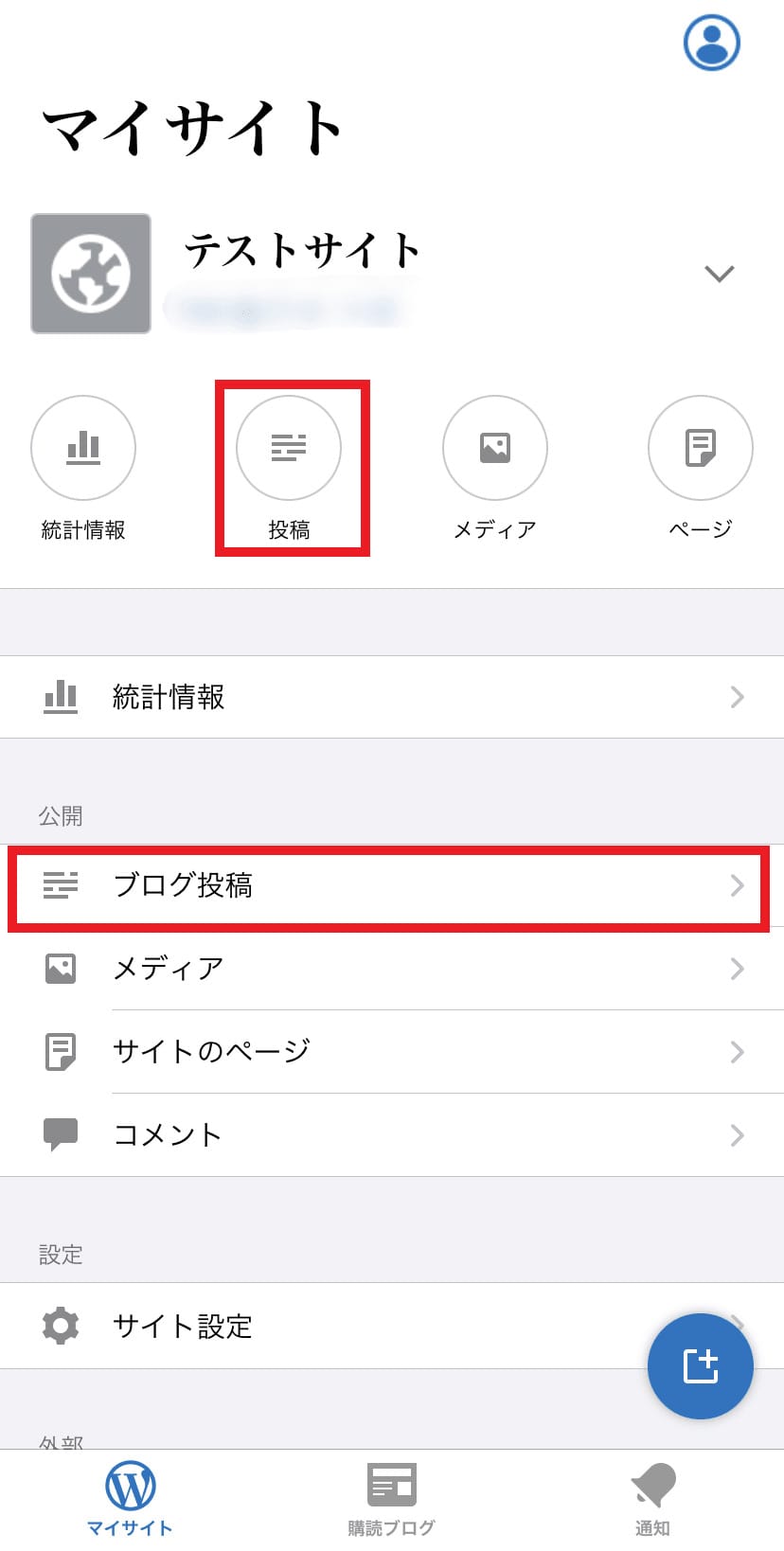
記事の修正をするには、「投稿」か「ブログ投稿」のどちらかをタップしましょう。
そうすると以下のように記事の一覧が表示されます。
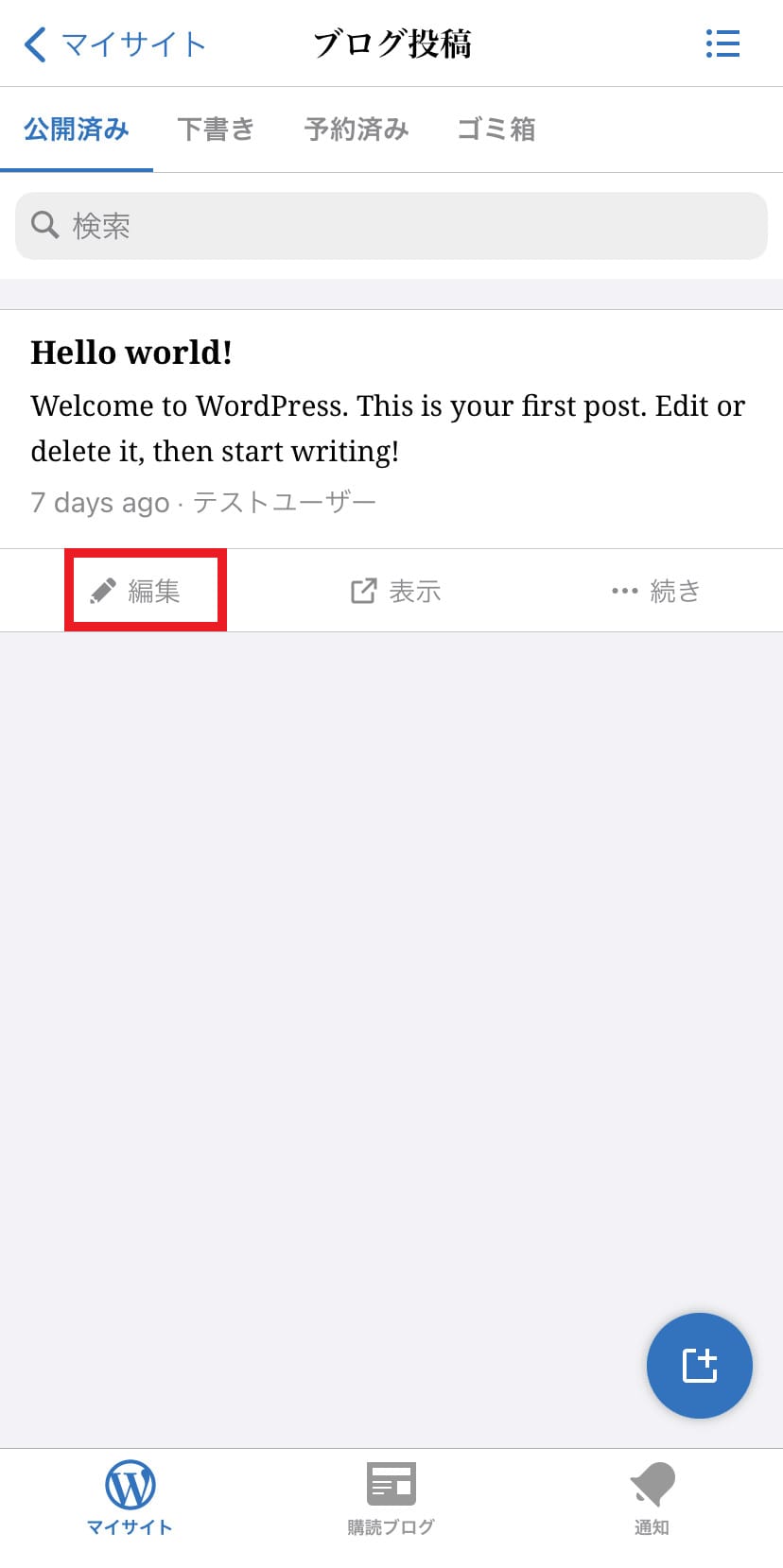
一覧の中から編集したい記事を選び、すぐ下にある「編集」をタップします。
あとは、ブロックエディタと同じ要領で文章を入力したり編集しましょう。
しかし、WordPressアプリではテーマやプラグイン独自のブロックは使えません。
独自ブロックを使いたい場合は、パソコンから操作しましょう。
画像をアップロードする
画像をアップロードする方法について解説します。
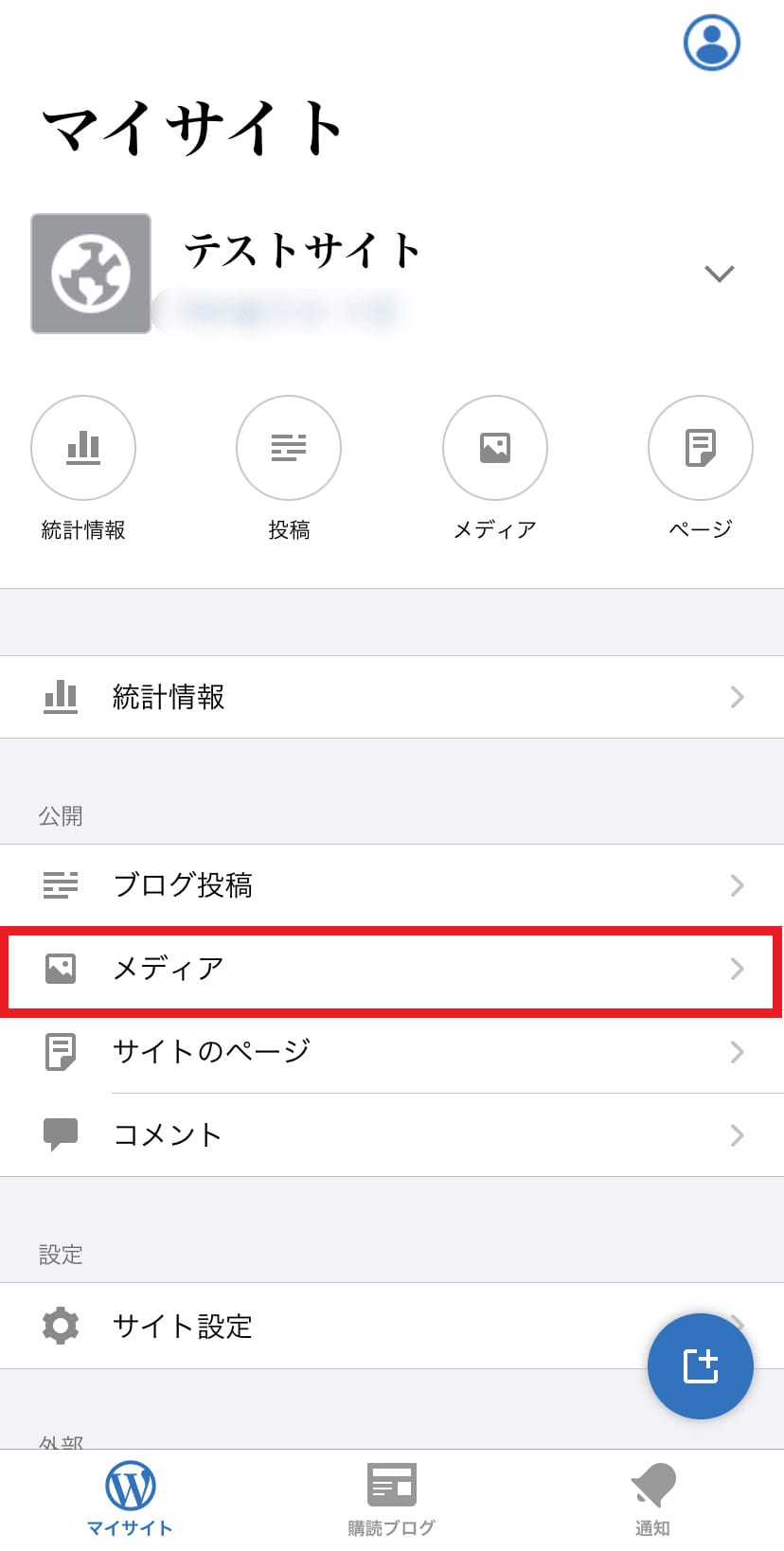
マイサイトの中にある「メディア」をタップすると、以下の画面が表示されます。
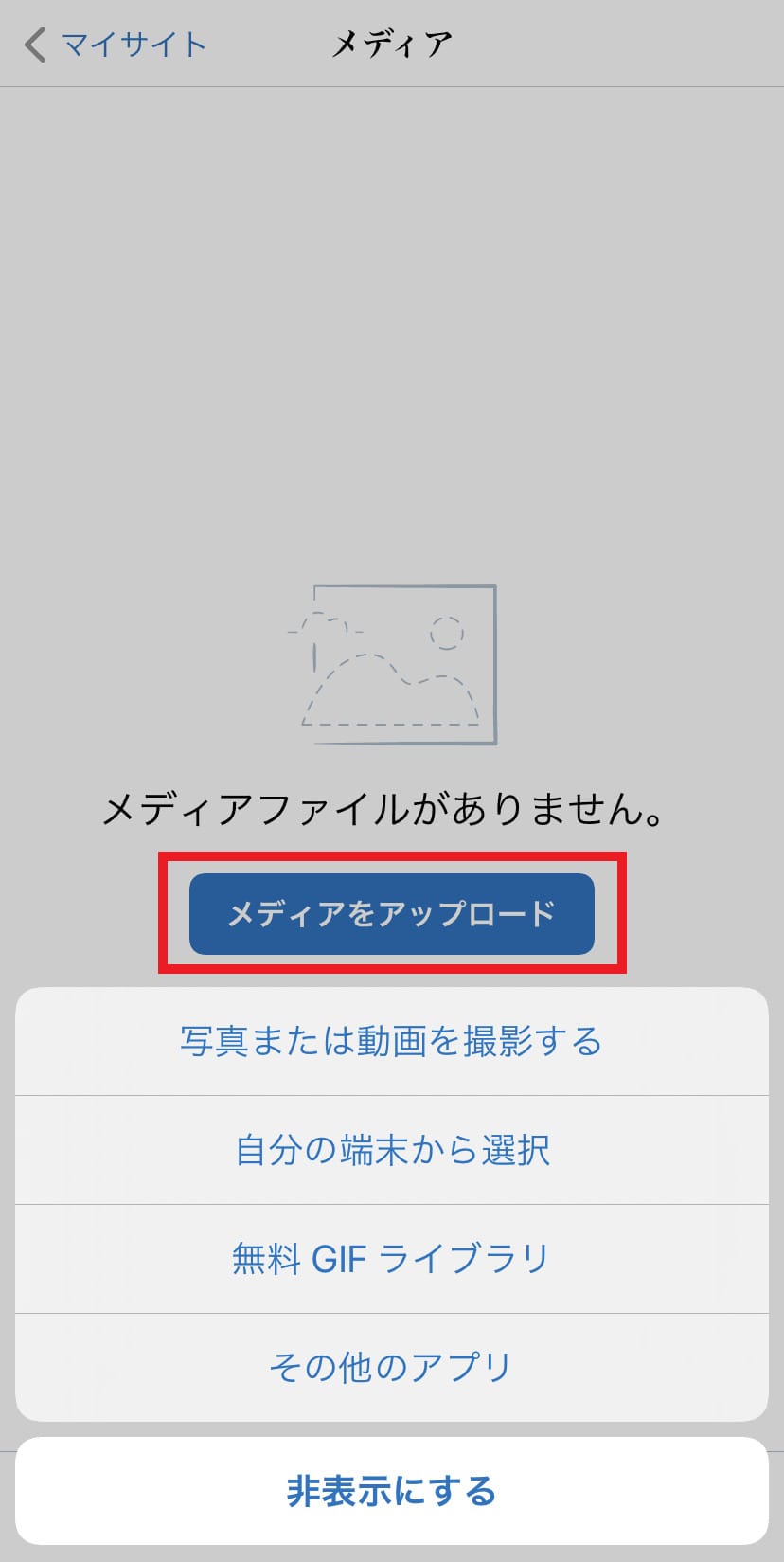
中央の「メディアをアップロード」をタップし、アップロードしたい画像をどこから選ぶか選択しましょう。
その場で写真や動画を撮影したい方は「写真または動画を撮影する」を選択します。
スマホの中にある画像を使いたいのであれば「自分の端末から選択」を選びます。
しかし、そのまま画像を掲載すると、サイズが大きすぎる可能性も。
サイトに合わせて画像の圧縮やリサイズをおこないましょう。
画像の圧縮は、アプリから設定できます。

まず、マイサイトの右上にあるアイコンをタップ。
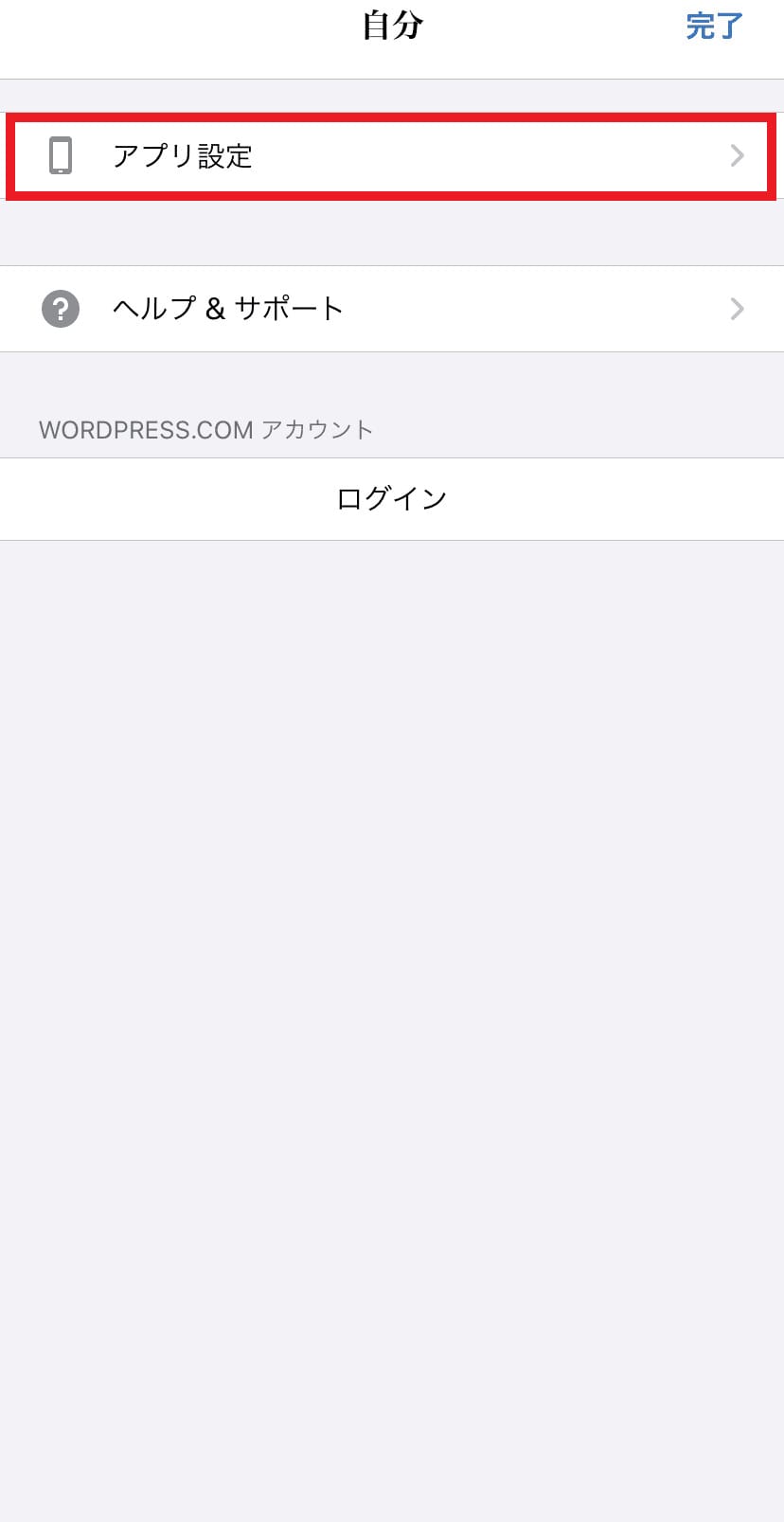
次に「アプリ設定」をタップし、メディアの項目を確認しましょう。
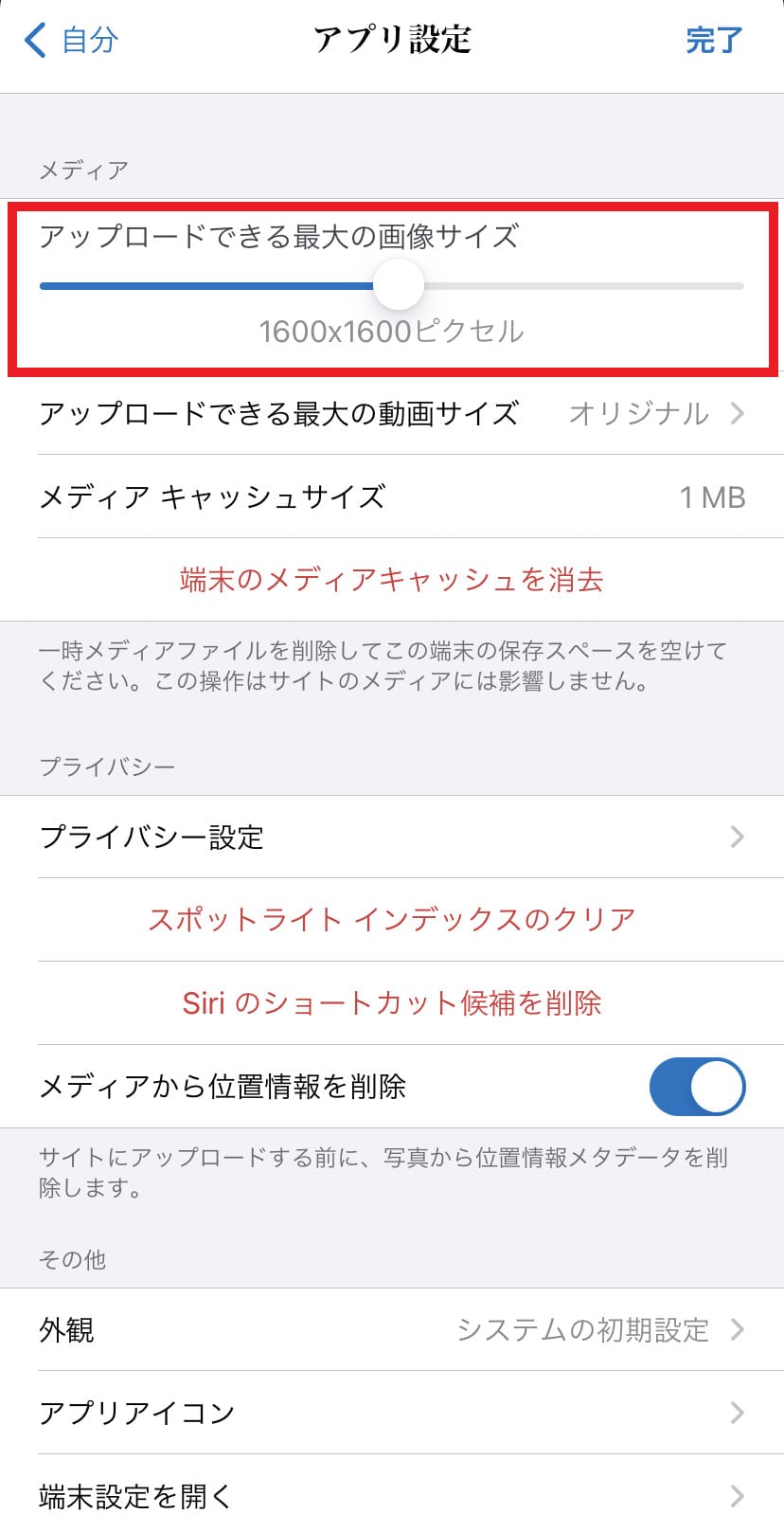
「アップロードできる最大の画像サイズ」のバーを、左へスライドしサイズを小さくします。
上限のサイズを決めることで、大きな画像をアップロードしても自動的に圧縮が可能です。
投稿設定をおこなう
記事の作成が完了したら、投稿の設定をおこないましょう。
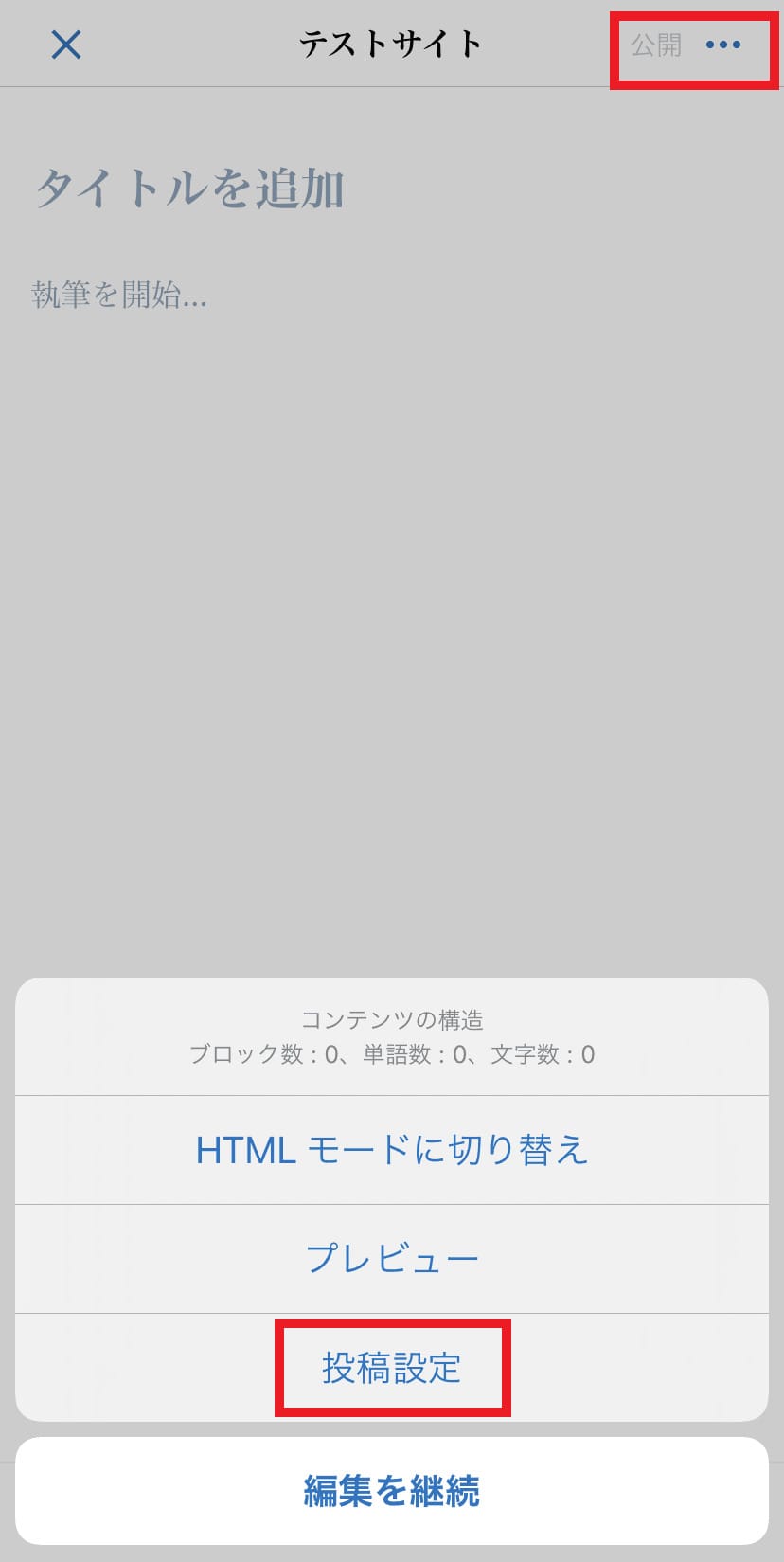
記事の作成画面で、右上にある「・・・」をタップし、「投稿設定」を選択します。
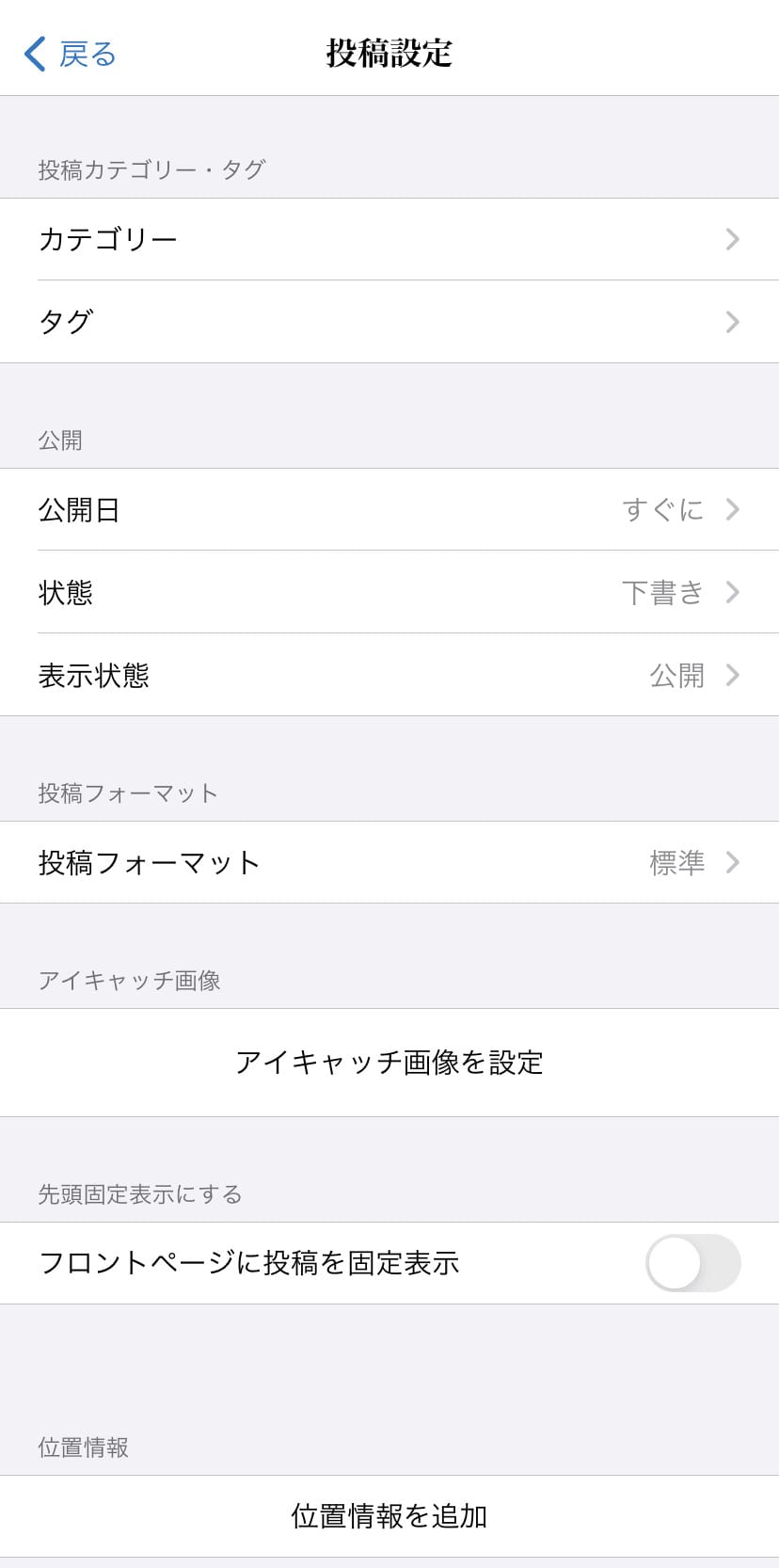
投稿設定では、公開日や記事の状態、アイキャッチ画像の設定などが可能です。
また、フロントページに記事を固定することも可能です。
投稿を公開する
記事が完成したら、いよいよ記事(投稿)の公開です。
とくに時間の指定もなくすぐ公開したい場合は、記事の作成画面から操作しましょう。
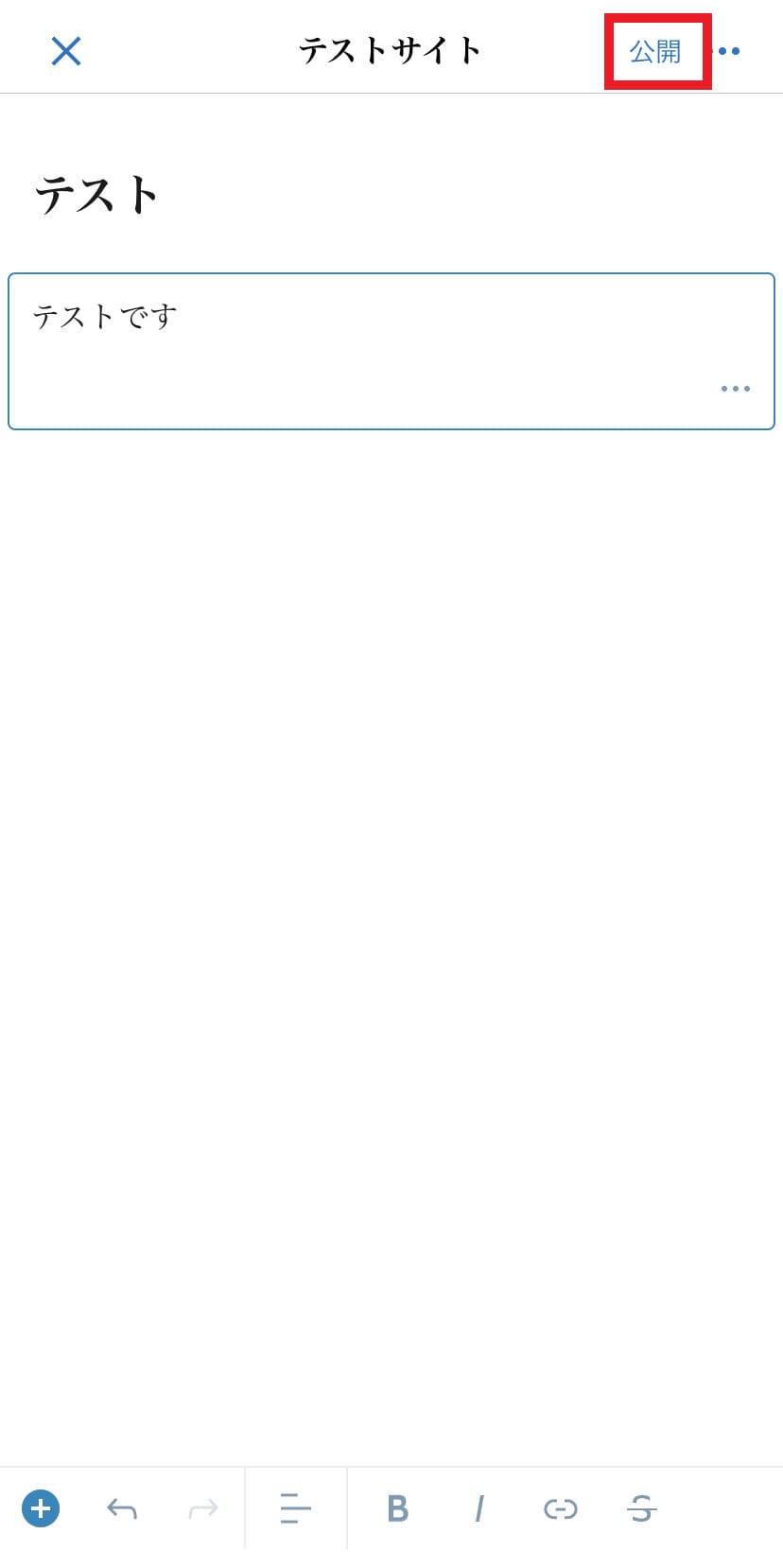
記事の公開は、画面の右上に表示されている「公開」をタップします。
既存の記事を編集している場合は、「更新」と表示されますが、公開と同じ意味です。
誤って記事を公開してしまっても、投稿設定から下書き保存へ変更することもできます。
コメントを承認・返信する
ブログを運営していると、コメントが付くこともあります。
WordPressアプリでは、コメントの承認や返信もできるため、ぜひ活用してみてください。
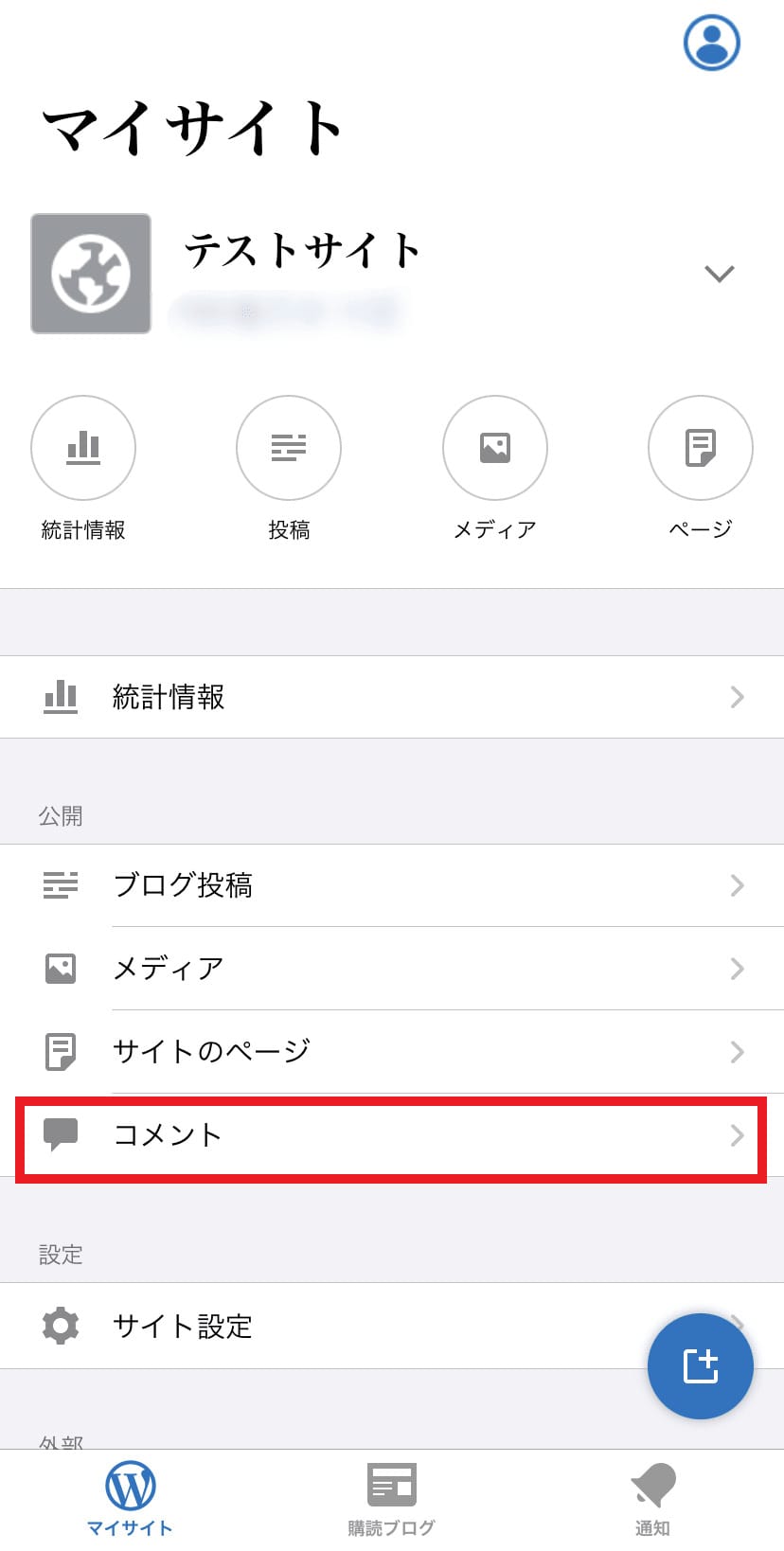
まずマイサイトの「コメント」をタップし、コメント一覧を確認しましょう。
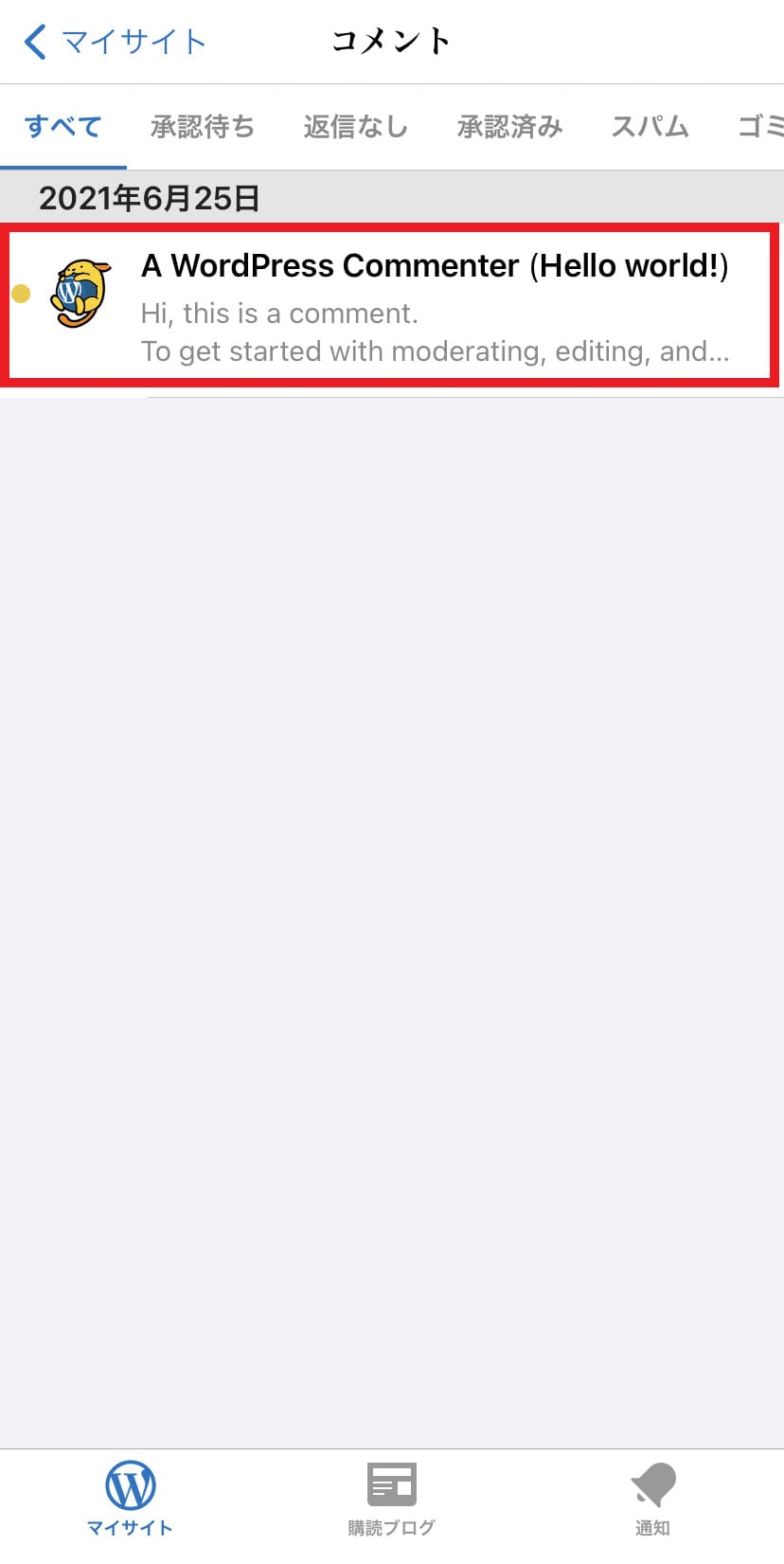
黄色いマークの付いたコメントは、未承認のものです。
コメント一覧の中から、承認や返信をしたいコメントをタップします。
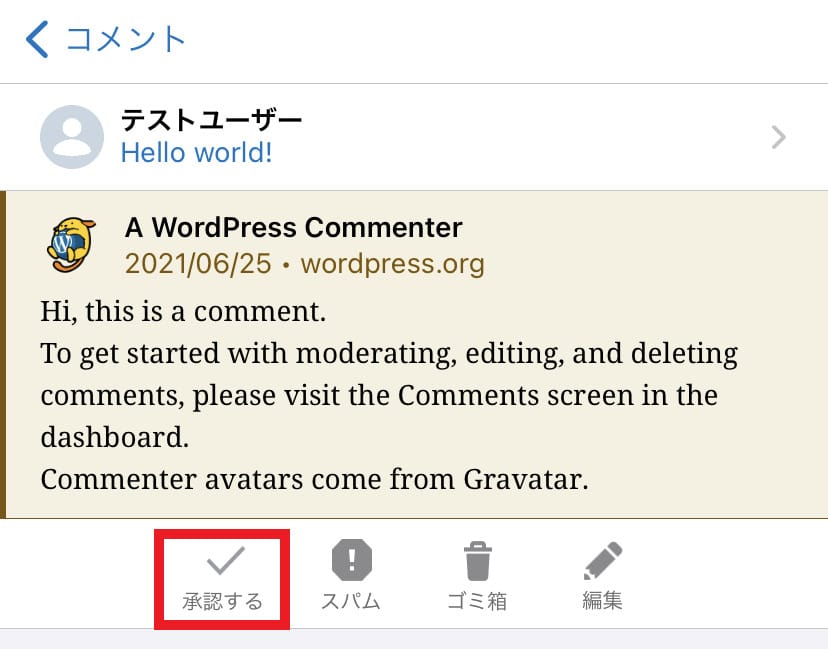
問題のないコメントであれば、左下の「承認する」をタップし、承認しましょう。
スパムや承認できないコメントの場合は、スパムやゴミ箱をタップします。
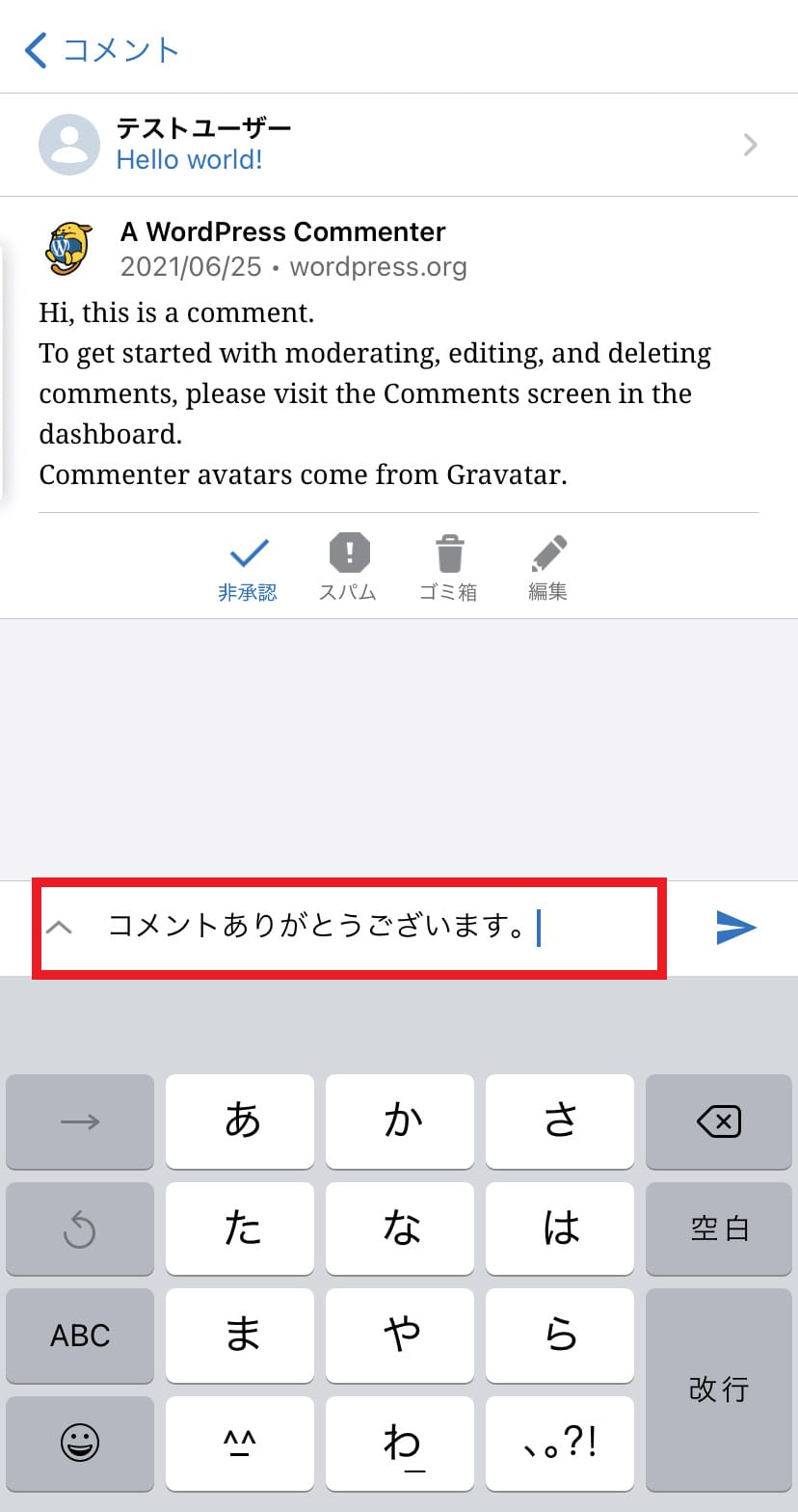
コメントに返信する場合は、画面の一番下をタップし、文字を入力します。
入力後は右の送信ボタンをタップしたら完了です。
WordPressのスマホアプリまとめ

WordPressのアプリは、手軽に記事の作成ができるものの、使える機能に制限があります。
そこで普段はWebブラウザ版を利用しながら、外出先ではスマホアプリを並行して利用するなどの使い方がおすすめです。
状況によって上手に使い分けをおこないましょう。
WordPressを始めるならConoHa WINGがおすすめ!

「WordPressでブログやアフィリエイトを始めたい!」
「もっと性能の良いレンタルサーバーに乗り換えたい!」
そんなあなたには、高性能・高速でお得なレンタルサーバーConoHa WINGをおすすめします。
- ConoHa WINGのメリット
-
- サイト表示が速い! 国内最速のレンタルサーバー※
- 初心者も安心! 簡単で使いやすい管理画面
- 安定した稼働! 大量同時アクセスなどの高負荷にも強い
- お得な料金設定! 678円/月~で始められる!
- しかも初期費用が無料! さらに独自ドメインも永久無料!
- ※2023年7月自社調べ

ConoHa WINGは日本マーケティングリサーチ機構による調査で、下記の3部門においてNo.1を獲得しています。
- ConoHa WINGは3つのNo.1を獲得!
-
- アフィリエイター・ブロガーが使いたいレンタルサーバー
- WordPress利用者満足度
- サポートデスク対応満足度
- ※日本マーケティングリサーチ機構調べ 調査概要:2023年2月期_ブランドのイメージ調査
新規のお申し込みはこちら
Webにくわしくない初心者でもたった10分で始められるレンタルサーバー「ConoHa WING」。
とっても簡単だから今すぐ始めちゃいましょう。
また下記の記事では、ConoHa WINGを使ってWordPressを開設する方法を、画像付きでくわしく解説しています。

【WordPressの始め方】初心者でも最短10分でできる!簡単で失敗しない開設方法
- WordPressの始め方
他社レンタルサーバーからお乗換えはこちら
他社のレンタルサーバーをご利用中で、ConoHa WINGにお乗り換えを検討されている方も安心です!
煩雑なレンタルサーバーの移行もかんたんにお乗換えいただけるよう、いくつかのサポートを用意しています。
-
- WordPressかんたん移行ツール
-
他社サーバーでお使いのWordPressを、ご自身でかんたんにConoHa WINGへ移行ができる無料のツールをご用意しています。
- WordPressかんたん移行の詳細
-
- WordPress移行代行
-
移行にかかる作業はすべて専門のプロが代行するので、待っているだけでWordPressを移行できます。
- WING移行代行の詳細
-
- ConoHa WINGへの移行ガイド
-
レンタルサーバーの移行作業は複雑ですが、ConoHa WINGでは移行作業の流れをわかりやすくご紹介しています。
- ConoHa WINGお乗換えガイド