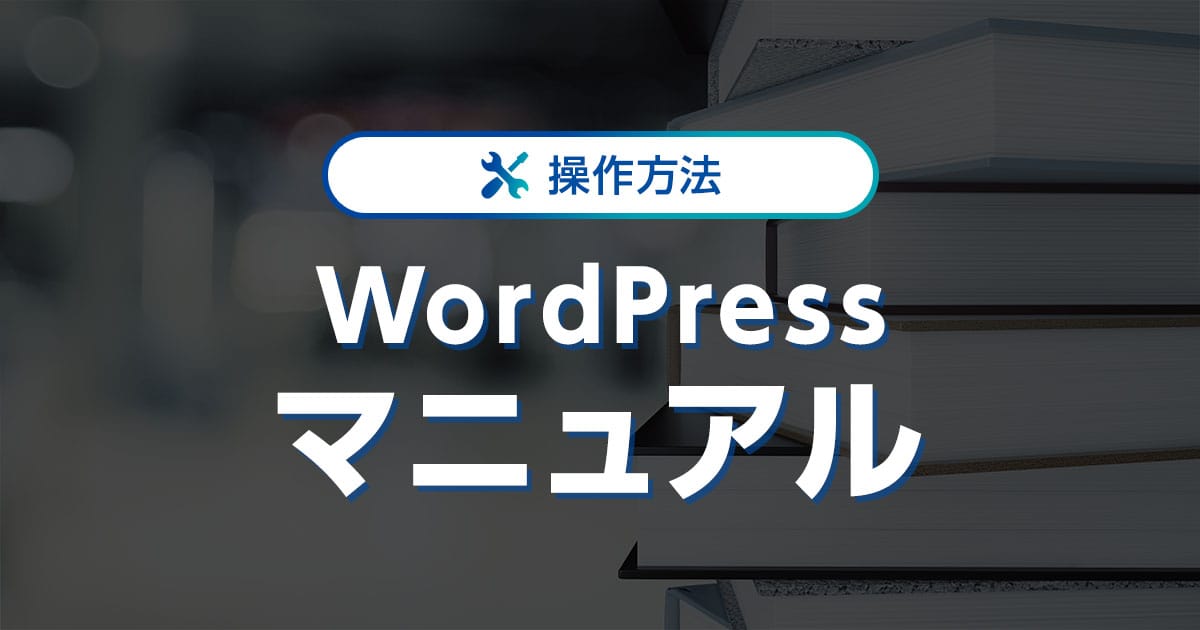WordPress(ワードプレス)によるWebサイト構築は、初心者にはとても難しく思えますよね。
でもWordPressを利用すれば、実はとっても簡単にオリジナルのWebサイトを構築することができるんです。
しかも低コストで始められて、Webデザインの知識がなくても思い通りのデザインにすることも可能です。
本記事では初心者の方に向けて、WordPressでWebサイト構築をする方法をくわしく解説します。
また、WordPressの基礎知識やおすすめのレンタルサーバーについてもくわしく紹介します。
- ※本記事で紹介している情報は執筆時点のものであり、閲覧時点では変更になっている場合がございます。また、ご利用の環境(ブラウザ、サーバー、プラグイン、テーマ、またはそのバージョンや設定、WordPress本体のバージョンや設定など)によっては本記事の情報通りに動作しない場合がございます。あらかじめご了承ください。
目次
WordPressについて

WordPressとは、Webサイトのコンテンツ(文章・画像など)を一元管理できるシステム(CMS)の一種で、プログラミングの知識やスキルがなくてもWebサイトを簡単に作れるソフトウェアです。
WordPressが2003年に登場して以降、ワープロソフトを使って文章を作成するような感覚で、誰でも簡単にインターネット上に記事をアップすることができるようになりました。
WordPressは個人ブロガーやアフィリエイターはもちろん、企業や官公庁でも活用されています。
2021年時点では、全世界のWebサイトのうち42.5%がWordPressを利用して作られているという調査結果もあります。※
(※参考:We3Techs - Usage Statistics and Market Share of WordPress, September 2021)
WordPressでWebサイト構築するメリット
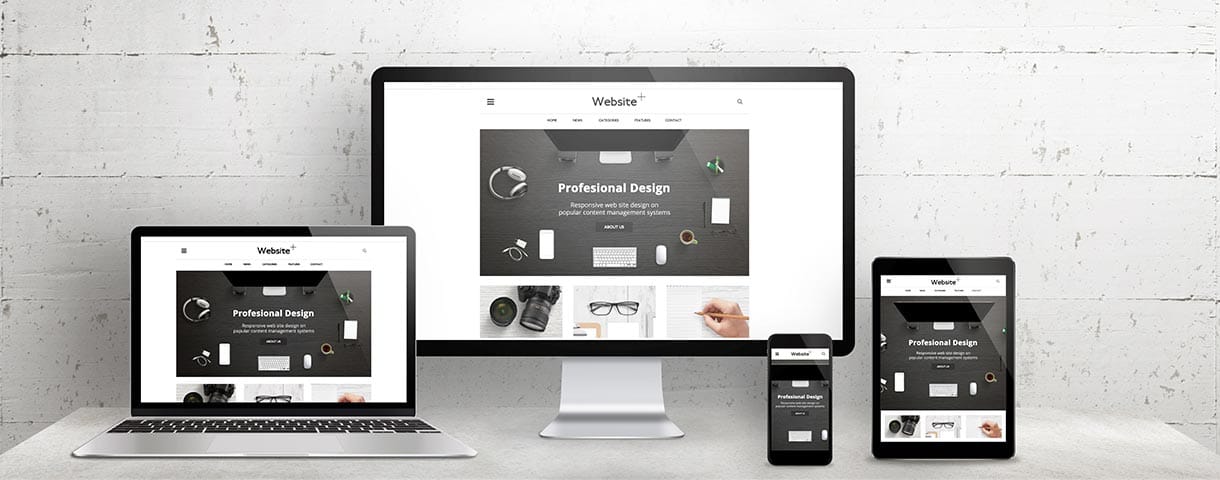
WordPressを利用してWebサイトを構築するメリットには、以下のようなものがあります。
- 無料のオープンソース
- 簡単にページ作成・更新が可能
- デザインテンプレ(テーマ)が豊富
- プラグインで様々な機能追加が可能
- HTML・CSSを自由自在にカスタマイズ
- 利用者が多く解決策が見つかりやすい
- SEOに有利なサイトを作ることが可能
WordPressでは、世界中の開発者から「テーマ」(デザイン・レイアウトなどの外観や、機能を構成するテンプレート)がたくさん提供されているので、
初心者でも簡単に、プロが作ったような美しいデザインのWebサイトを構築することができます。
しかも、WordPress自体は無料でダウンロードすることができるのです。
「プラグイン」と呼ばれる機能拡張のしくみを使えば、開発をしなくてもあらゆる機能を自由自在に実装することができます。
WordPressは世界中にたくさんの利用者が存在するため、サイト構築やサイト運営に関する困りごとがあっても、インターネット上の情報だけでそのほとんどを解決することができます。
また、WordPresはSEOに強い特性をもっているため、サイト構築後のユーザー集客に優利だったり、アフィリエイトなどによるマネタイズ(収益化)にも便利なツールです。
無料のブログサービスを活用する方法もありますが、デザインの自由度やカスタマイズ性が低いなどのデメリットがあるため、おすすめできません。
また、広告を設置することにも制限が多いため、ブログやアフィリエイトによるマネタイズにも不利と言えます。
Webサイトで集客をしたり収益化を目指すのであれば、無料ブログではなくWordPressを使うほうが良いでしょう。
WordPressのメリットやデメリットに関しては、下記の記事でもくわしく解説しています。

WordPressのメリット・デメリットを徹底解説!WordPressって本当におすすめなの?
- WordPressの始め方
WordPressでWebサイトを構築する流れ
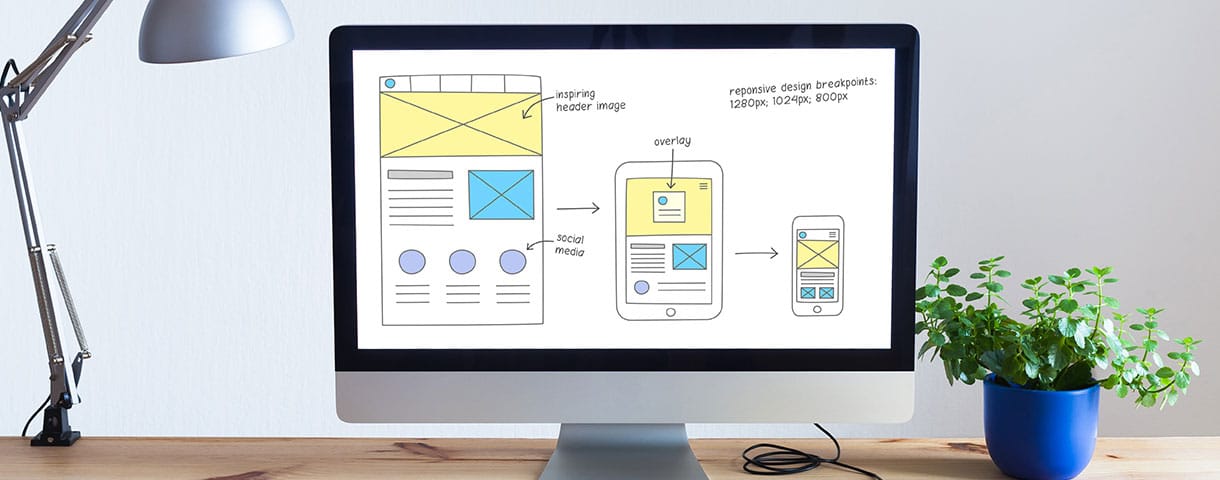
WordPressによるWebサイトの構築は、大まかに以下の流れで進めます。
- レンタルサーバーの用意とドメインの取得
- WordPressをインストールする
- テーマを選択する
- 初期設定をする
具体的なWordPress構築については、後述「WordPress構築の具体的な手順」にて紹介しています。
また、「WordPressの始め方」についてすべての作業を写真付きでくわしく解説した記事もありますので、あわせてご確認ください。

【WordPressの始め方】初心者でも最短10分でできる!簡単で失敗しない開設方法
- WordPressの始め方
レンタルサーバーの用意と独自ドメインの取得
サーバーはWebサイトを設置する場所のことで、WordPressを構築するためにはサーバーが必須です。
自分自身でサーバーを用意し管理するのはとても難易度が高いため、サーバー会社から「レンタルサーバー」を借りる方法が一般的です。
ドメインはあなたが構築したWebサイトのインターネット上の住所にあたるものです。
「独自ドメイン」とは、無料ブログなどから借りるレンタルドメインではなく、あなた自身が取得する世界で1つだけのオリジナルのドメインのことを指します。
WordPressをインストールする
WordPressをダウンロードした後に、WordPressをレンタルサーバーにアップロードし、WordPressのインストールをおこないます。
難しいように感じるかもしれませんが、最近のレンタルサーバーには自動的にWordPressをインストールできる機能が備わっているものがほとんどなので、心配しなくても大丈夫です。
テーマを選択する
初期設定をする
WordPressでWebサイトを構築したら、初期設定をおこなうことをおすすめします。
Webサイトのタイトル(サイト名)やロゴの設定、背景やトップ画像などデザインの設定、パーマリンクの設定、プラグインの設定…などなど、やるべきことは意外と多いです。
ただ、どの作業も難易度は高くないのでスムーズに進められます。
WordPressによるWebサイト構築に必要なもの
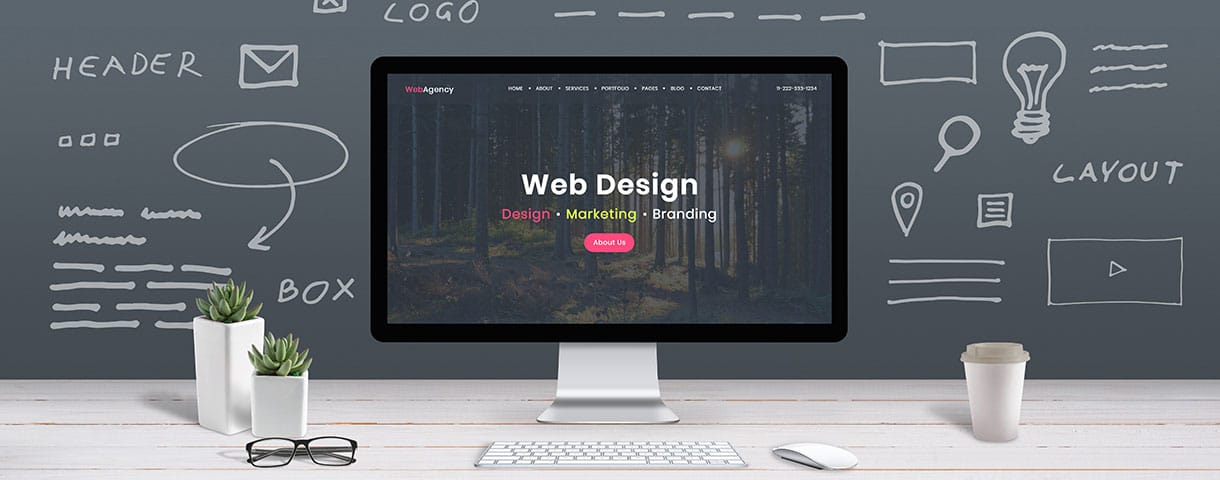
WordPress構築の全体的な流れがわかったところで、次はWordPressによるWebサイト構築に欠かせないものについて説明します。
- レンタルサーバー(該当の見出しにアンカーリンク)
- 独自ドメイン(該当の見出しにアンカーリンク)
- WordPress本体(該当の見出しにアンカーリンク)
- テーマ(該当の見出しにアンカーリンク)
- プラグイン(該当の見出しにアンカーリンク)
レンタルサーバー
前述のとおり、サーバーはデータの保管と提供をおこなうためのコンピューターのことで、Webサイトを構築するために欠かせない存在です。
よく例えられるのが「Webサイトが家ならサーバーは土地」という表現。
家(Webサイト)を建てるには、かならず土地(サーバー)を用意する必要があるのです。
しかし、サーバー構築は初心者にとって非常に難易度が高く、管理運用の負担も大きすぎます。
その点レンタルサーバーであれば、サーバー会社が管理運用するサーバーを間借りするだけなので、知識も手間も不要です。
レンタル料として月額1,000円程度かかりますが、難しいサーバー構築や保守管理などのメンテンナンスはサーバー会社がおこなってくれるといったメリットがあります。
独自ドメイン
ドメインはWebサイトの住所となるもので、たとえば「https://○○○.com/×××」というURLであれば「○○○.com」部分がドメインです。
独自ドメインは(空きさえあれば)自分の好みの文字列のものを取得することが可能です。
年間数百円~数千円と有料ではありますが、無料ブログサービスから借りるレンタルドメインと違い、サービスの終了やアカウント停止などのリスクがありません。
SEO対策にも優利に働くので、Webサイトを構築して収益化させたいと考えている人にもメリットが大きいでしょう。
ちなみに最近は、レンタルサーバーの契約と同時に独自ドメインがプレゼントされることが多いので、実質無料になることが一般的です。
家の話で例えると、無料ブログサービスはドメイン名を共有することになるので賃貸物件、独自ドメインは自分だけが居住する一戸建てというイメージです。
独自ドメインを使うには、レンタルサーバーの運営会社またはドメインを提供している会社で購入したうえで、レンタルサーバーに設定します。
WordPress本体
WordPressのソフトウェア本体を用意するには主に2つの方法があります。
1つ目は、自分自身でWordPressを「WordPress日本語ローカルサイト」からダウンロードしたのち、レンタルサーバーにアップロードする方法です。
ダウンロードファイルはZIP形式の圧縮ファイルになっているので、解凍して保存してからFTPソフトを使用してアップロードしましょう。
FTPソフトとは、サーバーとパソコンをつなぐ転送用のソフトウェアのことで、ファイルのアップロードやダウンロードをするのに使用します。
2つ目の方法は、レンタルサーバーの「WordPressかんたんセットアップ」(名称はサービスによって異なります)のような自動インストール機能を使う方法です。
難しい知識や作業が一切必要ないので、初心者にはこちらの方法がおすすめです。
テーマ
テーマはWebサイト全体のデザイン・レイアウト・機能を決めるものなので、WordPress構築には必ず必要です。
WordPressのテーマは自作することも可能ですが、初心者には難易度が高く完成するまでに時間がかかるので、すでに公開されているなかから選ぶのが一般的です。
海外製のテーマを選ぶと日本語が正しく表示されないケースもあるので、日本語のテーマを選ぶのが良いでしょう。
また、デザインが凝っていたり機能が豊富すぎるテーマだと、表示速度が遅くなるなどのデメリットもあるため、できるだけシンプルで必要な機能だけを搭載しているテーマを選ぶこともポイントです。
テーマは後から変更することもできますが、変更した際にはコンテンツ(記事)にデザインの崩れが発生する可能性があるので、初めからサイト運営の目的にあった優良なテーマを選ぶようにしましょう。
おすすめのWordPressテーマについては、下記の記事にくわしく紹介しています。

【決定版】WordPressテーマ完全ガイド!おすすめ有料5選&無料3選と導入手順までを解説
- WordPressの使い方/操作方法
プラグイン
WordPressに欲しい機能を追加するためには、プラグインを利用するのが便利です。
お問い合わせフォームを追加したり、セキュリティを強化したり、SEOを強化したり、SNSのシェアボタンを追加したりなどなど……
さまざまなプラグインが世界中の開発者から提供されています。
プラグインはそのほとんどが誰でも無料で使うことができるのですが、なかには有料のものや、有料プランを選ぶことでアップグレードできるものが存在します。
また、プラグインを過剰にインストールしてしまうと、Webサイトの表示速度が遅くなったり、表示に不具合が生じたりするおそれもあるので注意が必要です。
WordPress構築に最適なレンタルサーバーの選び方

レンタルサーバーの運営会社は数多く存在するので、選ぶ際のポイントを紹介しておきます。
安定稼働している
サーバーが安定しなければWebサイトが正常に表示されないおそれがあるため、サーバーが安定稼働しているかどうかは最重要ポイントと言えます。
サーバーの安定性を確認するには、各レンタルサーバーの公式ホームページに掲載されている障害情報である程度の判断が可能です。
また、サーバーの安定稼働を判断する指標として稼働率を確認するといいでしょう。
ほとんどのサービスで「99.9%」「99.99%」「99.999%」といった数字で稼働率を表しています。
稼働率99.9%は1年間で約8時間48分、99.999%は年間で約5.3分は稼働していない時間があるということです。
パーセンテージだけを見るとあまり差がないように見えますが、実際には大きな差なので注意が必要です。
表示速度が速い
Googleの調査報告によると、モバイル用のWebページでは、Webサイトの読み込み時間が3秒を超えると32%の人が離脱し、5秒では90%の人が離脱するといわれています。
(参考:モバイルページ速度の新しい業界ベンチマーク-ThinkWith Google)
ユーザーに離脱されないWebサイトを構築するためには、表示速度の速さはとても重要な要素なのですね。
また、表示速度は検索順位にも影響を与えるとされています。
せっかく良質なコンテンツ(記事)を作っても、検索順位が上がらなければ誰にも見てもらえません。
ユーザビリティの面でもSEO対策の面でも、レンタルサーバーを選ぶ際は表示速度の速さも重視するべきでしょう。
ドメインがセットで取得できる
レンタルサーバーを契約した後に、別途で独自ドメインを取得し、さらにそれぞれを繋ぎこむ設定をおこなうことは、初心者にはかなり難しい作業です。
さらにそれぞれにお金がかかってしまうので、コスト負担も大きくなります。
しかしレンタルサーバー会社のなかには、サーバー契約と独自ドメイン取得をセットにして割引価格で提供していたり、
サーバーを申込むと独自ドメインが無料でもらえるサービスを提供しているところもあります。
しかもその多くは難しい設定作業が必要なく、自動で繋ぎ込みの設定をおこなってくれます。
初心者のうちはなるべくWebサイト構築のコストをおさえたいので、
レンタルサーバーとドメイン取得をセットでおこなえるレンタルサーバーを選びましょう。
WordPressの自動インストール機能が付いている
WordPressの自動インストール機能が備わっているレンタルサーバーであれば、と、わずらわしい申し込み手続きや設定作業を大幅に省略することができます。
FTPソフトの操作は慣れてしまえば難しくないとはいえ、初めてWordPressをインストールする際は躓いてしまいがち。
ましてや初心者であれば膨大な作業時間になってしまう可能性もあるので、レンタルサーバーを選ぶ際は自動インストール機能があるサービスを選びましょう。
初心者におすすめのレンタルサーバー

WordPressでWebサイトを構築するならレンタルサーバー「ConoHa WING」の利用がおすすめです。
ここでは「ConoHa WING」を利用するメリットや機能について紹介します。
おすすめレンタルサーバー「ConoHa WING」とは
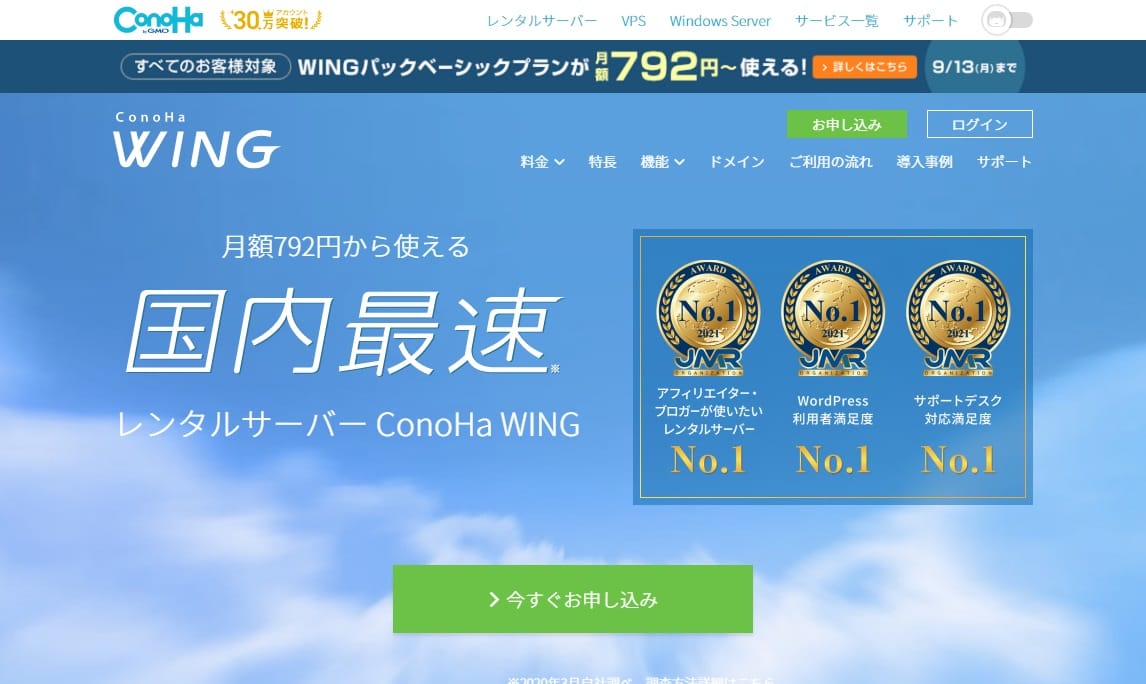
ConoHa WINGとは、GMOインターネットグループ株式会社が提供するレンタルサーバーで、国内最速の表示速度と高い安定性が魅力です。
日本マーケティングリサーチ機構がおこなった調査では以下の3部門でNo.1に輝いている、実績のあるレンタルサーバーです。
- アフィリエイター・ブロガーが使いたいレンタルサーバーNo.1
- WordPress利用者満足度No.1
- サポートデスク対応満足度No.1
ConoHa WINGに申し込みをする際には複雑な手続きは不要で、すべてWeb上で完結する仕組みです。初心者でも最短10分で簡単にWordPressサイトを構築することができます。
また、最大54%オフになる「WINGパック」という長期利用割引プランも用意されています。
(※料金や割引率は2022年の実績。時期やキャンペーン内容によっては変更となります)
ConoHa WINGを利用するメリット
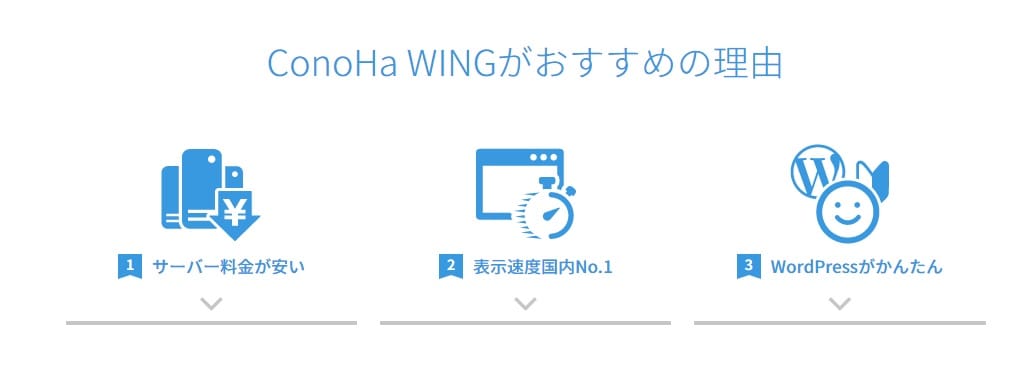
ConoHa WINGを利用する最大のメリットは、高性能機器と高速化技術を組み合わせることにより実現した、国内最速を誇る表示スピードの速さです。
しかも、一度に大量のアクセスが集中しても安定して稼働してくれるため、Webサイトを収益化した際も機会ロスがありません。
豊富な機能はもちろん、セキュリティ対策も十分に施されているので、安全性の高いWebサイトを構築できます。
また、管理画面は初心者の方も使いやすいようにとてもシンプルなつくりになっています。
FTPソフトがなくてもWordPressの管理ができるので、迷うことなくスムーズにWebサイトを構築できるでしょう。
お得なWINGパックも
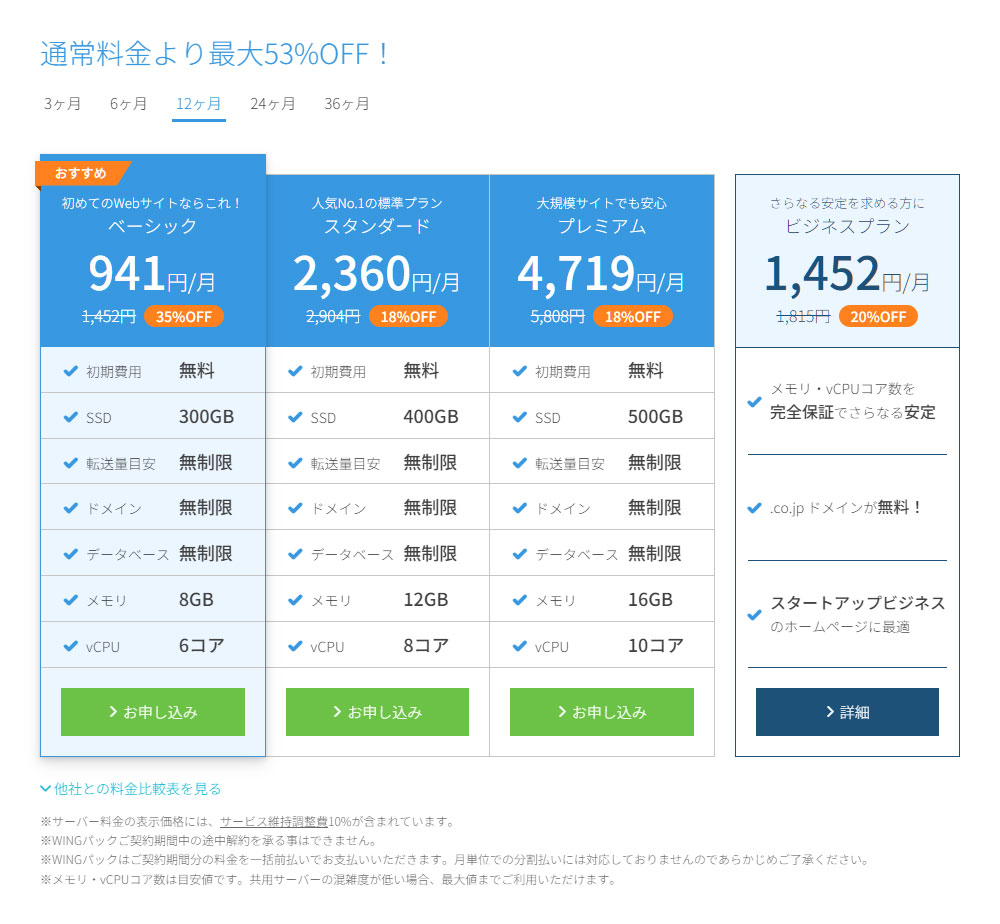
(※料金や割引率は2024年2月の実績。時期やキャンペーン内容によっては変更となります)
ConoHa WINGでは、通常よりも最大54%お得になる「WINGパック」を提供しており、月額660円という抜群のコストパフォーマンスが魅力です。
割引率は3カ月契約で8%オフ、12カ月では33%オフ、24カ月では42%オフ、36カ月で54%オフとなるため、できるだけ長いプランを利用するのがおすすめです。
初期費用は無料で、SSD300GB、転送量の目安は無制限と、価格のわりにはとても高性能です。
WINGパックに申込むと、サーバー契約と独自ドメイン取得を同時におこなうことができ、設定の手間もかかりません。
一般的には、独自ドメインの料金とレンタルサーバーの料金は別々になりますが「WINGパック」なら最大2つの独自ドメインが無料になる点も大きなメリットです。
WordPressかんたんセットアップ機能を活用しよう
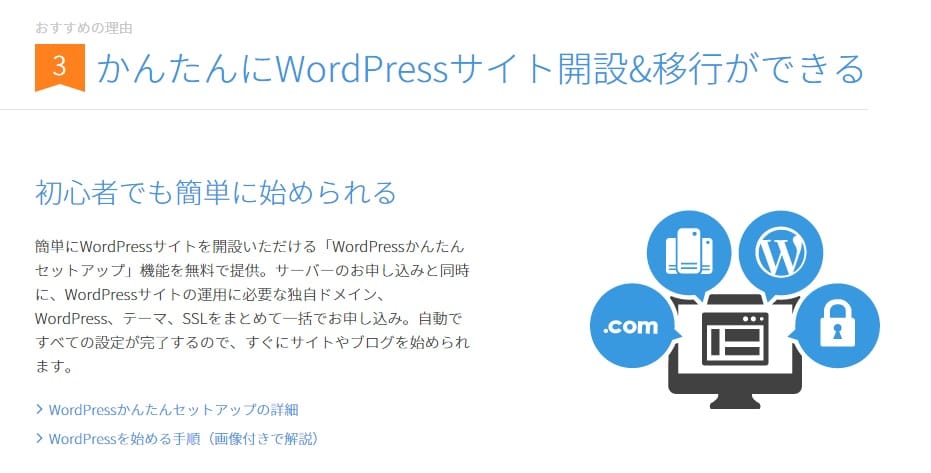
ConoHa WINGでは、WordPressの導入がスムーズにおこなえる「WordPressかんたんセットアップ」が用意されています。
サーバーの申し込み、独自ドメインの取得と設定、WordPressのインストール、テーマの導入、SSLの導入までのすべての契約と設定作業をまとめて自動的に完了できるので、
初心者でも最短10分でWordPressサイトを構築できるのが魅力です。
これらを個別に設定する場合、各サービスを提供しているWebサイトを行き来して情報を入力しなければならず、初心者にはとても難しい作業でした。
しかし、ConoHa WINGならこれら全ての作業をワンストップで手間なく行えてしまうのです。
ちなみに、他社のレンタルサーバーを契約している人がConoHa WINGに乗り換える場合、WordPressの移行をとても簡単に行えるサービスや、移行作業を代行してもらえるサービスもあります。
WordPress構築の具体的な手順

実際にレンタルサーバー「ConoHa WING」を利用して、WordPressのWebサイトを構築する手順を紹介します。
- ※WordPressの始め方については、すべての作業を写真付きでくわしく解説した記事がありますので、あわせてご確認ください。

【WordPressの始め方】初心者でも最短10分でできる!簡単で失敗しない開設方法
- WordPressの始め方
レンタルサーバーのプランを選択
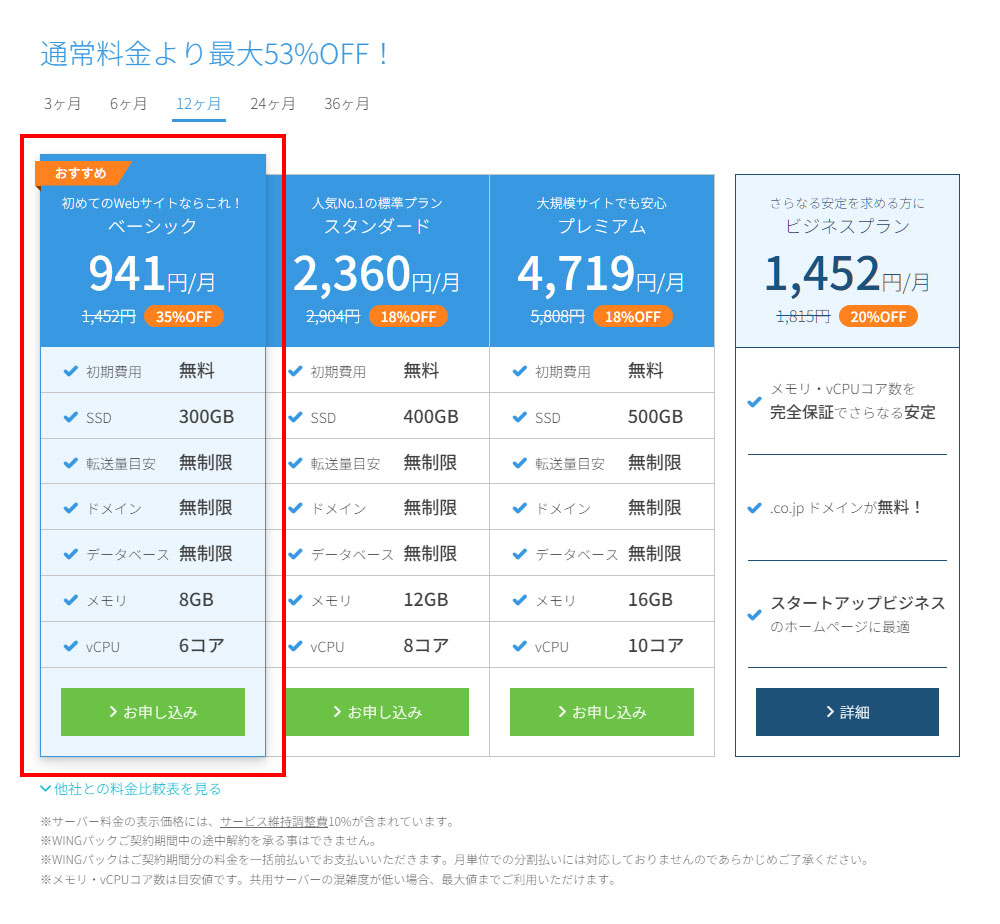
(※料金や割引率は2024年2月の実績。時期やキャンペーン内容によっては変更となります)
最初に利用するサーバーのプランを決めます。
ベーシック、スタンダード、プレミアム、ビジネスがありますが、始めての利用ではベーシックプランで十分です。
スタンダードやプレミアムは、ベーシックに比べてSSDの容量が大きく、ビジネスは安定稼働を重視したプランとなっています。
Webサイトを運営するなかで規模が大きくなってからプラン変更を検討すると良いでしょう。
ベーシックプランは12カ月契約で通常価格971円/月ですが、24カ月、36カ月と契約期間が長くなるほど月あたりの料金がお得になります。
プランを選択したら、「お申し込み」ボタンを押下します。
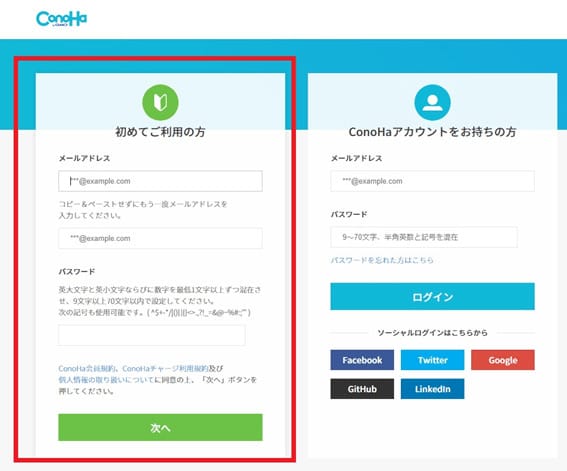
上記の画面が表示されたら、左側部分に「メールアドレス」と「パスワード」を入力して「次へ」ボタンを押下します。
WINGパックでドメインの設定
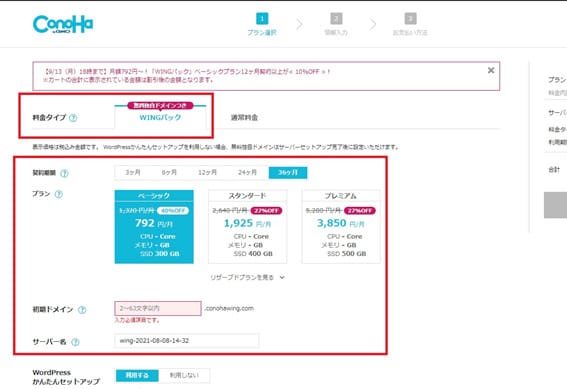
上記の画面が開いたら、「料金タイプ」でWINGパックを選択し、「契約期間」と「プラン」を決めましょう。
続いて「初期ドメイン」を入力します。初期ドメインは後ほど設定する「独自ドメイン」とは別物です。好みの文字列を入力しましょう。
文字数の上限は63文字以内で自由に決められますが、ほかのユーザーと同じものは利用できません。
「サーバー名」は初期設定のままでもかまいませんが、自由に決められるようになっています。
WordPressかんたんセットアップでWordPressとテーマの導入
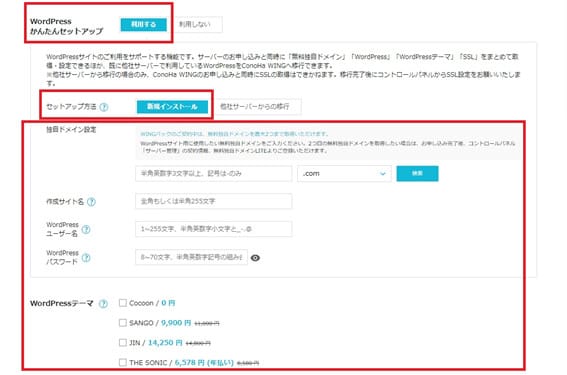
画面を下にスクロールすると上記の画面が表示されます。
「WordPressかんたんセットアップ」の部分は「利用する」を選択してください。
次に、「セットアップ方法」の「新規インストール」を選択し、独自ドメイン以下の情報を入力していきます。
ここで取得した「独自ドメイン」があなたのWordPressサイトのURLになるので慎重に決めましょう。
ポイントは、できるだけ短い文字列にすることと、サイト名と同じか近しい文字列を設定することです。
「作成サイト名」はWebサイトの名前となるもので、こちらは後から変更することができます。
「WordPressユーザー名」と「WordPressパスワード」は、ログインする際に必要な情報です。
こちらは任意の文字列で問題ありませんが、重要な情報ですので他人から推察されにくいものにしましょう。
最後に「WordPressテーマ」を選択します。
ここで選択したWordPressのテーマは自動でインストールされます。
WordPressインストール後の初期設定

WordPressはインストール後からすぐに使い始めることができますが、下記の初期設定をおこなっておくことをおすすめします。
ここではWordPress構築後に最低限やっておくべき初期設定について解説します。
サイトタイトルを設定する
サイトタイトル(サイト名)は、ユーザーに覚えてもらいやすい名称にするとともに、そのWebサイトがどんな情報を発信しているのかをイメージしやすいものにしましょう。
短く、語呂が良く、難しい漢字や外国語を使わずに読みやすいものにすることがポイントです。
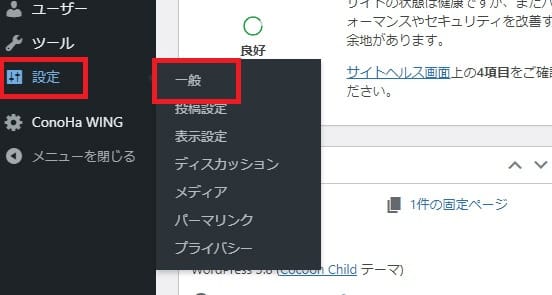
サイトタイトルを設定するには、ダッシュボード左側メニューの「設定」から「一般」へと進みます。
一般設定の画面が表示され、一番上にWebサイトのタイトルを入力する項目があるので、任意のタイトルを入力しましょう。
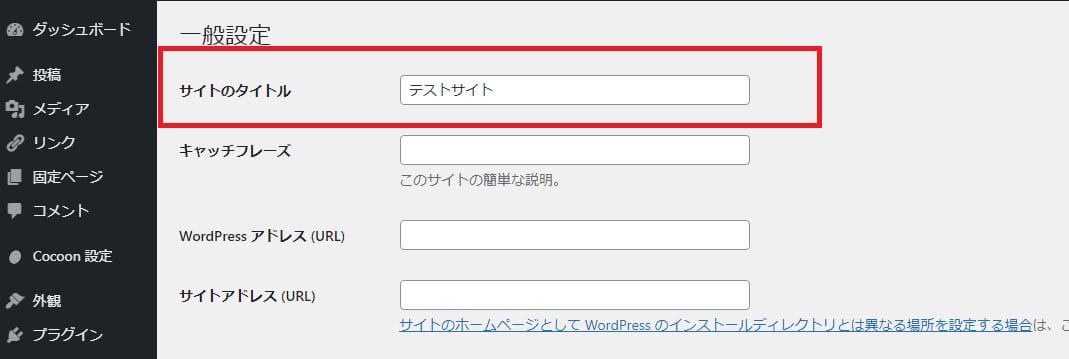
タイトルは後からでも変更できます。
パーマリンクの設定をする
パーマリンクとは記事のURL(ドメイン部分以降で、その記事固有の文字列)のことで、基本の表示形式は以下のように「記事ID」で表示されます。

この表示形式でも問題ないように思えますが、実はGoogleが推奨しているパーマリンクは、”論理的かつ人間が理解できる方法で(可能な場合はIDではなく意味のある単語を使用して)URLを構成する”というもの。つまり、「何が書かれているのか人間が見てわかるようにする」ということです。
具体的なパーマリンクの設定は以下の手順で進めます。
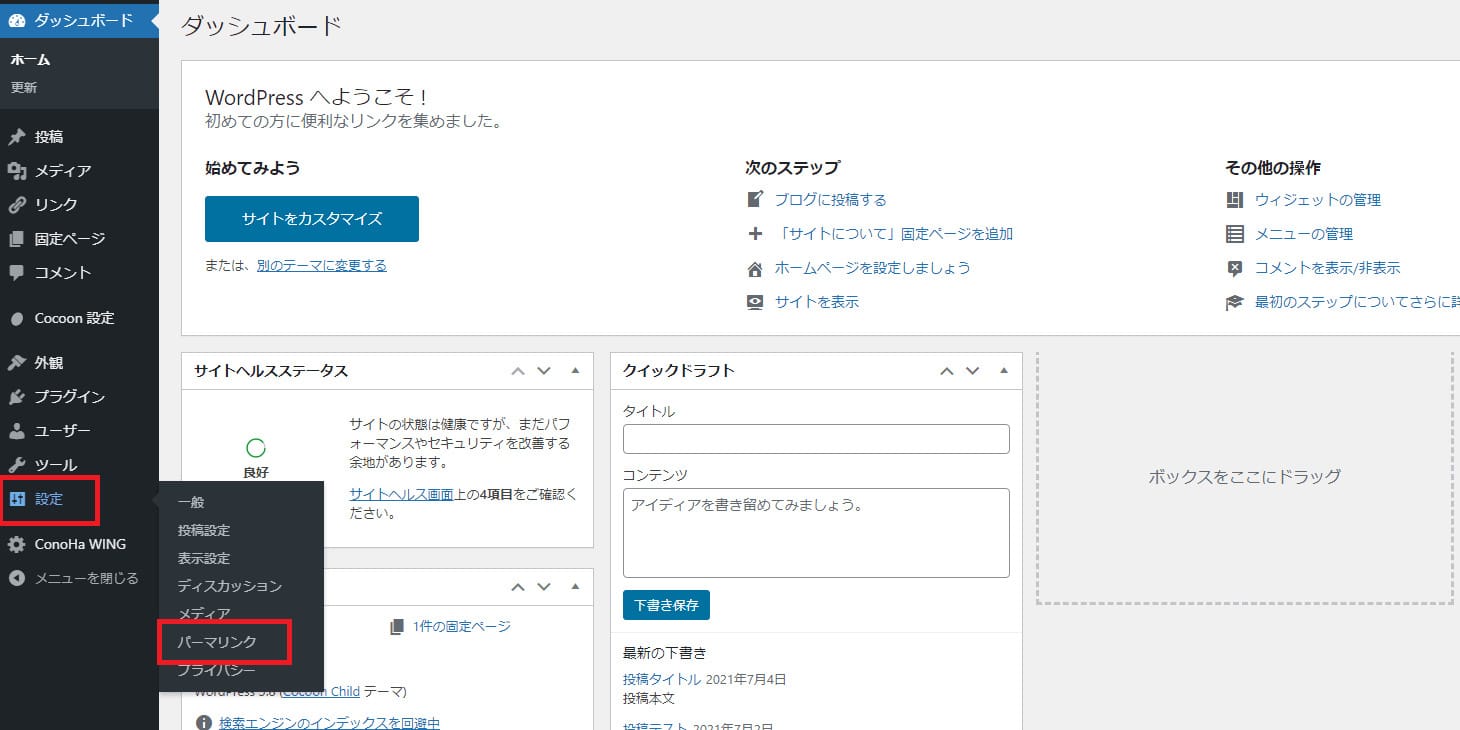
まず、「設定」からパーマリンクを選択しましょう。

表示画面がパーマリンク設定の画面に切り替わるので、「カスタム構造」にチェックを入れます。
下部の利用可能なタグから「/%postname%/」を選んでください。(※もしくは「投稿名」を選択するのでも構いません。)
最後に最下部の「変更を保存」ボタンを押下すると完了です。
これで記事ごとにパーマリンクを手動で設定できるようになります。
ちなみに、パーマリンクは日本語URLに変更することも可能ですが、
URLがとても長くなるうえにコピペミスなどの不具合が生じるリスクもあるため、英数字を使ってシンプルなURLを作成しましょう。
WordPressテーマをインストールする
WordPressテーマのインストール方法を解説します。
ここでは、ConoHa WINGのWordPressかんたんセットアップでテーマを購入しなかった場合、または新しく別のテーマを設定したい場合における一般的な導入方法を紹介します。
管理画面で検索してインストールする
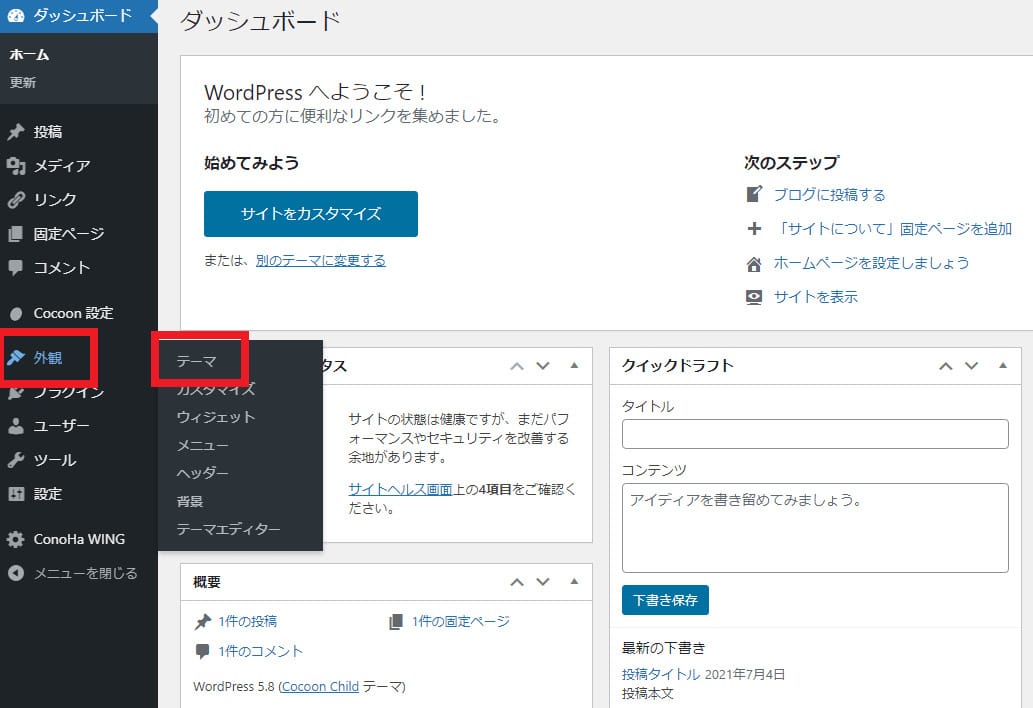
まずはダッシュボード左側メニューの「外観」から「テーマ」を選択します。
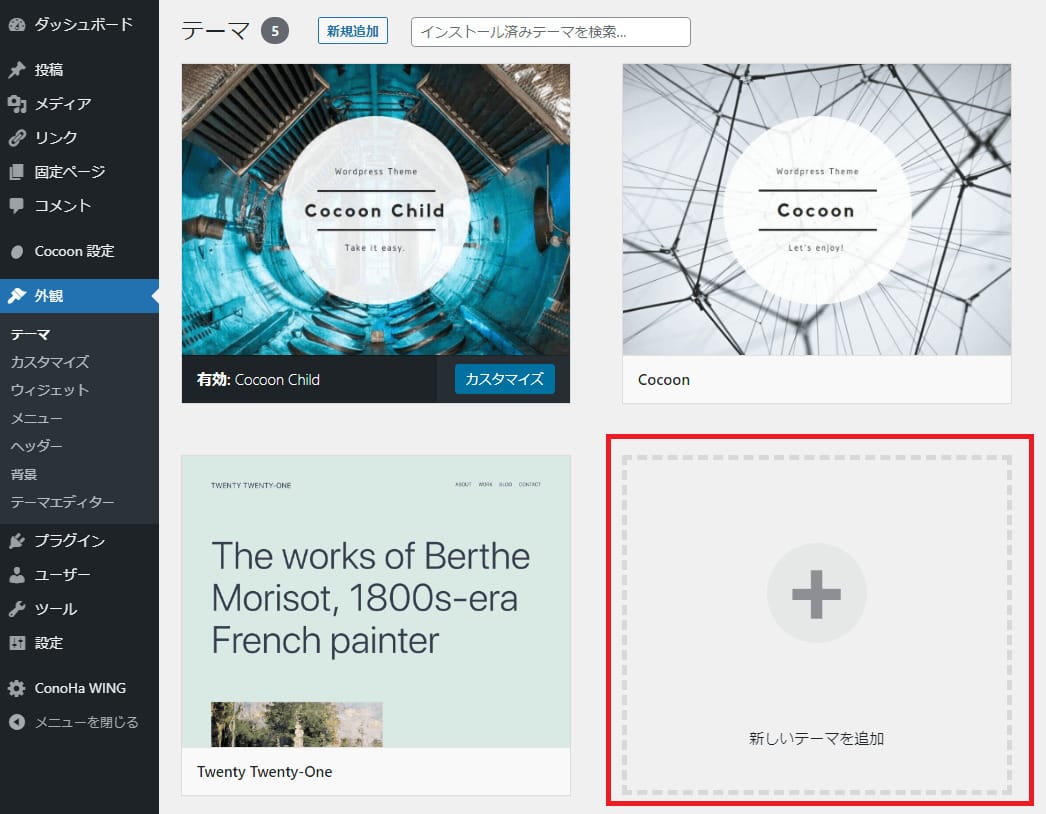
画面が切り替わるので、ページ下部の「新しいテーマを追加」を押下します。
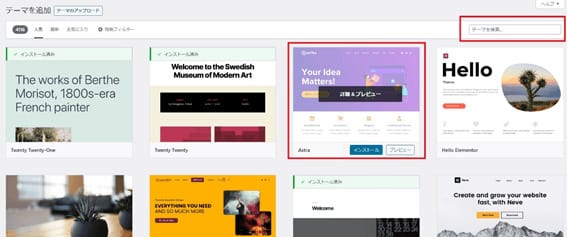
「テーマを追加」画面に切り替わるので、取得したいテーマを一覧から探すか、すでに取得したいテーマが決まっている場合は右上の検索窓で探します。
PC画面では、テーマの上にマウスポインタを乗せるとプレビューを確認できるので、仕上がりを確認したうえでインストールしましょう。
インストール完了後、テーマを有効化すると使用できます。
外部サイトで取得したテーマをアップロードする
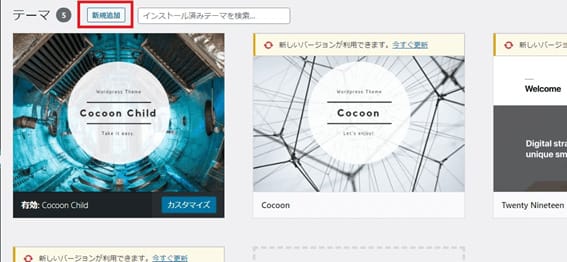
外部サイトから直接入手したテーマを使用するには、WordPressのダッシュボード左側メニューの「外観」から「テーマ」へ進みます。
そして、ページ上部にある「新規追加」ボタンを押下しましょう。
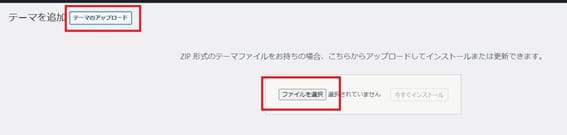
「テーマを追加」の画面に切り替わるので「テーマのアップロード」ボタンを押下します。
「ファイルを選択」が表示されたら、ファイルを選んでアップロード、インストールへと進みましょう。
数秒でアップロードが終わるので、あとは有効化すればテーマを利用できます。
WordPressプラグインをインストールする
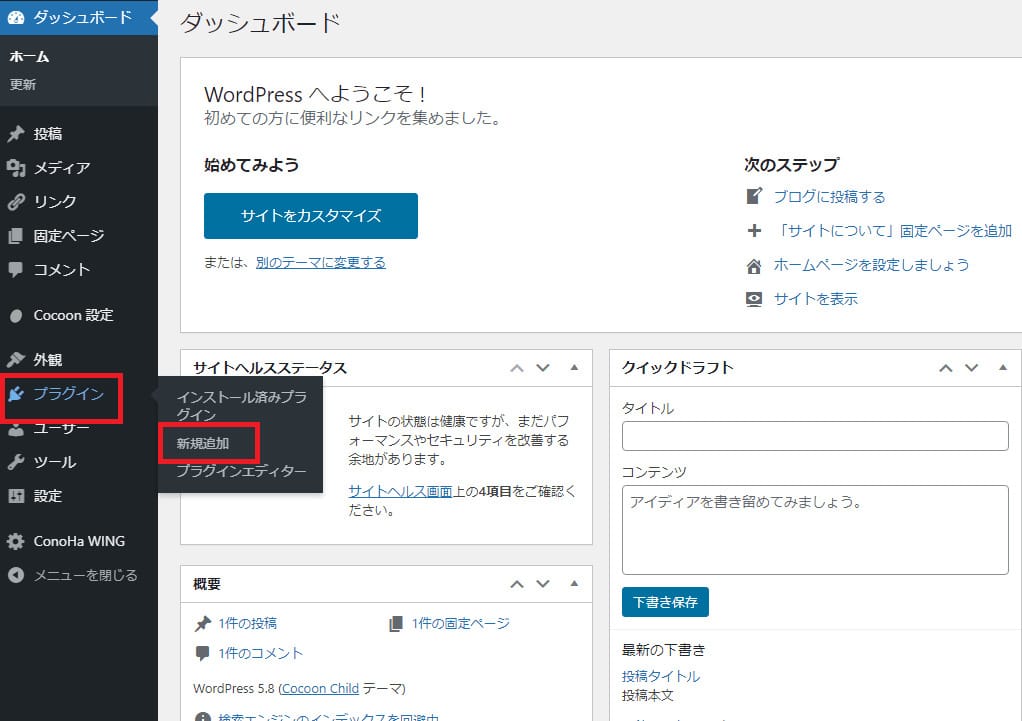
WordPressプラグインのインストールは、ダッシュボード左側メニューの「プラグイン」から「新規追加」を選びます。
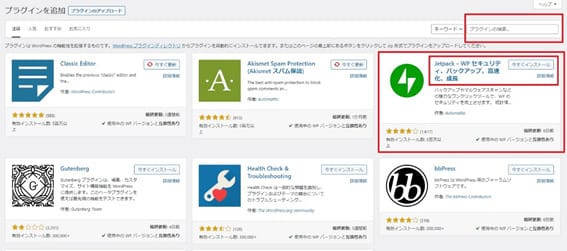
「プラグインを追加」の画面に切り替わるので、一覧から探しましょう。
追加したいプラグイン名がわかっている場合は検索窓に入力し、検索してください。
プラグインが見つかったら「今すぐインストール」ボタンを押下し、有効化すると利用できます。
また、外部でダウンロードしたプラグインをインストールしたい場合は、先ほどの外部のテーマをアップロードする手順と同様に「プラグインのアップロード」を選択してアップロードします。
WordPressのWebサイト構築方法まとめ

WordPressによるWebサイト構築は、一見難しいように思えますが意外と簡単にできてしまいます。
本記事を参考に1つ1つ進めていけば、初心者でも失敗のないWordPressの構築が可能です。
また、レンタルサーバーのConoHa WINGを利用すれば、最短10分でWordPressでのWebサイト構築が可能です。
しかも、国内最速をほこる高性能・高機能のレンタルサーバーを、低料金で利用できるコストパフォーマンスの高さも大きな魅力です。
これからWordPressサイトを構築する方は、ぜひConoHa WINGの利用を検討してみてください。
WordPressを始めるならConoHa WINGがおすすめ!

「WordPressでブログやアフィリエイトを始めたい!」
「もっと性能の良いレンタルサーバーに乗り換えたい!」
そんなあなたには、高性能・高速でお得なレンタルサーバーConoHa WINGをおすすめします。
- ConoHa WINGのメリット
-
- サイト表示が速い! 国内最速のレンタルサーバー※
- 初心者も安心! 簡単で使いやすい管理画面
- 安定した稼働! 大量同時アクセスなどの高負荷にも強い
- お得な料金設定! 660円/月~で始められる!
- しかも初期費用が無料! さらに独自ドメインも永久無料!
- ※2023年7月自社調べ

ConoHa WINGは日本マーケティングリサーチ機構による調査で、下記の3部門においてNo.1を獲得しています。
- ConoHa WINGは3つのNo.1を獲得!
-
- アフィリエイター・ブロガーが使いたいレンタルサーバー
- WordPress利用者満足度
- サポートデスク対応満足度
- ※日本マーケティングリサーチ機構調べ 調査概要:2023年2月期_ブランドのイメージ調査
新規のお申し込みはこちら
Webにくわしくない初心者でもたった10分で始められるレンタルサーバー「ConoHa WING」。
とっても簡単だから今すぐ始めちゃいましょう。
また下記の記事では、ConoHa WINGを使ってWordPressを開設する方法を、画像付きでくわしく解説しています。

【WordPressの始め方】初心者でも最短10分でできる!簡単で失敗しない開設方法
- WordPressの始め方
他社レンタルサーバーからお乗換えはこちら
他社のレンタルサーバーをご利用中で、ConoHa WINGにお乗り換えを検討されている方も安心です!
煩雑なレンタルサーバーの移行もかんたんにお乗換えいただけるよう、いくつかのサポートを用意しています。
-
- WordPressかんたん移行ツール
-
他社サーバーでお使いのWordPressを、ご自身でかんたんにConoHa WINGへ移行ができる無料のツールをご用意しています。
- WordPressかんたん移行の詳細
-
- WordPress移行代行
-
移行にかかる作業はすべて専門のプロが代行するので、待っているだけでWordPressを移行できます。
- WING移行代行の詳細
-
- ConoHa WINGへの移行ガイド
-
レンタルサーバーの移行作業は複雑ですが、ConoHa WINGでは移行作業の流れをわかりやすくご紹介しています。
- ConoHa WINGお乗換えガイド