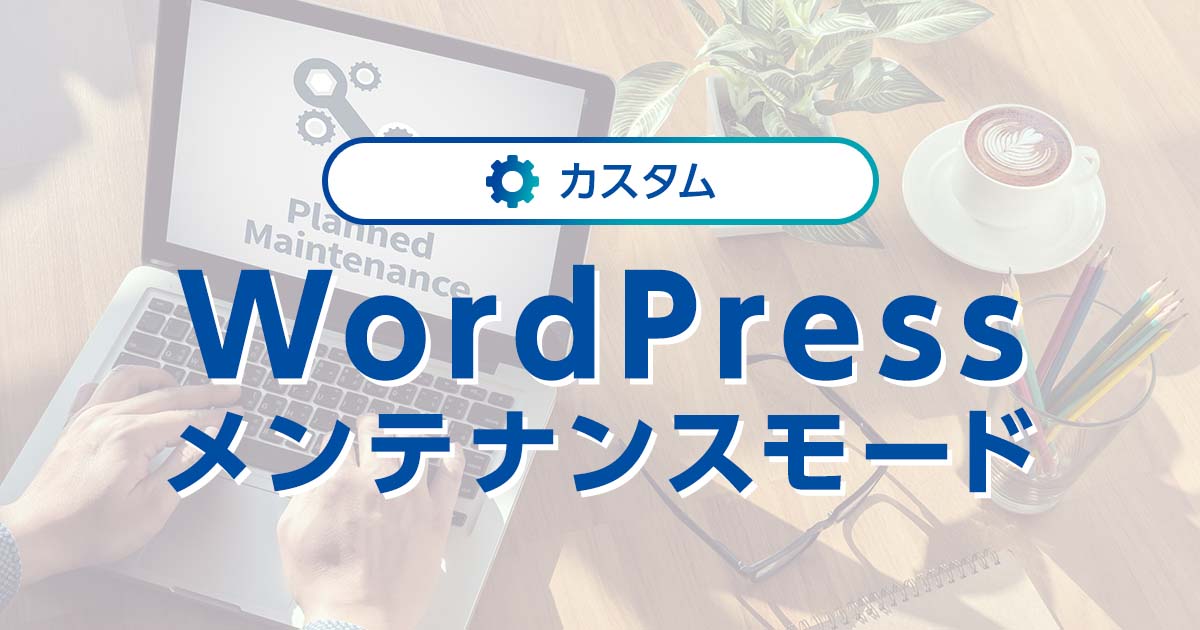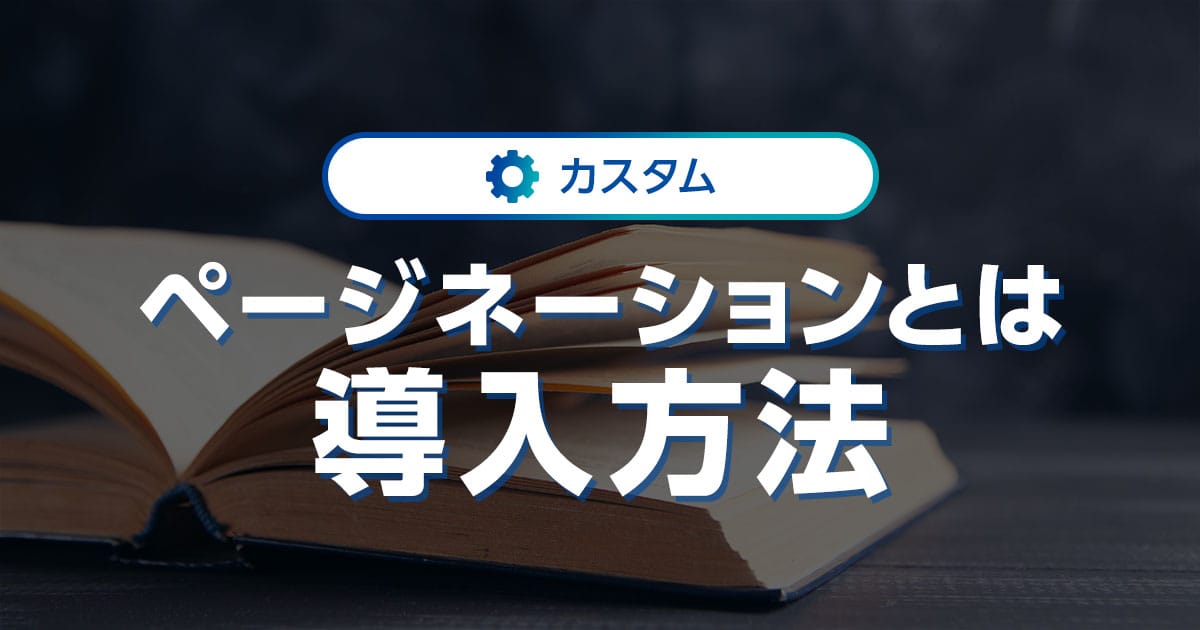Webサイトの更新やリニューアル時など、「WordPressで作ったWebサイトを一時的に見られない状態にしたい」というときに便利なのが、WordPressのメンテナンスモードです。
WordPressのメンテナンスモードを使うことで、Webサイトを閲覧できないようにしつつ、メンテナンス中だという説明文や終了予定の時刻などをお知らせすることが可能になります。
そのため、アクセスしてきたユーザーが「ただWebサイトが使えない状態」と思われるのではなく、「メンテナンスが終わったら改めて見に来よう」と思ってもらいやすくなります。
本記事では、WordPressのメンテナンスモードを使うべきタイミングや、メンテナンスモードに切り替える方法について解説します。
- ※本記事で紹介している情報は執筆時点のものであり、閲覧時点では変更になっている場合がございます。また、ご利用の環境(ブラウザ、サーバー、プラグイン、テーマ、またはそのバージョンや設定、WordPress本体のバージョンや設定など)によっては本記事の情報通りに動作しない場合がございます。あらかじめご了承ください。
目次
WordPressのメンテナンスモードとは

WordPressのメンテナンスモードとは、WordPressで構築したWebサイトを一時的に見られなくし、アクセスしてきた人にWebサイトがメンテナンス中であることを知らせるモードのことです。
WordPressがメンテナンス中だということは、Webサイト上のすべてのページに訪問したユーザーに伝わるように設定することが大切です。
仮にトップページにだけ「メンテナンス中です」と記載したとしても、内部のページに直接アクセスしてきた人にはメンテナンス中であることが伝わりません。
メンテナンスモードを使えば、すべてのページを一括でメンテナンス中の表示に切り替えられるので、
Webサイトに来訪したすべてのユーザーにもれなくメンテナンス中だということを伝えることができるのです。
WordPressのメンテナンスモードを使うシーン

WordPressのメンテナンスモードは、第三者にWebサイトを見られたくないときに使用します。
具体的にどのようなタイミングで使うのか、以下で確認していきましょう。
テーマやプラグインをアップデートする際
WordPressの管理画面でテーマやプラグインのアップデートをおこなうと、実は自動的にメンテナンスモードに切り替わるようになっています。
通常であればアップデートは数十秒ほどで完了し、その後メンテナンスモードも自動的に解除されるので、意識したことがある人は少ないかもしれませんね。
アップデート中に外部からアクセスがあると、表示がくずれたり、エラーが起こったりする可能性があるので、
自動的にメンテナンスモードにして、予期せぬトラブルを防ぐような仕組みになっているというわけです。
サイト作成中・大規模リニューアルの際
メンテナンスモードは、Webサイトが未完成の状態のときや、コンテンツやデザインを大幅に変更してリニューアルしたいときにも使います。
Webサイトの作成中やリニューアル中は、仮のデザインやコンテンツを入れ込むことも多いので、第三者の目にふれないようにしたいですよね。
メンテナンスモードにしておけば、第三者には見られないようにしつつ、WordPressにログインしているユーザー(スタッフなど)には閲覧可能な状態にすることができます。
ただしこの場合は、プラグインやテーマのアップデート時とは違い、自分でメンテナンスモードの設定を行う必要があります
WordPressをメンテナンスモードに設定する方法

WordPressをメンテナンスモードに設定する方法は、「functions.phpを編集する方法」と「プラグインを使用する方法」の2種類があります。
それぞれの方法について、くわしくご紹介します。
functions.phpを編集する(プラグインなし)
WordPressを構成するファイル「functions.php」に専用のコードを追記することで、メンテナンスモードに切り替えることができます。
function maintenance_mode() {
if (!current_user_can('edit_themes') || !is_user_logged_in()) {
wp_die('当サイトはメンテナンス中です。');
}
}
add_action('get_header', 'maintenance_mode');
コードはこのように記載してください。
ただし「functions.php」は重要なファイルで、間違った記載をするとWebサイトそのものが閲覧できなくなることもあるため、注意が必要です。
プラグインを使用する
プラグインを使うと、メンテナンスモードに切り替えられるだけでなく、メンテナンスが終わるまでの残り時間や問い合わせ用のボタンなどを表示させることができます。
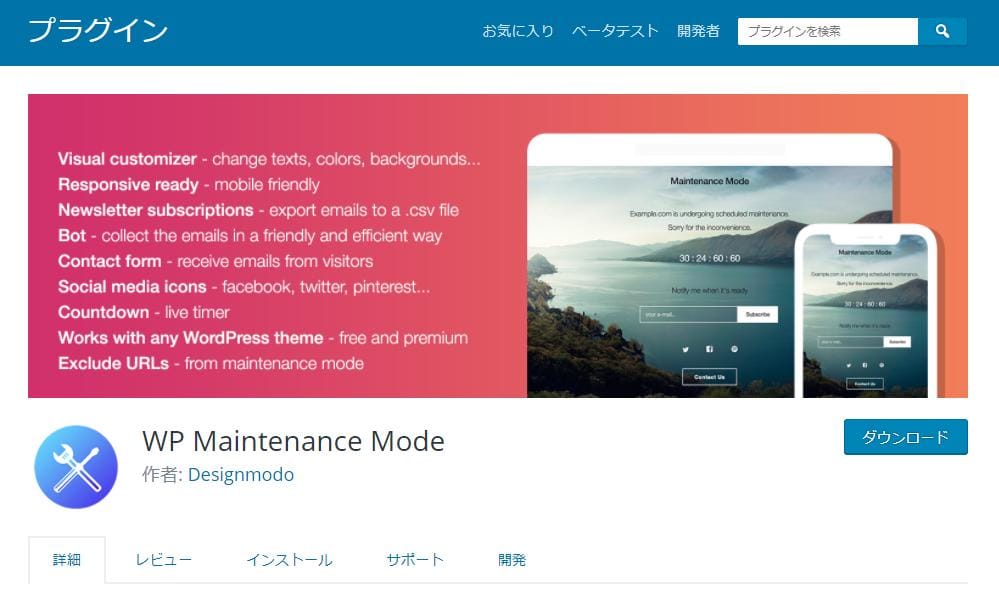
代表的なプラグインのひとつが「WP Maintenance Mode」です。
メンテナンスモードを管理画面から簡単に設定できるうえ、重要ファイルのfunctions.phpを書き換える必要もありません。
そのため、初心者の方はプラグインを使う方法がおすすめです。
WP Maintenance Modeでメンテナンスモードに設定する方法
それでは実際に、「WP Maintenance Mode」をインストールしてWebサイトをメンテナンスモードに設定する方法を解説します。
プラグイン「WP Maintenance Mode」をインストールする
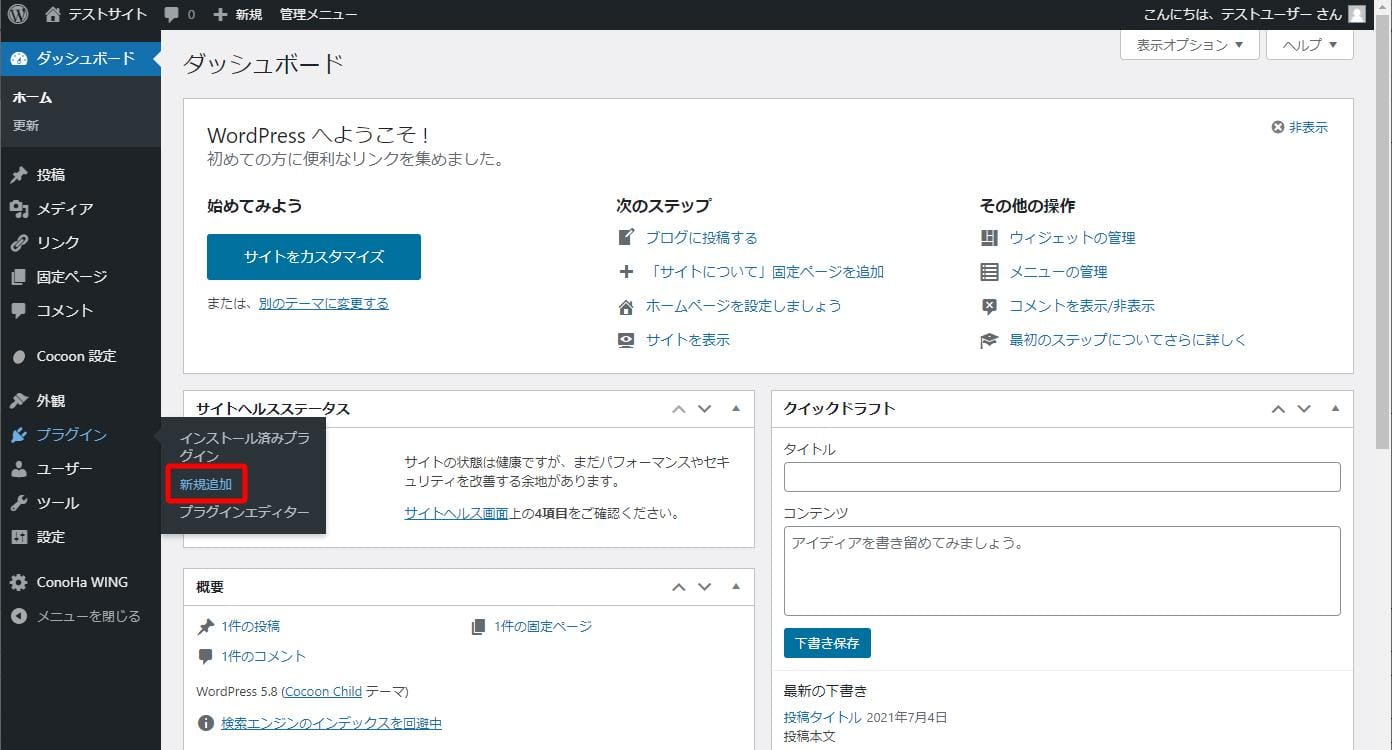
まずは、「WP Maintenance Mode」をインストールしましょう。
WordPress管理画面の「プラグイン」メニューから「新規追加」を選択します。
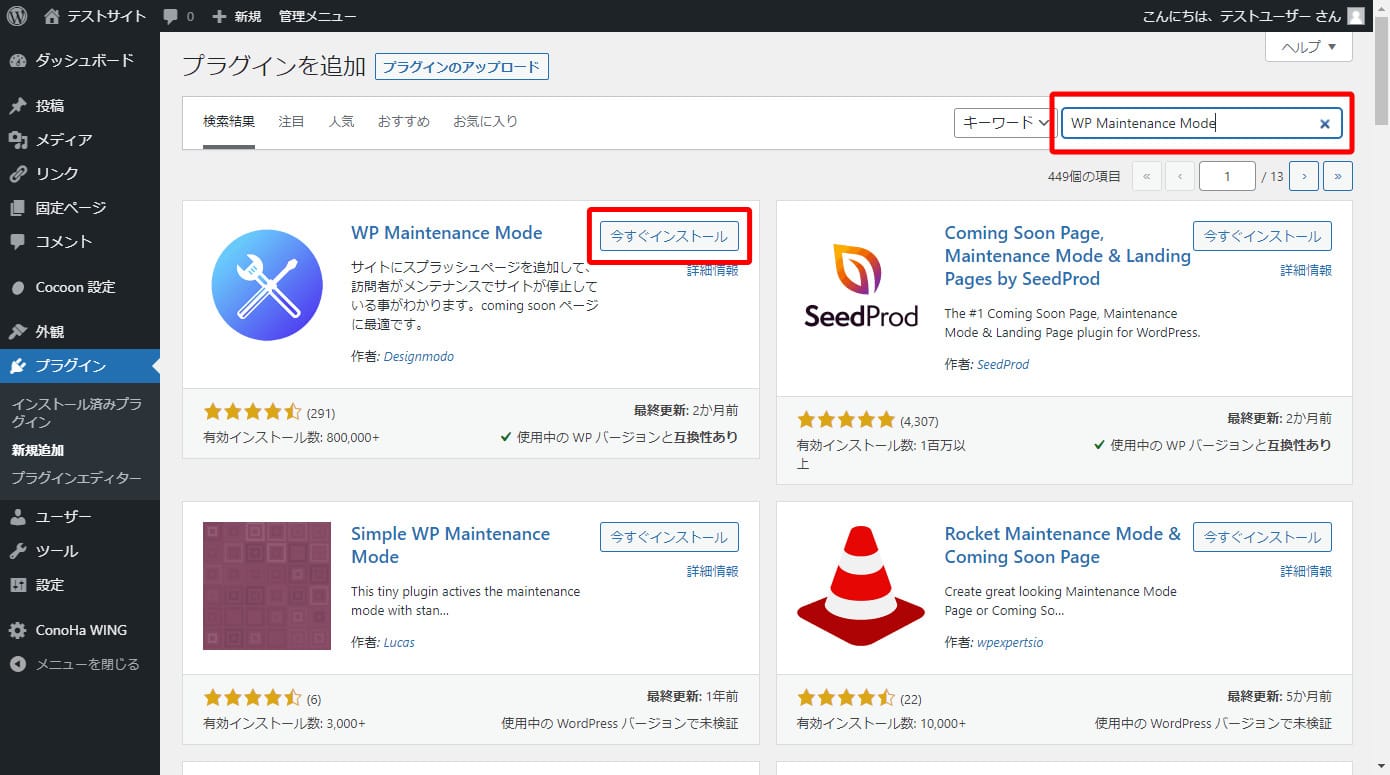
右上の検索窓に「WP Maintenance Mode」と入力して検索し、「WP Maintenance Mode」が表示されたら「今すぐインストール」を押下します。
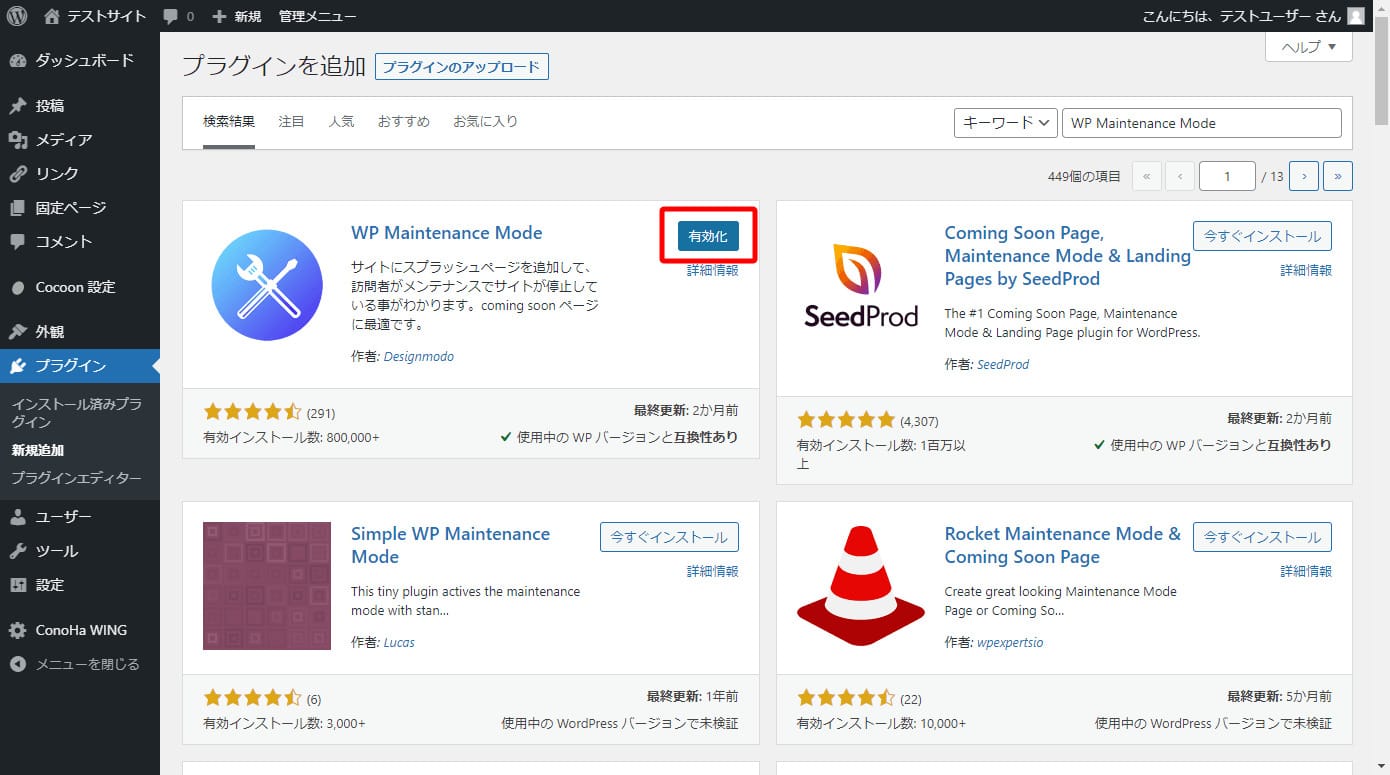
インストール後、「有効化」ボタンを押下して完了です。
一般設定を変更する方法
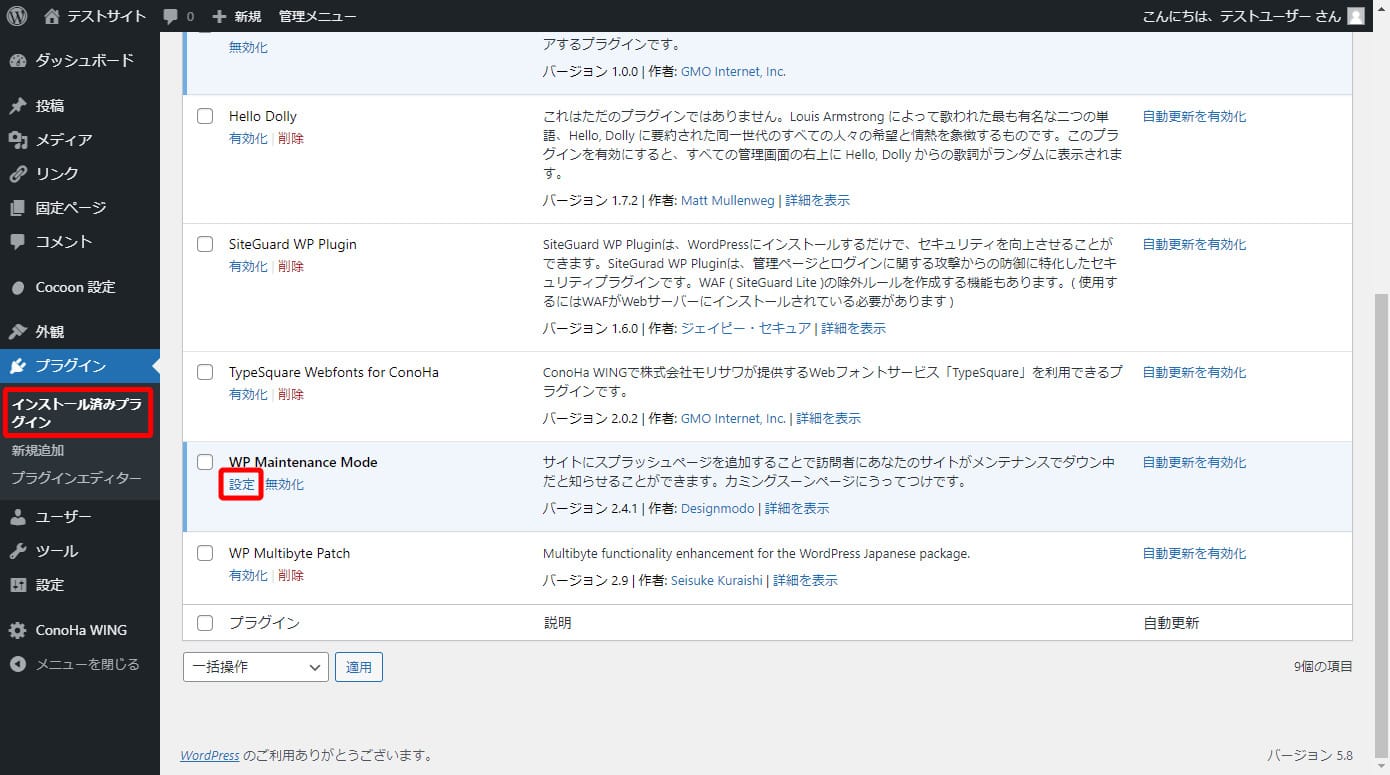
WP Maintenance Modeの一般設定を変更するには、まず「プラグイン」メニューの中の「インストール済みプラグイン」の中に「WP Maintenance Mode」があるのを確認し、「設定」を選択します。
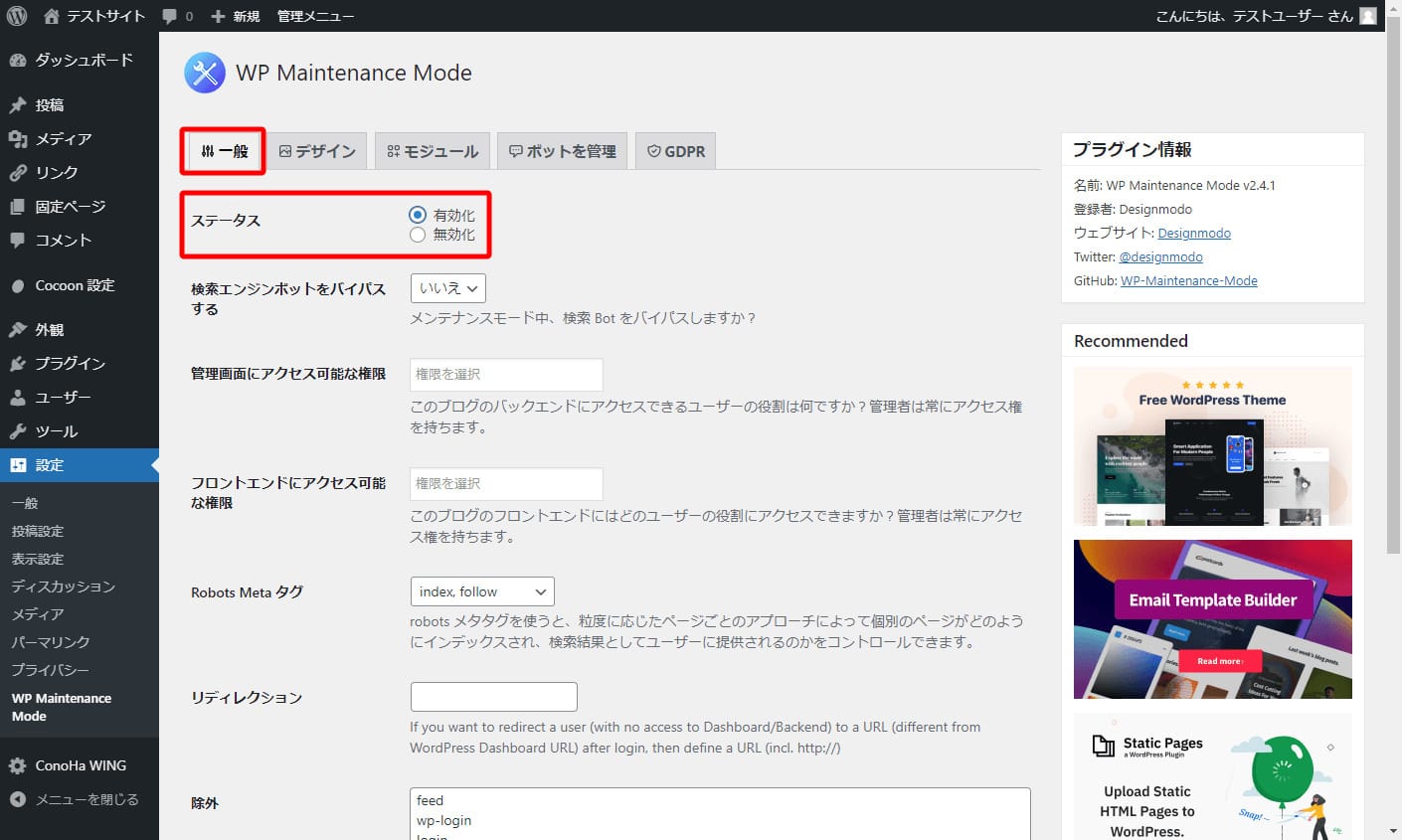
「設定」の中にある「一般」のタブで基本的な設定を変更できます。
Webサイトをメンテナンスモードにするには、「ステータス」を「有効化」に設定し、ページ下部の「設定を保存」を押下してください。
「一般」タブではさまざまな設定がおこなえますが、「ステータス」以外は初期設定のままで問題ありません。
メンテナンスモードのデザインを変更する方法
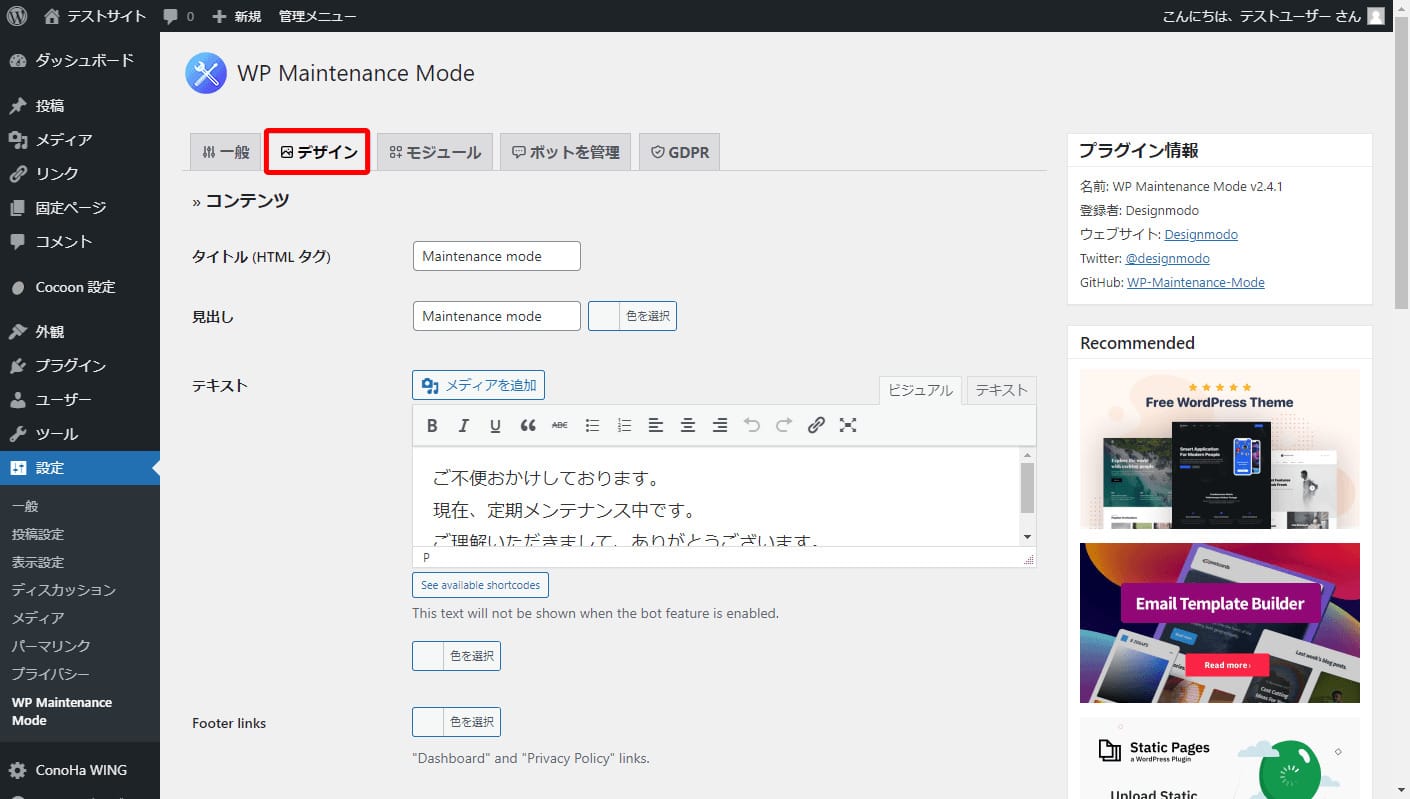
メンテナンスモード中に表示させるアナウンスページのデザインやテキストなどを変更するには、「デザイン」タブから操作します。
それぞれの項目を目的に合わせて変更し、ページ下部の「設定を保存」を押下すると反映されます。
項目ごとの設定方法は以下で説明します。
コンテンツの設定方法
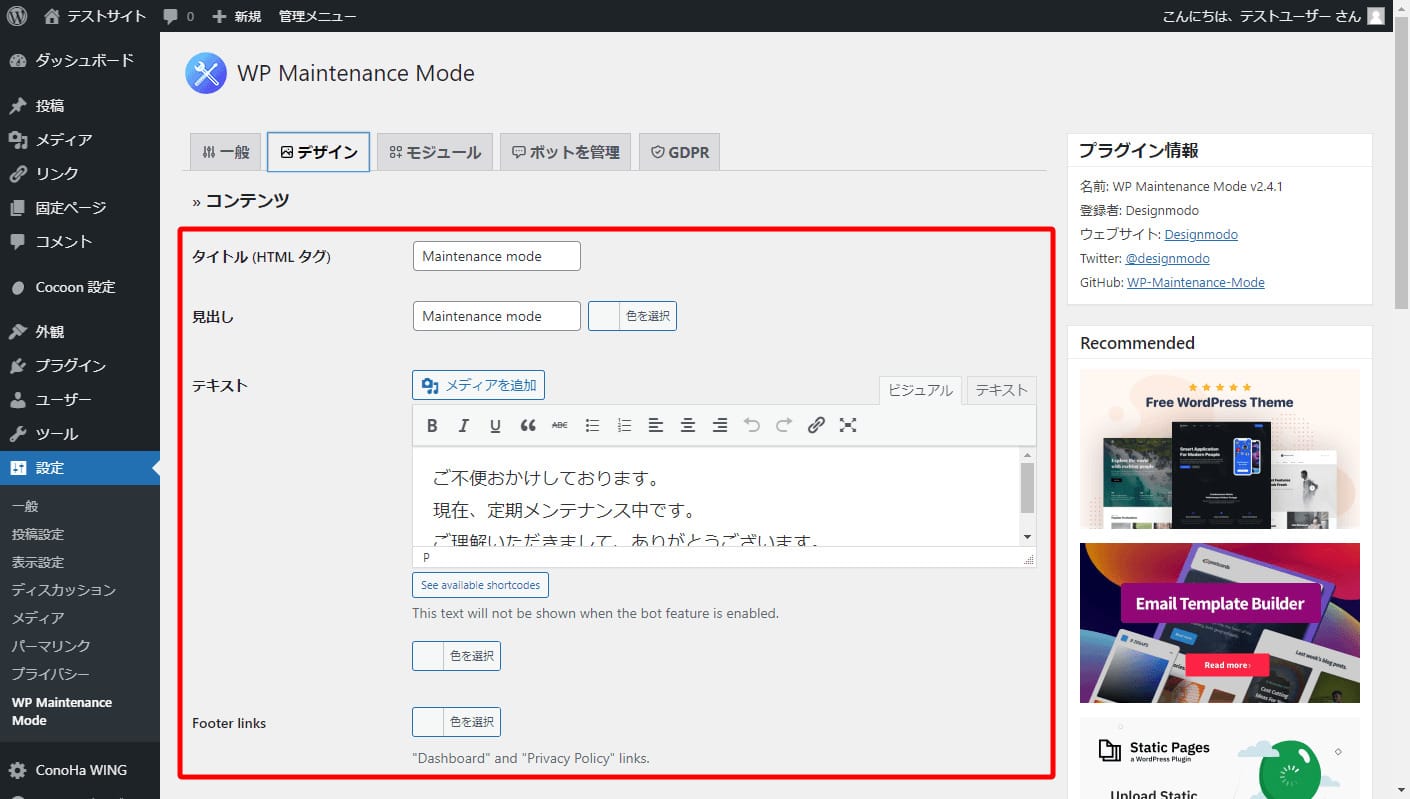
「コンテンツ」では、メンテナンスモード中に表示させるアナウンスページの内容を設定できます。
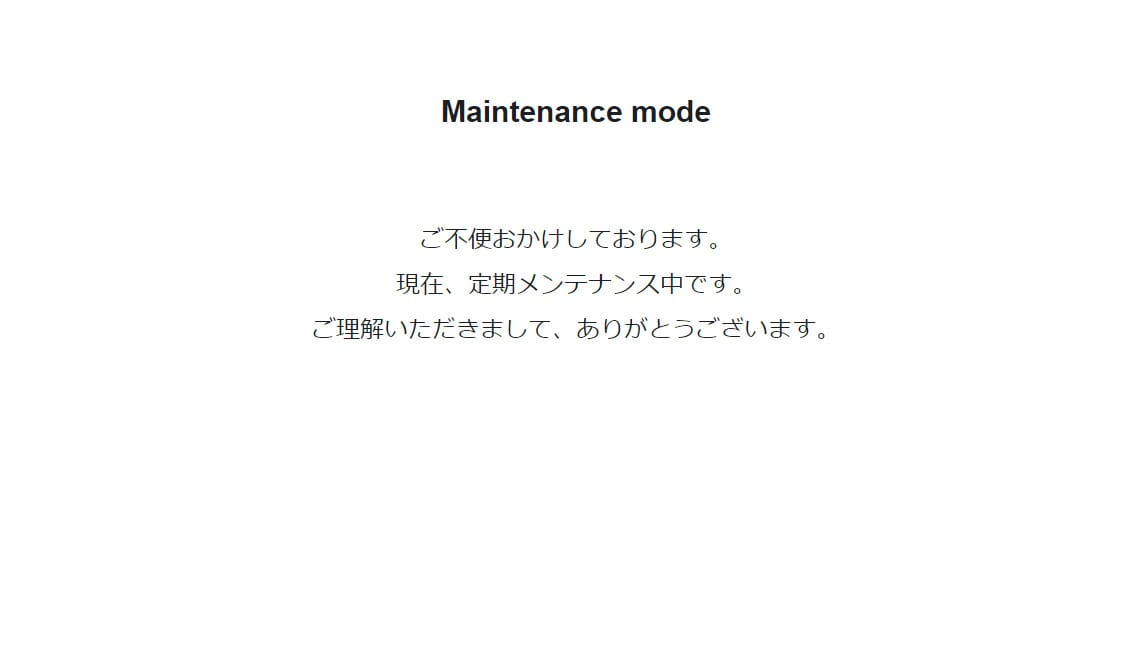
初期のままだと上記画像のように表示されます。
「タイトル(HTML タグ)」に入力した内容は、そのままWebページのタイトルとなります。
タイトルは、ブラウザで閲覧したときにブラウザのタブ部分に表示されるほか、検索エンジンの検索結果画面にも表示されます。
基本的にはWebサイトの名前を入れておくのが良いでしょう。
「見出し」は画像に表示されている「Maintenance mode」の部分です。
目立つ部分ですので、「メンテナンス中」など、ひと目でメンテナンス中だとわかる文言を入力します。
「テキスト」には、あなたのWebサイトの内容に応じて、来訪したユーザーに伝えたいことを入れましょう。
メンテナンスの終了予定時刻などの情報を載せておくと親切です。
背景の設定方法
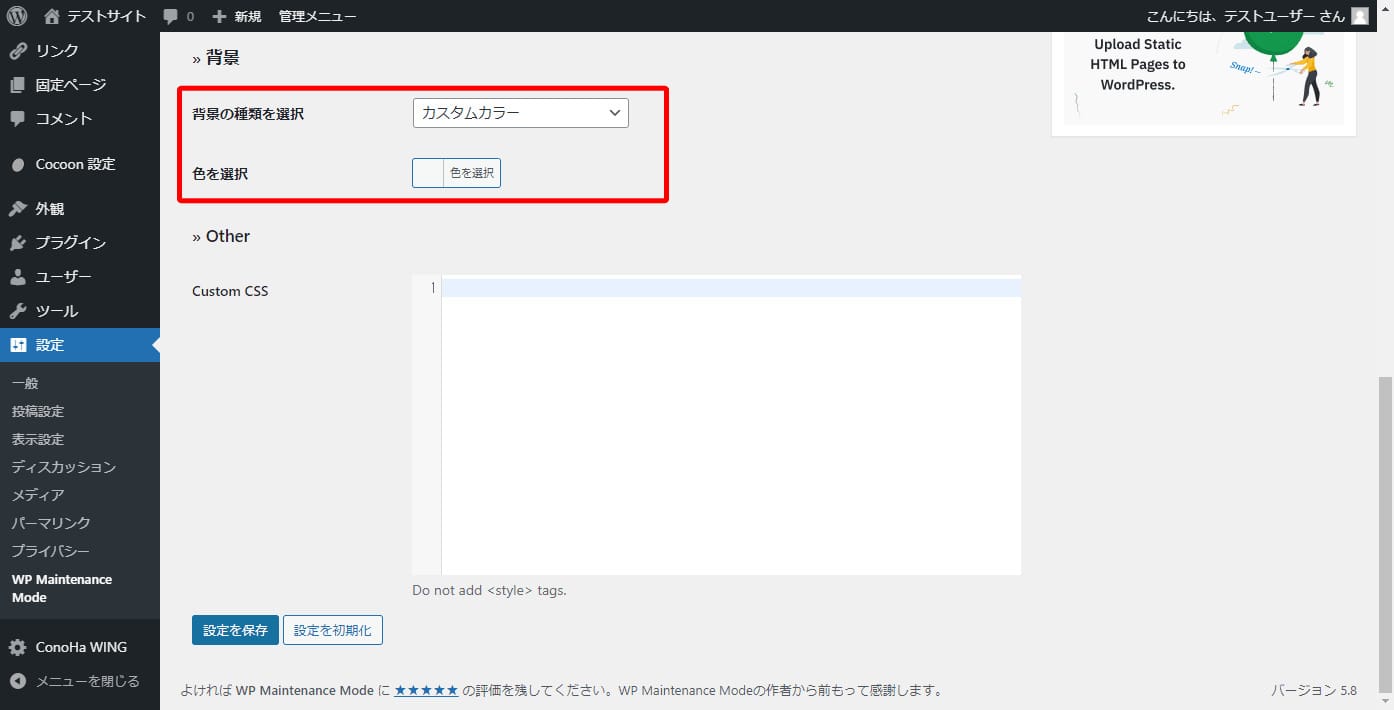
メンテナンスモード中に表示させるページの背景は、次の3つから選べます。
- カスタムカラー
- アップロードされた背景画像
- 規定の背景画像
画像を使わず色だけを変えるときは、「カスタムカラー」を選択したうえで色を決めてください。

自分で画像をアップロードして背景に使いたいときは、1920×1280ピクセルの画像を用意しておきましょう。
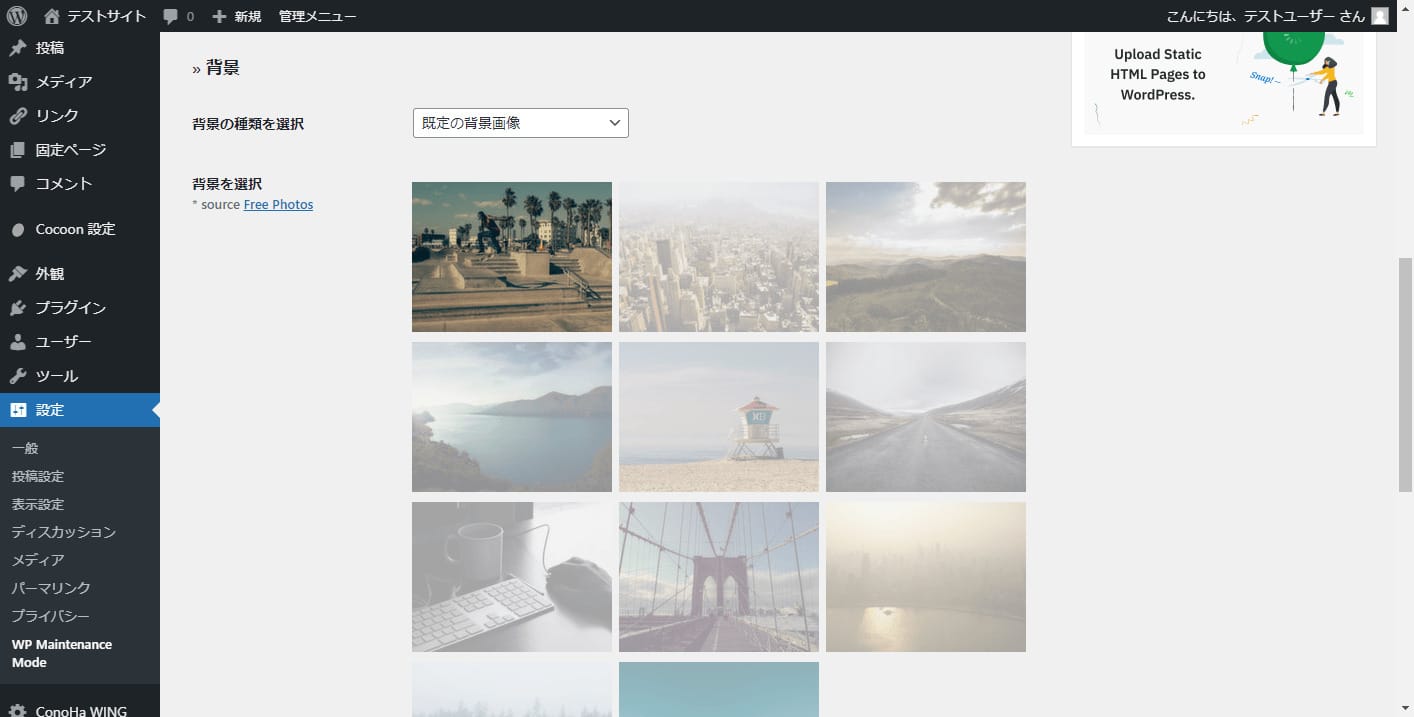
「規定の背景画像」に設定すると、「WP Maintenance Mode」に最初から入っている画像から好みの1枚を選んで表示させることができます。
モジュールの設定を変更する方法
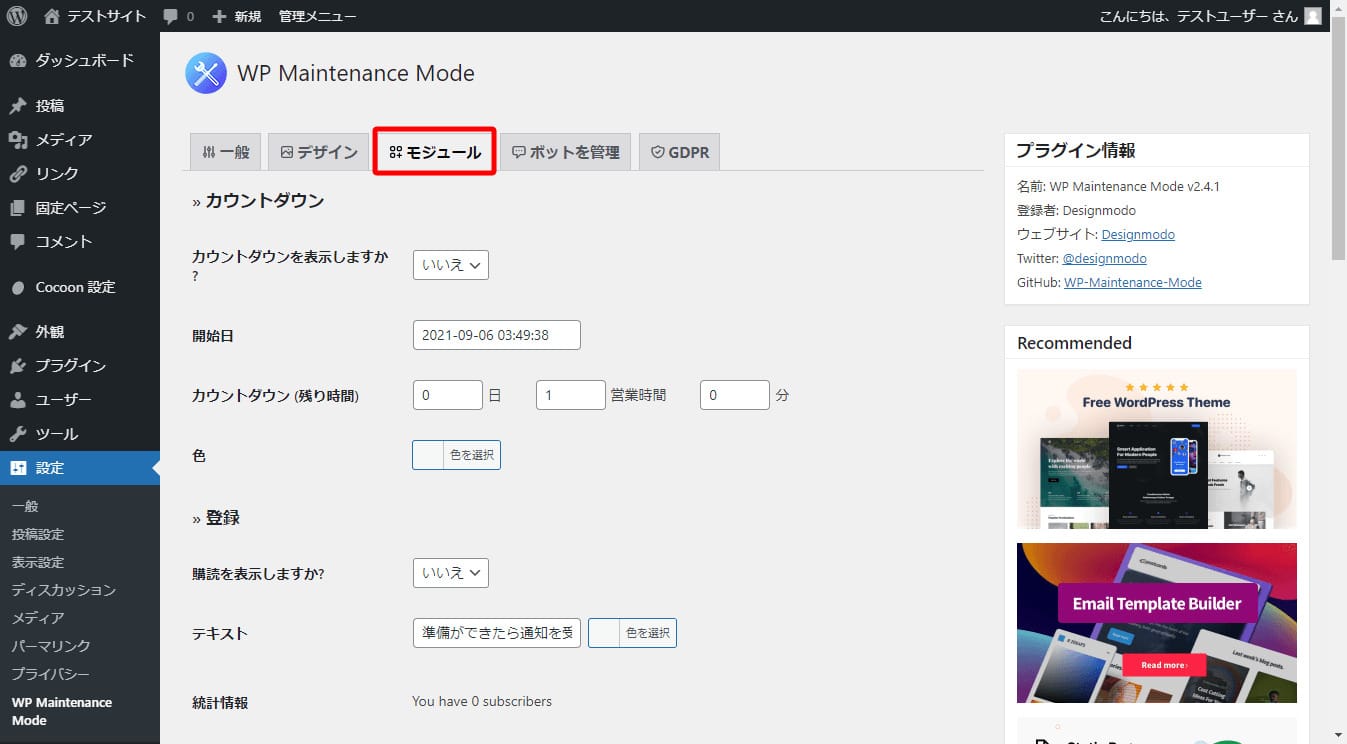
「モジュール」タブでは、メンテナンスモード中に表示させるページに便利なパーツを組み込むための設定をおこないます。
以下を参考にそれぞれの項目を変更し、最後にページ下部の「設定を保存」を押下してください。
- カウントダウンの設定方法
- メール通知登録の設定方法
- SNS表示の設定方法
- 問い合わせボタンの設定方法
- Googleアナリティクスの設定方法
カウントダウンの設定方法
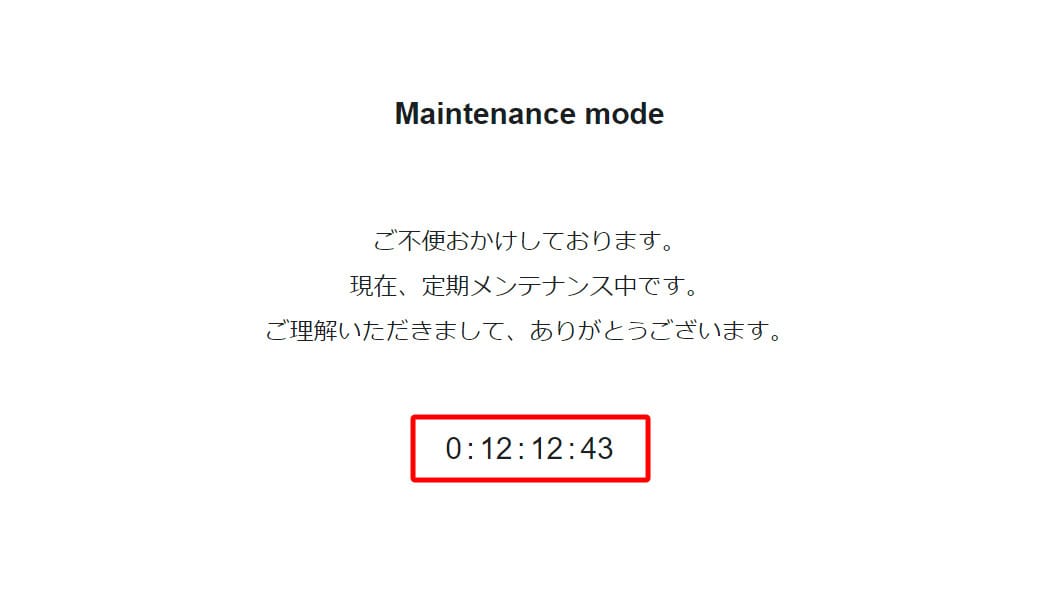
「カウントダウン」の機能を使うと、アクセスしてきた人にあとどのくらいでメンテナンスが終わるのかをカウントダウン形式で知らせることができます。
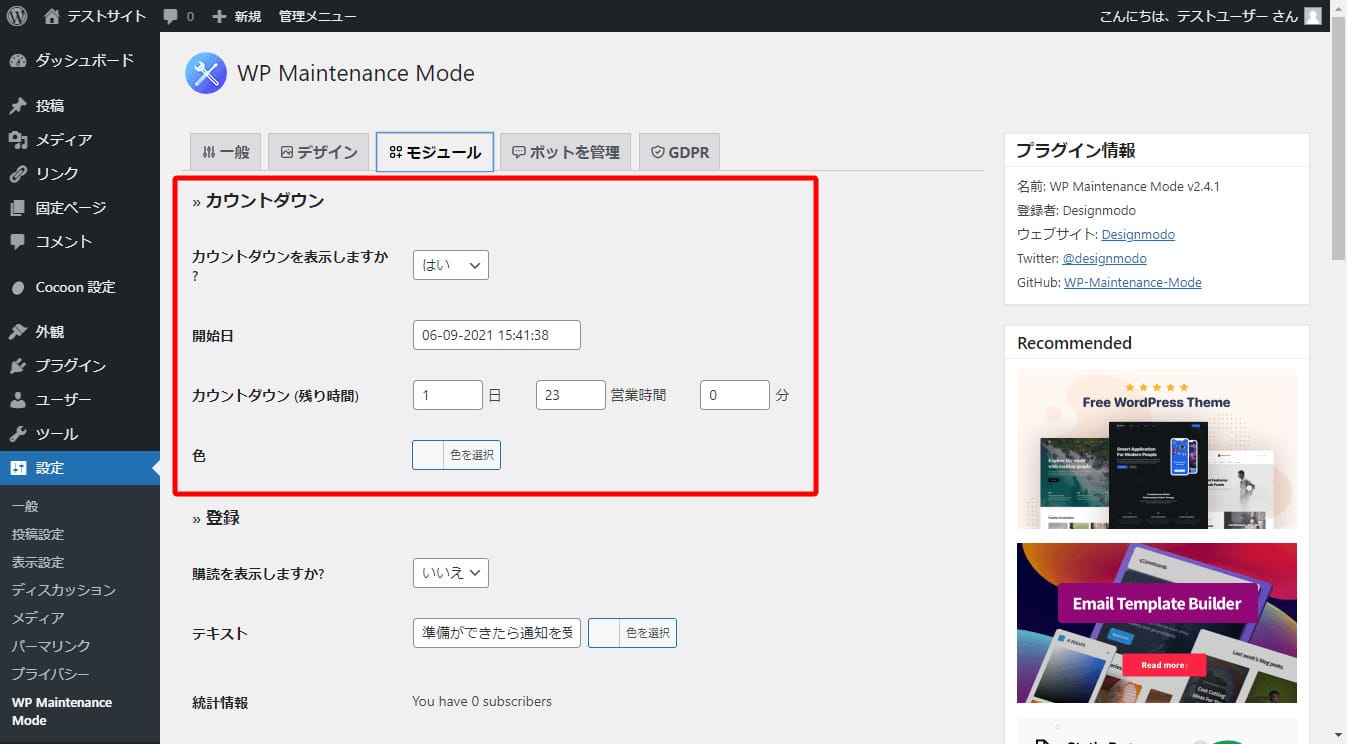
カウントダウンを表示させるには、設定画面の「カウントダウンを表示しますか?」で「はい」を選択し、「開始日」と「カウントダウン(残り時間)」の項目を入力します。
「一般」タブを設定する際に、カウントダウンがサイト公開までの残り時間であることを文章で書き添えておくと、よりわかりやすいでしょう。
また、来訪したユーザーの興味を引きたいときに、あえてカウントダウンだけを表示させるといった使い方も可能です。
情報を一部しか公開しないことで「何が始まるのだろう」と思わせ、ワクワク感を高める効果が期待できます。
重大な情報を解禁する前や、新しい試みを発表する前に効果的な方法です。
メール通知登録の設定方法
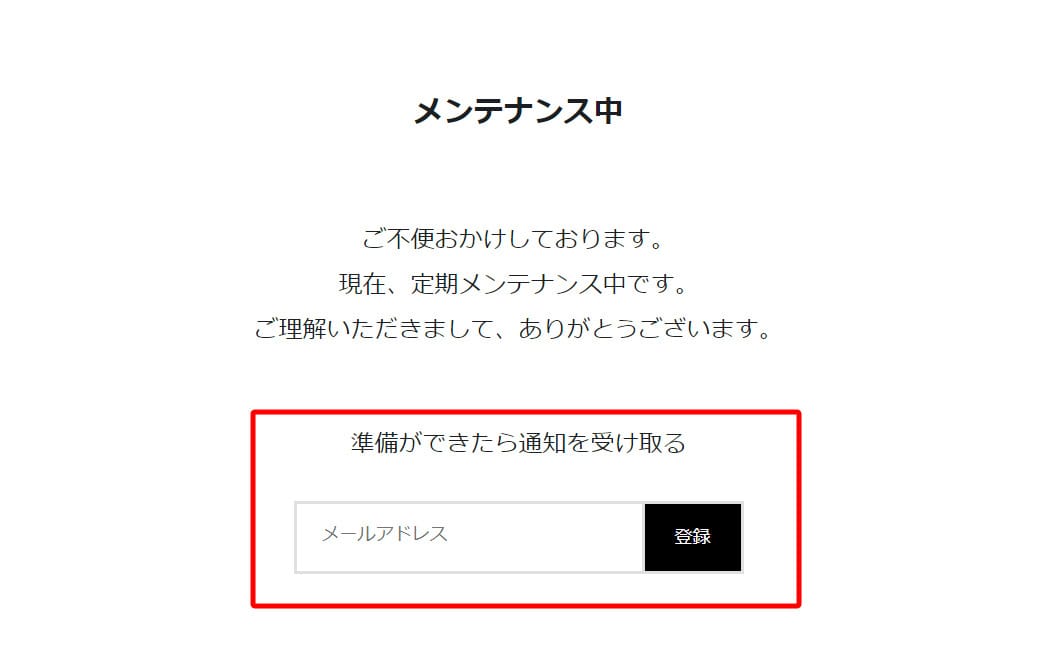
「登録」の機能を使うと、メンテナンス中のアナウンスページからメールアドレスを登録したユーザーに対し、メンテナンスが終了した時点でメールを送信することができます。
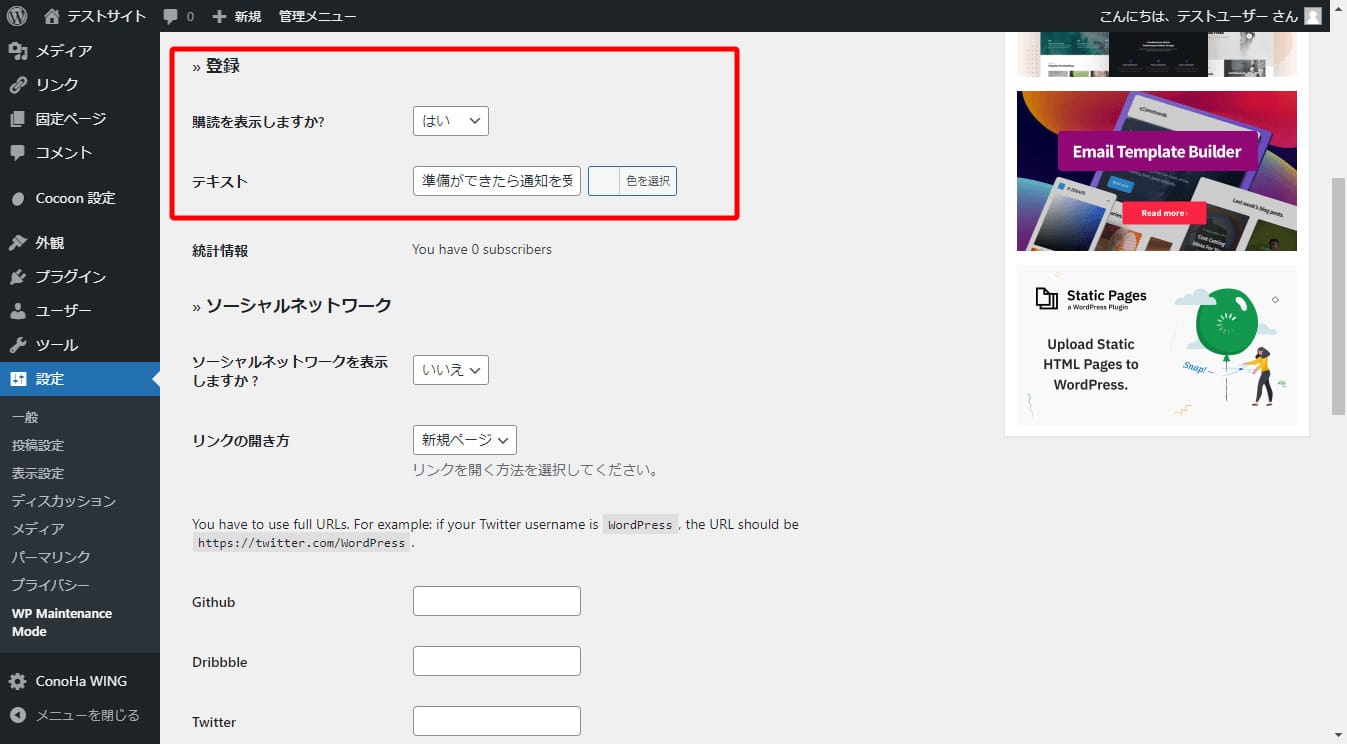
メール通知登録を使いたいときは、設定画面で「購読を表示しますか?」を「はい」に切り替えてください。
その下にある「テキスト」の項目では、表示する文章や色を変更できます。
SNS表示の設定方法
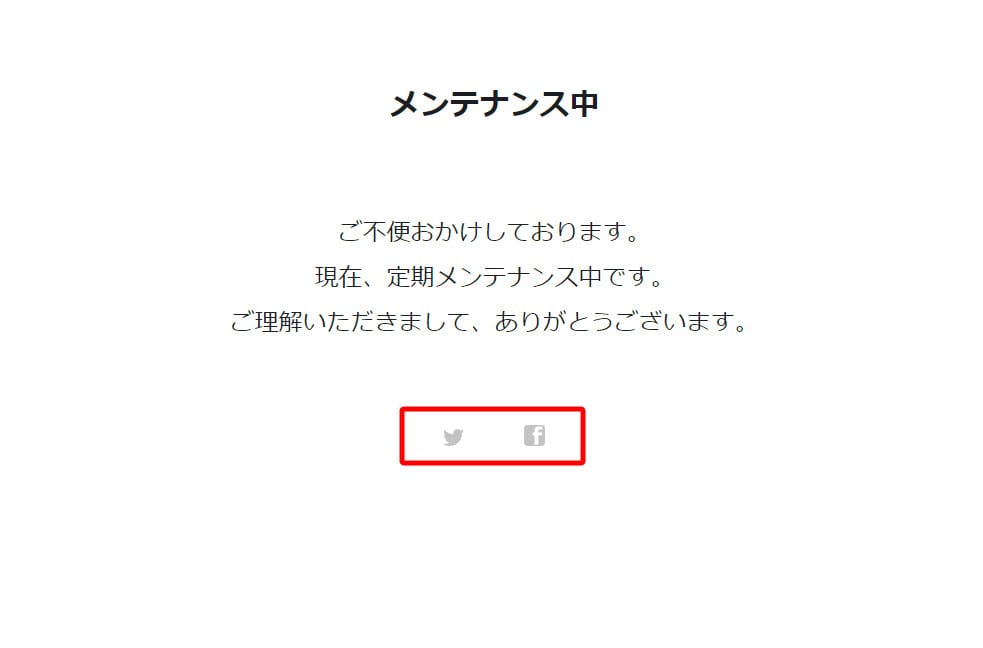
「ソーシャルネットワーク」の機能を使うと、各SNSへのリンクを貼ることができます。
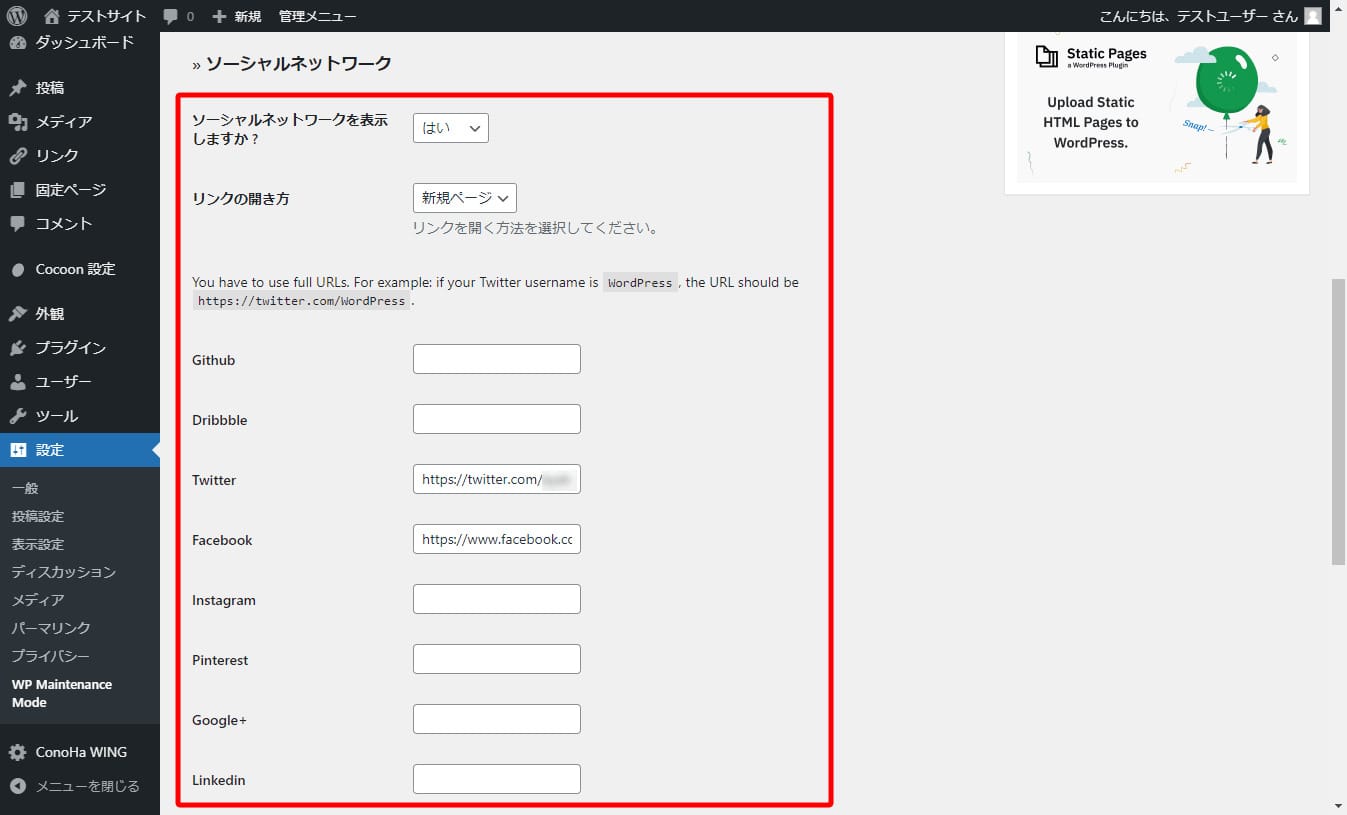
設定画面で「ソーシャルネットワークを表示しますか?」を「はい」に切り替え、各SNSの入力欄に自分のアカウントのURLを入力しましょう。
対応しているSNSは次の7種類です。
- Github
- Dribbble
- X(旧Twitter)
すべてを入力する必要はなく、リンクを表示させたいSNSのみで問題ありません。
問い合わせボタンの設定方法
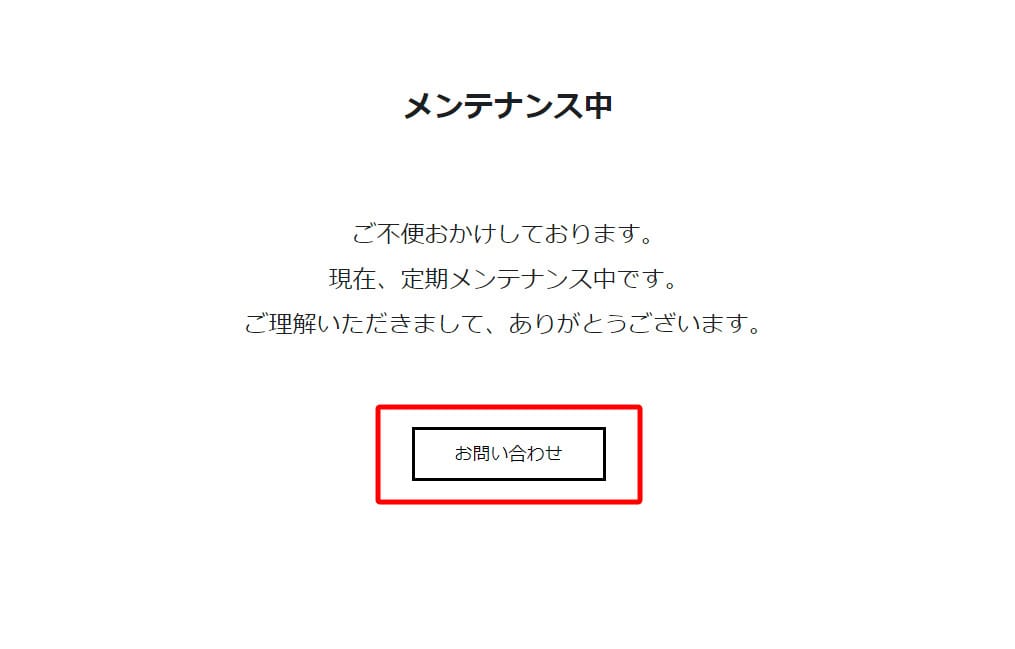
メンテナンス中でもアクセスしてきた人からの問い合わせや質問を受け付けるのであれば、「お問い合わせ」のボタンを表示させておきましょう。
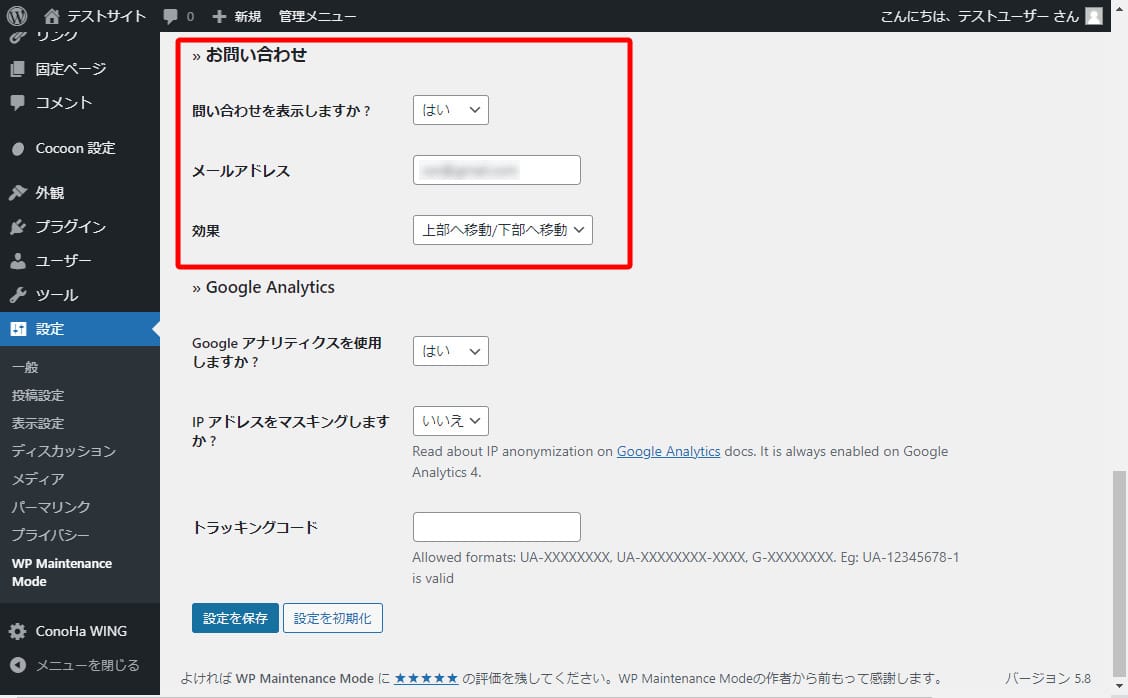
「問い合わせを表示しますか?」を「はい」に設定し、「メールアドレス」に受信用のメールアドレスを入力します。
「効果」からは、メールフォームを表示させるときのアニメーション効果を選ぶことができます。
Googleアナリティクスの設定方法
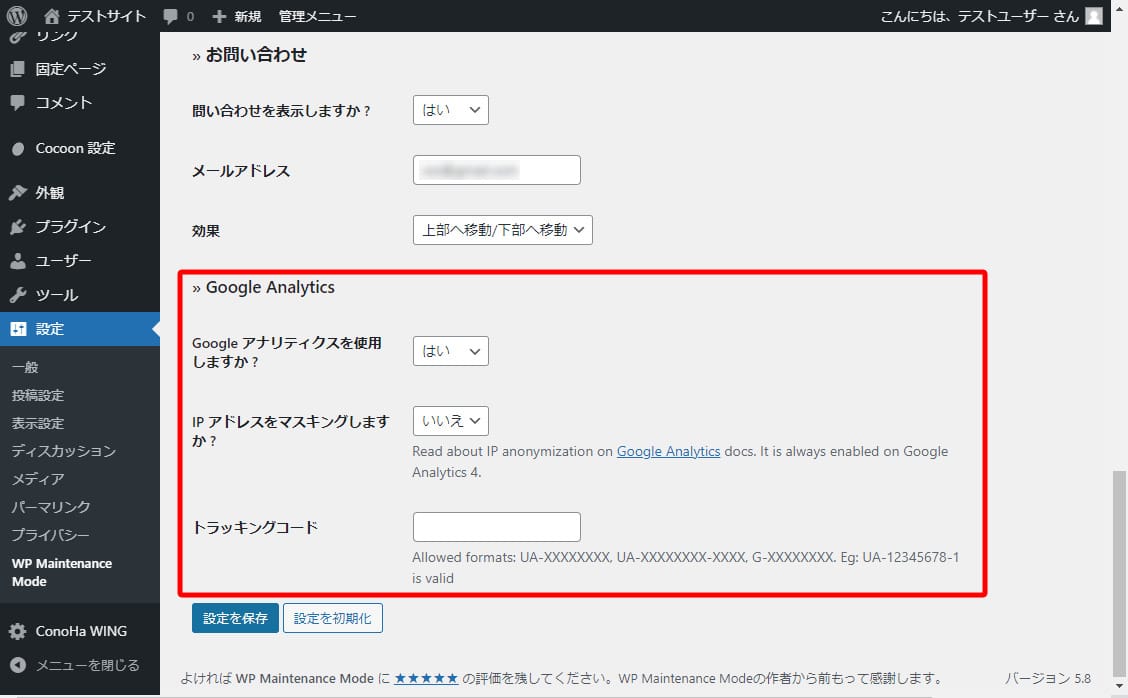
メンテナンスモード中もGoogleアナリティクスでデータを収集したいときは、Google Analytics内にある「Google アナリティクスを使用しますか?」を「はい」に切り替えます。
そのうえで、「トラッキングコード」に自分が使っているGoogle Analyticsのトラッキングコードを入力してください。
WordPressのメンテナンスモードを解除する方法
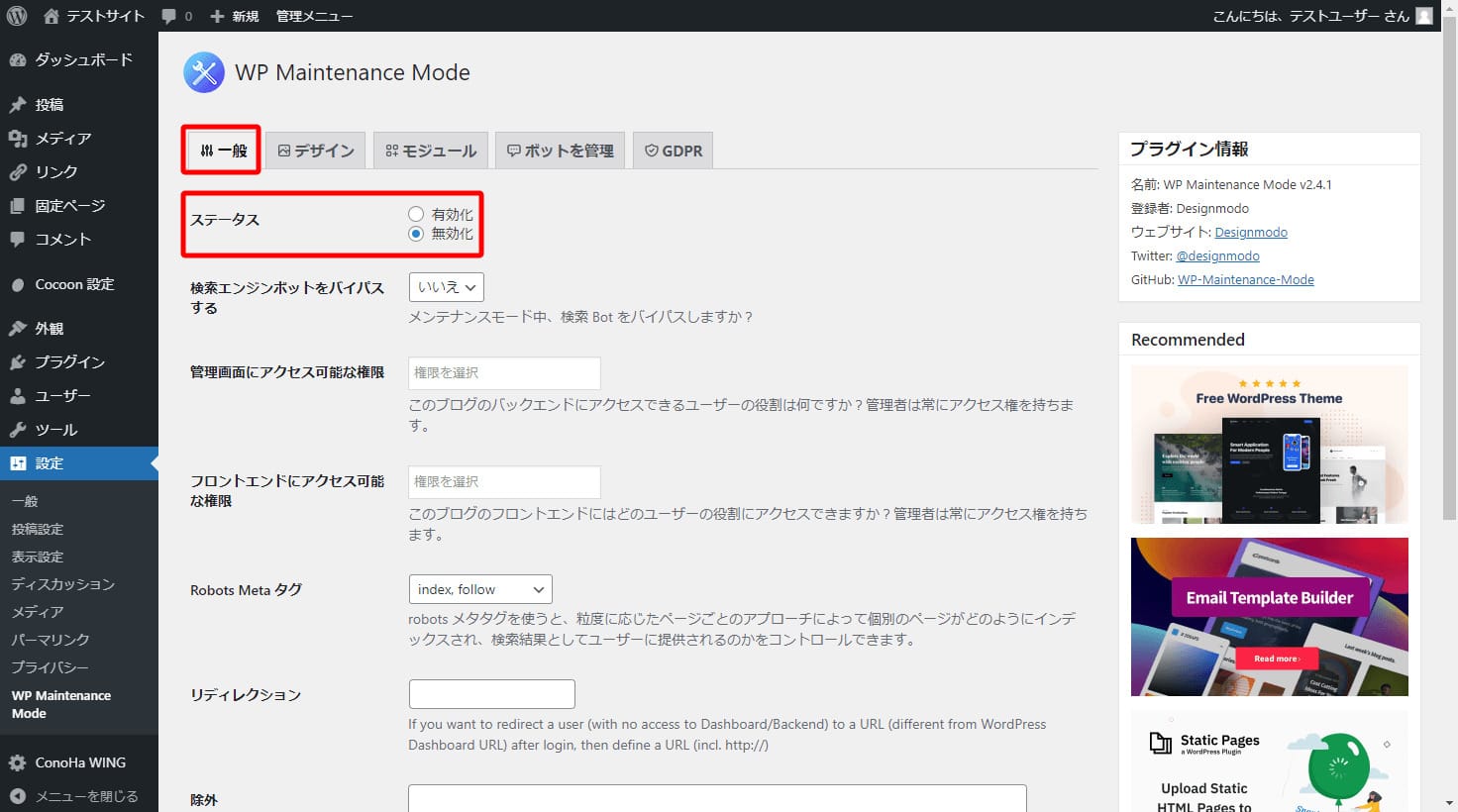
「WP Maintenance Mode」でメンテナンスモードを解除するには、「一般」タブにある「ステータス」で「無効化」を選び、ページ下部の「設定を保存」を押下します。
無効化したら、念のためWebサイトを開き、メンテナンスモードが解除されていることを確認しておきましょう。
WordPressのメンテナンスモードまとめ
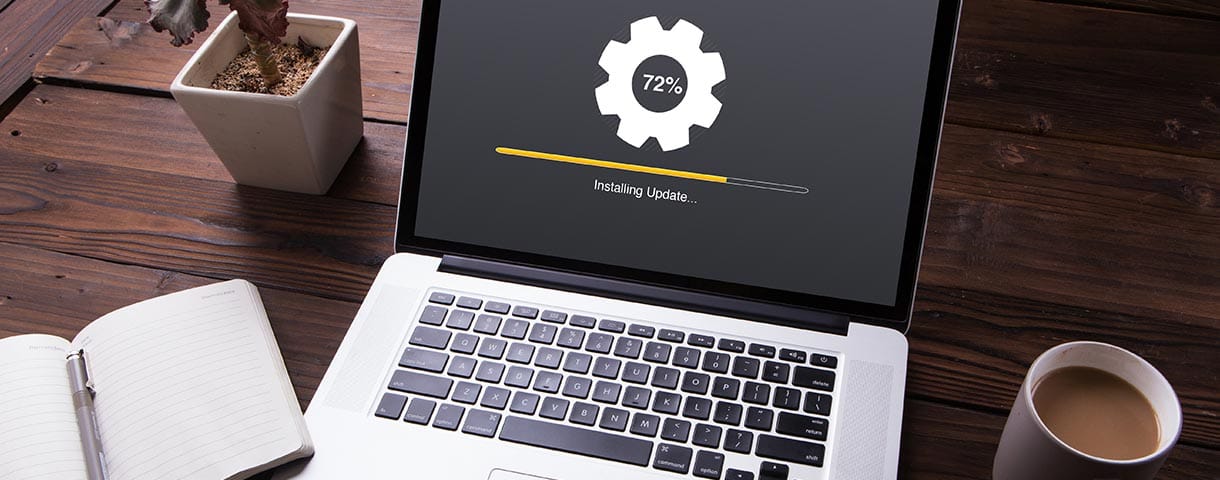
Webサイトが未完成のときや、大幅にリニューアルしたいときは、メンテナンスモードを活用して一時的に外部から閲覧できないようにしておくと安心です。
プラグイン「WP Maintenance Mode」を使うと、メンテナンス中のアナウンスページを簡単にカスタマイズできます。
訪問したユーザーをがっかりさせず、メンテナンス終了後に再訪してもらうためにも、
メンテナンス期間を明記する、SNSへのリンクを貼る、カウントダウンを表示させるなどの工夫をしておきましょう。
WordPressを始めるならConoHa WINGがおすすめ!

「WordPressでブログやアフィリエイトを始めたい!」
「もっと性能の良いレンタルサーバーに乗り換えたい!」
そんなあなたには、高性能・高速でお得なレンタルサーバーConoHa WINGをおすすめします。
- ConoHa WINGのメリット
-
- サイト表示が速い! 国内最速のレンタルサーバー※
- 初心者も安心! 簡単で使いやすい管理画面
- 安定した稼働! 大量同時アクセスなどの高負荷にも強い
- お得な料金設定! 678円/月~で始められる!
- しかも初期費用が無料! さらに独自ドメインも永久無料!
- ※2023年7月自社調べ

ConoHa WINGは日本マーケティングリサーチ機構による調査で、下記の3部門においてNo.1を獲得しています。
- ConoHa WINGは3つのNo.1を獲得!
-
- アフィリエイター・ブロガーが使いたいレンタルサーバー
- WordPress利用者満足度
- サポートデスク対応満足度
- ※日本マーケティングリサーチ機構調べ 調査概要:2023年2月期_ブランドのイメージ調査
新規のお申し込みはこちら
Webにくわしくない初心者でもたった10分で始められるレンタルサーバー「ConoHa WING」。
とっても簡単だから今すぐ始めちゃいましょう。
また下記の記事では、ConoHa WINGを使ってWordPressを開設する方法を、画像付きでくわしく解説しています。

【WordPressの始め方】初心者でも最短10分でできる!簡単で失敗しない開設方法
- WordPressの始め方
他社レンタルサーバーからお乗換えはこちら
他社のレンタルサーバーをご利用中で、ConoHa WINGにお乗り換えを検討されている方も安心です!
煩雑なレンタルサーバーの移行もかんたんにお乗換えいただけるよう、いくつかのサポートを用意しています。
-
- WordPressかんたん移行ツール
-
他社サーバーでお使いのWordPressを、ご自身でかんたんにConoHa WINGへ移行ができる無料のツールをご用意しています。
- WordPressかんたん移行の詳細
-
- WordPress移行代行
-
移行にかかる作業はすべて専門のプロが代行するので、待っているだけでWordPressを移行できます。
- WING移行代行の詳細
-
- ConoHa WINGへの移行ガイド
-
レンタルサーバーの移行作業は複雑ですが、ConoHa WINGでは移行作業の流れをわかりやすくご紹介しています。
- ConoHa WINGお乗換えガイド