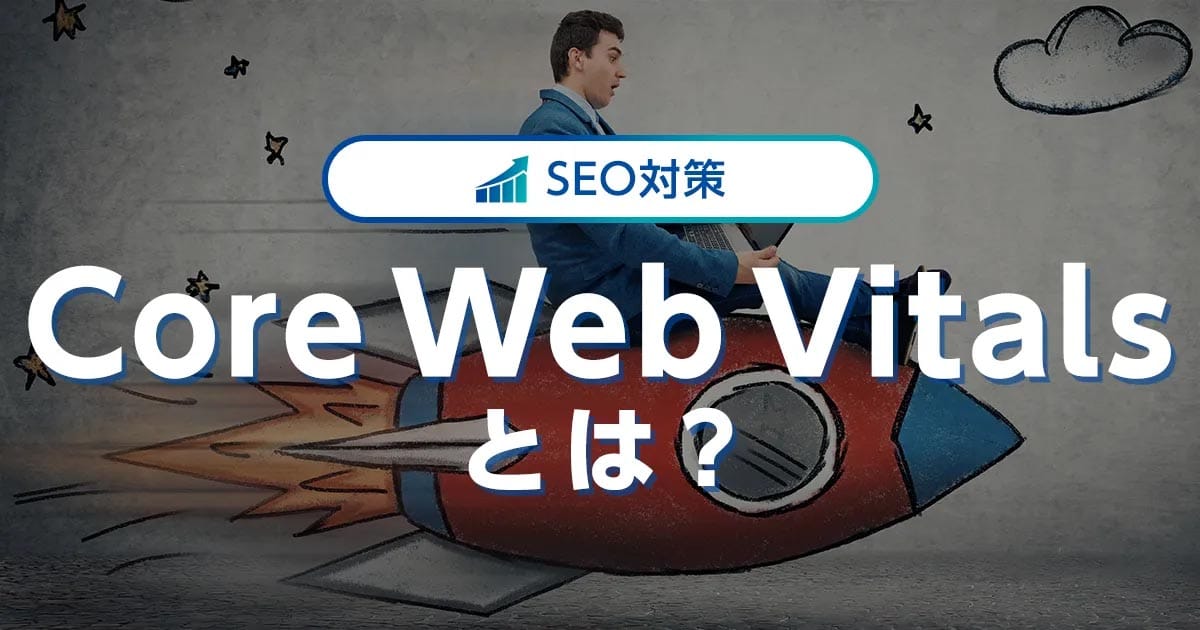「WordPressのインストールが完了!いよいよ本格的にサイト運用をはじめたい!」
「でも、具体的に何をどうすればいいのかわからない…」
「そもそもどうやって管理画面にログインすればいいの?」
本記事ではそんな初心者の方向けに、WordPress管理画面の使い方について解説します。
WordPressの管理画面では記事の作成や投稿はもちろん、ほかにもデザインテーマの設定やプラグインによる機能追加、セキュリティ対策などさまざまな操作をおこなうことができます。
のちのちのサイト運営にも影響する重要な要素もあるため、初心者のうちに管理画面の使い方を把握しておくことが大切です。
本記事ではWordPress管理画面のログイン方法から、WordPress管理画面の使い方やカスタマイズ方法まで、
初心者の方にもわかりやすいよう、キャプチャ画像をつかって丁寧に紹介いたします。
- ※本記事で紹介している情報は執筆時点のものであり、閲覧時点では変更になっている場合がございます。また、ご利用の環境(ブラウザ、サーバー、プラグイン、テーマ、またはそのバージョンや設定、WordPress本体のバージョンや設定など)によっては本記事の情報通りに動作しない場合がございます。あらかじめご了承ください。
目次
WordPress管理画面にログイン・ログアウトする方法
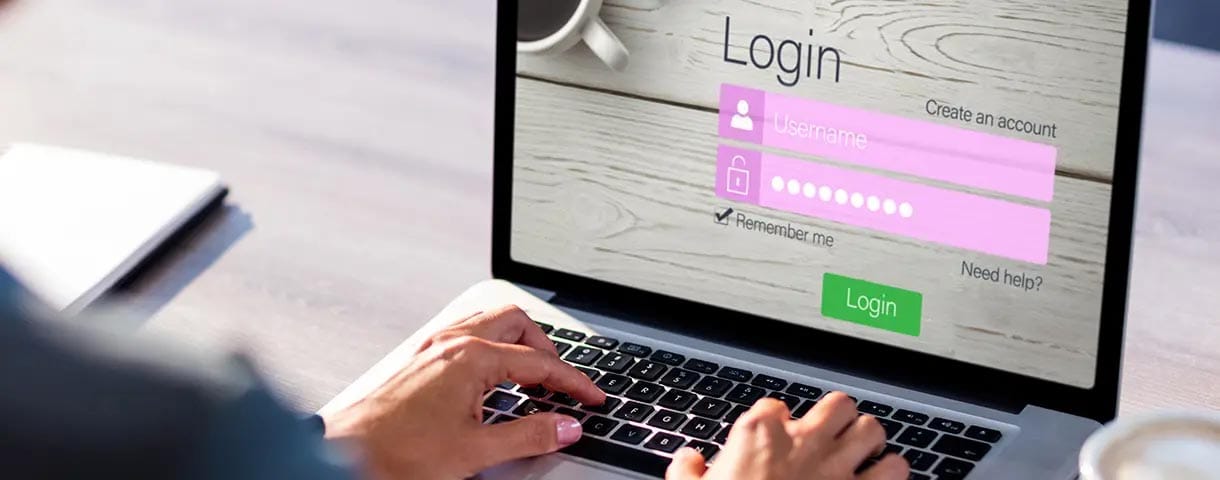
WordPressで記事を書いたりさまざまな設定をおこなうには、「ダッシュボード」と呼ばれる管理画面へのログインが必要です。
ここでは、管理画面へのログイン・ログアウト方法を紹介します。
ログインする方法
まずはWordPress管理画面へログインする方法です。
あなたのWordPressが初期設定のままの場合、以下のどちらかのURLからアクセスしましょう。
- http://○○○○(設定したドメイン名)/wp-admin
- http://○○○○(設定したドメイン名)/wp-login.php
上はWordPress管理画面のURL、下はログインページのURLです。
ログインしていない状態でアクセスした場合、どちらもログイン画面に移動します。
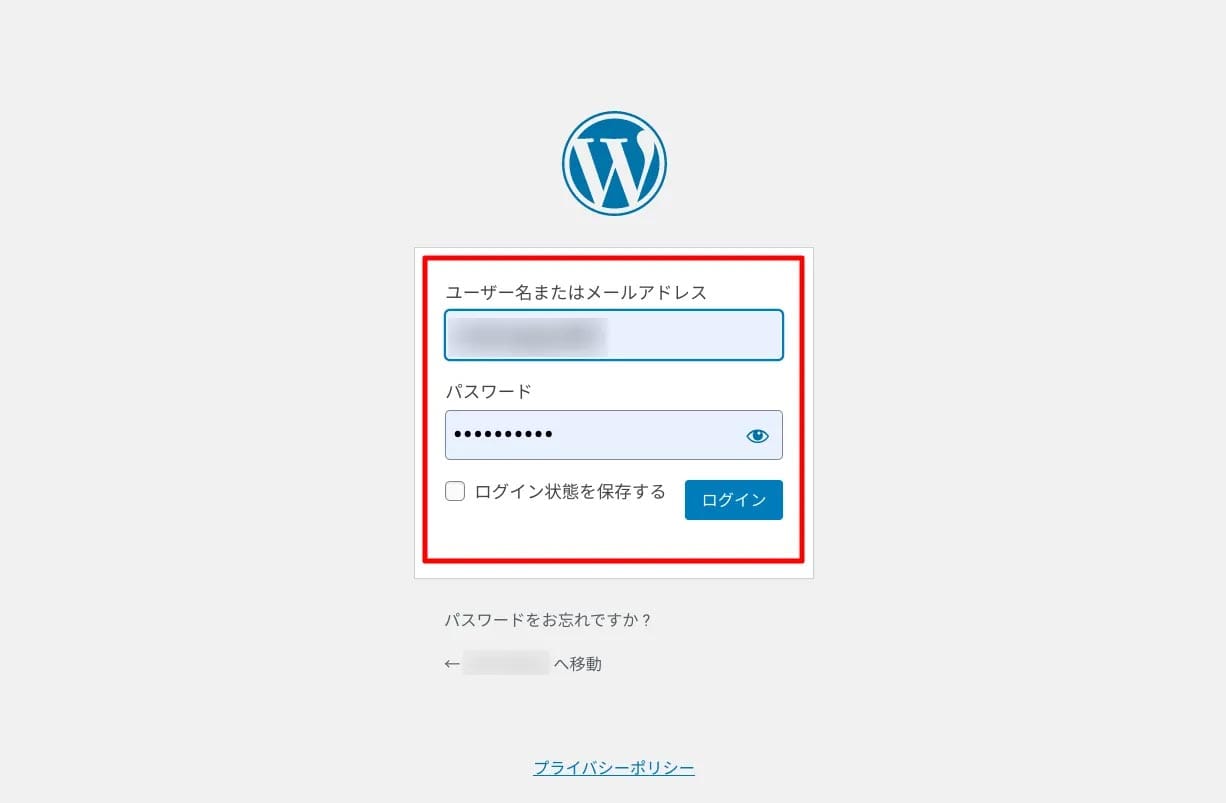
これがWordPressのログイン画面です。
WordPress開設の際にレンタルサーバーなどで設定した「ユーザー名またはメールアドレス」と「パスワード」を入力し、「ログイン」ボタンを押下します。
これで、管理画面にログインできます。
ちなみにセキュリティ対策上、WordPressのログインURLは変更することをおすすめします。
詳しいやり方は後ほど紹介します。
ログアウトする方法
次にWordPress管理画面からログアウトする方法です。
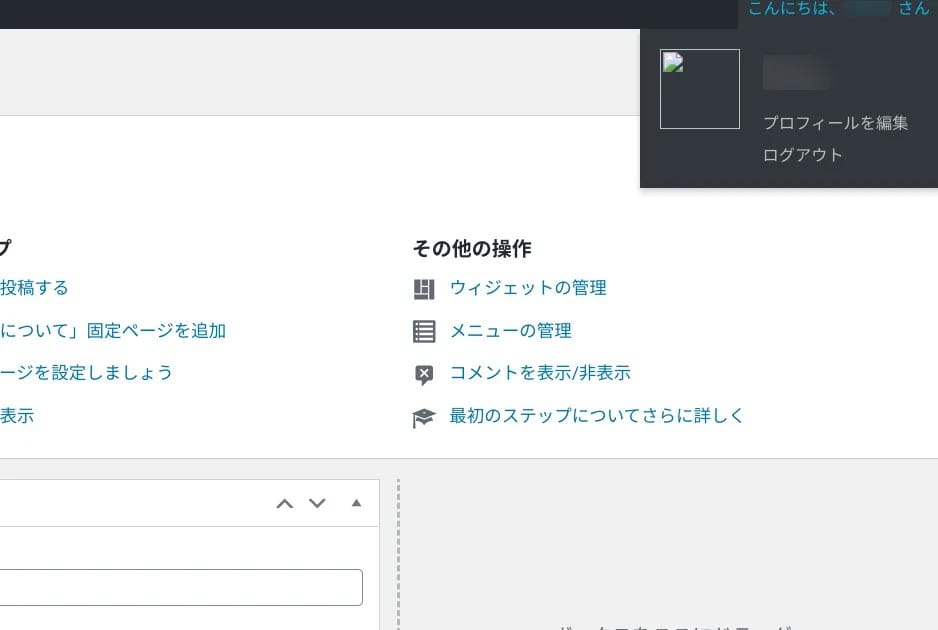
管理画面の右上に「こんにちは、(ユーザー名)さん」というテキストがあります。
ここにマウスを置くと「ログアウト」のテキストリンクが表示されるので選択。
するとログイン画面に移ります。これでログアウト完了です。
WordPress管理画面のログインとログアウトについては、下記の記事にもくわしく解説しています。
あわせてご確認ください。

WordPressのログイン方法とログインできない場合の解決方法!画像で徹底解説
- WordPressの使い方/操作方法
WordPressにログインできないときの対処法

WordPressでログインできないときの原因はいくつか考えられます。
ここでは、おもな原因と対処方法を紹介します。
- パスワードを忘れた場合
- Cookieが原因の場合
- テーマやプラグインが原因の場合
- Not Foundと表示される場合
パスワードを忘れた場合
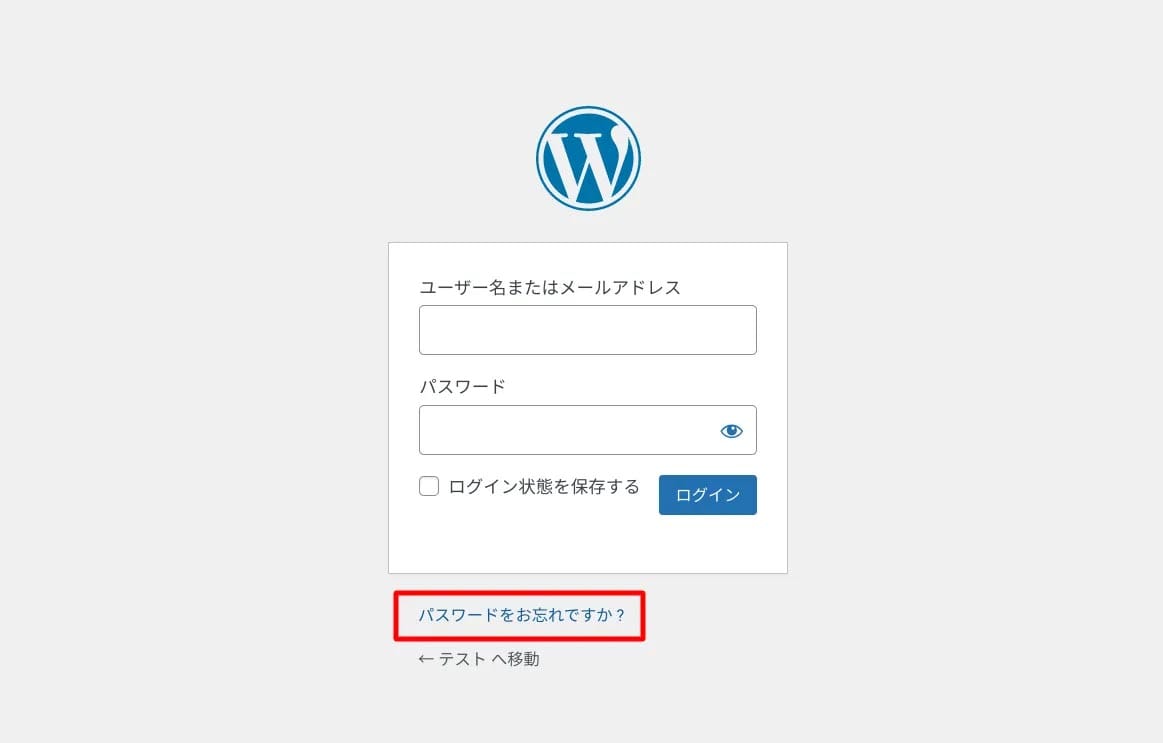
パスワードを忘れた場合は、パスワードの再発行が必要になります。
WordPressログイン画面の下部にある「パスワードをお忘れですか?」を選択してください。
ユーザー名かメールアドレスを入力する画面に移るので、入力し「新しいパスワードを取得」ボタンを押下します。
WordPressをインストールしたときのメールアドレスに、パスワードのリセット手順が記されたメールが届くので、パスワードの再設定をおこなってください。
Cookieが原因の場合
Cookie(クッキー)の影響を受けていることが原因でログインできない場合もあります。
Cookieとは、ユーザーのPCやスマホといったデバイスの閲覧履歴などの情報を保存する仕組みです。
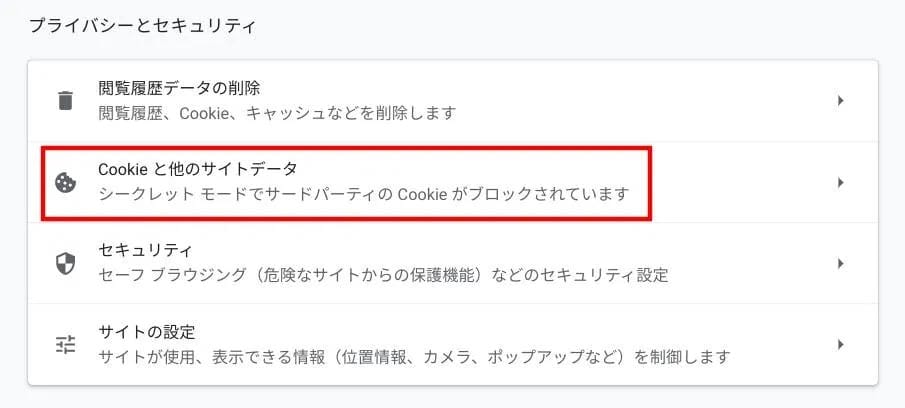
Chrome右上「︙」から設定画面を開きます。「プライバシーとセキュリティ」の「Cookie と他のサイトデータ」を選択しましょう。
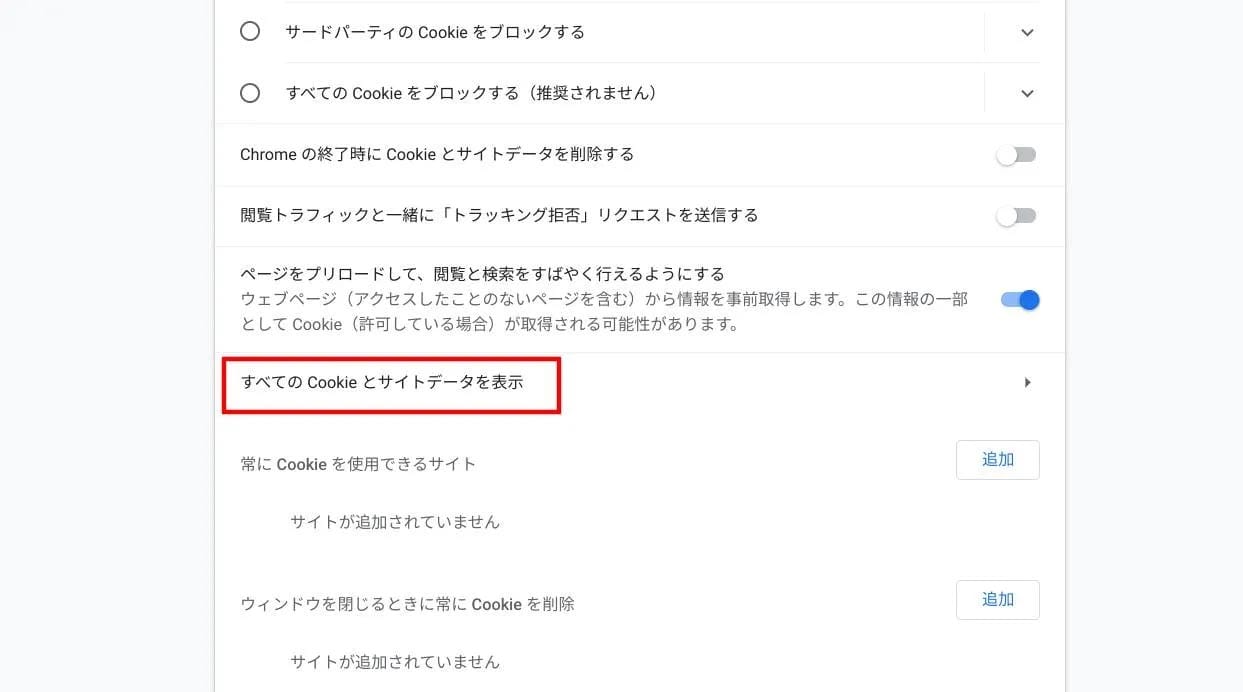
「すべての Cookie とサイトデータを表示」を押下します。
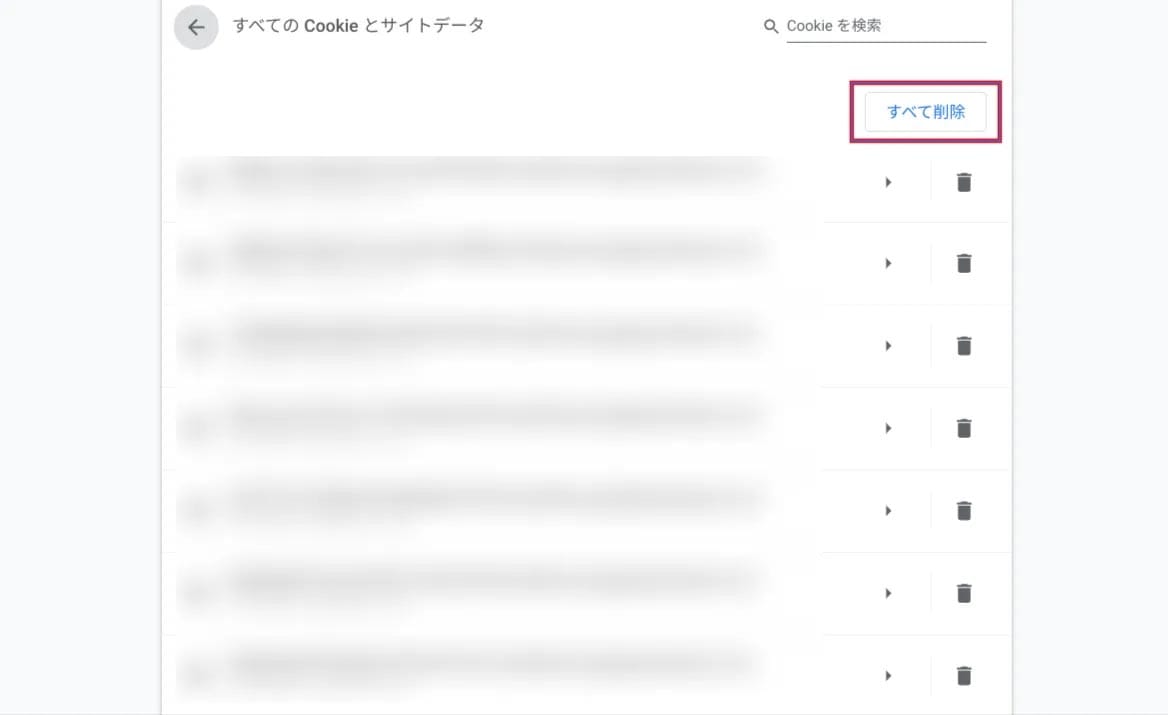
「すべて削除」を押下し、確定します。
Cookieが原因でログインできない場合は、使用中のブラウザのCookieから WordPressのドメイン名を削除することで解決できる場合があります。
各ブラウザの削除方法は下記を参照ください。
- Chrome:Google Chromeヘルプセンター
- Internet Explorer:Microsoftサポート
- Firefox:Support mozilla
- Safari:Safariユーザガイド
Cookieを削除したら、再度ログインできるか試してみましょう。
テーマやプラグインが原因の場合
ご利用中のテーマやプラグインが原因でWordPressにログインできない場合があります。
どちらも、FTPソフト(ファイル転送ソフト)でWordPressをインストールしたレンタルサーバーに接続して解決することができます。
まず、テーマが原因かどうかを調べるには、FTPソフトでテーマフォルダをリネーム(名前を変更)して確認します。
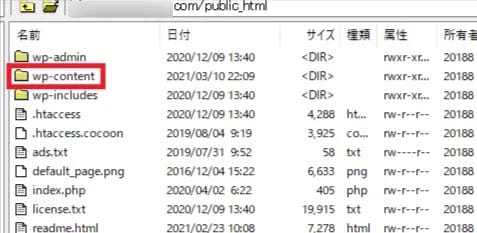
「wp-content」を選択します。
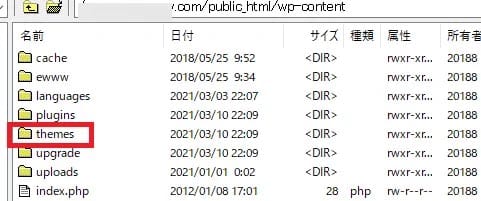
WordPressのテーマが入っている「themes」フォルダから、使用中のテーマを探しリネームしましょう。
変更する名前は何にしても問題ありません。
これでテーマが機能しなくなるので、テーマが原因だった場合は問題が解決されるはずです。
あらためてWordPressにログインできるか試してみてください。
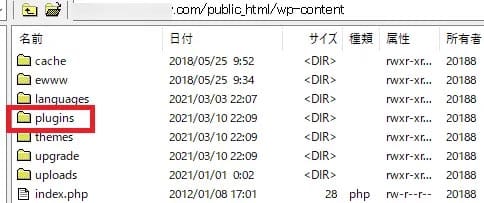
プラグインも、同じ方法で「plugins」フォルダをリネームしてみます。
その後、WordPressにログインできるか試してみましょう。
WordPressにログインできたら、テーマは別のものにするか再インストール、プラグインは削除することをおすすめします。
削除しない場合、テーマやプラグインのフォルダ名はもとに戻すことを忘れずに。
Not Foundと表示される場合
「Not Found」と表示され、ログイン画面にアクセスできなくなることもあります。
これは、「指定したページが存在しない」という意味です。
ログイン画面へのアクセスで「Not Found」が表示される原因は大きく分けて2つ考えられます。
まず、間違えたURLを入力しているために、存在しないページへアクセスしてしまっているケースです。指定しているURLにミスが無いか確認しましょう。
もう1つが、WordpressのURLを誤って変更してしまったケースです。

よくあるのが、WordPress管理画面にある「一般設定」で、「WordPressアドレス(URL)」や「サイトアドレス(URL)」で誤ったURLを設定してしまうケースです。
この場合は、WordPressがインストールされているファイルから、正しいURLを設定する必要があります。
FTPソフト(ファイル転送ソフト)を使って以下の手順で進めましょう。
- wp-config.phpファイルをサーバーからダウンロード
- wp-config.phpファイルのバックアップを作成
- wp-config.phpをテキストエディタで開き、行末に「define( ‘RELOCATE’, true );」と追記
- 修正したwp-config.phpファイルをアップロード
アップロード後、ログインできるか試してみましょう。
WordPressにログインできないときの対処法については、下記の記事にもくわしく解説しています。
あわせてご確認ください。

WordPressのログイン方法とログインできない場合の解決方法!画像で徹底解説
- WordPressの使い方/操作方法
WordPressの基本的な操作

ここではWordPressの基本的な操作である、記事を投稿する方法とWebサイトを確認する方法を解説します。
記事を投稿する方法
WordPressで記事を投稿するには、管理画面の「投稿」から操作します。
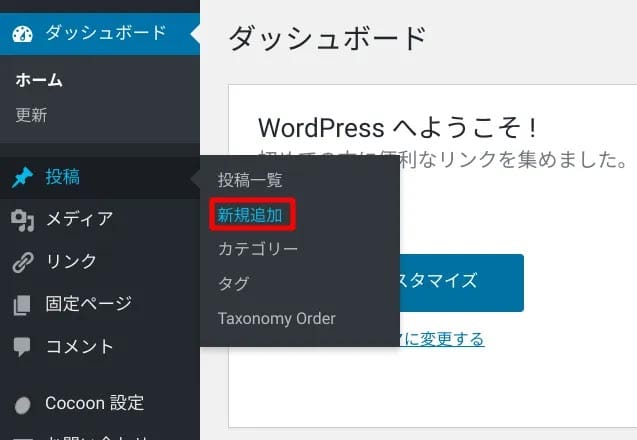
管理画面の左メニューから、「投稿」→「新規追加」へと進みます。
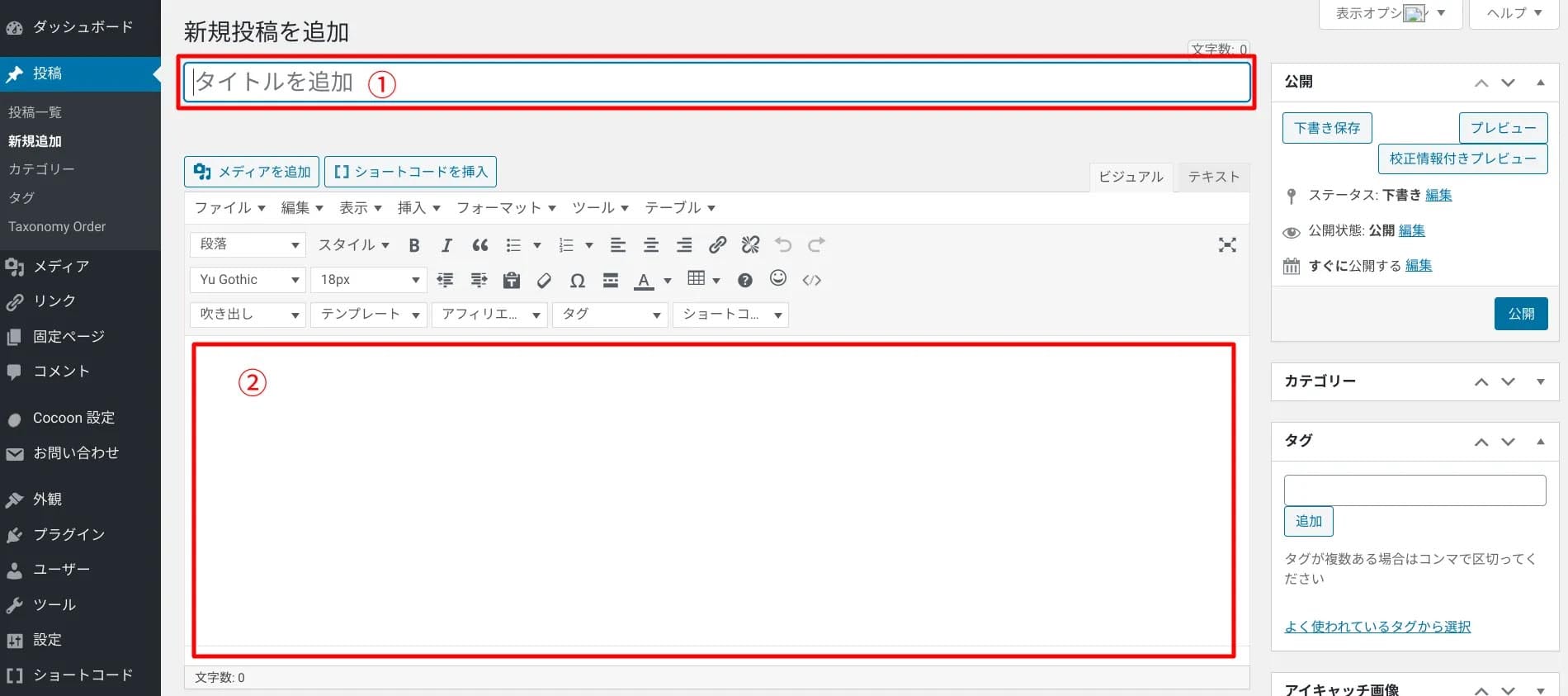
新規投稿画面が開くので、①にページタイトルを入力し、②に本文を書き進めます。
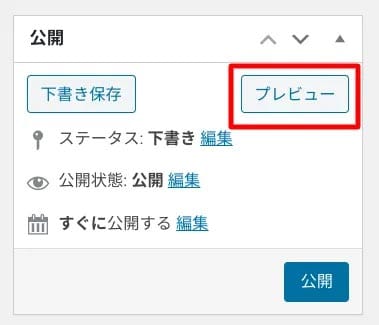
記事を公開する前に、ページがどのように表示されるのかのイメージを確認できます。
「プレビュー」ボタンを押下しましょう。

「公開」ボタンを押下すると、記事がすぐに公開されます。
「下書き」ボタンを押下すると、記事を書いている途中で下書き保存しておくことができます。
WordPressの投稿方法については、下記の記事にもくわしく解説しています。
あわせてご確認ください。

【WordPressの記事の書き方】編集&投稿方法と、読まれる記事のコツ
- WordPressの使い方/操作方法
Webサイトを表示する方法
次に、Webサイトを表示する方法を紹介します。
先ほどは記事のプレビューの見方を説明しましたが、今回の方法で見られるのは実際に公開されているWebサイトです。
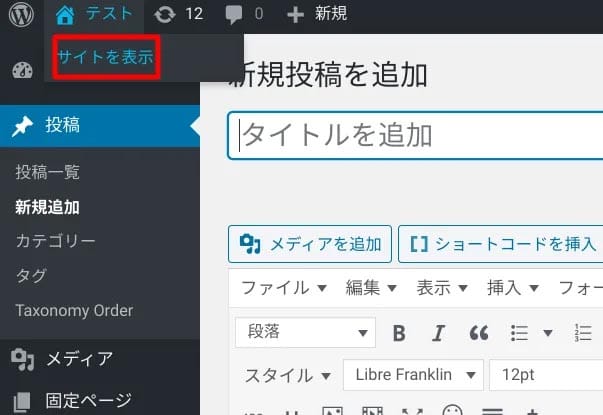
管理画面の左上にあるあなたのWebサイト名(上記例では「テスト」と表示されている部分)にマウスを置き「サイトを表示」を押下すると、
実際に公開されているあなたのWebサイトを表示できます。
ここで開くのは、Webサイトのトップページです。
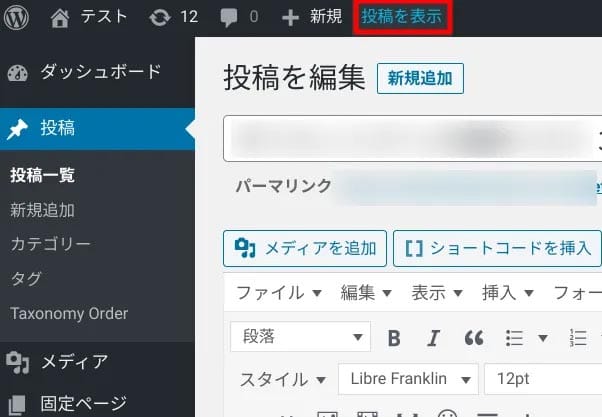
任意の投稿ページを見るには、投稿編集画面上部の「投稿を表示」を押下するだけです。
なお、このメニューは記事が「公開」されている状態でないと表示されません。
WordPressの管理画面をカスタマイズするメリット
WordPress管理画面をカスタマイズすると、以下のようなメリットがあります。
- 使わないメニューバーを非表示にできる
- 自分が使いやすいよう配置することで作業効率が上がる
- ユーザーごとに管理画面の項目を制限できる
WordPress管理画面に慣れていない人にとっては、使わない余計な項目が多くあると作業がしにくく時間がかかってしまいます。
管理画面をカスタマイズすることで余計な項目がなくすっきりした画面にすれば、作業効率アップにつながるはずです。
また、WordPressの管理画面を複数のユーザーで共有するケースでは、カスタマイズはとくに有用だといえます。
管理画面から間違って設定を変更してしまうと、Webサイトのレイアウトが壊れてしまうなどのリスクもあります。
WordPressに慣れていない複数のユーザーが入稿作業などをする場合、ユーザーごとに管理画面の項目を制限しておけば未然に人的事故を防くことができます。
WordPressの管理画面をカスタマイズする方法

WordPress管理画面をカスタマイズする具体的な方法を紹介します。
今回は以下の4つのカスタマイズ方法について解説します。
- ダッシュボードにある項目を非表示にする方法
- サイドメニューの一部を非表示にする方法
- 権限によって表示を変える方法
- プラグインを活用する方法
ダッシュボードにある項目を非表示にする方法
WordPressのダッシュボードは項目数が多く、初心者ユーザーにとっては難しく感じてしまいますよね。
必要のない項目を非表示にし、ダッシュボード画面をすっきりさせましょう。
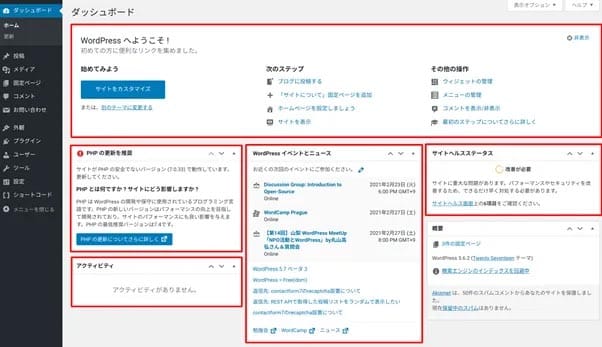
今回は、赤枠で囲んだ項目を非表示にします。

画面右上の「表示オプション」を押下すると「画面上の要素」というメニューが開きます。

非表示にしたい項目のチェックを外します。
ここでは、「PHPの更新を推奨」「サイトヘルスステータス」「アクティビティ」「WordPressイベントとニュース」「ようこそ」のチェックを外しました。
「概要」だけチェックが入っている状態です。

ダッシュボードの項目が「概要」だけになりました。
チェックを入れたり外したりするだけですぐに反映されるので、いつでも手軽に変更することができます。
サイドメニューの一部を非表示にする方法
WordPress管理画面の左サイドメニューの一部を非表示にします。
左サイドメニューには、管理者以外が操作する必要のない項目も少なくありません。
これらを非表示にすることで、人的事故の防止につながります。
ここでは、左サイドメニューの「コメント」「外観」「プラグイン」「ユーザー」「ツール」「設定」を非表示にしてみましょう。
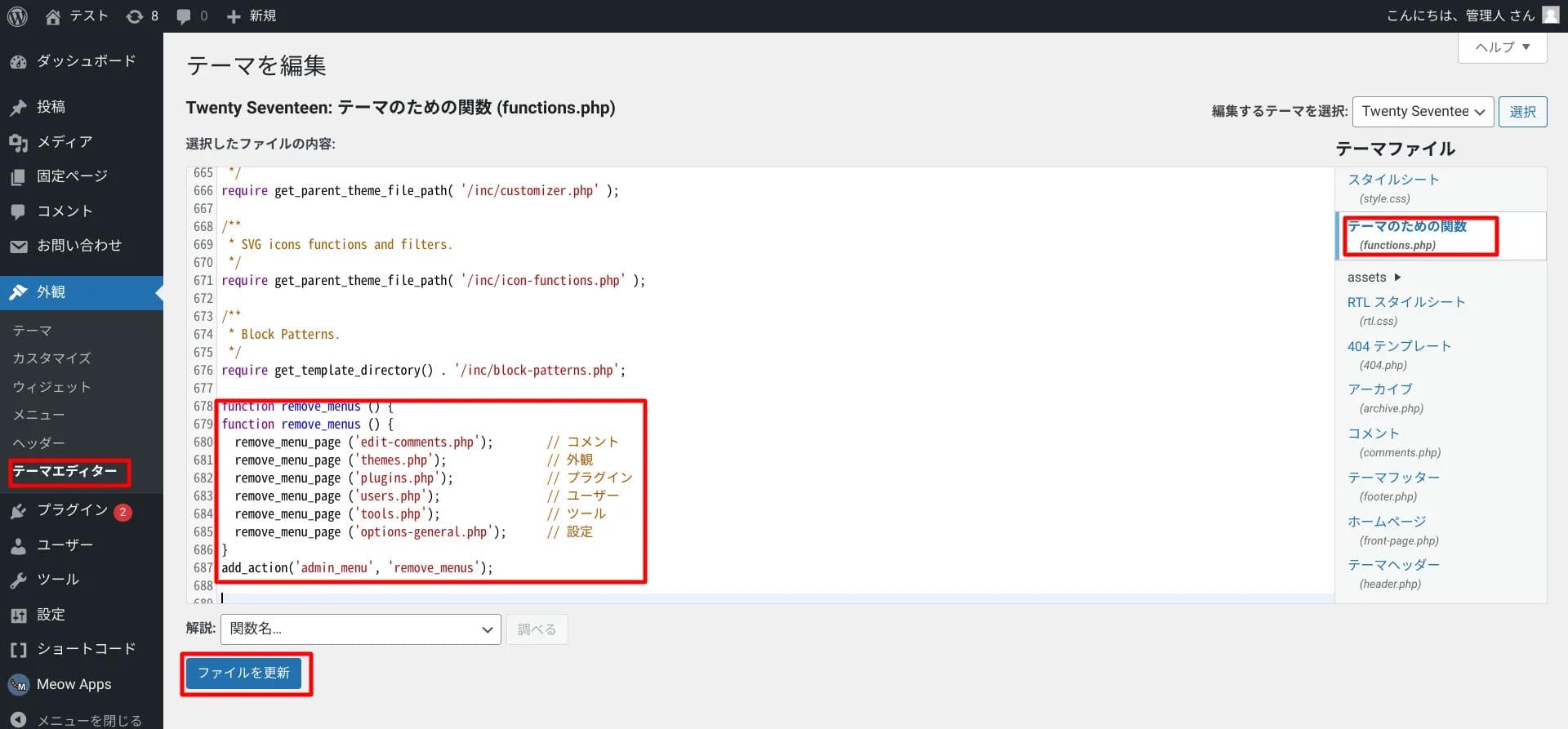
左サイドメニュー「外観」→「テーマエディター」へと進みます。
「functions.php」に下のコードを入れます。
function remove_menus () {
remove_menu_page ('edit-comments.php'); // コメント
remove_menu_page ('themes.php'); // 外観
remove_menu_page ('plugins.php'); // プラグイン
remove_menu_page ('users.php'); // ユーザー
remove_menu_page ('tools.php'); // ツール
remove_menu_page ('options-general.php'); // 設定
}
add_action('admin_menu', 'remove_menus');
コードを入れたら「ファイルを更新」を押下しましょう。
これでダッシュボード左メニューの「コメント」「外観」「プラグイン」「ユーザー」「ツール」「設定」が非表示になります。
しかし、管理者にも非表示となってしまうので、ユーザーを限定する作業が必要です。
ユーザー権限によって表示を変える方法
WordPressには、以下5種類のユーザー権限があります。
- 購読者:閲覧しかできない
- 寄稿者:自記事の下書きと編集のみ可能
- 投稿者:自記事の投稿、編集、公開が可能
- 編集者:全記事の発行および管理が可能
- 管理者:全管理機能を操作可能
複数ユーザーでWordPressを運営する場合、このようにユーザーごとに権限を設定することで、管理画面での操作範囲を制限できます。
また、コードを追加することで、左メニューの項目をユーザー権限ごとに非表示にすることも可能です。
function remove_menus () {
if (current_user_can('ここに権限を記述')) {
//ここに非表示にしたい項目を記述
}
}
add_action('admin_menu', 'remove_menus');
上のコードを「functions.php」に入れることで、ユーザー権限別でメニューを非表示にすることができます。
- 購読者:subscriber
- 寄稿者:contributor
- 投稿者:author
- 編集者:editor
- 管理者:administrator
ユーザー権限は、それぞれ上記のようになります。
また、1人に複数のユーザー権限を持たせたり、管理者以外のすべての権限者を指定したりもできるので、下記のコードを参考にしてください。
function remove_menus () {
if (current_user_can('author') || current_user_can('contributor')) {
//ここに非表示にしたい項目を記述
}
}
add_action('admin_menu', 'remove_menus');
複数を制限するコードです。
ここでは、「投稿者:author」と「寄稿者:contributor」を指定しています。
function remove_menus () {
if (!current_user_can('administrator')) {
//ここに非表示にしたい項目を記述
}
}
add_action('admin_menu', 'remove_menus');
こちらは管理者以外を制限するコードです。
WordPressのユーザー権限については、下記の記事でもくわしく解説しています。
ぜひ参考にしてみてください。

【WordPressのユーザー権限】5種類の権限がそれぞれできること、カスタム方法を解説
- WordPressの使い方/操作方法
プラグインを活用する方法も
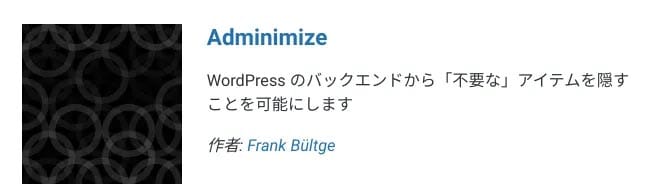
PHPの編集はある程度の知識が必要になるので、初心者ユーザーはプラグインを使ったほうが安全です。
「Adminimize」など、ユーザーの権限ごとに管理画面の表示メニューを編集できるプラグインを使用することをおすすめします。
Adminimizeは、管理画面に表示されるメニューを権限ごとに制限できるプラグインです。
たとえば「外観」メニューすべてではなく「テーマエディター」だけに制限をかけるなど、メニューの細かな部分まで権限ごとに制限できます。
設定画面で、権限ごとにメニューをチェックするだけで設定できるため、PHPの編集より簡単で安全な方法です。
不正ログインを防ぐWordPressのセキュリティ対策

WordPressでは、不正ログインを防ぐセキュリティ対策も重要です。
不正ログインを許してしまうと、記事内容の改ざんや記事の削除、誤った情報を投稿されるなどのリスクが発生してしまいます。
また、個人情報や機密情報を漏洩させてしまうリスクや、WordPress自体にアクセスできなくなるというリスクも考えられます。
- 不正ログインによるリスク
-
- 個人情報の漏洩
- 記事の投稿や削除、改ざん
- 不正リンクの挿入
- ログイン情報の変更
- ドメインの変更
- データやサイトの消去
- ウイルスなどマルウェアの埋め込み
この章では、不正ログインを防ぐためにログインURLを変更する方法を紹介します。
デフォルト状態のWordPressのログインURLは?
前述したように、WordPress管理画面へのログインURLは下記のどちらかになります。
- http://○○○○(設定したドメイン名)/wp-admin
- http://○○○○(設定したドメイン名)/wp-login.php
これらは初期設定でのログインURLです。
初心者ユーザーの方は、初期設定のままというケースがほとんどではないでしょうか。
しかし、初期設定のままのURLはセキュリティ上、かなり危険です。
ログインURLを変更するべき理由
初期設定の状態では、ドメインのあとに「wp-admin」か「wp-login.php」がついただけのURLです。
そのため、あなたのWebサイトのURLを知っている人間であれば、誰でも管理画面のログインページへ簡単にアクセスできてしまうのです。
簡単にログインページへアクセスできるなら、あとは総当たり攻撃(ブルートフォースアタック)などのパスワードを破る手法で、簡単に突破されてしまいます。
そのため、WordPressのログインURLを変更することで、セキュリティ対策を強化しましょう。
ログインURLが初期設定のままの場合は、すぐにでも変更をおこないましょう。
ログインURLを変更する方法
ログインURLの変更は、プラグインでおこなうことができます。
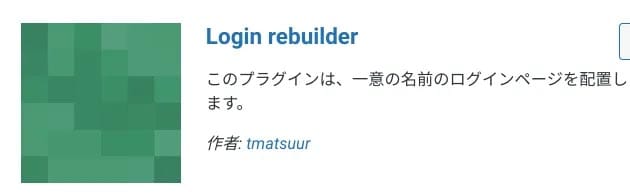
たとえば、無料で導入できるプラグイン「Login rebuilder」は、簡単な操作でログインURLを変更できます。
また、権限ごとにログインページを変えられるのも特徴です。
当然ですが、変更後は初期設定のURLにはアクセスできなくなりますので、注意してください。
変更後のURLは忘れないようにブックマークしておきましょう。
WordPressのログインURL変更については、下記の記事にもくわしく解説しています。

WordPressのログインURLを変更する方法!プラグインを使ってセキュリティ対策を
- WordPressの使い方/操作方法
WordPressの管理画面の使い方まとめ

WordPressの管理画面の使い方は理解していただけたでしょうか。
WordPressでの作業はすべて管理画面から始まるため、どのような項目やメニューがあるのか把握しておくことが大切です。
一方で、初期設定の状態のままでは、使わない項目やメニューも少なくありません。
管理画面は、使いやすくカスタマイズすることができるので、ぜひ導入することをおすすめします。
初心者ユーザーの方でも、プラグインを導入すれば簡単に設定可能です。
最後に、管理画面のURLを変更することも忘れてはいけません。
とくに不正ログインはさまざまなトラブルにつながるので、リスクを回避するためにもセキュリティ強化はすぐにでも対策しておきましょう。
WordPressを始めるならConoHa WINGがおすすめ!

「WordPressでブログやアフィリエイトを始めたい!」
「もっと性能の良いレンタルサーバーに乗り換えたい!」
そんなあなたには、高性能・高速でお得なレンタルサーバーConoHa WINGをおすすめします。
- ConoHa WINGのメリット
-
- サイト表示が速い! 国内最速のレンタルサーバー※
- 初心者も安心! 簡単で使いやすい管理画面
- 安定した稼働! 大量同時アクセスなどの高負荷にも強い
- お得な料金設定! 660円/月~で始められる!
- しかも初期費用が無料! さらに独自ドメインも永久無料!
- ※2023年7月自社調べ

ConoHa WINGは日本マーケティングリサーチ機構による調査で、下記の3部門においてNo.1を獲得しています。
- ConoHa WINGは3つのNo.1を獲得!
-
- アフィリエイター・ブロガーが使いたいレンタルサーバー
- WordPress利用者満足度
- サポートデスク対応満足度
- ※日本マーケティングリサーチ機構調べ 調査概要:2023年2月期_ブランドのイメージ調査
新規のお申し込みはこちら
Webにくわしくない初心者でもたった10分で始められるレンタルサーバー「ConoHa WING」。
とっても簡単だから今すぐ始めちゃいましょう。
また下記の記事では、ConoHa WINGを使ってWordPressを開設する方法を、画像付きでくわしく解説しています。

【WordPressの始め方】初心者でも最短10分でできる!簡単で失敗しない開設方法
- WordPressの始め方
他社レンタルサーバーからお乗換えはこちら
他社のレンタルサーバーをご利用中で、ConoHa WINGにお乗り換えを検討されている方も安心です!
煩雑なレンタルサーバーの移行もかんたんにお乗換えいただけるよう、いくつかのサポートを用意しています。
-
- WordPressかんたん移行ツール
-
他社サーバーでお使いのWordPressを、ご自身でかんたんにConoHa WINGへ移行ができる無料のツールをご用意しています。
- WordPressかんたん移行の詳細
-
- WordPress移行代行
-
移行にかかる作業はすべて専門のプロが代行するので、待っているだけでWordPressを移行できます。
- WING移行代行の詳細
-
- ConoHa WINGへの移行ガイド
-
レンタルサーバーの移行作業は複雑ですが、ConoHa WINGでは移行作業の流れをわかりやすくご紹介しています。
- ConoHa WINGお乗換えガイド