WordPressの引っ越しは、初心者の方にとってハードルが高いと思われるかもしれませんが、実は簡単にできる方法があるんです。
もし現在使用しているレンタルサーバーに問題や不満があるのであれば、早急に行動したほうが良いでしょう。
そこで、WordPressの引っ越しをするまでの流れや手順を紹介します。
なお、本記事において「WordPressの引っ越し」とは、サーバーの引っ越しを指しています。
- ※本記事で紹介している情報は執筆時点のものであり、閲覧時点では変更になっている場合がございます。また、ご利用の環境(ブラウザ、サーバー、プラグイン、テーマ、またはそのバージョンや設定、WordPress本体のバージョンや設定など)によっては本記事の情報通りに動作しない場合がございます。あらかじめご了承ください。
目次
WordPressで引っ越しを検討するケース
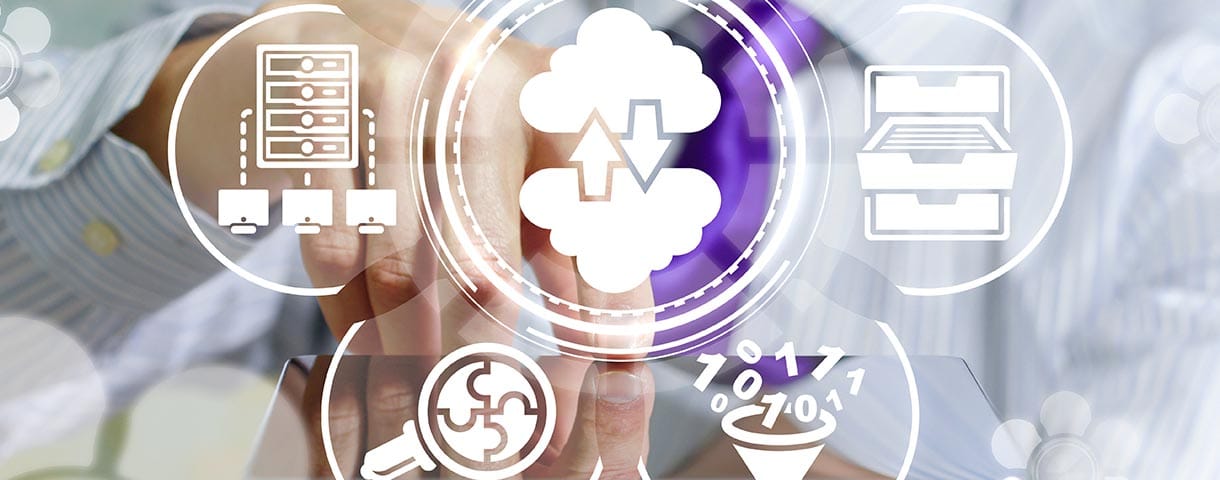
WordPressでWebサイトを制作しているなかで、何らかの理由によりレンタルサーバーを引っ越したい、WordPressを移行したいと思う方もいるのではないでしょうか。
ここでは、WordPressの引っ越しを検討したほうが良いケースを紹介します。
Webサイトの表示速度を改善したい
WordPressの引っ越しを検討するべき代表的なケースは、ページが表示されるまでの処理に時間がかかり、表示速度が遅くなっている場合です。
Googleによると、モバイルサイトの読み込み速度が3秒以上かかるWebサイトでは、訪問の53%が離脱するとされています。(参考:Find Out How You Stack Up to New Industry Benchmarks for Mobile Page Speed)
せっかく内容が充実したWebサイトを制作しても、ページが表示されるまでに時間がかかってしまい、ユーザーが離れていってしまっては台無しです。
サーバーがWebサイトの表示速度に与える影響は大きいため、この場合はWordPressの引越しを検討したほうが良いでしょう。
SEO対策を強化したい
Webサイトの表示速度を改善することは、ユーザー満足度向上だけでなく、SEOにも良い効果を期待できます。
Googleでは、モバイル検索順位を決定する要素として、ページの読み込み速度を使用すると明言しています。(参考:ページの読み込み速度をモバイル検索のランキング要素に使用します | Google 検索セントラル ブログ)
つまり、レンタルサーバーを変えたからといって、直接的にSEOの効果があるとは言えないものの、性能が高いレンタルサーバーに引っ越すことにより、Webページの表示速度が改善され、結果的にSEO対策につながるということです。
また、SSL対応しているレンタルサーバーに引っ越すことにより、セキュリティとSEOの両方に良い効果をもたらすといわれています。
SSLとはデータを暗号化して送受信できる仕組みで、通常は「http」で始まるWebページのアドレスが、SSL化されているWebページの場合は「https」になります。
Googleでは、SSL化についても検索順位を決定する要素として使うことを発表しているので、SSL対応のサーバーの引っ越しによりSEO対策の強化につながるでしょう。(参考:ランキング シグナルとしての HTTPS | Google 検索セントラル ブログ | Google Developers)
現在のサーバーに不満がある
サーバーを使用してWordPressを運営していくなかで、Webサイトが表示されないなどの障害が頻繁に発生したり、管理画面が使いにくいと感じたり、セキュリティに不安があるなど、
現在使っているレンタルサーバーに何らかの不満がある方もいるでしょう。
こういった場合もWordPressの引っ越しを検討したほうが良いケースです。
レンタルサーバーを提供する会社はたくさんあるので、各社の強みや特長を比較したうえで引っ越しをすることにより、現状の不満を解決できる可能性は高いでしょう。
WordPressにおすすめのレンタルサーバーは下記の記事で紹介しています。

【最強】WordPressにおすすめのレンタルサーバーはこれ! ブログやWebサイトを始めるなら
- WordPressの使い方/操作方法
使用しているサーバーの値段が高い
運用コストとなる毎月のサーバー代が高いと感じるようになったときも、WordPressの引越しを検討したほうがよいタイミングのひとつです。
たとえば、WordPressを収益化している場合、収益性が悪くなってきたときに値段の安いレンタルサーバーに切り替えることでランニングコストの抑制が可能になります。
ただし、レンタルサーバーをグレードダウンする場合は、表示速度などの性能がダウンしたり、アクセスや収益に悪影響がおよんだりするリスクがあるため、十分な比較検討が必要です。
WordPressの引っ越し先を選ぶポイント

WordPressの引っ越し先、つまりレンタルサーバーを決める際のポイントは以下のとおりです。
- サーバーの性能(表示速度や安定稼働)
- サーバーの料金(適切な料金設定)
- サーバーのサポート体制
性能が高いレンタルサーバーを利用することで、表示速度が速く、安定した稼働が期待できます。
レンタルサーバーの性能の高さは、各社の公式サイトに書かれている以下の情報を目安に比較しましょう。
- CPU…コア数が多いほど処理速度が速い
- メモリ…容量が大きいほど処理能力が高い
- ストレージ…HDDよりもSSDのほうが速い
- 転送量…数字が大きいほどサーバーダウンのリスクが小さい
- Webサーバー…NGINXやLitespeedは表示速度と安定性に優れている
また、いくら性能が良くても料金が高くては運用コストがかかり過ぎてしまいます。
目安としては、月額700~1200円程度のレンタルサーバーが、個人運営のブログやWebサイトで一般的に利用されている価格帯です。
より低額だったり無料のレンタルサーバーもありますが、性能が低すぎたり、サポートが不十分のものが多いため避けた方がよいでしょう。
サポート体制は、初心者の方はメールよりも電話やチャットのほうが説明しやすい場合が多いので、電話サポートやチャットによるサポートの有無をチェックしておきましょう。
なお、レンタルサーバーの選び方について説明している記事があるので参考にしてみてください。
WordPressの引っ越しをする主な方法

ここでは、WordPressを引っ越しをする方法を3つ取り上げ、それぞれのメリットとデメリットを紹介します。
| WordPressの引っ越しをする方法 | 概要 |
|---|---|
| プラグインを使用する | データを移行できるプラグインを使用する方法。移行データが漏れるリスクがあるが、初心者の方でも作業しやすい。 |
| 自力で作業する | ツールを使用する方法。プラグインによる引っ越しよりも難易度が高いが、引っ越しにかかる費用は無料。 |
| WordPress移行代行サービス(代行業者)を利用する | 引っ越しに関わる作業を一括で依頼する方法。費用はかかるが、失敗するリスクが低い。 |
ちなみに、初心者の方にはレンタルサーバー会社が提供しているWordPressの引っ越し(移行)をサポートしてくれるサービスを利用するのがおすすめです。
代表的なものとしてはConoHa WINGの「WordPressかんたん移行」などが挙げられます。
プラグインを使用する
WordPressの引っ越しはプラグインを使用することで、複雑になりがちな手間を大きく軽減することができます。
ただし、プラグインを使用して引っ越しをするためには、引っ越し先のレンタルサーバーを事前に用意しておくことや、WordPressをインストールしておくことが条件です。
プラグインを使用して引っ越しをするメリット
プラグインによる引っ越しは複雑な作業が必要なく、短い時間で移行できるのがメリットです。
サーバーとファイルをやり取りするFTPソフトを使うも必要なく、WordPressやレンタルサーバーのくわしい知識がなくても引っ越しができます。
引っ越しをしたことによってWebサイトに不具合が出てしまった場合、初心者の方は修正できないおそれもありますが、プラグインなら失敗するリスクを軽減できます。
プラグインを使用して引っ越しをするデメリット
プラグインを使った引っ越しは基本的に無料ですが、移行するデータ量が大きくなると有料になる場合があります。
また、データの取り出しに漏れがあったり、正しくデータを取り出せなかったりするリスクがあるのもデメリットです。
万が一トラブルが発生した場合、元の状態に戻すために時間がかかってしまうため、手軽ではあるものの、リスクもつきまといます。
そのほか、WordPressの環境やサーバーの仕様によっては、プラグインが動かない場合も考えられます。
自力で作業する
自力で引っ越しをするには、データベースと接続できるphpMyAdminや、ファイル転送ツールのFTPを使用する方法があります。
プラグインによる引っ越しよりも難易度が高く、初心者の方にはおすすめできない方法です。
自力で引っ越しをするメリット
phpMyAdminやFTPソフトを使用するのに費用はかからないため、WordPressの引っ越しにかかるコストを抑えたい方にとってメリットは大きいでしょう。
また、元のデータを手元に残せるため、引っ越し先のレンタルサーバーでデータを破損してしまった場合でも復元することが可能です。
データを引っ越しする際に漏れがあったとしても、バックアップしたデータを再度アップロードすればいいので、確実に引っ越しすることが可能です。
自力で引っ越しをするデメリット
引っ越しに使用するphpMyAdminやFTPソフトの扱い方がわからない方は調べながら作業をしなければならず、時間がかかる点が大きなデメリットです。
WebサイトのURLを変更する場合は、データベース内の書き換え作業なども伴うので、操作を間違えて元のデータを破損させてしまうリスクもあります。
引っ越し作業を失敗してしまい、せっかく制作したWebサイトを元通りに戻せなくなるリスクを考えると、知識のない初心者には向いていないと言えるでしょう。
データ移行が簡単になるサービスも
WordPressの引っ越し先となるレンタルサーバーで、WordPressの引っ越し(移行)を簡単におこなえるサービスが用意されていれば、自力で引っ越しのデメリットを大幅に削減できます。
たとえば、レンタルサーバーのConoHa WINGではワンクリックでWordPressを移行できるサービス「WordPressかんたん移行」を提供しているので、初心者の方も問題なくWordPressの引っ越しが可能です。
phpMyAdminやFTPソフトを使用してWordPressを引っ越しするのは難易度が高いため、こういったサービスが利用できるレンタルサーバーを引っ越し先に検討するのもひとつの方法です。
WordPress移行代行サービス(代行業者)を利用する
WordPressの引っ越しは、代行業者へ作業を依頼することも可能です。
代行業者では、WordPress間の引っ越し(サーバー移行)以外にも、無料ブログからWordPressへの引っ越しや新規ドメインの取得なども対応するなど、さまざまなサービスを提供しています。
WordPress移行代行サービスを利用するメリット
WordPressの移行代行サービスを利用すると、安全かつ短時間で引っ越しできるのが大きなメリットで、プラグインや自力の引っ越し作業のデメリットをカバーできます。
不慣れな引っ越し作業を自分でするのは、データを消してしまう原因となりますし、必要な知識を得るためにはそれ相応の時間も必要です。
代行サービスであれば、プロの技術者が作業をおこなってくれるとともに、WordPressを引っ越してから問題なく動作するまで対応してもらえるので、
WordPressの引っ越しを効率良く進めたい方ほど大きなメリットを得られるでしょう。
WordPress移行代行サービスを利用するデメリット
代行サービスは有料なので費用が発生します。
料金は業者ごとに違いますし、サービス内容によっても異なるので一概には言えませんが、作業を急いでもらったりオプションサービスを利用したりすると、料金は高くなりがちです。
また、WordPressの引っ越しに必要な情報を代行サービス業者に渡す必要があるのもデメリットと言えるかもしれません。
サーバーやドメイン会社のアカウント情報、WordPressのログイン情報などの重要な情報が外部に漏れるリスクが少なからずあるため、
代行サービスを利用する際は信用できる業者を慎重に選びましょう。
WordPressの引っ越しをする基本的な流れ

ここでは、WordPressの引っ越しをする基本的な流れと事前の準備について説明します。
旧サーバーの契約期間を確認する
WordPressを引っ越しする際、新しいサーバーに引っ越しするのと同じタイミングで以前のサーバーを解約するのは避けるのが無難です。
サーバーを引っ越した後にWebサイトが正常に表示されなかったり、データの移行漏れがあったりするなど、問題が発生するケースが考えられるからです。
そのため、まずは旧サーバーの契約期間を確認し、データ移行が完了するまでの間は新サーバーと旧サーバーの両方を並行して契約しておきましょう。
新しいサーバーを契約する
WordPressの引っ越し先となる新しいレンタルサーバーの選定は悩みがちですが、先に紹介した通り以下のポイントに注意して契約先を決めましょう。
- サーバーの性能(表示速度や安定稼働)
- サーバーの運用年数やサイト数
- サーバーのサポート体制
ちなみに、WordPressのレンタルサーバーについては、こちらの記事で解説しています。
レンタルサーバーの基礎知識や、WordPressに最適なレンタルサーバーについて、初心者にもわかりやすいようくわしく説明しているので、ぜひ合わせてお読みください。
新サーバーでドメイン設定をする
新サーバーを契約したら、次はドメインの設定をおこないましょう。
一般的に、レンタルサーバーの管理画面にはドメインを設定する項目があるので、設定画面を開いてドメインを追加します。
たとえば、ConoHa WINGの場合、ドメインのメニューを開いてドメイン名を入力し、無料SSLの利用について選択するだけの簡単操作で設定できます。
データを移行する
ドメインの追加が完了したら、次はいよいよデータの移行作業に入ります。
基本的な手順は、旧サーバーにあるバックアップデータを取得し、新サーバーへアップロードするという流れです。
また、データの移行は、先に紹介したプラグインまたはデータ移行簡単サービスを利用する方法がおすすめです。
ここでは先にFTPソフトを利用してバックアップデータを取得する方法を紹介しますが、プラグインやデータ移行簡単サービスを利用する方法は、以下の段落から確認できます。
旧サーバーのバックアップデータを取得する
まず、FTPソフトをサーバーに接続してログインをおこない、バックアップデータを取得するディレクトリ(フォルダ)を開きます。
そうすると、「public_html」という名称のディレクトリがあるので、PC側へコピーします。
また、データベースのバックアップ取得はWordPress上でも可能です。
ダッシュボード左側メニューの「ツール」から「エクスポート」へと進み、切り替わった画面上で「すべてのコンテンツ」を選択します。
そして、「エクスポートファイルをダウンロード」ボタンを押下するとデータベースのバックアップが可能です。
新サーバーへバックアップデータをアップロード
取得したバックアップデータを新サーバーへアップロードするには、FTPアカウントの作成とFTPソフトの設定をおこない、ファイルマネージャーでアップロードをする流れになります。
複雑な手順なように思えるかもしれませんが、レンタルサーバー上で順番通りにおこなえばスムーズに進めるでしょう。
たとえば、ConoHa WINGの場合、コントロールパネルからFTPアカウントの作成とFTPソフトの設定が簡単にできます。
ファイルマネージャーの操作方法もシンプルなので、初心者の方も迷わずにアップロードできるでしょう。
旧サーバーを解約する
新サーバーへの移行がすべて完了したら旧サーバーを解約しますが、先に紹介した通り、移行してすぐに解約するのはおすすめできません。
WordPressの引っ越しが終わった後に動作に不具合が出る可能性は否定できませんし、旧サーバーに必要なファイルが残っているかもしれません。
そのため、当面の間は旧サーバーを並行して契約したままにしておき、新サーバーが問題なく動作することを確認してから旧サーバーを解約しましょう。
プラグインを使ってデータ移行する手順

ここでは、プラグインを使用してWordPressの引っ越しをする手順を紹介します。
主な手順は以下の通りです。
使用するプラグインは「All-in-One WP Migration」
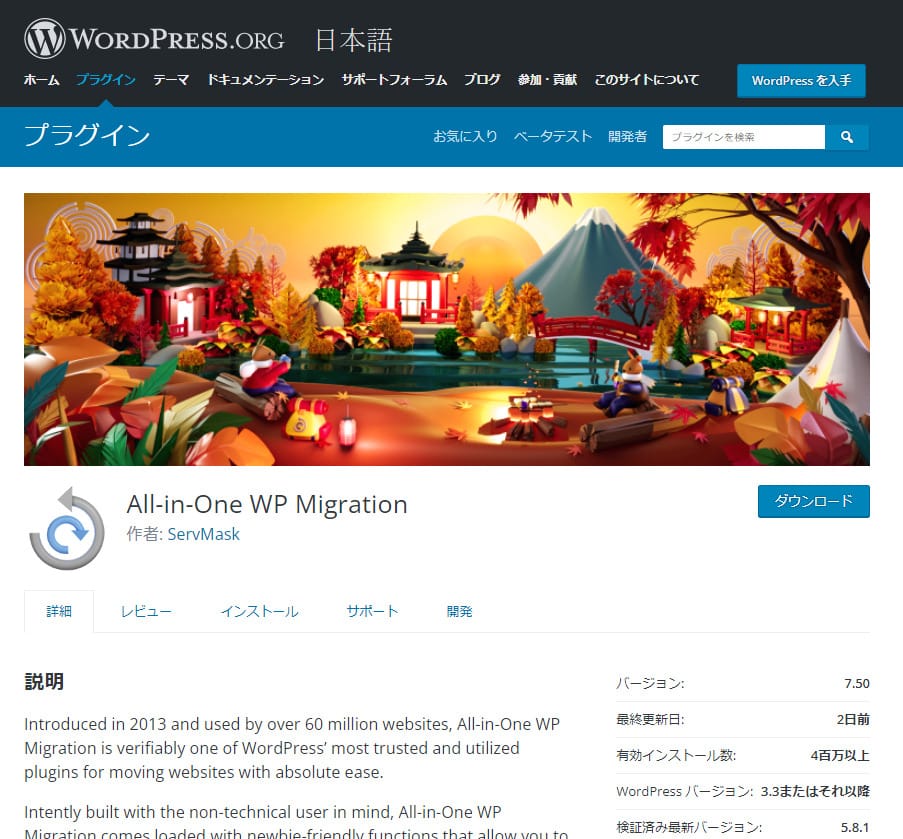
「All-in-One WP Migration」は、難しい操作を必要とせずに、管理画面上の操作でWordPressを引っ越しできるプラグインです。
テーマや記事・画像ファイルなどをボタン操作だけでエクスポートとインポートができる手軽さが魅力です。
また、政府機関や企業をはじめ、大学施設などでも利用されていることから、安全性の高さは証明されていると言えるでしょう。
2021年11月時点において400万回以上のダウンロード数があり、WordPressの最新バージョン「5.8.1」にも対応しています。※2021年12月執筆時点
引っ越し前のWordPressにプラグインをインストールする
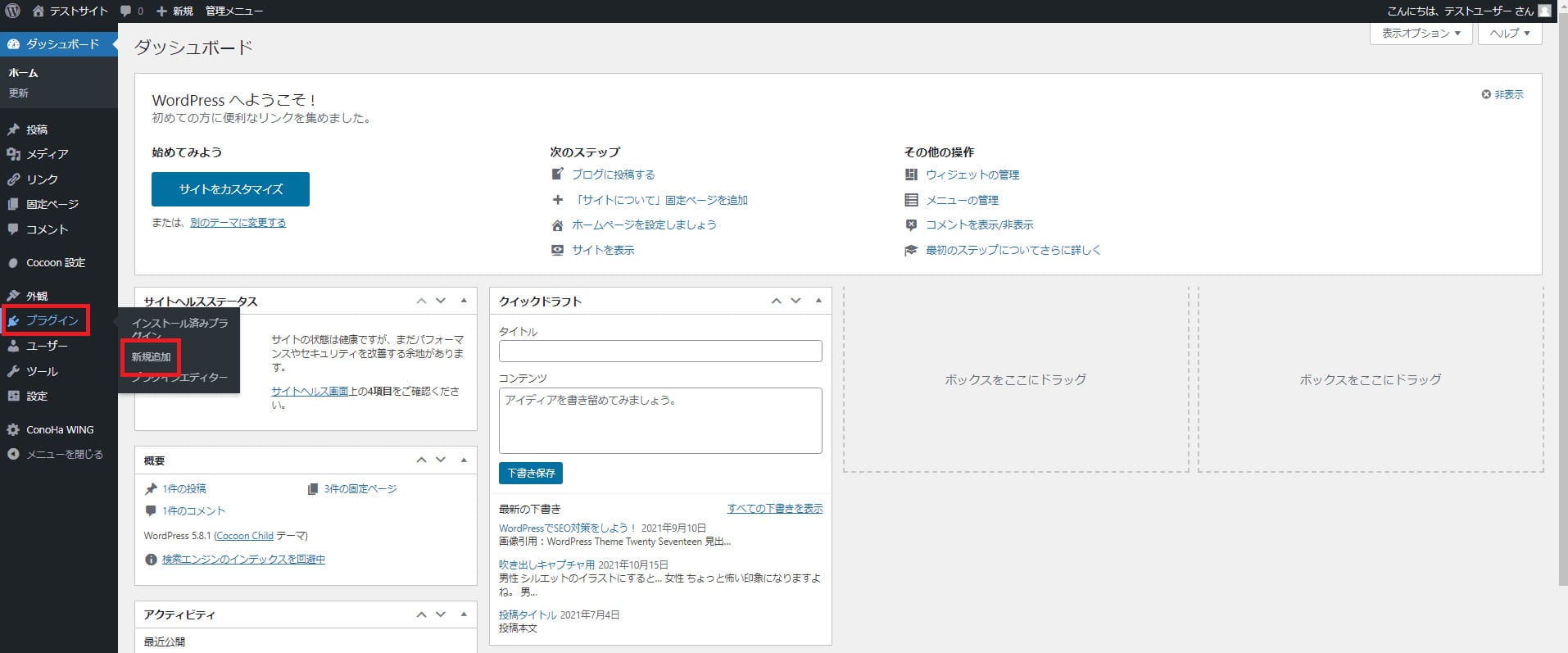
WordPressを引っ越しする前に、データをエクスポートする必要があるため、まずは「All-in-One WP Migration」をインストールします。
ダッシュボード左側メニューの「プラグイン」から「新規追加」を選択してください。
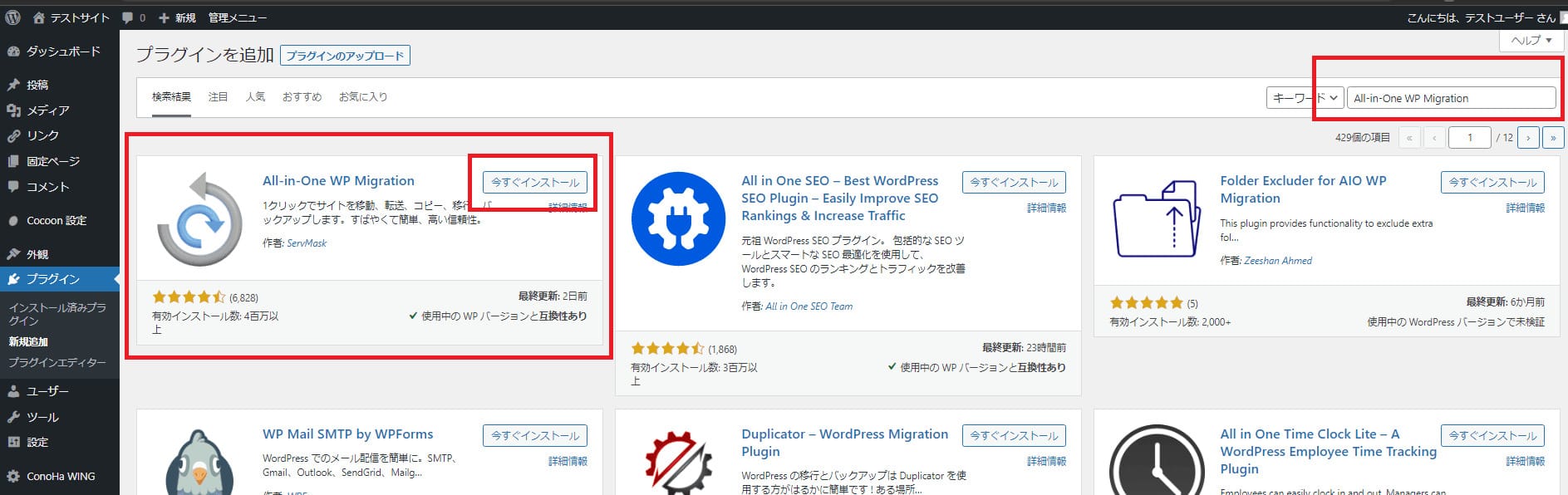
画面右上の検索窓に「All-in-One WP Migration」と入力し、検索結果から該当のプラグインを見つけたら「今すぐインストール」ボタンを押下します。
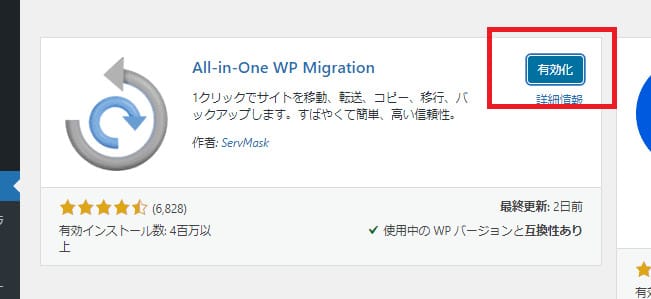
続いて「有効化」ボタンを押下してください。
これで「All-in-One WP Migration」を利用できます。
移行するデータをエクスポートする
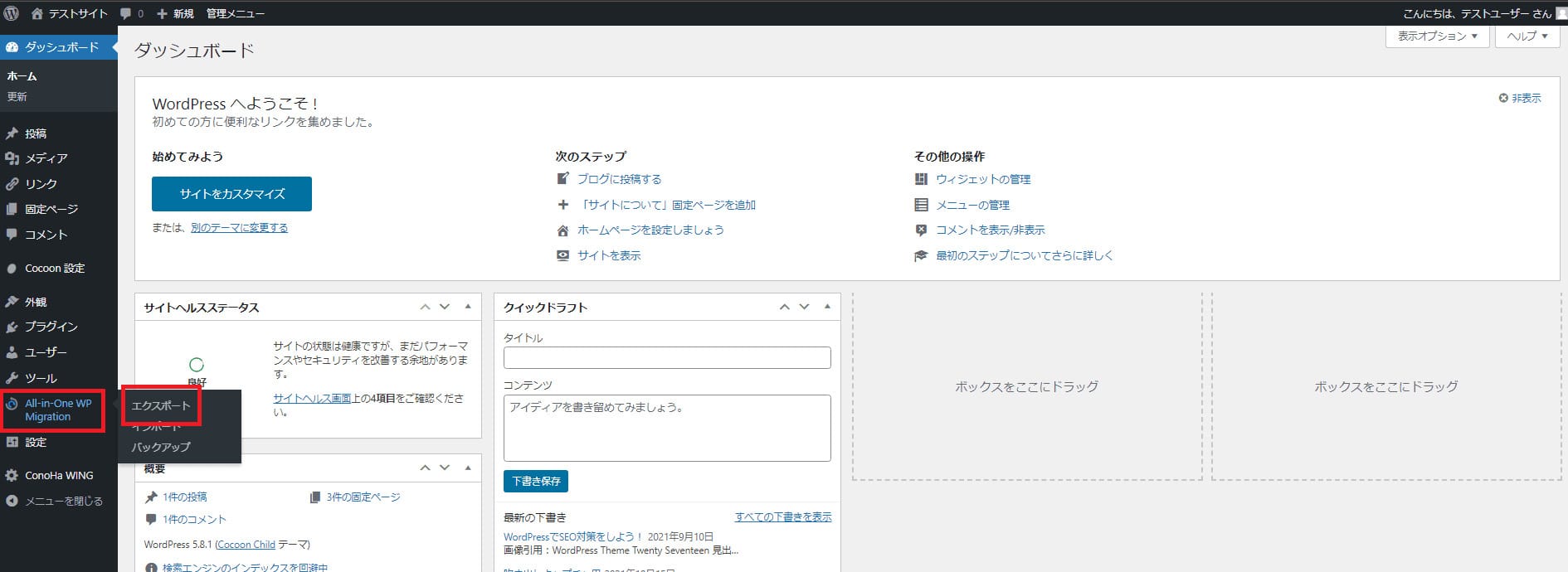
データをエクスポートするには、ダッシュボード左側メニューに新しく追加された「All-in-One WP Migration」から「エクスポート」を選択します。
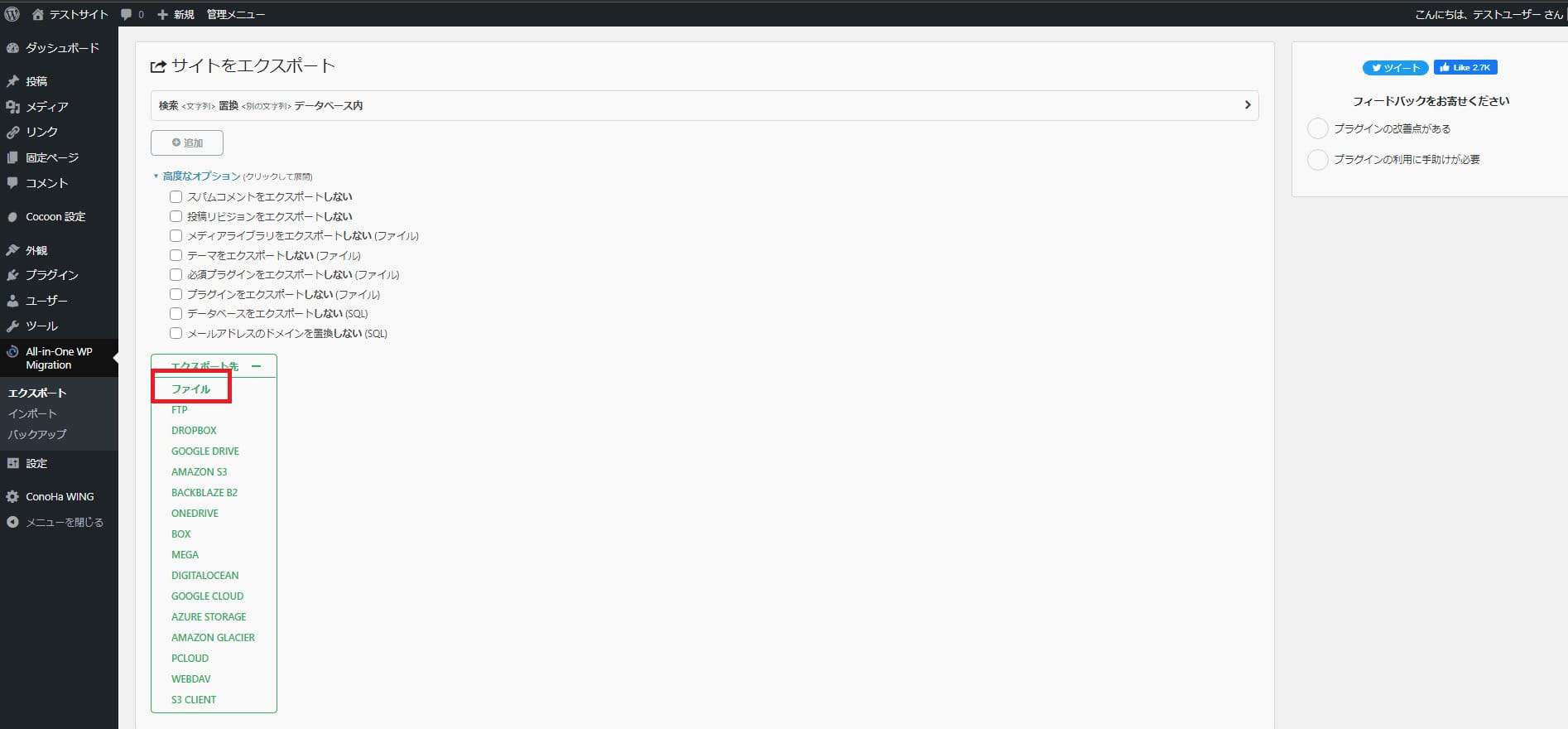
エクスポートの画面に切り替わり、エクスポートしないファイルを選択できる項目が表示されますが、すべてエクスポートするため、ここはチェックを入れなくて大丈夫です。
次に、緑文字で書かれた「エクスポート先」ボタンを押下して内容を展開し、一番上にある「ファイル」を押下します。

画面の中央部分に上図のようなダウンロードボタンが表示され、ボタンを押下するとすぐにダウンロードが始まります。
ダウンロードボタンを押下した後は、「閉じる」ボタンを押下して、ファイルのダウンロードが終わるまで待ちましょう。
引っ越し先のWordPressにもプラグインをインストールする
「All-in-One WP Migration」を使用して引っ越しをするには、引っ越し先となるWordPressにもプラグインをインストールしておく必要があります。

インストールの手順は、引っ越し前のWordPressにインストール手順と全く同じです。
ダッシュボード左側メニューの「プラグイン」から「新規追加」を選択します。
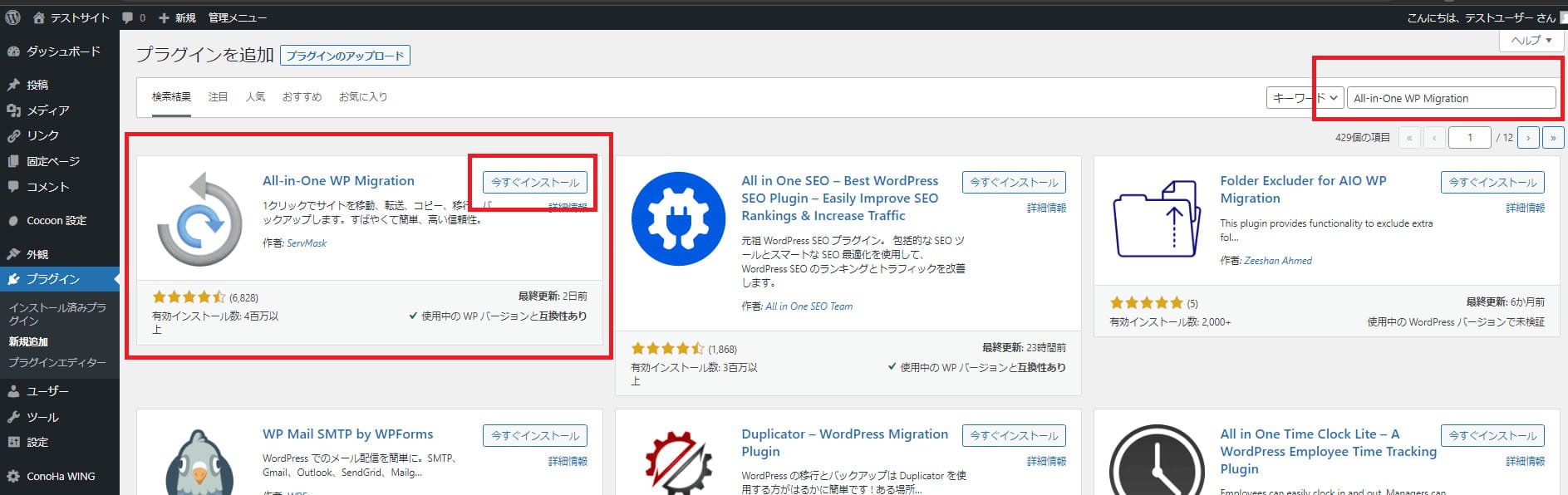
画面右上の検索窓に「All-in-One WP Migration」と入力し、プラグインが表示されたら「今すぐインストール」ボタンを押下してください。
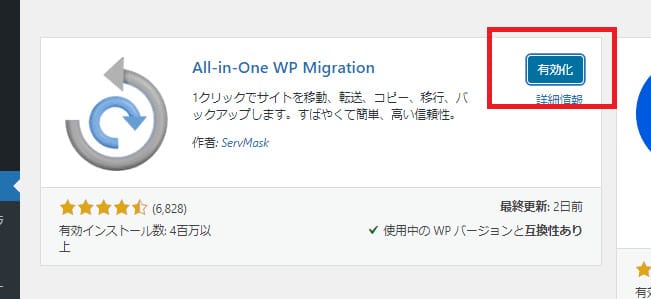
最後に「有効化」ボタンを押下すると、インストール先でも「All-in-One WP Migration」の利用が可能です。
移行データをインポートする
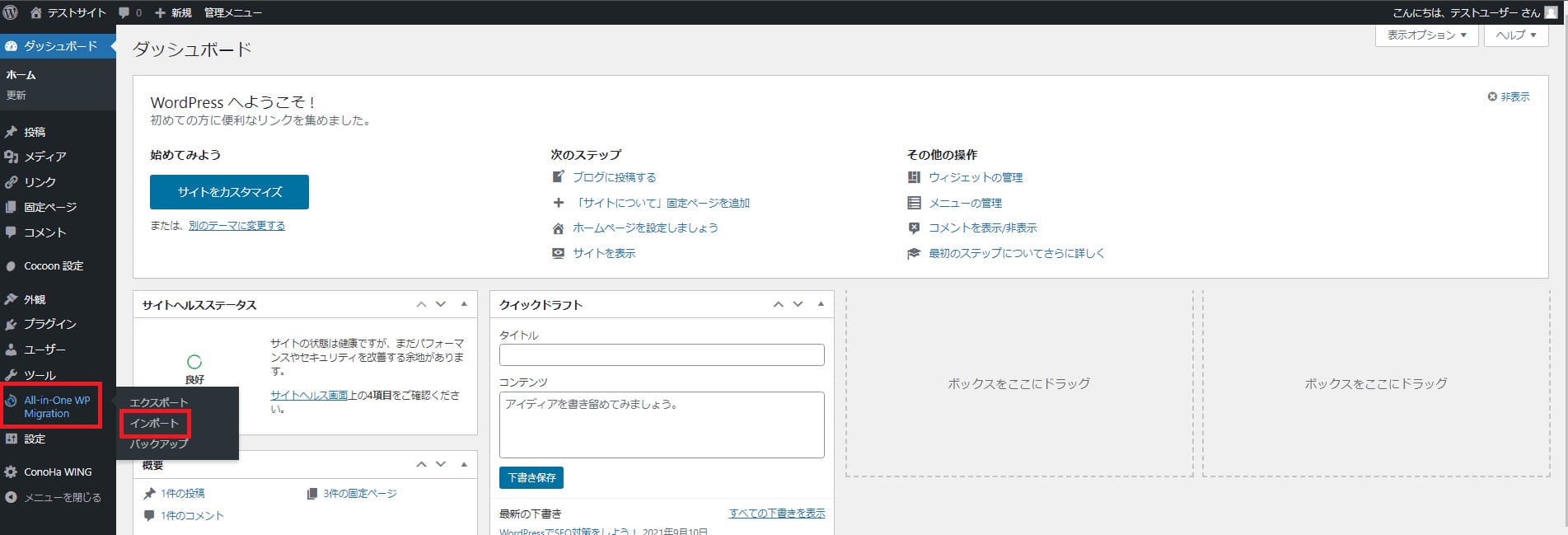
引っ越し先のサーバーにデータをインポートするには、引っ越し先となるWordPressのダッシュボード左側メニューの「All-in-One WP Migration」から「インポート」を選択します。
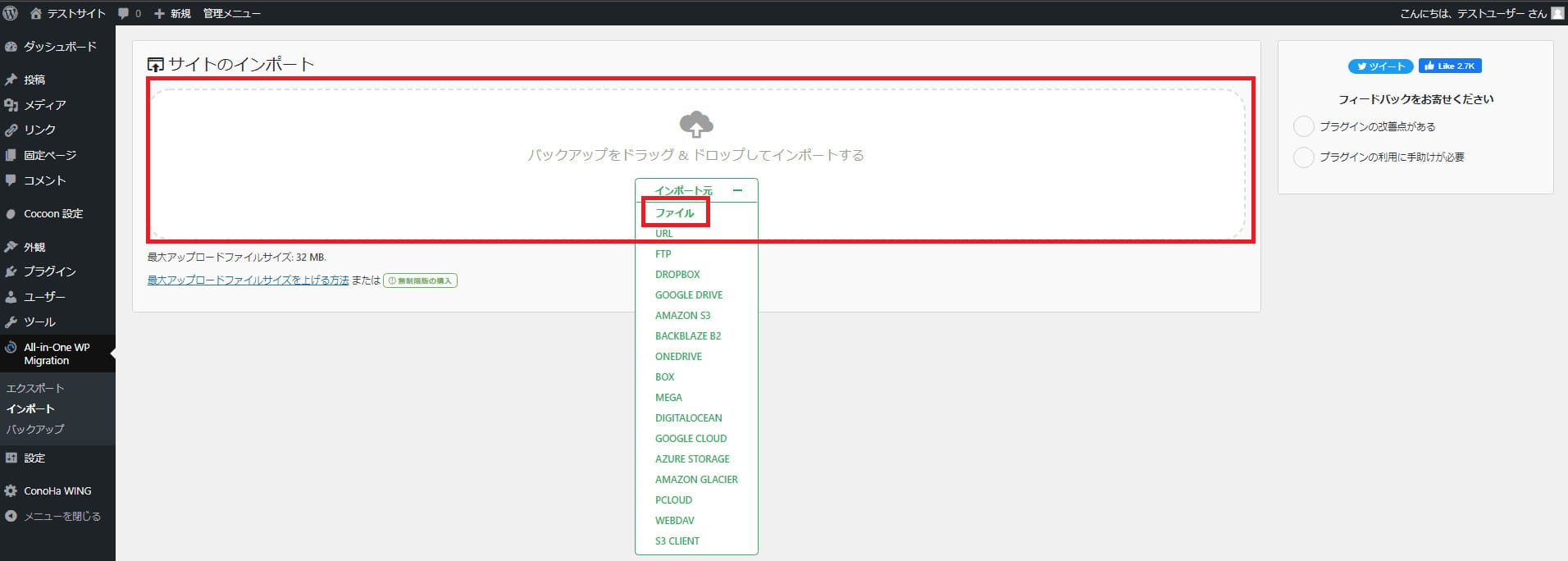
上図の赤枠部分に、バックアップデータをドラッグ&ドロップするか、緑で書かれた「インポート元」を押下して一番上にあるファイルを押下すると、
旧サーバーでエクスポートしたファイルをインポートできます。
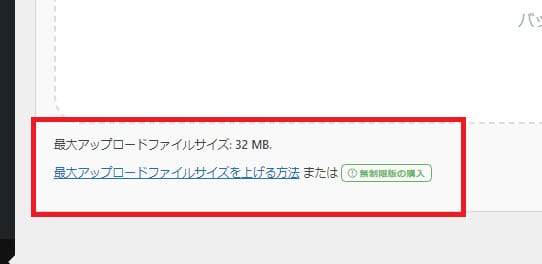
アップロードできるファイルの大きさは、最大32MBとなっているので、これよりも大きなサイズをアップロードしたい場合は、ファイルの編集または無制限版の購入が必要です。
WordPress簡単移行サービスを使ってデータ移行する手順

ここでは、ConoHa WINGの「WordPressかんたん移行」を利用してWordPressを引っ越しする方法を紹介します。
具体的な手順は以下の通りです。
ConoHa WINGの「WordPressかんたん移行」とは
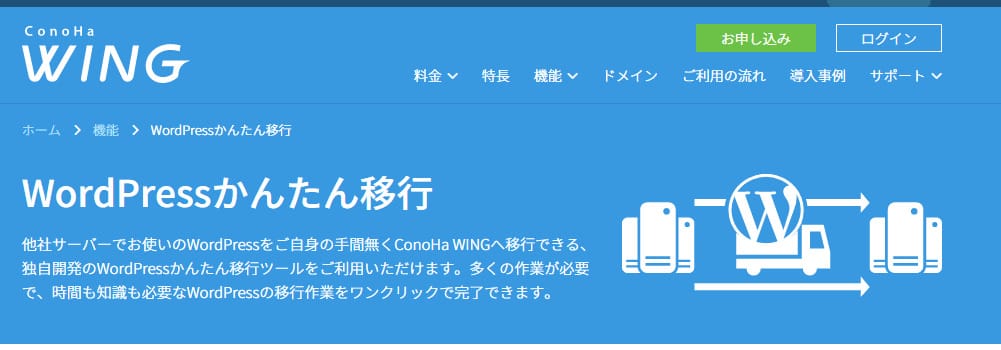
レンタルサーバーのConoHa WINGが提供する「WordPressかんたん移行」は、WordPressをワンクリックで移行(サーバー引っ越し)できるサービスです。
WordPressの引っ越しは、初心者の方にとって難しい作業を伴うこともありますが、「WordPressかんたん移行」はコントロールパネル上の簡単な操作だけで移行できます。
動作確認をしたうえで本番環境へ移行できるテスト移行機能もあるので、失敗するリスクはほとんどありません。
引っ越しをするデータサイズに制限がなく、完全無料で移行できるため、画像をふんだんに使いデータサイズが大きなWebサイトを運営している方にもメリットが大きいでしょう。
コントロールパネルへログインする
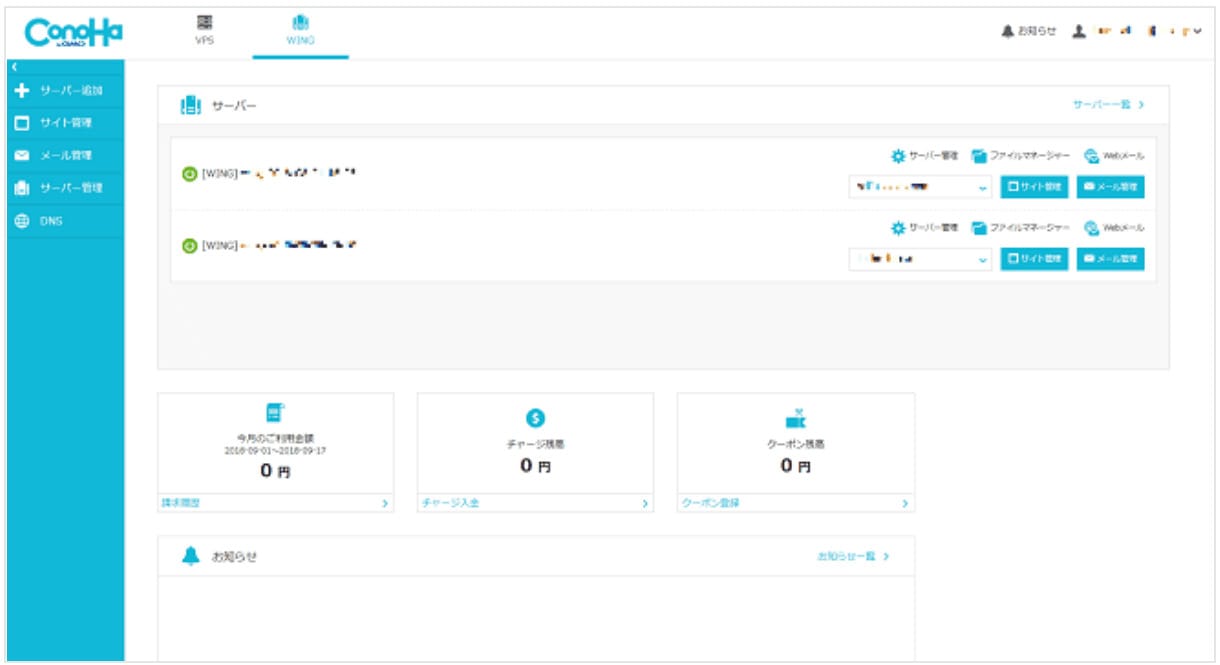
WordPressかんたん移行を利用する最初の手順は、コントロールパネルへのログインです。
コントロールパネルでは、ユーザー情報の変更やサーバー管理など、さまざまな設定ができます。
WordPressのインストール画面へアクセスする
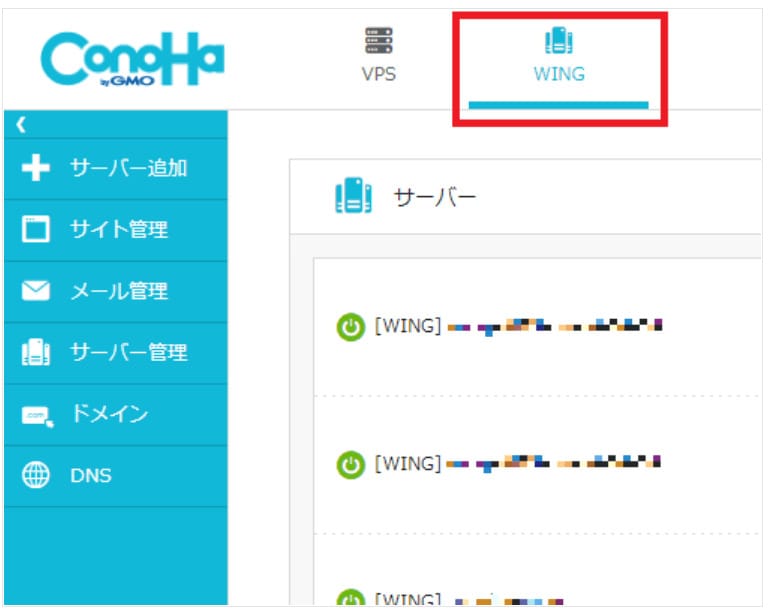
続けて、WordPressのインストール画面へアクセスするために、画面上部にある「WING」を押下します。
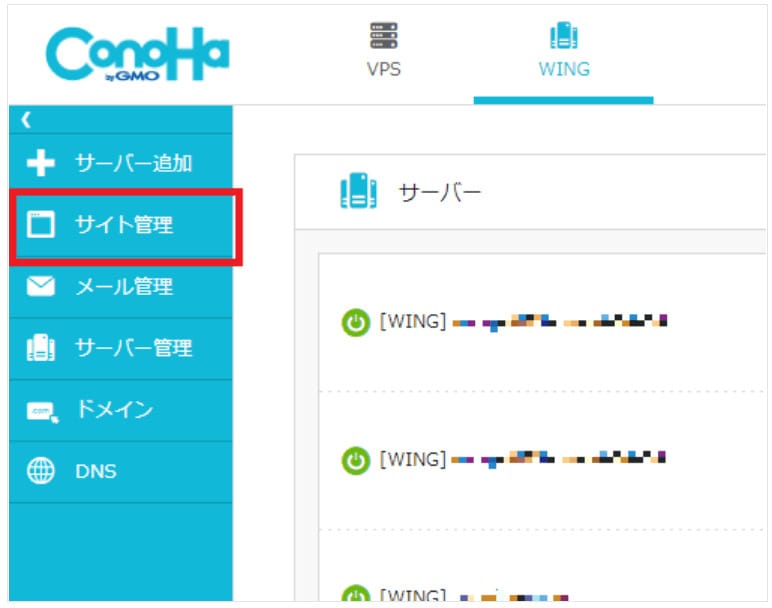
左側メニューの「サイト管理」を押下します。
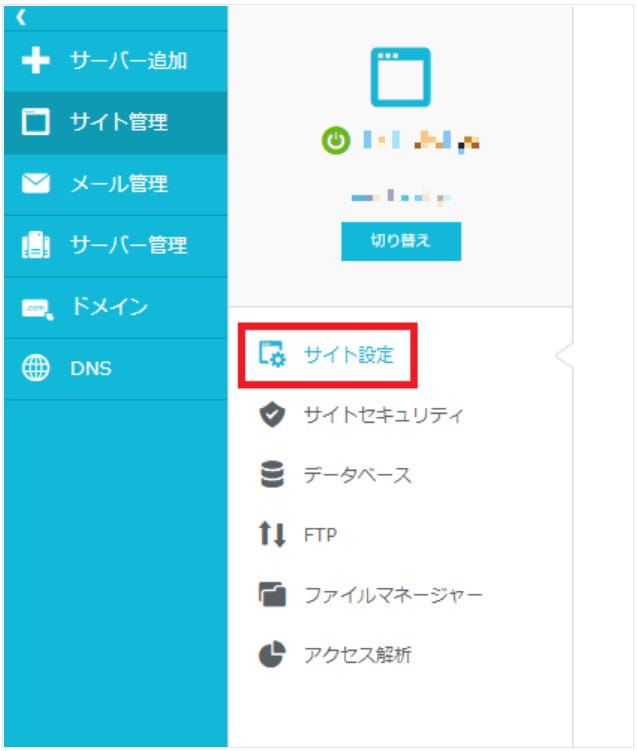
サイト管理の画面に切り替わったら、左メニューのサイト管理から「サイト設定」を開いてください。
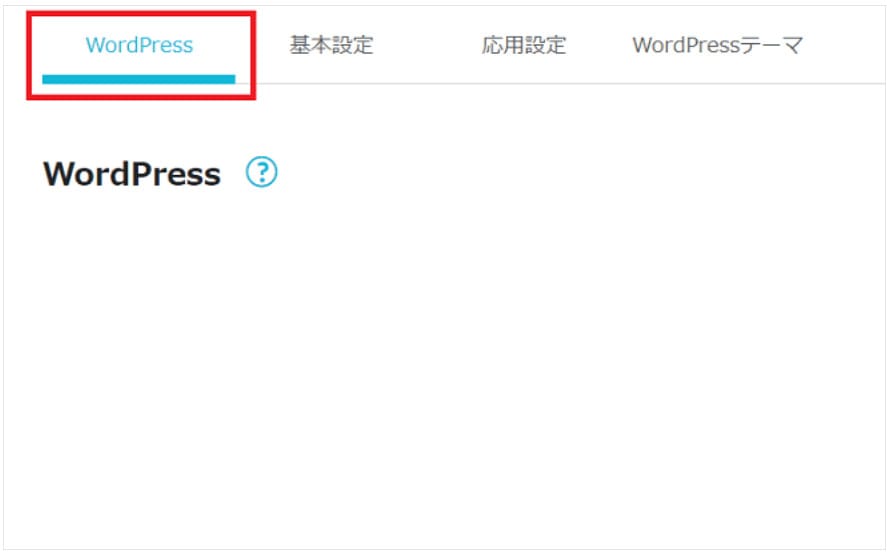
画面の左上にある「WordPress」を押下します。
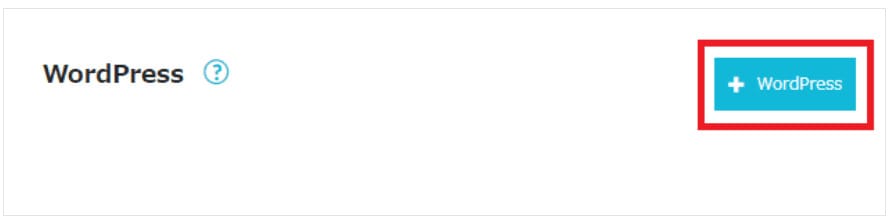
「+WordPress」をクリックします。
「かんたん移行」の設定をおこなう
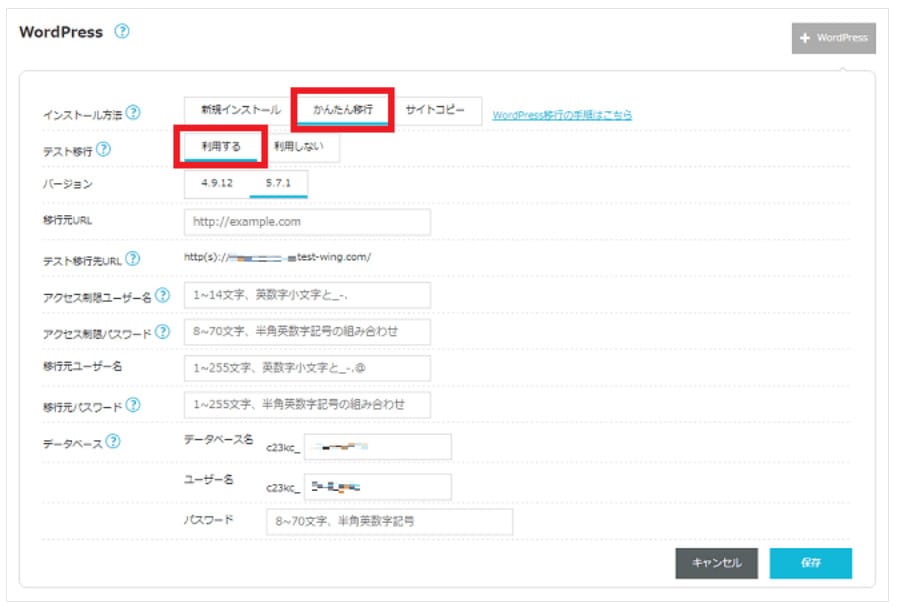
続けて、「かんたん移行」の設定をおこないます。
図のように、インストール方法は「かんたん移行」、テスト移行は「利用する」を選択してください。

次に、「バージョン」以下の項目を入力していきます。
なお、WordPressへログインする際に必要なユーザー名、パスワードは移行元となるWordPressのものと同じです。
また、「アクセス制限ユーザー名」「アクセス制限パスワード」データベースに関する情報は、忘れないようにメモをとっておきましょう。
テスト移行の動作確認をする
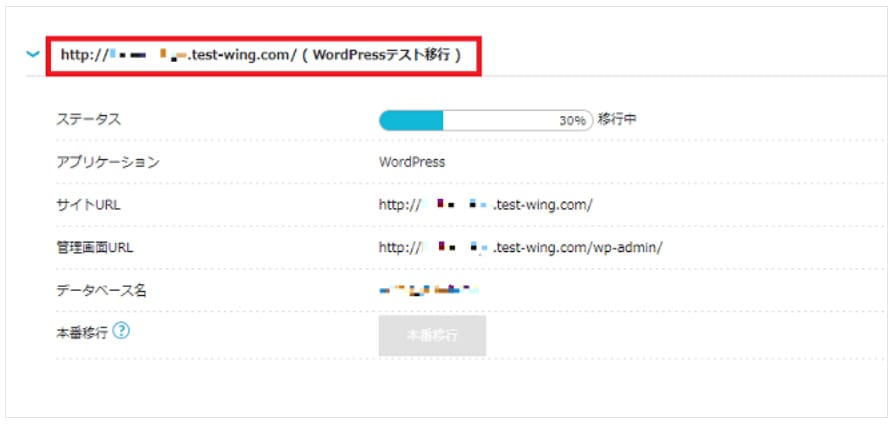
WordPressインストールの画面上に「http(s)://******.test-wing.com/ (WordPressテスト移行)」と表示されるので、押下すると詳細内容が表示されます。
上図では「ステータス」が30%となっていますが、これが100%に達するとテスト移行は完了です。
テスト移行が完了したら、表示されているサイトURL、管理画面URLでアクセスします。
そして、「設定したアクセス制限ユーザー名」と「設定したアクセス制限パスワード」を入力することで移行したサイトの確認が可能です。
「本番移行」をおこなう
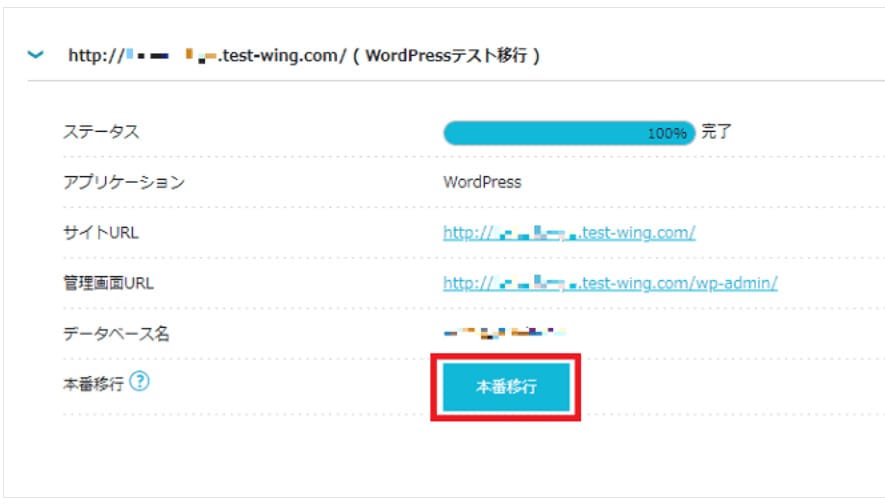
動作確認で問題がなかったら、「本番移行」を押下し、データ移行をおこないます。
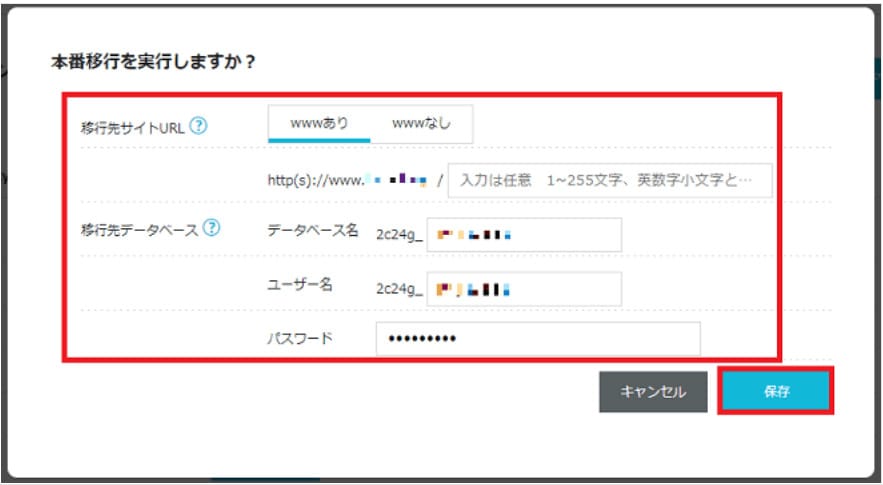
それぞれの項目を入力し、「保存」ボタンを押下すると本番移行が始まります。
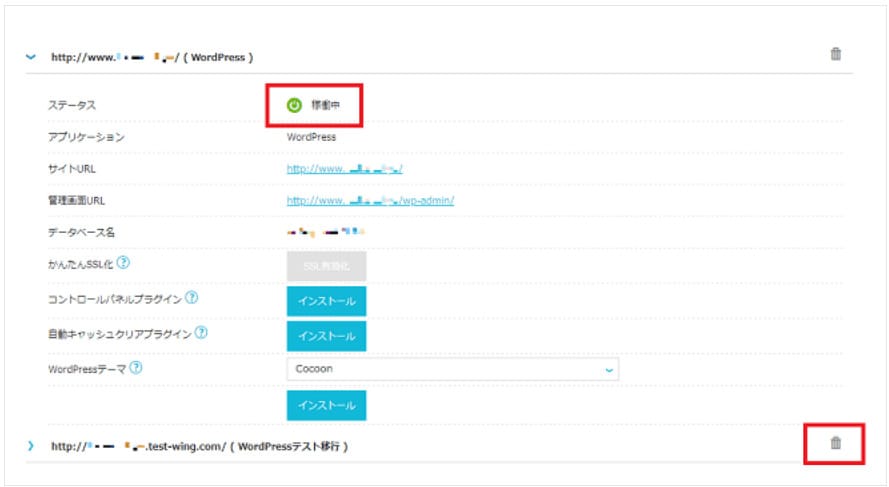
本番移行先となるWebサイトURLをクリックし、ステータスが「稼働中」となったら移行完了です。
テスト移行サイトは消えずに残るため、不要であればゴミ箱のアイコンから削除しましょう。
ConoHa WINGでは「WordPress移行代行」もおこなっている
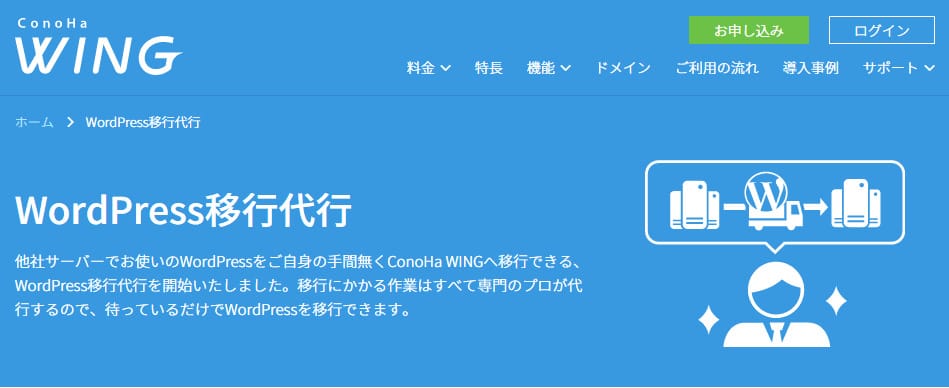
WordPressの引っ越しは、簡単にできる仕組みが用意されている一方で、初心者の方にとっては難しい面があるのも事実です。
自分で引っ越し作業をすることが手間に感じたり、そもそも移行作業にあてる時間がなかったりする方は、ConoHa WINGの「WordPress移行代行」を利用するのもおすすめです。
Webサイトのデータを一括で移行でき、SSL化にも対応してもらえますし、国内のドメイン管理会社であれば、ネームサーバーの切り替え作業もおこなってもらえる充実ぶりです。
安心・安全にWordPressの引っ越しをするためにも、ConoHa WINGの「WordPress移行代行」を利用してみましょう。
WordPressを始めるならConoHa WINGがおすすめ!

「WordPressでブログやアフィリエイトを始めたい!」
「もっと性能の良いレンタルサーバーに乗り換えたい!」
そんなあなたには、高性能・高速でお得なレンタルサーバーConoHa WINGをおすすめします。
- ConoHa WINGのメリット
-
- サイト表示が速い! 国内最速のレンタルサーバー※
- 初心者も安心! 簡単で使いやすい管理画面
- 安定した稼働! 大量同時アクセスなどの高負荷にも強い
- お得な料金設定! 678円/月~で始められる!
- しかも初期費用が無料! さらに独自ドメインも永久無料!
- ※2023年7月自社調べ

ConoHa WINGは日本マーケティングリサーチ機構による調査で、下記の3部門においてNo.1を獲得しています。
- ConoHa WINGは3つのNo.1を獲得!
-
- アフィリエイター・ブロガーが使いたいレンタルサーバー
- WordPress利用者満足度
- サポートデスク対応満足度
- ※日本マーケティングリサーチ機構調べ 調査概要:2023年2月期_ブランドのイメージ調査
新規のお申し込みはこちら
Webにくわしくない初心者でもたった10分で始められるレンタルサーバー「ConoHa WING」。
とっても簡単だから今すぐ始めちゃいましょう。
また下記の記事では、ConoHa WINGを使ってWordPressを開設する方法を、画像付きでくわしく解説しています。

【WordPressの始め方】初心者でも最短10分でできる!簡単で失敗しない開設方法
- WordPressの始め方
他社レンタルサーバーからお乗換えはこちら
他社のレンタルサーバーをご利用中で、ConoHa WINGにお乗り換えを検討されている方も安心です!
煩雑なレンタルサーバーの移行もかんたんにお乗換えいただけるよう、いくつかのサポートを用意しています。
-
- WordPressかんたん移行ツール
-
他社サーバーでお使いのWordPressを、ご自身でかんたんにConoHa WINGへ移行ができる無料のツールをご用意しています。
- WordPressかんたん移行の詳細
-
- WordPress移行代行
-
移行にかかる作業はすべて専門のプロが代行するので、待っているだけでWordPressを移行できます。
- WING移行代行の詳細
-
- ConoHa WINGへの移行ガイド
-
レンタルサーバーの移行作業は複雑ですが、ConoHa WINGでは移行作業の流れをわかりやすくご紹介しています。
- ConoHa WINGお乗換えガイド










