WordpressはPHP(ピー・エイチ・ピー)で構成されているため、Wordpressを使用したWebサイト構築ではPHPを切り離して考えることはできません。
逆に言うと、PHPの編集ができるようになれば、イメージ通りのWebサイトを構築することができるでしょう。
とはいえ、どのようにPHP編集を進めたら良いのかわからない方も多いと思います。
そこで本記事では、WordPressでPHPを編集する方法やPHPをバージョンアップする方法を紹介します。
- ※本記事で紹介している情報は執筆時点のものであり、閲覧時点では変更になっている場合がございます。また、ご利用の環境(ブラウザ、サーバー、プラグイン、テーマ、またはそのバージョンや設定、WordPress本体のバージョンや設定など)によっては本記事の情報通りに動作しない場合がございます。あらかじめご了承ください。
目次
PHPとは
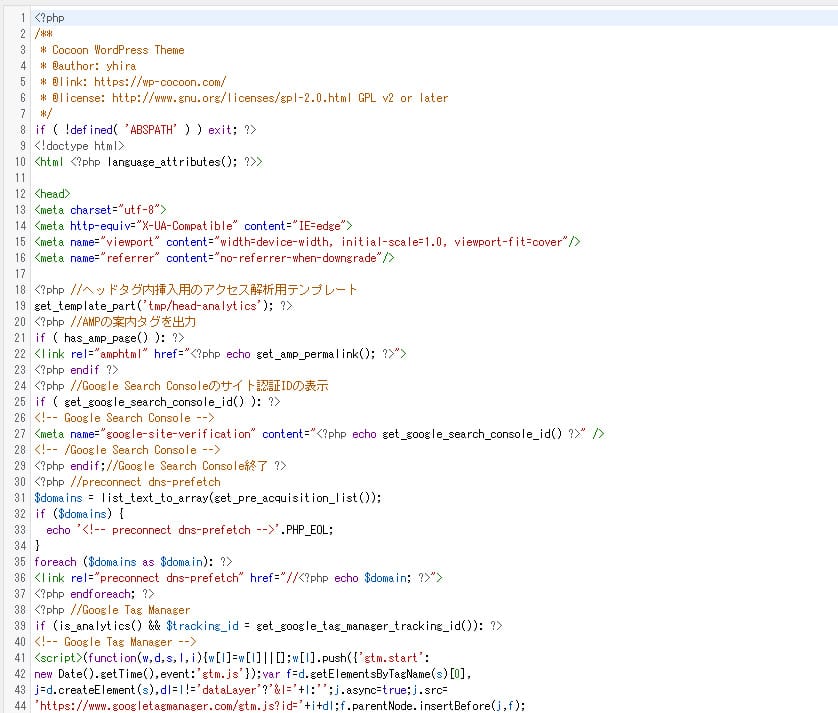
PHPとは、Web開発に適したプログラミング言語のひとつで、ほかのプログラミング言語に比べて難易度が低く初心者の方が習得するのに向いているといわれています。
その理由は、PHPは文法がわかりやすく、基本的な文法をマスターできればプログラムを書いて動かすことが可能であるためです。
また、PHPを使えばWebサイトの訪問者の属性や時間帯に合わせて表示を変更することもできます。
たとえば、ユーザーが朝にWebサイトを訪れたら「おはようございます」、夜なら「こんばんは」と表示させたり、お酒やタバコのコンテンツを20歳以上の方だけに自動で表示させたりすることが可能です。
すでにWebサイトを作成した経験がある方ならHTML言語を触っているかもしれませんが、HTMLではこういった柔軟なWebサイトの作成はできません。
PHPをマスターできれば、HTMLのなかにPHPを直接書き込んでプログラムを実行することも可能で、ユーザー満足度の高いWebサイトの構築が可能です。
WordPressはPHPで構築されている
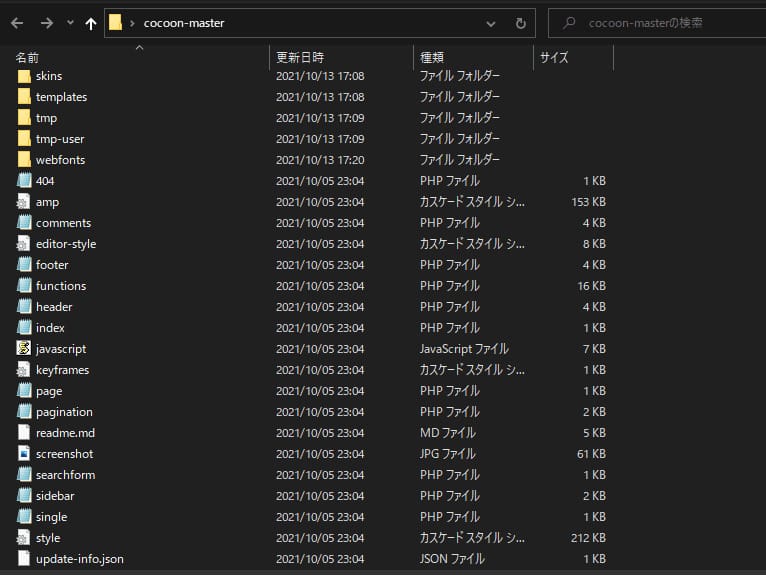
こちらの画像は、WordPressの「cocoon」というテーマファイルですが、中を開くとたくさんのPHPファイルが並んでいます。
WordPressはテーマごとの内容に違いがあるものの、複数のPHPによって構築されていて、実際にWordPressのファイルを開くとPHPファイルがたくさん並んでいるのは共通しています。
トップページや固定ページといったページの骨組みを構成するのもPHPですし、ヘッダーやサイドバーといったページに表示されるパーツを構成するのもPHPの役割です。
また、WordPressを効率良く運用していくために有効なプラグインのほとんどもPHPファイルで構成されています。
つまり、WordPressを利用するには必ずPHPがついてまわるということです。
WordPressはPHPでカスタマイズすることが可能

ここまで紹介したように、WordPressとPHPには密接な関係があるものの、実はWordPressを活用したWebサイト運営にPHPの知識は必要ありません。
なぜなら、WordPressには最初から必要なPHPファイルが備わっているので、初心者の方でも問題なくサイト運用ができます。
とはいえ、PHPの知識があればWordPressのカスタマイズができるので、イメージ通りのWebサイトを構築することが可能です。
より詳しい知識を身につけると、WordPressテーマやプラグインの作成もできるでしょう。
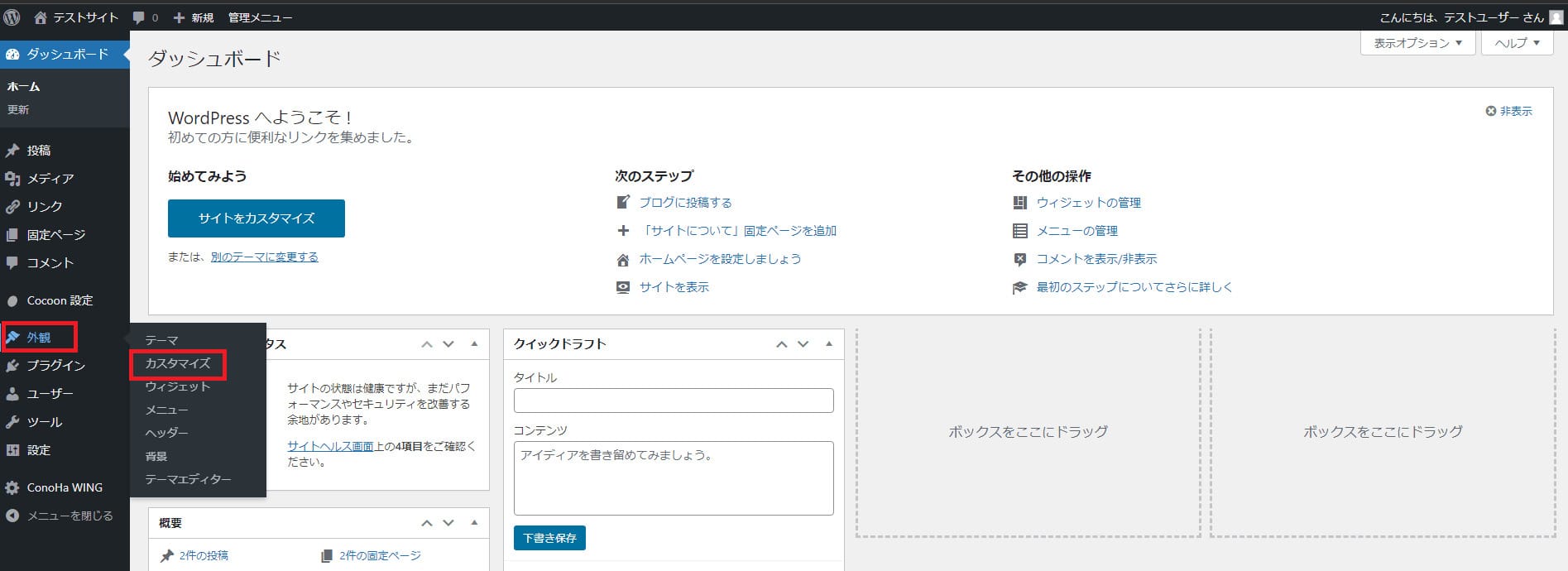
なお、WordPressをカスタマイズするには、ダッシュボード左側メニューの「外観」から「カスタマイズ」を選択して編集画面に入ります。
WordPressで推奨されているPHPのバージョン
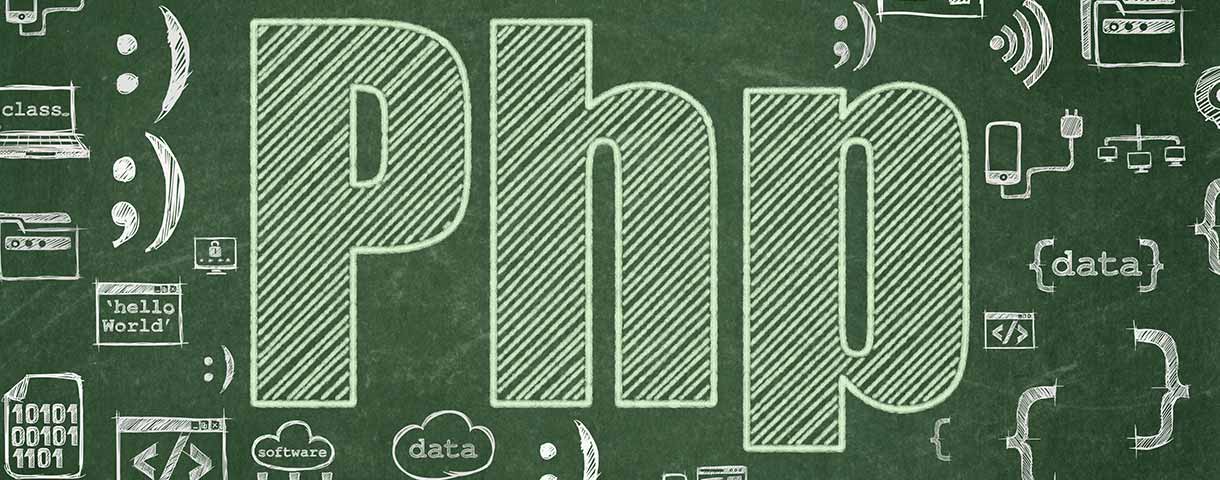
PHPにはバージョンと呼ばれる型があり、これまでにPHP5やPHP7が使われてきましたが、2021年10月時点における最新版は8.1です。
ちなみに、PHP6は開発途中で行き詰まり実装されずに封印されたため、幻のPHPバージョンとなっています。
これまでPHPは、セキュリティの強化や、処理速度の高速化、エラーや不具合の修正を目的に定期的にバージョンアップされてきました。
古いPHPバージョンはセキュリティサポートが終了していることもあり、不具合が生じても対処が難しくなります。
バージョンアップのたびにPHPの機能が改善または向上しているので、最新のPHPバージョンを使用しましょう。
なお、2021年10月時点において、WordPressの公式ページで推奨されているPHPのバージョンは7.4以上です。
PHPをバージョンアップする方法

ここからは、PHPをバージョンアップする具体的な方法を解説します。
主な手順は以下の通りです。
現在のPHPバージョンを確認する
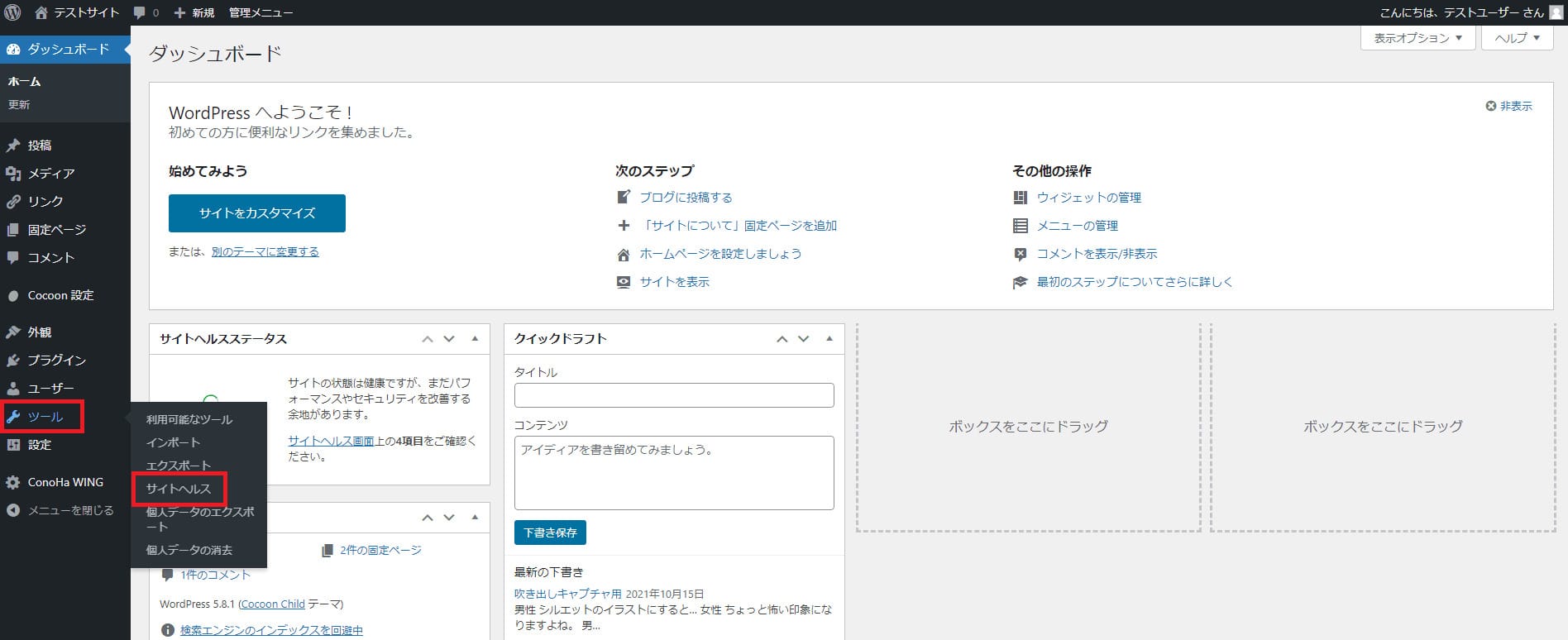
WordPressのPHPバージョンを確認するには、WordPress管理画面(ダッシュボード)左側メニューの「ツール」から「サイトヘルス」を押下します。
サイトヘルスとは、Webサイトのパフォーマンスやセキュリティの状態をチェックして、改善できる項目をお知らせしてくれる機能です。
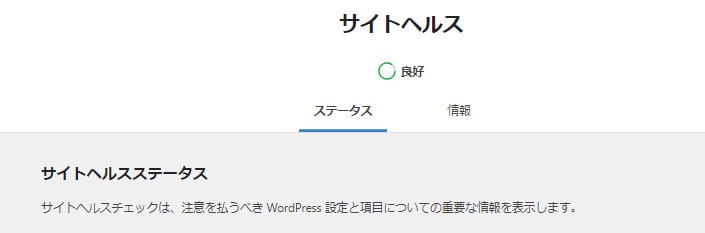
画面が切り替わってサイトヘルスのチェックが完了すると、結果が表示されます。
PHPのバージョンが古い場合、ここに「サイトが古いバージョンのPHPを実行しています」と表示されます。
また、サイトヘルスはWordPress5.2以降で使用できるもので、ダッシュボードでサイトヘルスが表示されない場合はWordPress自体が古い可能性があります。
古いWordPressを使用し続けるのはセキュリティリスクが高いため、なるべく早めにアップデートしましょう。
バックアップをとる
PHPをバージョンアップした際に、万が一不具合が生じるとWordPressが正常に表示されなくなる場合があります。
とくに、テーマやプラグインのバージョンが古い場合、新しいPHPに対応していないケースもあるため、WordPress本体のバックアップは必要です。
そこで、簡単にバックアップをとれるプラグインの「UpdraftPlus WordPress Backup Plugin」を紹介します。
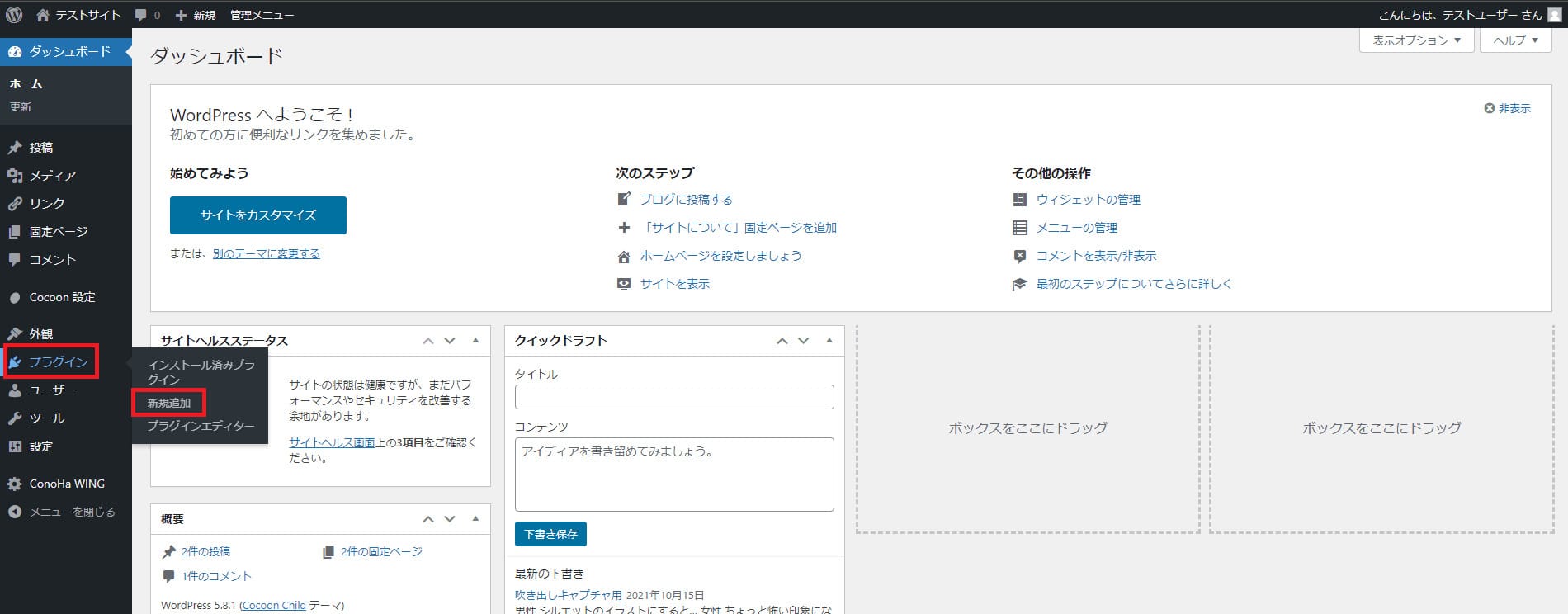
まず、ダッシュボード左側メニューの「プラグイン」から「新規追加」を選択します。
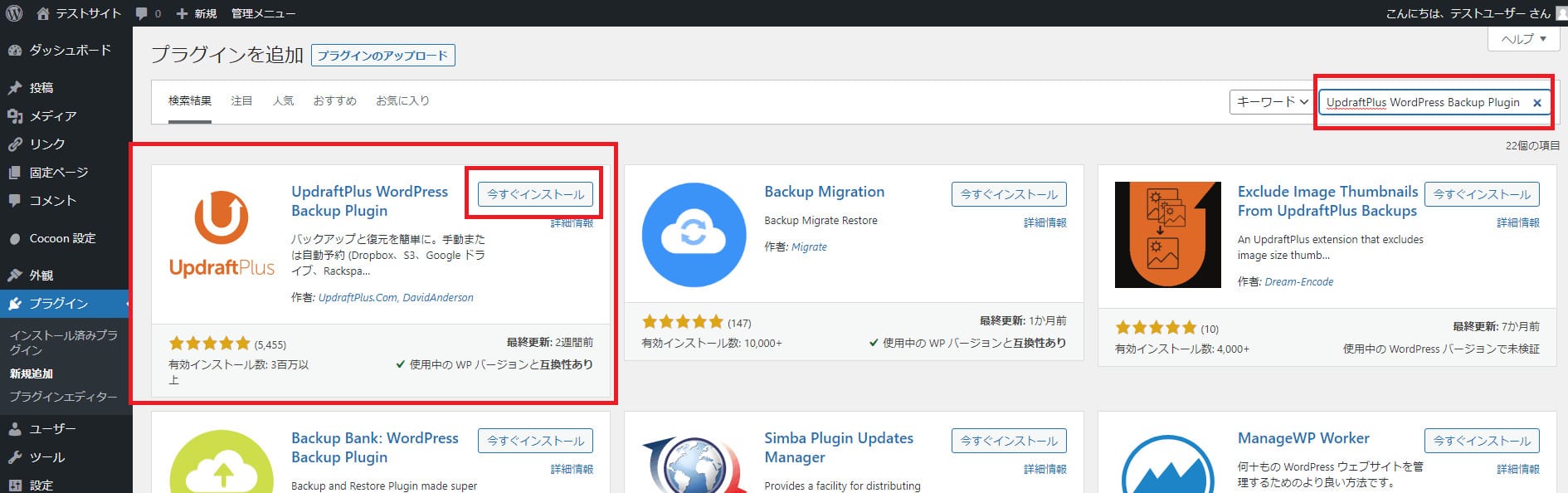
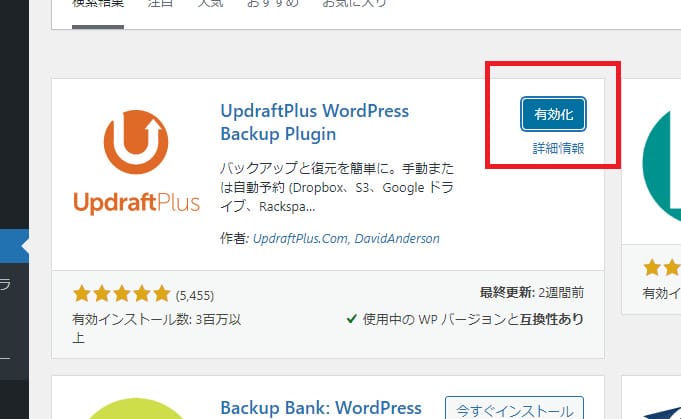
画面右上の検索窓に「UpdraftPlus WordPress Backup Plugin」と入力するとプラグインが表示されるので、
「今すぐインストール」ボタンを押下してインストールをおこない、続けて「有効化」ボタンを押下します。
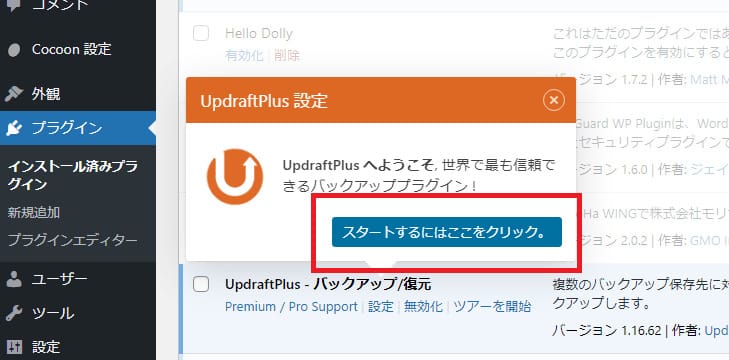
画面が上図のように切り替わったら「スタートするにはここをクリック。」ボタンを押下してください。
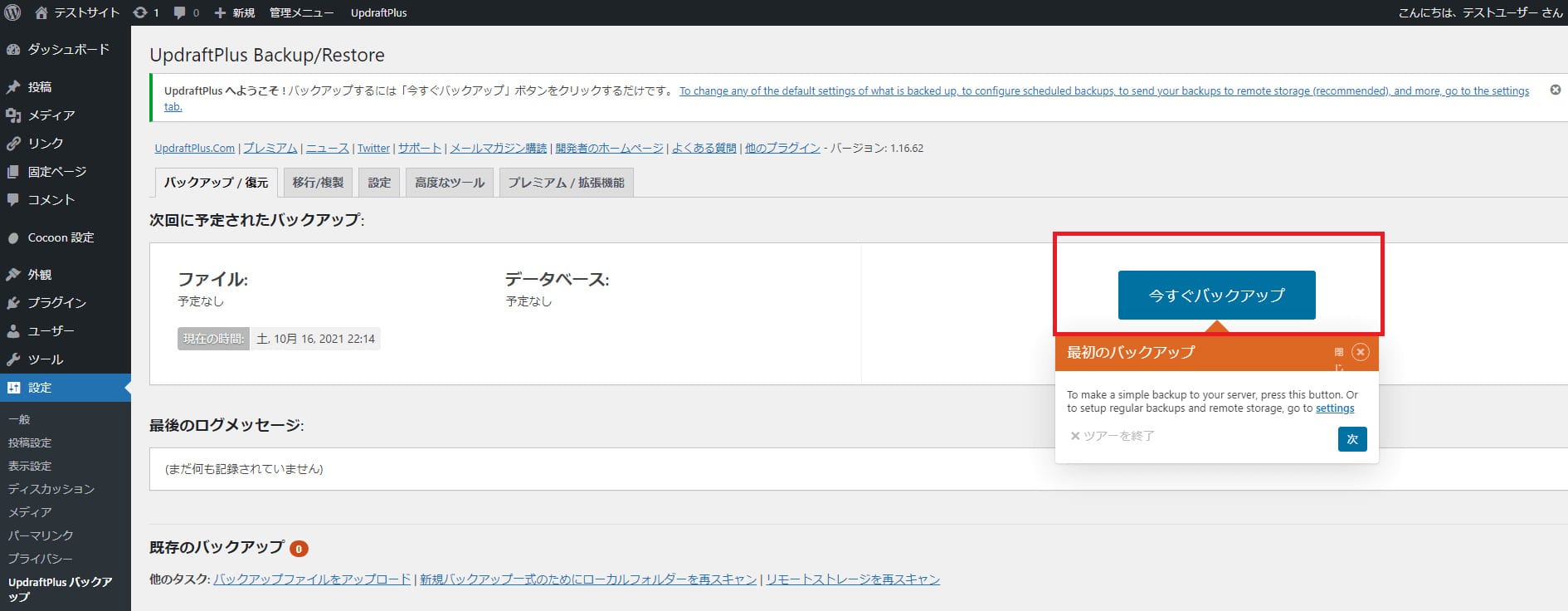
バックアップの画面に切り替わるので「今すぐバックアップ」ボタンを押下しましょう。
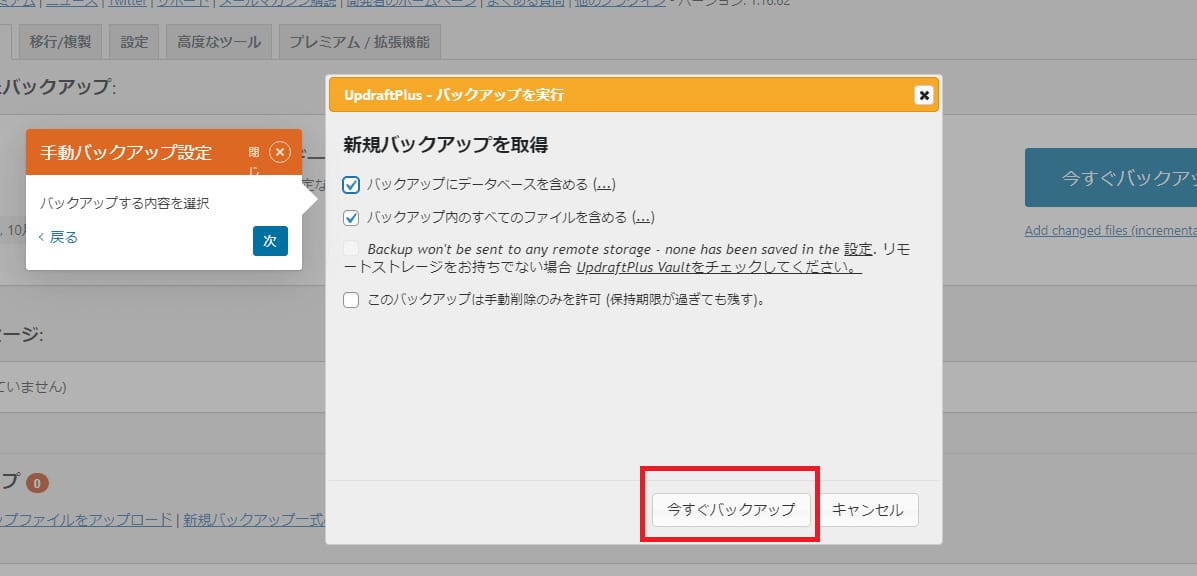
バックアップを実行する画面が表示されるので、ここも「今すぐバックアップ」ボタンを押下します。
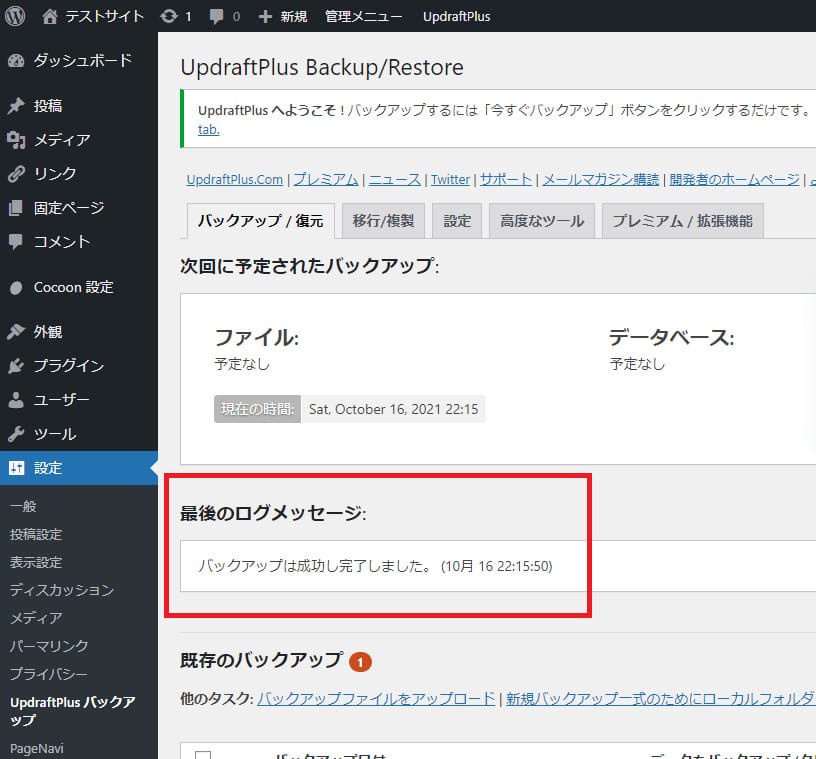
すぐにバックアップが始まり、完了すると図のように完了した旨のメッセージが表示されます。
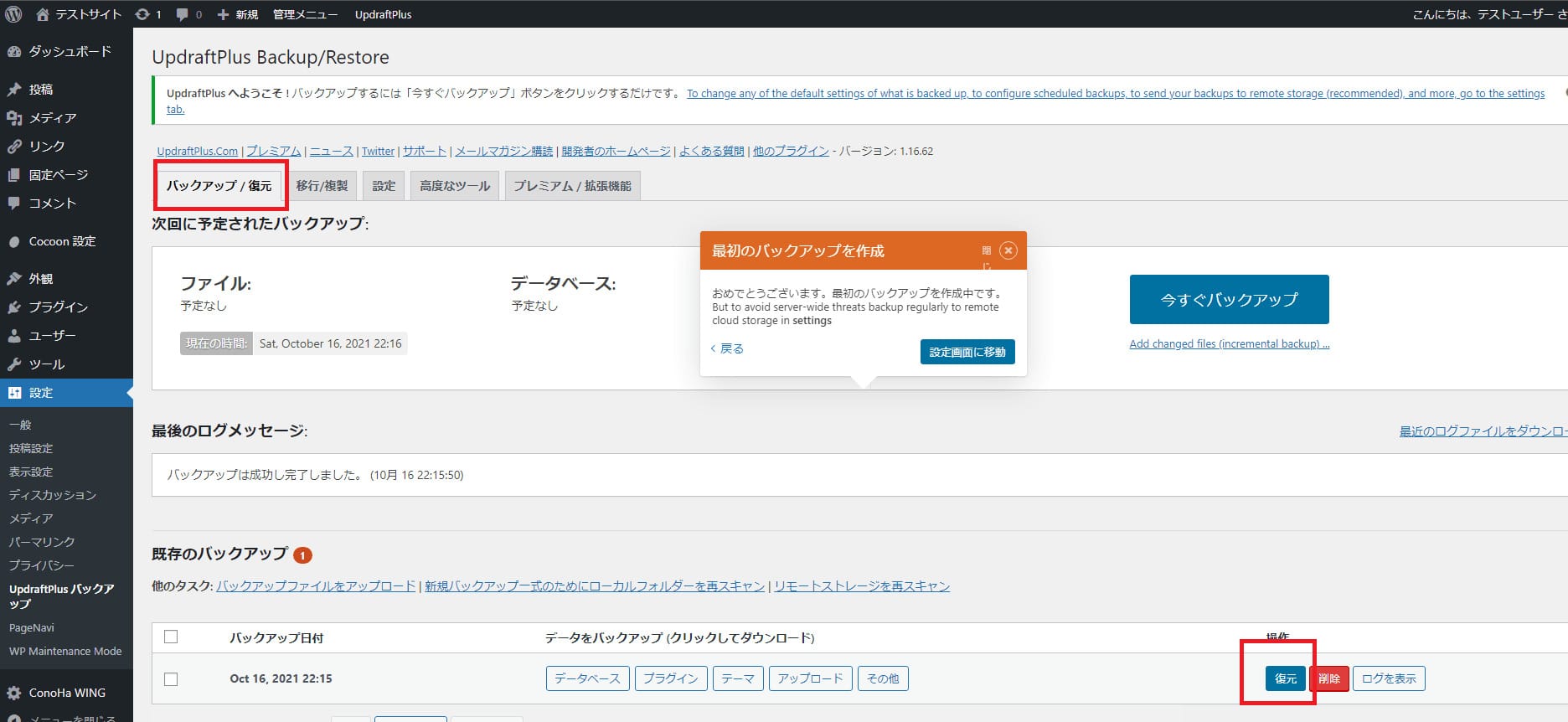
なお、バックアップをとったWordPress本体を復元させるには、画面左上の「バックアップ/復元」を押下し、画面右下にある「復元」ボタンを押下するとすぐに復元されます。
WordPress本体、テーマ、プラグインを更新しておく
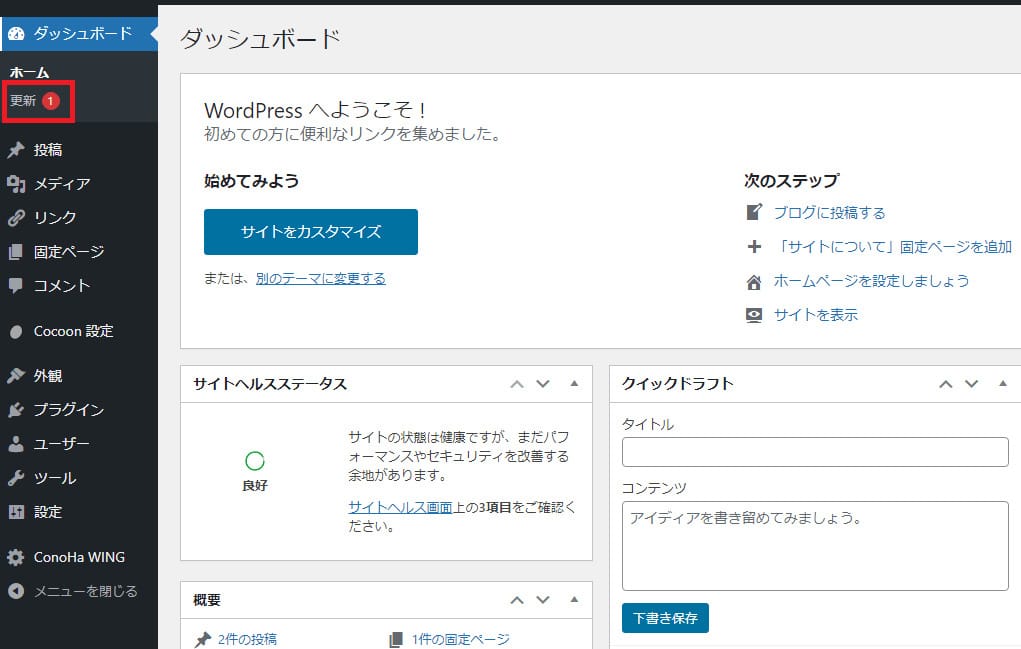
PHPのバージョンアップに伴い、WordPress 本体、テーマ、プラグインが正常に動作しなくなる場合があるので、それぞれを最新版にアップデートする必要があります。
図のように、ダッシュボード左側メニューの「更新」の横に赤色で数字(通知)が入っていればテーマやプラグインを更新できるので、「更新」ボタンを押下して画面に切り替えましょう。
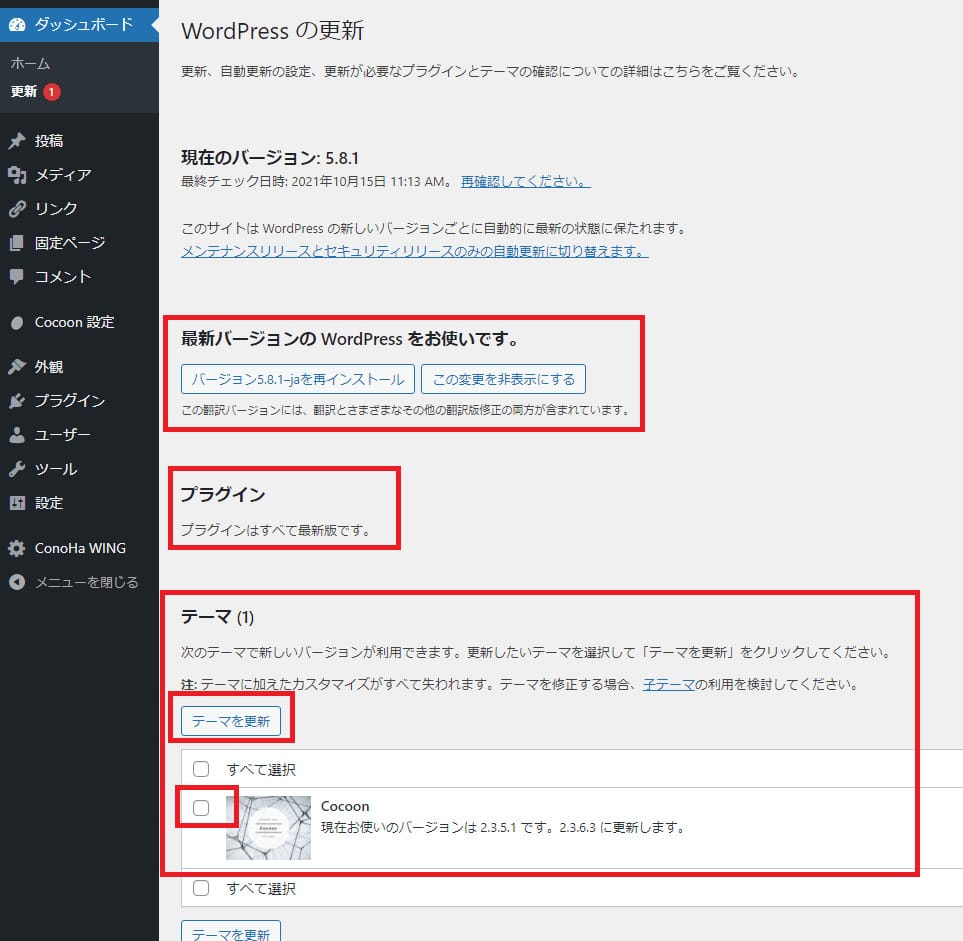
上図ではテーマのバージョンアップが可能なので、対象のテーマにチェックを入れて「テーマを更新」ボタンを押下します。
また、上図ではすでに最新のWordPressを使用していますが、更新できる最新バージョンがある場合は「今すぐ更新」と書かれたボタンが表示されます。
プラグインも同様に更新できる最新バージョンがある場合は、対象のプラグインが表示されるのでテーマの手順と同様に更新しましょう。
PHPバージョンの互換性を確認する
PHPのバージョンアップによってWebサイトの動作に問題が生じるリスクがあるため、事前に備えておくことも重要です。
そのためには、プラグインの「PHP Compatibility Checker」を使って、PHPの互換性をチェックしておきましょう。

まず、ダッシュボード左側メニューの「プラグイン」から「新規追加」を選択します。
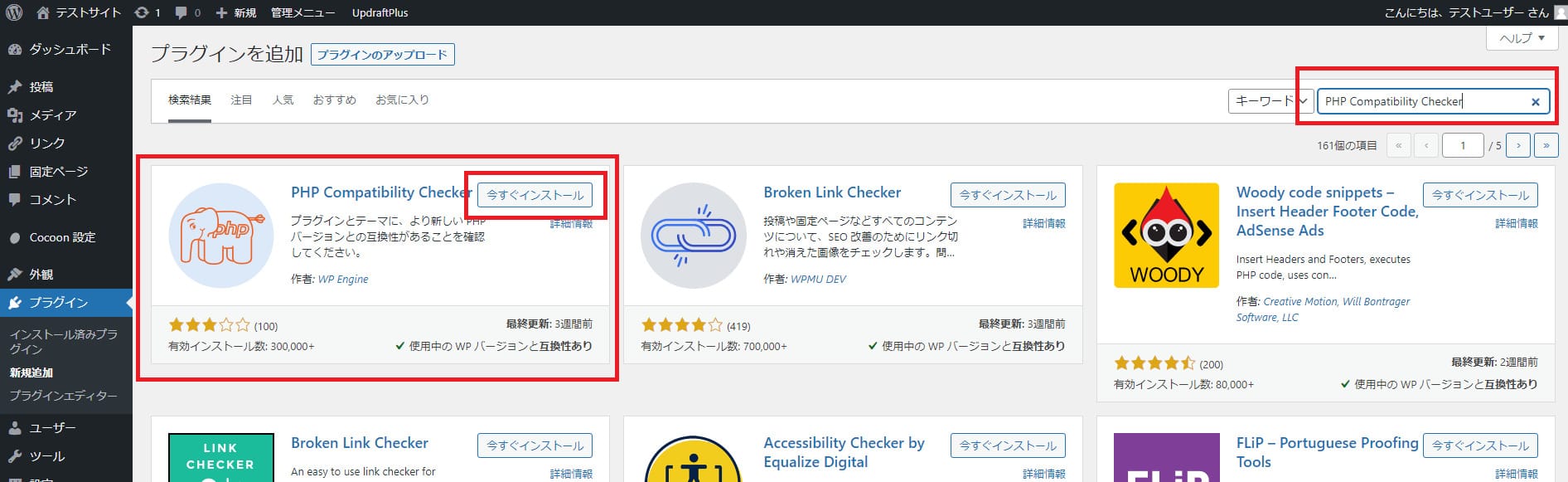
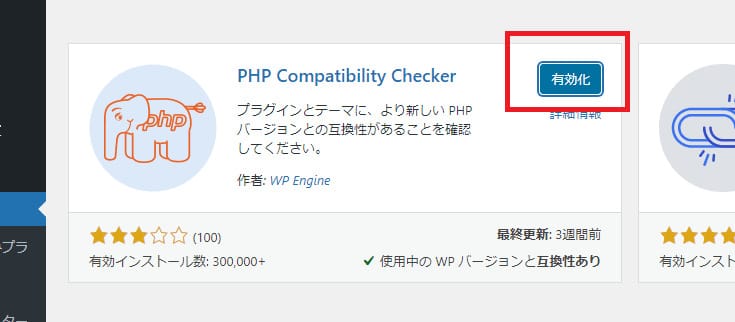
画面右上の検索窓に「PHP Compatibility Checker」と入力するとプラグインが表示されるので「今すぐダウンロード」 → 「有効化」の順でボタンを押下します。
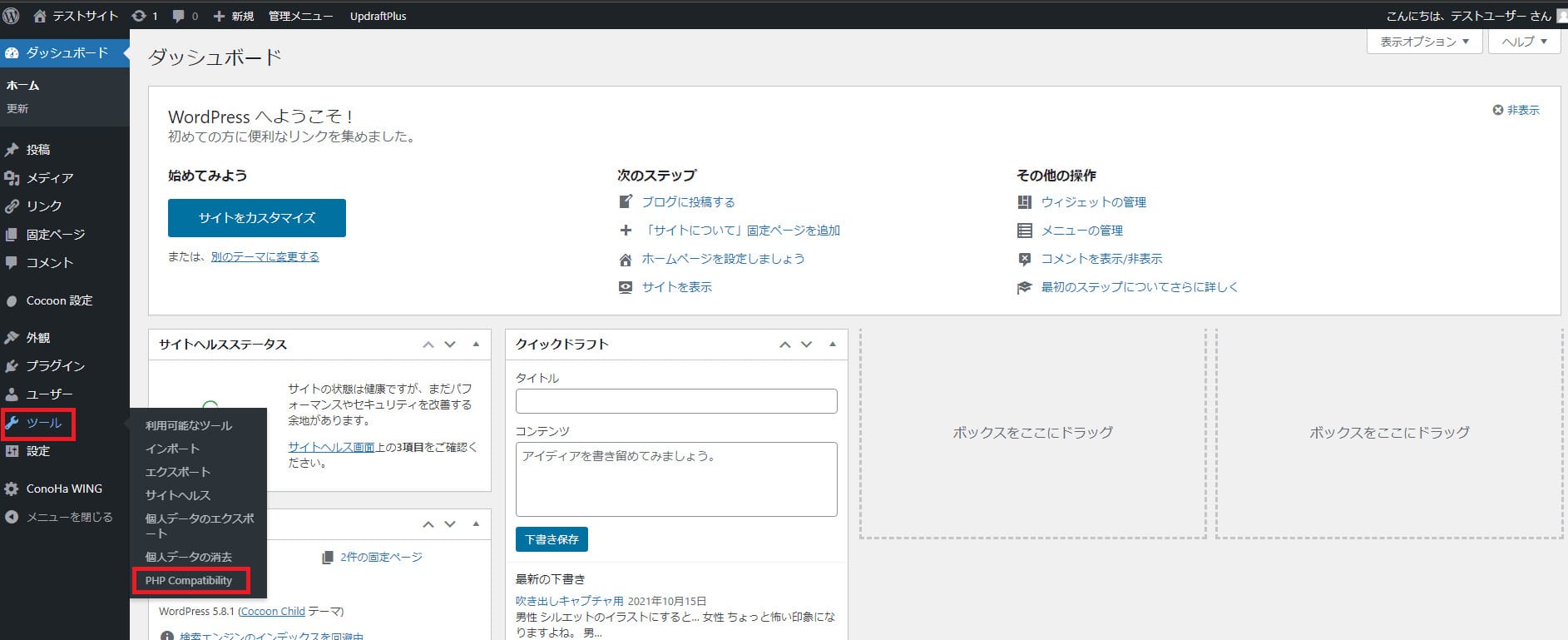
次に、プラグインの管理をするため、ダッシュボード左側メニューの「ツール」から「PHP Compatibility」を選択します。
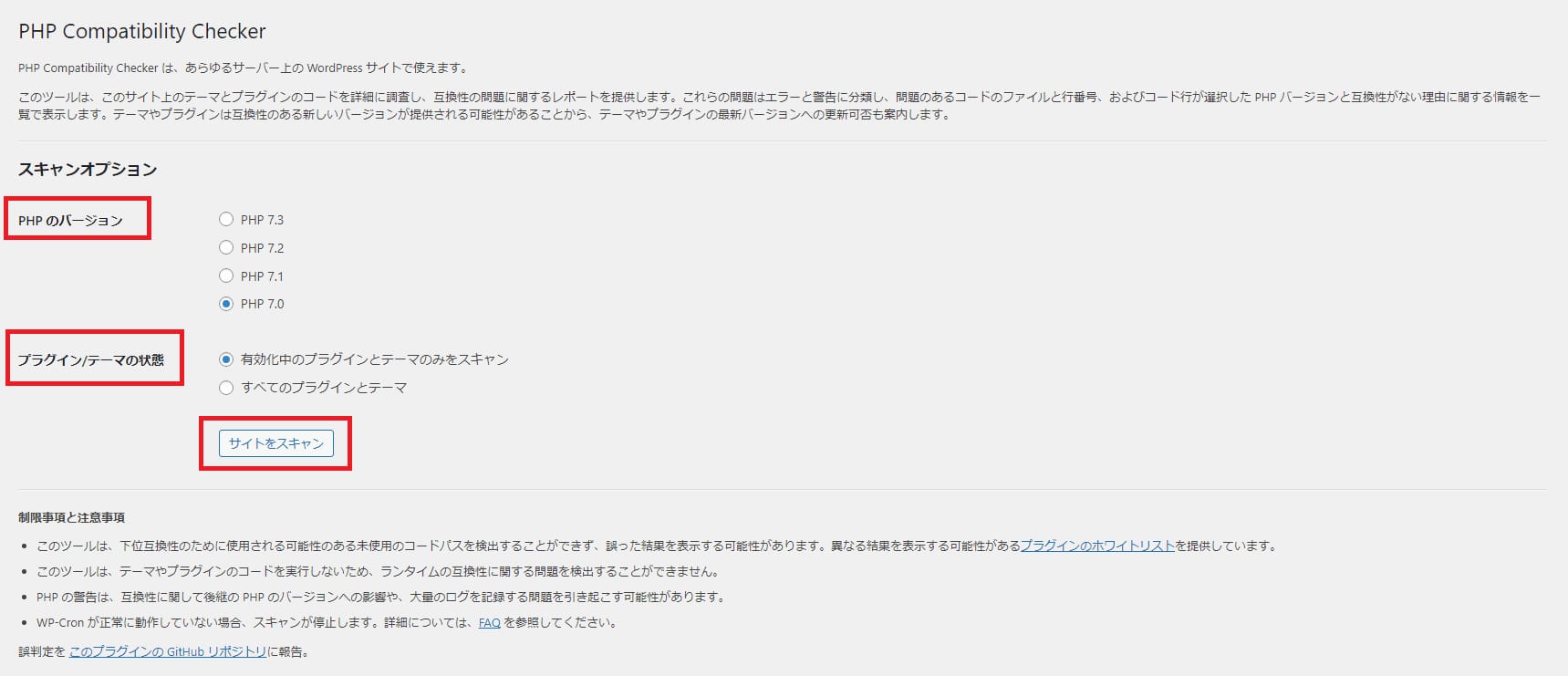
「PHPのバージョン」で確認したいバージョンを選択し、「プラグイン/テーマの状態」で有効中、またはすべてのプラグイン・テーマを選んで「サイトをスキャン」ボタンを押下します。
スキャン開始後に「Now scanning」と表示されるので、完了するまで待ちましょう。
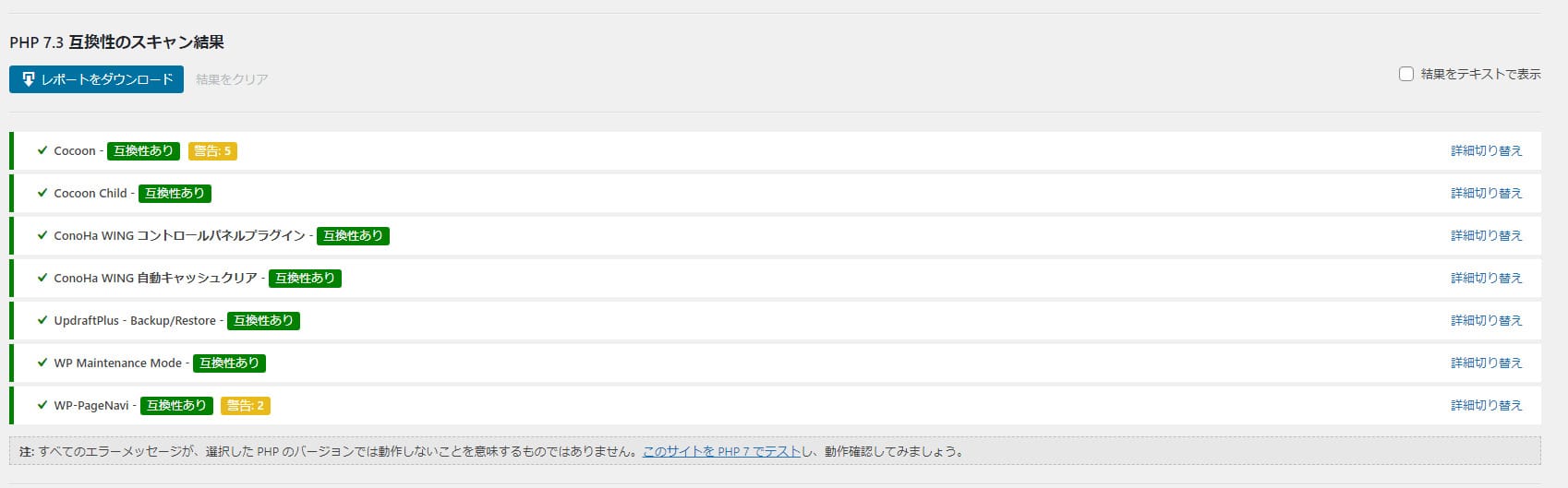
チェックが終わると結果が表示されます。
警告やエラーが出る場合がありますが、必ずしも選択したPHPのバージョンで正常に動作しないことを意味するものではありません。
誤った判定をしている場合もあるので、Webサイトを運営していくなかで不具合が生じなければ大丈夫です。
テスト環境を作成する
PHPのバージョンアップの際に不具合を避けるためには、レンタルサーバーのかんたんインストールを利用する方法や、
MAMPやLocal by Flywheelといった専用ツールを使用してパソコンの中にテスト環境を作成する方法があります。
いずれの場合も、WordPressのWebサイトを複製できるプラグイン「All-in-One WP Migration」があれば、
既存のWebサイトと同じものがテストサイトとして使用できるのでインストールしましょう。
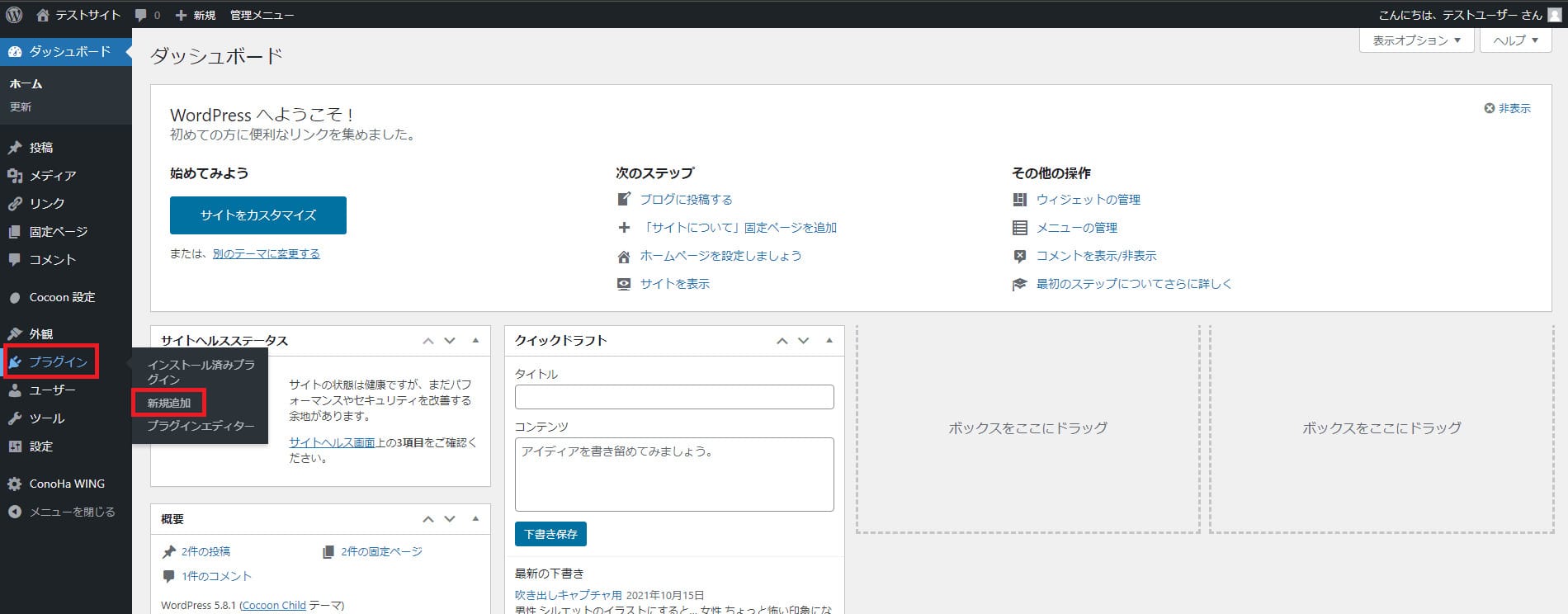
まず、ダッシュボード左側メニューの「プラグイン」から「新規追加」を選択します。
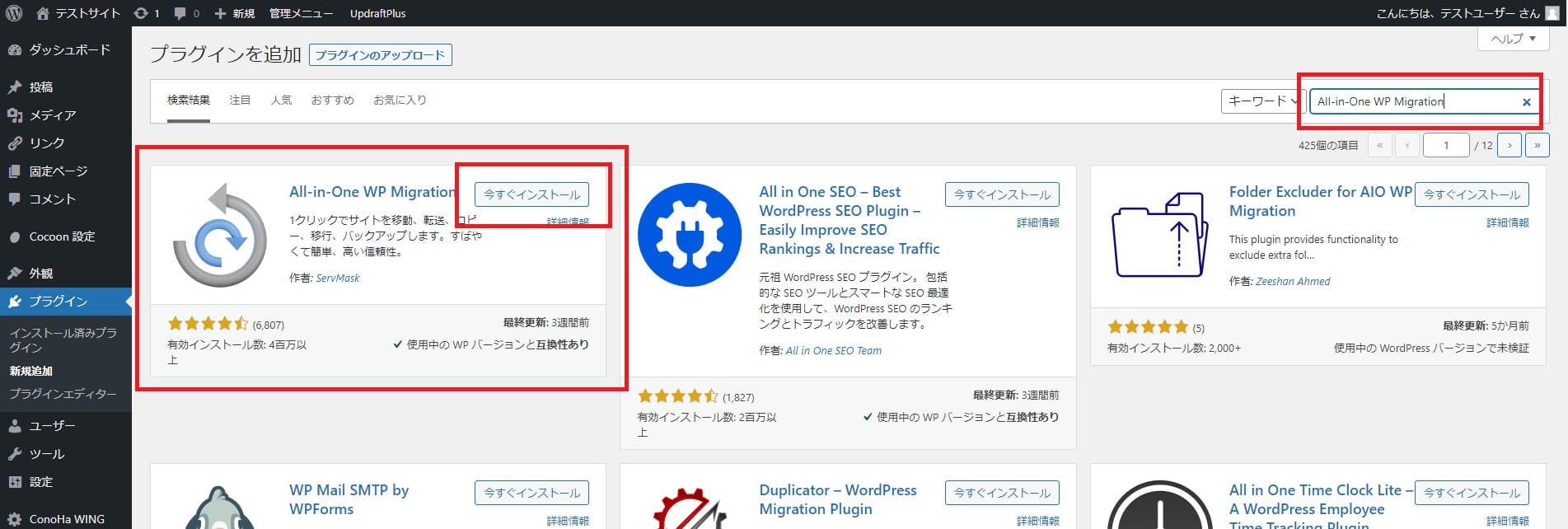
画面右上の検索窓に「All-in-One WP Migration」と入力しましょう。
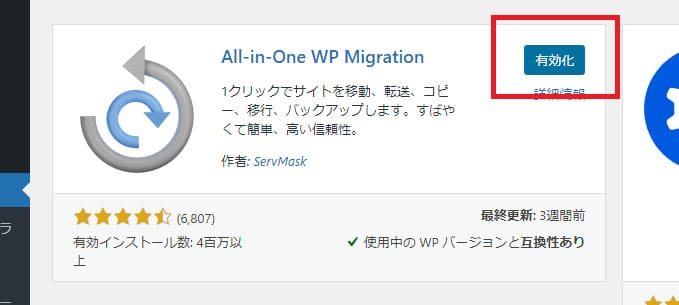
すると、対象のプラグインが表示されるので「今すぐインストール」ボタン → 「有効化」ボタンの順に押下します。
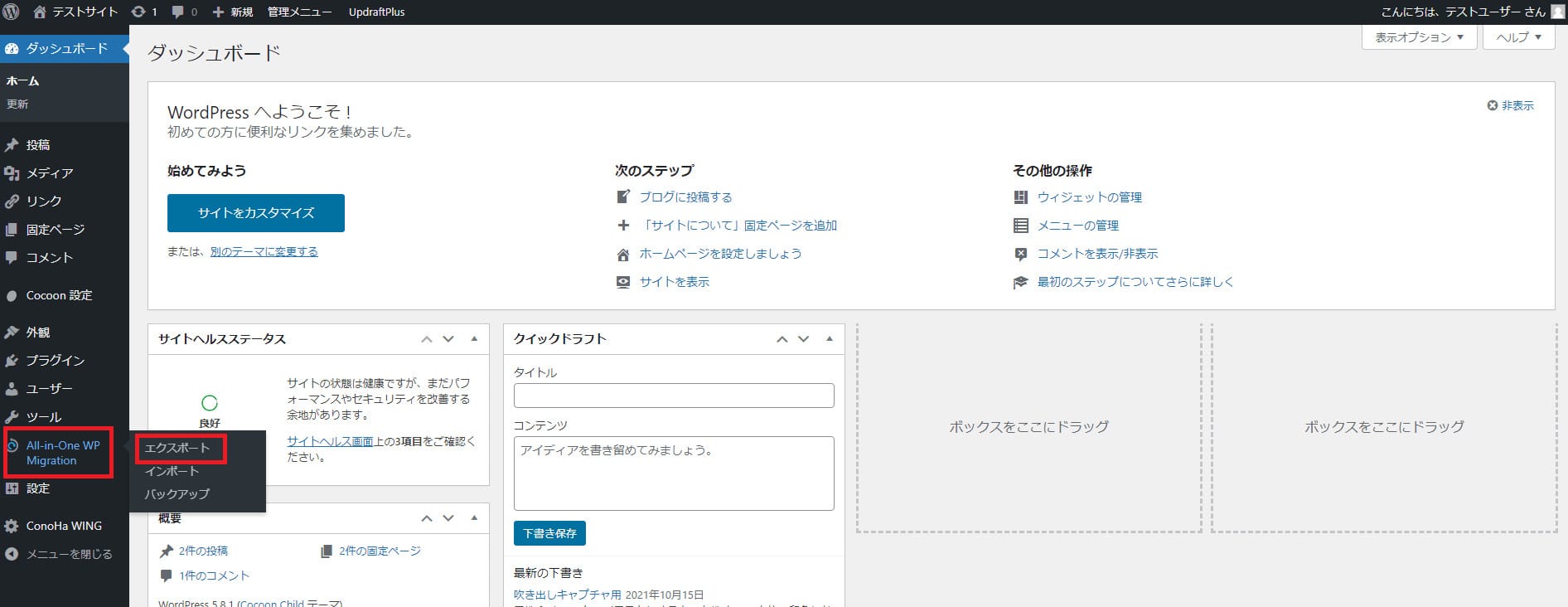
そうすると、ダッシュボードのメニューに「All-in-One WP Migration」が追加されるので、この中から「エクスポート」を選択します。
次に、作成したテスト環境で「インポート」をおこない、問題なく動作するかチェックしましょう。
もしも不具合やエラーが出た場合、すべてのプラグインを一旦無効化し、1つずつ有効したり、テーマを変更したりして修正してください。
PHPをバージョンアップする
PHPをバージョンアップするには、WordPressを利用しているレンタルサーバーの管理画面にログインしておこないます。
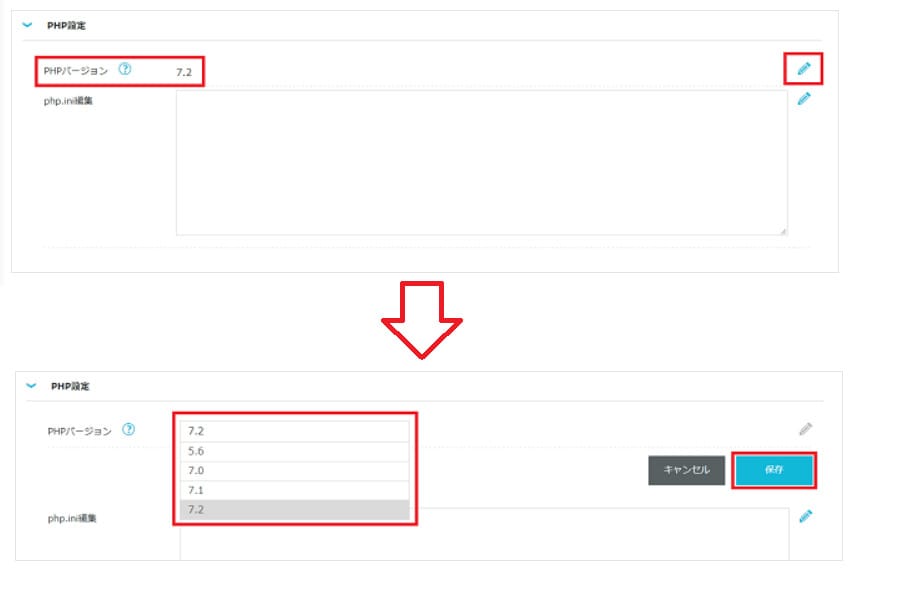
たとえば、レンタルサーバー「ConoHa WING」の場合はPHP設定を開き、右側の「編集」アイコンを押下すると、プルダウンリストからバージョンを選択するだけで簡単にバージョンアップできます。
ほかのレンタルサーバーでも、操作ガイドやマニュアルが用意されているので、手順通りに進めるとバージョンアップが可能です。
Webサイトの動作確認をおこなう
最後にWordPressの動作に不具合がないか確認します。
主な確認内容は、WordPressへのログインやWebサイトの表示に問題はないか、コンテンツの編集は正常におこなえるか、コメントや問い合わせなどの機能に不具合はないかといった点です。
もしも不具合が見つかった場合、一旦PHPのバージョンを元に戻したうえでプラグインをすべて無効化し、PHPをもう一度変更してみます。
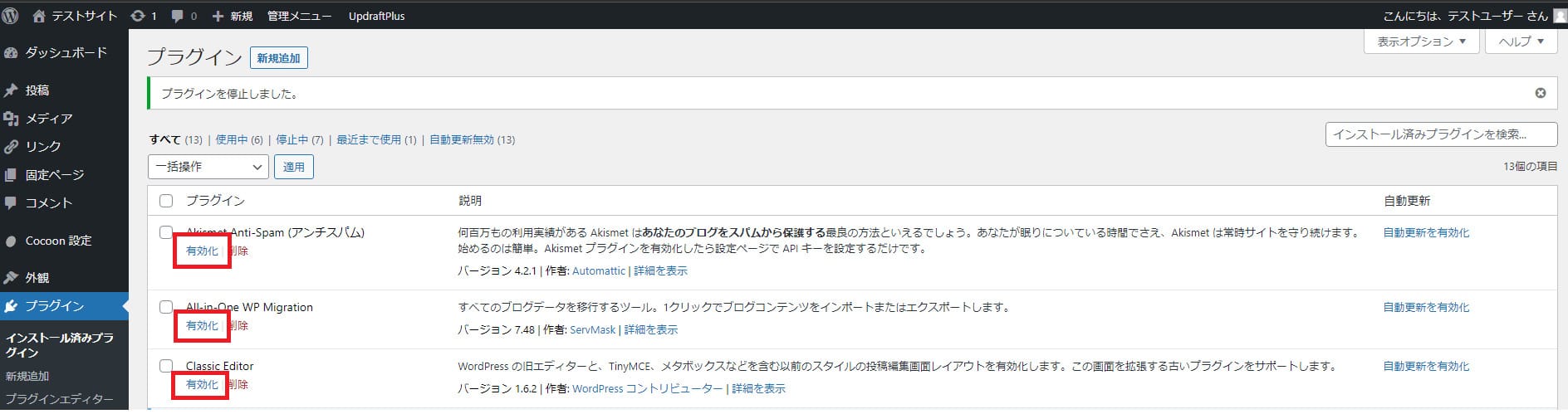
その後、WordPressにログインしてプラグイン有効化します。
一括操作にすると原因となるプラグインを判別できないので、プラグイン名の隣にあるチェックボックスにチェックを入れて1つずつ有効化してください。
正常に動作しない原因となっているプラグインが見つかった場合、削除するか別のプラグインをインストールしましょう。
動作チェックをおこなった結果、プラグインによる不具合が見つからない場合はテーマのほうでも確認してみてください。
WordPressでPHPファイルを編集する方法

ここでは、WordPressでPHPファイルを編集する基本的な方法を解説します。
functions.phpとは
functions.phpとは、プログラミング言語を記述するPHPファイルで、WordPressテーマに必須のファイルのひとつです。
テーマ独自の機能を設定するファイルのため、各テーマに必ず用意されています。
使いどころとしては、関数の定義や、よく使う関数を短くしたショートコード呼ばれるコードの設置、管理画面の設定など実に多彩です。
それだけに、functions.phpの編集でミスをしてしまうとWordPressの動作に不具合を起こす原因となってしまいます。
なお、functions.phpファイルを編集するには、WordPress管理画面・FTPソフト・プラグインを利用する方法がありますが、いずれの場合もバックアップをとるのは必須です。
functions.phpにアクセスする方法
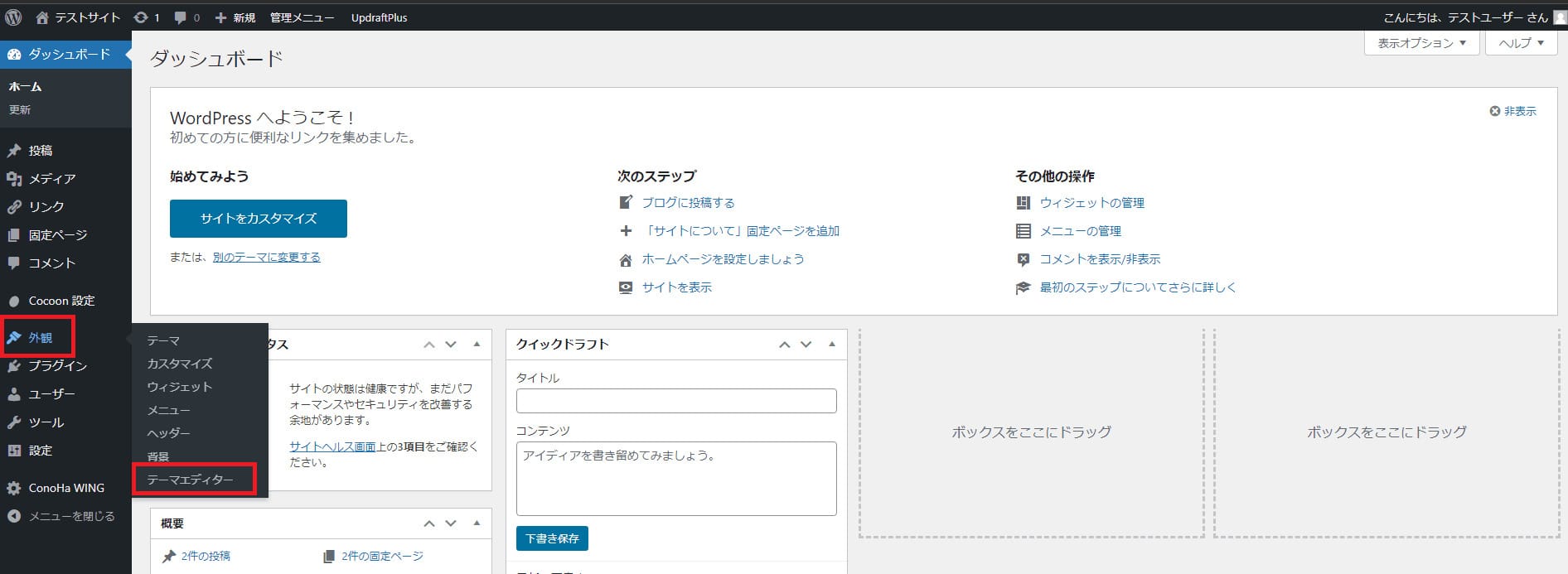
functions.phpにアクセスするには、ダッシュボード左側メニューの「外観」から「テーマエディター」へと進みます。

そうすると、テーマを編集できる画面に切り替わるので、画面右側から「テーマのための関数(functions.php)」を探してください。
テーマごとに配列が異なるため見つけにくいかもしれませんが、パソコンの場合は画面上で「ctrlキー+F(Windows)またはcmdキー+F(mac)」を押して表示される検索窓に「functions.php」と入力するとすぐに見つけられます。
また、WordPressテーマが格納されているフォルダを開くことでもfunctions.phpにアクセスできます。
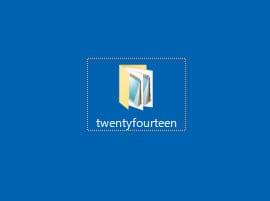
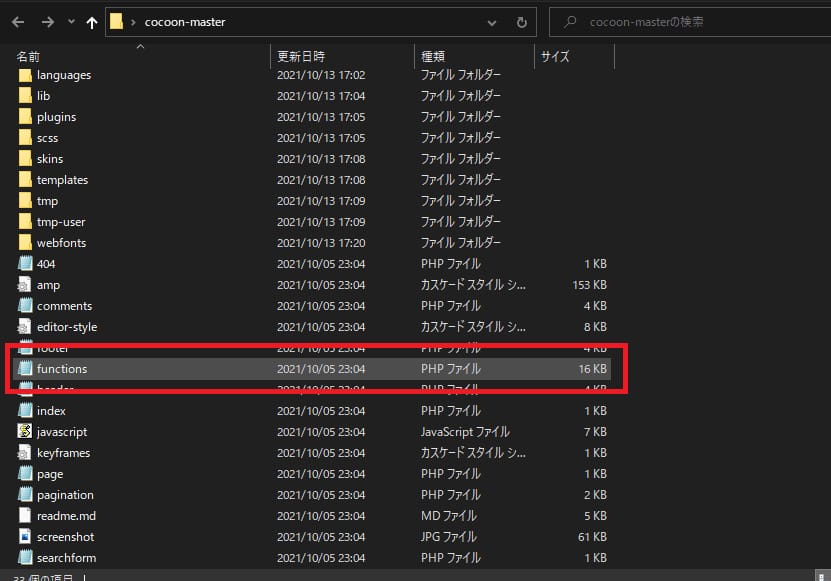
フォルダを開くとfunctions.phpがあるのを確認できます。
FTPソフトを使ってfunctions.phpを編集する方法
WordPressを使用していくなかで、FTPソフトを使用してファイルのアップロードやダウンロードしている方も多いのではないでしょうか。
FTPソフトはファイル転送用のソフトウェアで、サーバーとファイルをやり取りするために欠かせないツールです。
FTPソフトにはいくつか種類がありますが、ここでは無料の「FFFTP」を使った編集方法を紹介します。
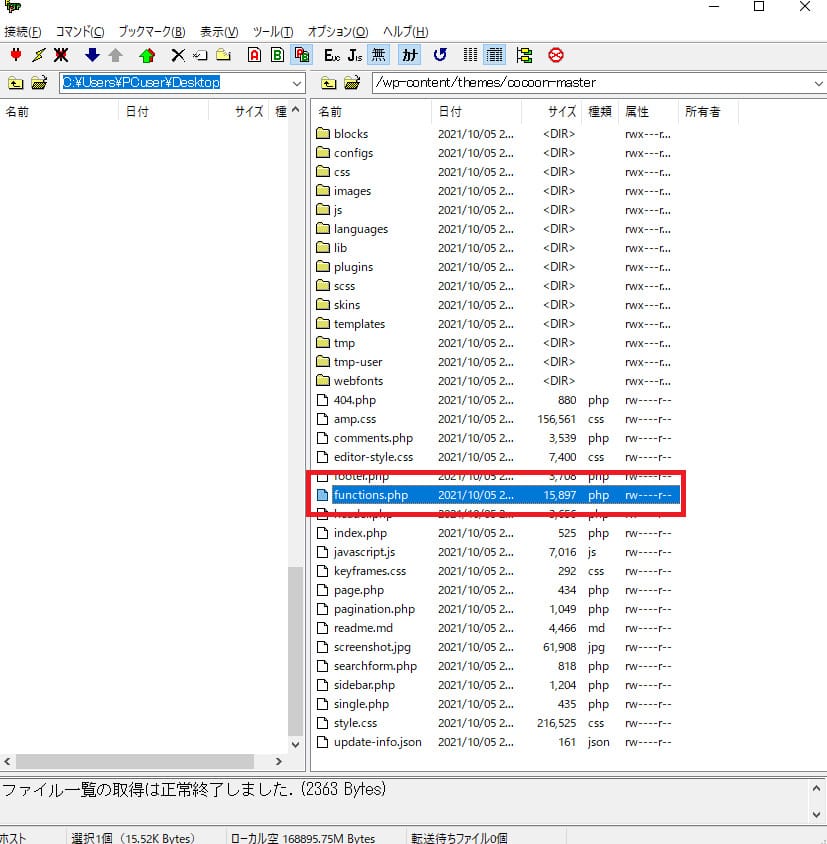
まず、FFFTPを立ち上げて、WordPressがインストールされているフォルダを開きます。
次に「wp-content」 → 「themes」 → 「編集したいテーマ名」と順にクリックするとfunctions.phpが表示されるので、上部にある下向きの矢印をクリックしてダウンロードしましょう。
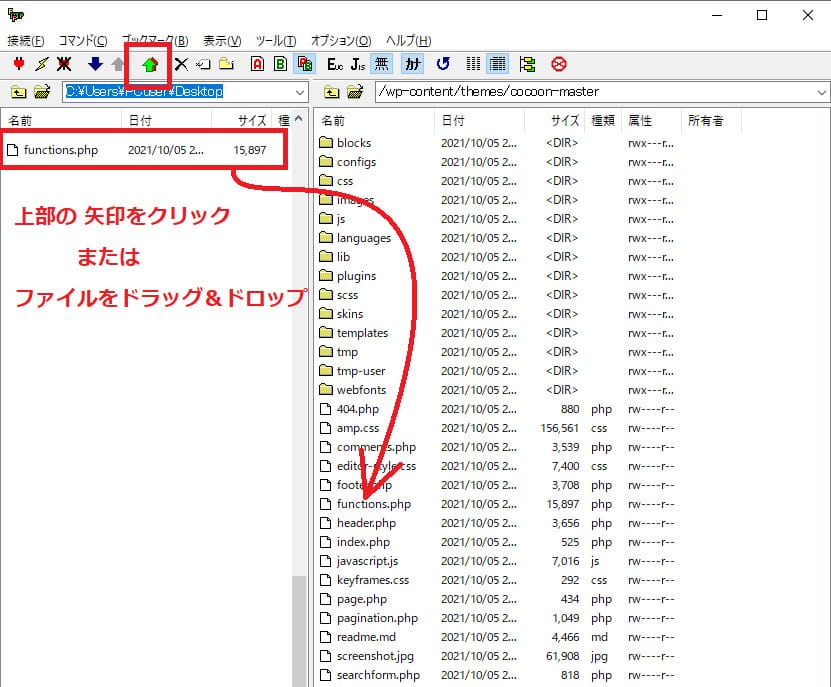
編集が終わったらアップロードをしますが、このときは上部にある上向きの矢印をクリックするか、ドラッグ&ドロップでアップロードが可能です。
WordPressの管理画面上でfunctions.phpを編集する方法
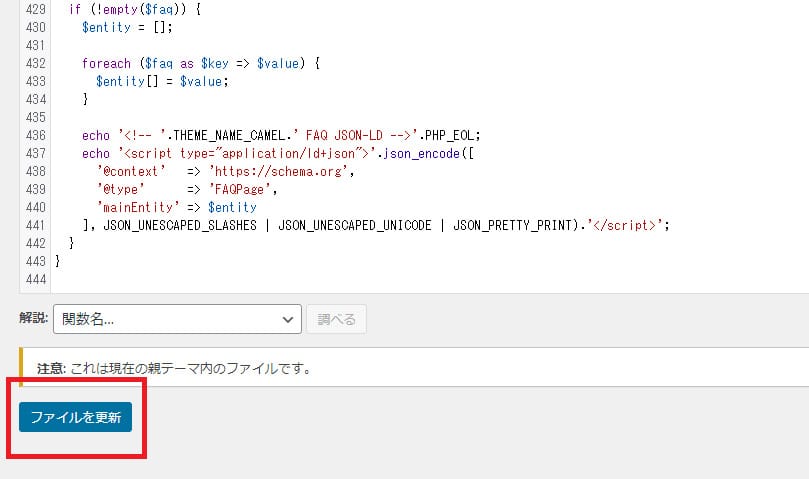
WordPressの管理画面上でfunctions.phpを編集するには、先ほど紹介したようにダッシュボードからテーマエディターの画面に移動します。
ここで追加したいソースコードを記述しますが、どこに書いたのかあとでわかるように最下部に記載しましょう。
編集が終わったら「ファイルを更新」ボタンを押下します。
ただし、テーマエディターでおこなった編集は更新前に戻すことはできないので、最悪の場合はWebサイトや管理画面が表示されない事態になるおそれがあります。
そのため、基本的にはFTPソフトを使用した編集がおすすめです。
WordPressの記事内でPHPファイルを挿入する方法
PHPファイルは、WordPressの記事内に挿入することができます。
ここでは、以下に挙げる3つの方法を紹介します。
function.phpにコードを追記する
WordPressの記事内でPHPファイルを挿入するには、先ほど紹介したショートコードを使用します。
FTPソフトでダウンロードしたfunction.phpをテキストファイルで開き、以下のコードを追記します。
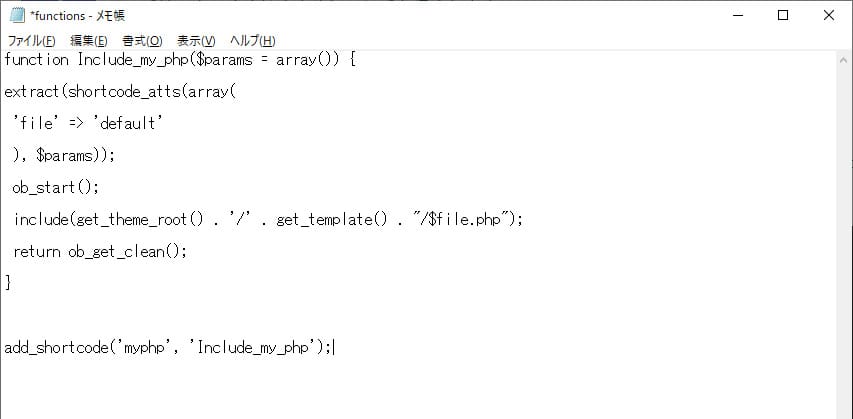
以下はコピー&ペースト用です。
function Include_my_php($params = array()) {
extract(shortcode_atts(array(
'file' => 'default'
), $params));
ob_start();
include(get_theme_root() . '/' . get_template() . '/$file.php');
return ob_get_clean();
}
add_shortcode('myphp', 'Include_my_php');
このコードの追加により、PHPファイルをショートコードで読み込むことが可能になります。
PHPファイルをアップロードする
ショートコードを読み込ませたいPHPファイルを任意のファイル名で作成して、テーマファイル内にアップします。
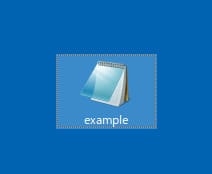
ここでは、example.phpというファイルを作成してFFFTPでアップロードしています。
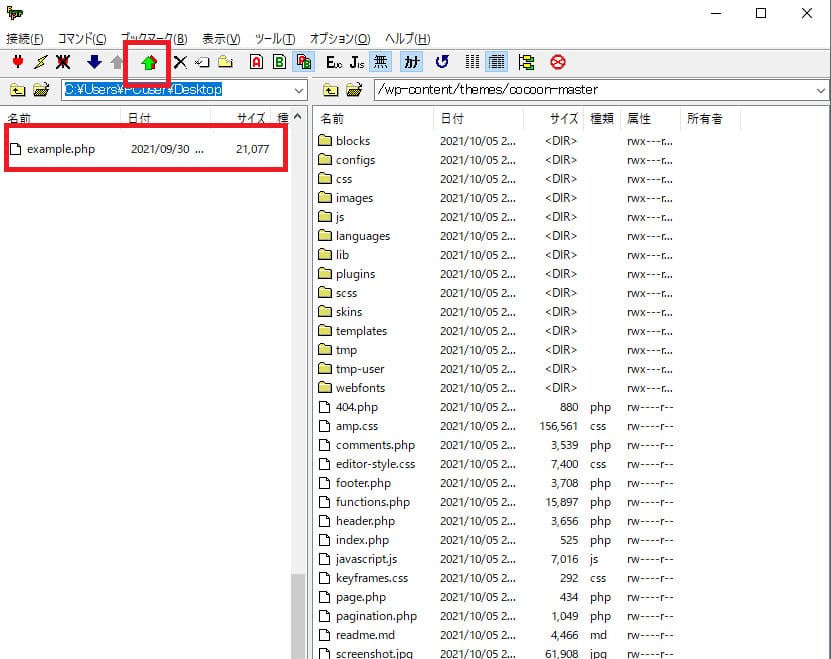
新規作成したexample.phpを選択し、上部にある上向きの矢印をクリックするか、ファイルをドラッグ&ドロップでアップロードします。
アップロード先は、/wp-content/themes/〇〇〇(テーマ名)です。
記事内にソースコードを記述する
最後に、WordPressの記事内でPHPを読み込ませたい位置に以下のようなショートコードを書きます。
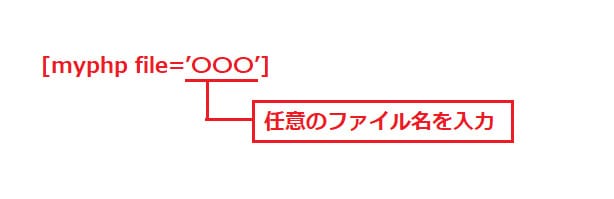
たとえば、example.phpというファイルを読み込ませたい場合は[myphp file='example']となります。
ここまでの作業で、WordPressの記事内にPHPファイルの挿入が完了します。
WordPressのPHPを編集する方法まとめ

プログラミング言語のひとつであるPHPは、Wordpressの運用に欠かせないものであると同時に、初心者の方が習得しやすい言語のひとつです。
一見すると難しいイメージを抱くかもしれませんが、手順通りに進めていけば意外と簡単にPHPの編集ができます。
本記事で紹介した内容を参考に、WordPressのバージョンアップやPHPのカスタマイズにチャレンジしましょう。
また、ワプ活ではPHPの関数についてくわしく説明している記事があるので、そちらもぜひ参考にしてみてください。
WordPressを始めるならConoHa WINGがおすすめ!

「WordPressでブログやアフィリエイトを始めたい!」
「もっと性能の良いレンタルサーバーに乗り換えたい!」
そんなあなたには、高性能・高速でお得なレンタルサーバーConoHa WINGをおすすめします。
- ConoHa WINGのメリット
-
- サイト表示が速い! 国内最速のレンタルサーバー※
- 初心者も安心! 簡単で使いやすい管理画面
- 安定した稼働! 大量同時アクセスなどの高負荷にも強い
- お得な料金設定! 678円/月~で始められる!
- しかも初期費用が無料! さらに独自ドメインも永久無料!
- ※2023年7月自社調べ

ConoHa WINGは日本マーケティングリサーチ機構による調査で、下記の3部門においてNo.1を獲得しています。
- ConoHa WINGは3つのNo.1を獲得!
-
- アフィリエイター・ブロガーが使いたいレンタルサーバー
- WordPress利用者満足度
- サポートデスク対応満足度
- ※日本マーケティングリサーチ機構調べ 調査概要:2023年2月期_ブランドのイメージ調査
新規のお申し込みはこちら
Webにくわしくない初心者でもたった10分で始められるレンタルサーバー「ConoHa WING」。
とっても簡単だから今すぐ始めちゃいましょう。
また下記の記事では、ConoHa WINGを使ってWordPressを開設する方法を、画像付きでくわしく解説しています。

【WordPressの始め方】初心者でも最短10分でできる!簡単で失敗しない開設方法
- WordPressの始め方
他社レンタルサーバーからお乗換えはこちら
他社のレンタルサーバーをご利用中で、ConoHa WINGにお乗り換えを検討されている方も安心です!
煩雑なレンタルサーバーの移行もかんたんにお乗換えいただけるよう、いくつかのサポートを用意しています。
-
- WordPressかんたん移行ツール
-
他社サーバーでお使いのWordPressを、ご自身でかんたんにConoHa WINGへ移行ができる無料のツールをご用意しています。
- WordPressかんたん移行の詳細
-
- WordPress移行代行
-
移行にかかる作業はすべて専門のプロが代行するので、待っているだけでWordPressを移行できます。
- WING移行代行の詳細
-
- ConoHa WINGへの移行ガイド
-
レンタルサーバーの移行作業は複雑ですが、ConoHa WINGでは移行作業の流れをわかりやすくご紹介しています。
- ConoHa WINGお乗換えガイド











