WordPressの「ユーザー権限」について解説します。
WordPressを運営していると、複数の人間でWordPressサイトを運営・記事作成する機会もでてきます。
友人と協業でサイト運営したり、ライターさんに外注で記事を書いてもらったり、他のメディアから記事を寄稿してもらう場合などですね。
その際に役立つのがWordPressの「ユーザー権限」です。
WordPressにはデフォルトで5種類のユーザー権限があり、その役割に応じて担当者ごとに個別に権限を設定することができるのです。
もちろんIDやパスワードを担当者ごとに変えることもできます。
- ※本記事で紹介している情報は執筆時点のものであり、閲覧時点では変更になっている場合がございます。また、ご利用の環境(ブラウザ、サーバー、プラグイン、テーマ、またはそのバージョンや設定、WordPress本体のバージョンや設定など)によっては本記事の情報通りに動作しない場合がございます。あらかじめご了承ください。
目次
WordPressのユーザー権限は5種類ある

WordPressのユーザー権限は5種類あります。
それぞれできること(権限の範囲)が決まっており、まずはどの権限がどんな操作をおこなえるのかを理解することが大切です。
強い権限を必要のない担当者に渡してしまうと、万が一の操作ミスや悪意あるサイト改ざんによって、大きな損失を被る可能性があるので注意が必要です。
ユーザー権限の一覧表
WordPressの権限の種類と、それぞれができることを一覧表にまとめてみました。
「管理者」ユーザーの権限
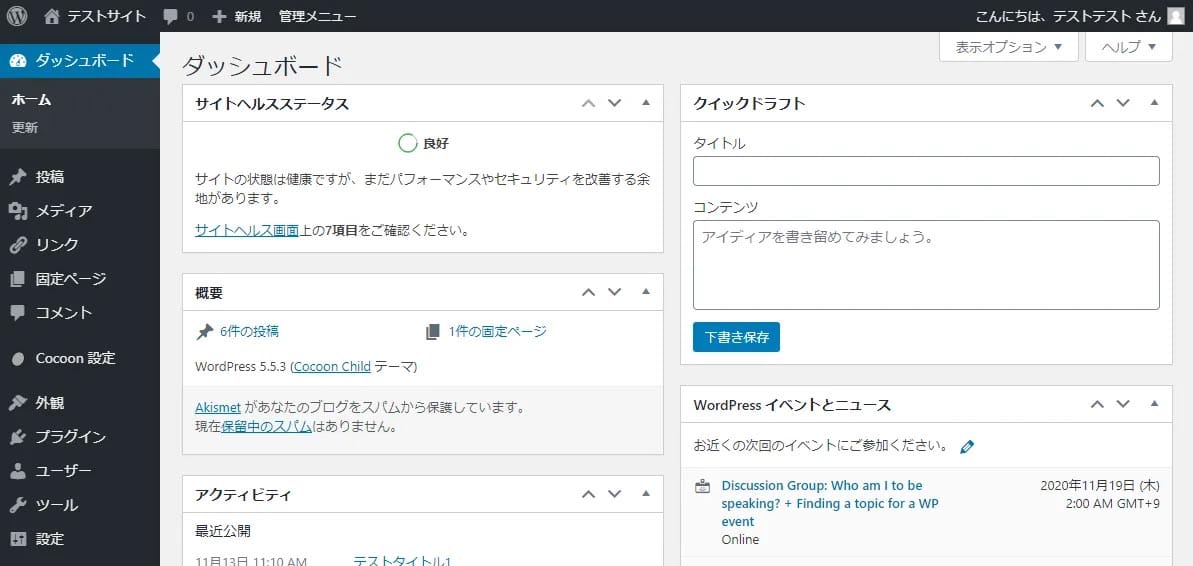
▲管理者が見ることのできる管理画面
すべての権限をもち、すべての操作ができます。
サイトオーナーと同等の、とても強い権限です。
そのサイトの管理者か、各ユーザーの管理までを任せるチーフディレクターさんなどに付与します。
「編集者」ユーザーの権限
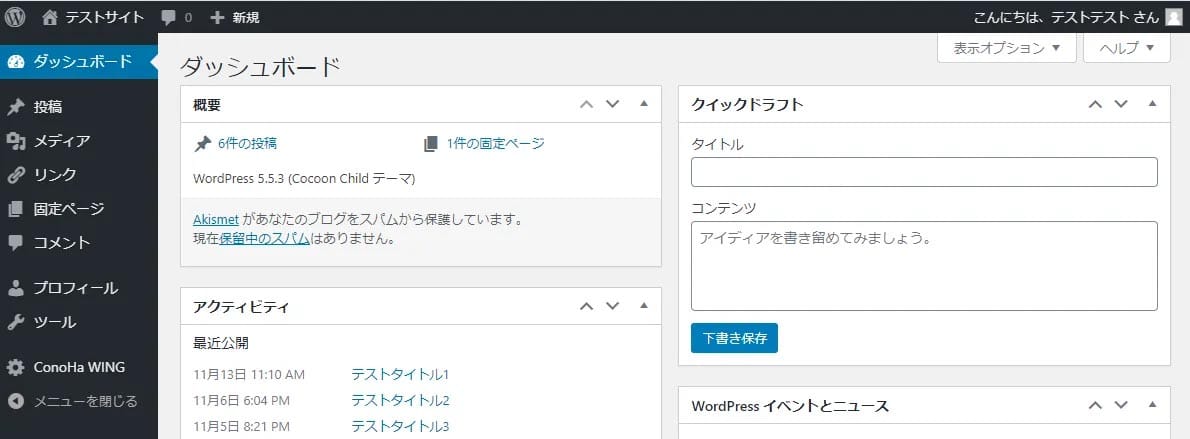
▲編集者が見ることのできる管理画面
投稿や固定ページに関するほぼすべての権限があります。
編集者に次ぐ強い権限をもち、テーマ・プラグイン・各種設定やユーザー管理以外のすべての権限をもっています。
既存投稿、他ユーザーの記事も編集できるため、ライターを管理するディレクターさん向けと言えます。
「投稿者」ユーザーの権限
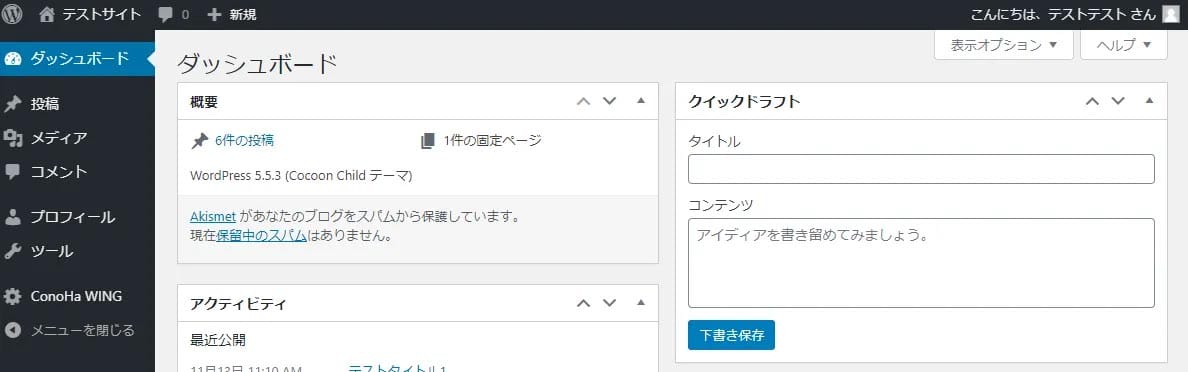
▲投稿者が見ることのできる管理画面
新規投稿の作成と、自分の投稿の公開ができる権限です。
他人の投稿の編集はできません。
メディアのアップロードや編集はできますが、他人のメディアの編集などはできません。
投稿者は記事の投稿に特化した権限なので、各ライターさんなどに付与します。
「寄稿者」ユーザーの権限
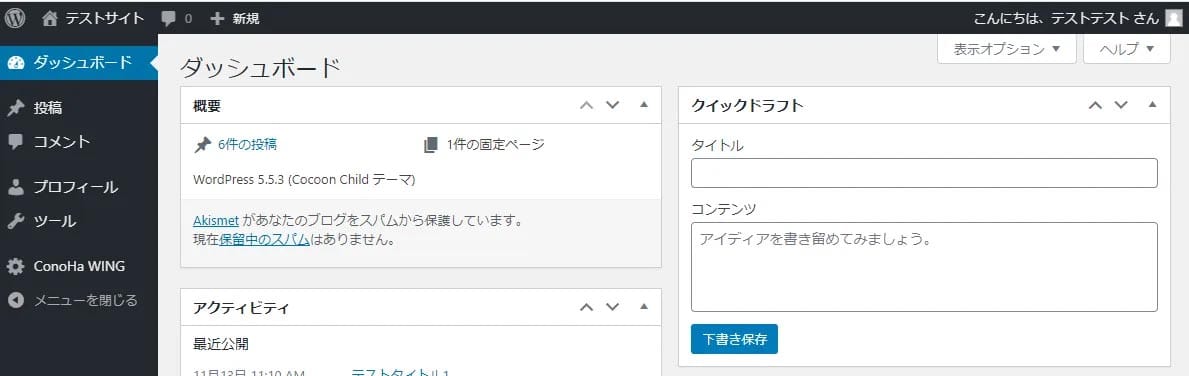
▲寄稿者が見ることのできる管理画面
新規投稿の作成はできますが、公開はできません。
カテゴリを設定することはできますが、新規カテゴリを作ることはできません。
投稿の作成後は「レビュー待ちとして送信」し、公開には管理者・編集者の承認が必要となります。
外部のライターさんへの記事作成依頼(外注)や、記事を寄稿してもらう場合などに使います。
「購読者」ユーザーの権限
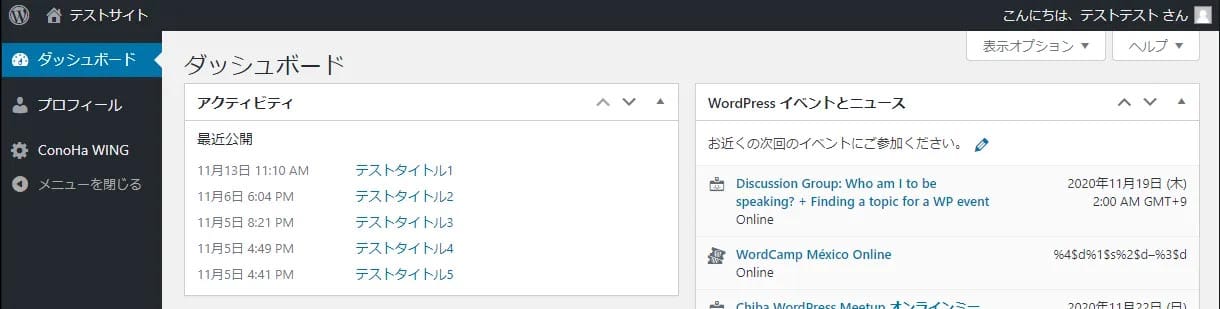
▲購読者が見ることのできる管理画面
閲覧のみで、投稿の作成・編集はできません。
WordPressへのログインと、自分のプロフィールの編集ができます。
会員制サイトなどで購読者限定で記事を読んでもらう場合などに利用する権限です。
WordPressに新規ユーザーを追加する
WordPressで新たにユーザーを登録する(&権限を設定する)方法を解説します。
まずは管理者権限でWordPressにログインしてください。
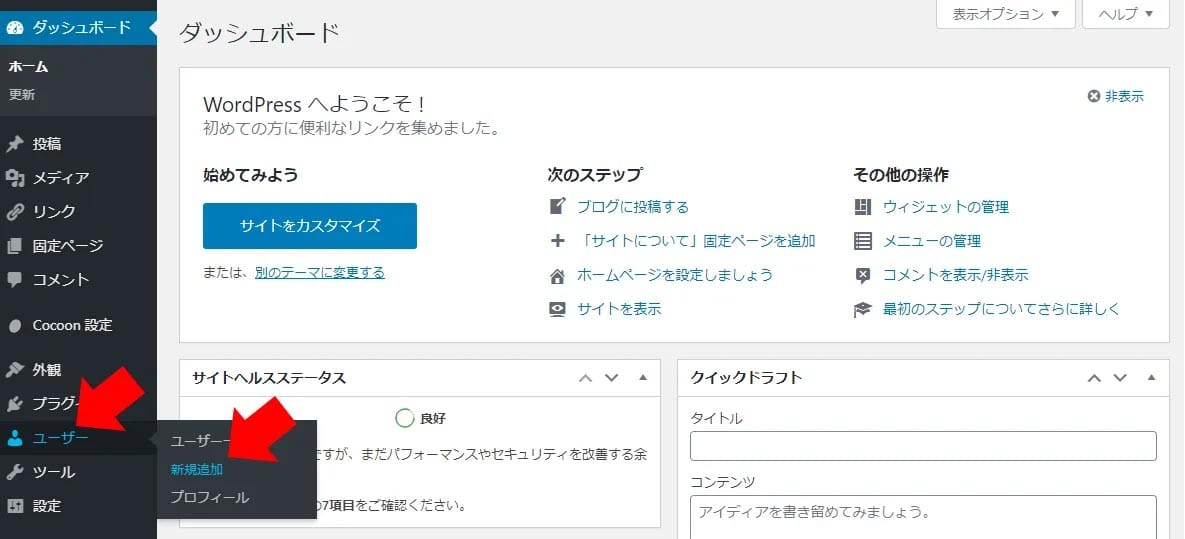
左メニューから「ユーザー」→「新規追加」へと進みます。

- ユーザー名(ログインID)を入力。半角英字のみ ※必須
- メールアドレスを入力 ※必須
- 名と姓を入力
- サイトを持っている場合はURLを入力
- 言語はデフォルトでOK
- パスワードを設定 ※必須
- 通知設定のチェックを入れる
- 権限グループをあたえる権限に応じて選択 ※必須
- 最後に「新規ユーザーを追加」ボタンを押下
名と姓は必須ではありませんが、登録しておくと記事に表示されるようになります。
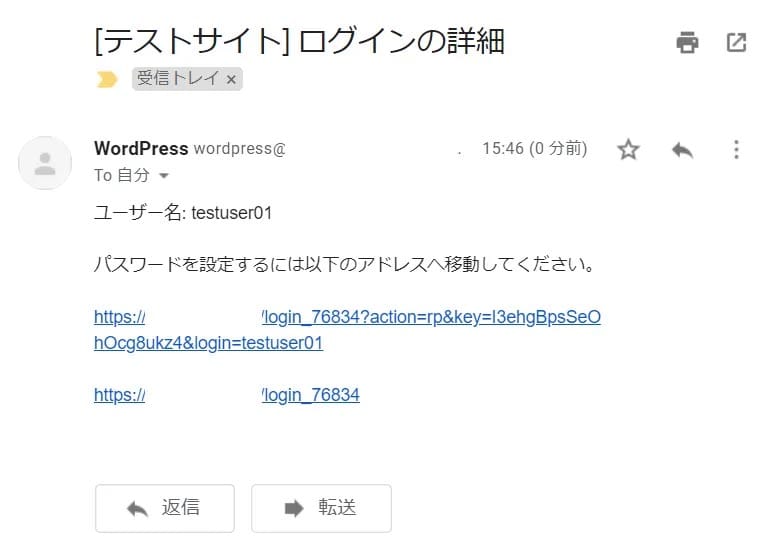
登録したメールアドレス宛にログインするためのURLが送られます。
これでWordPressに新規ユーザーが追加されました。
WordPress既存ユーザーの設定を変更する
WordPressにすでに登録してある既存ユーザーの管理方法を解説します。
権限の種類を変更したり、新規登録時に入力した情報にさらにくわしい情報を追加することができます。
まずは管理者権限でWordPressにログインしてください。
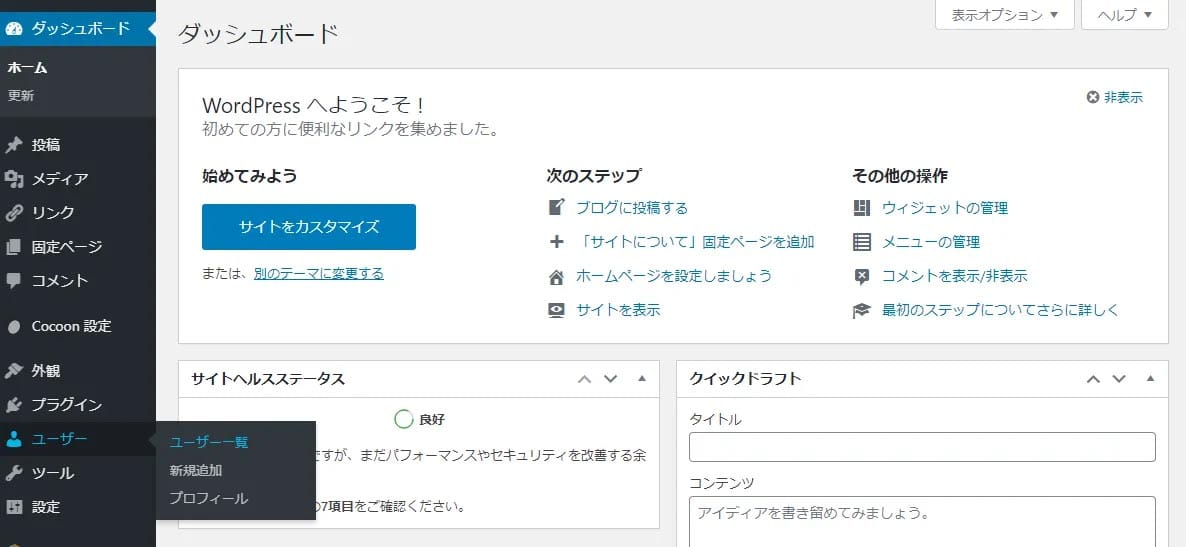
左メニューから「ユーザー」→「ユーザー一覧」へと進みます。
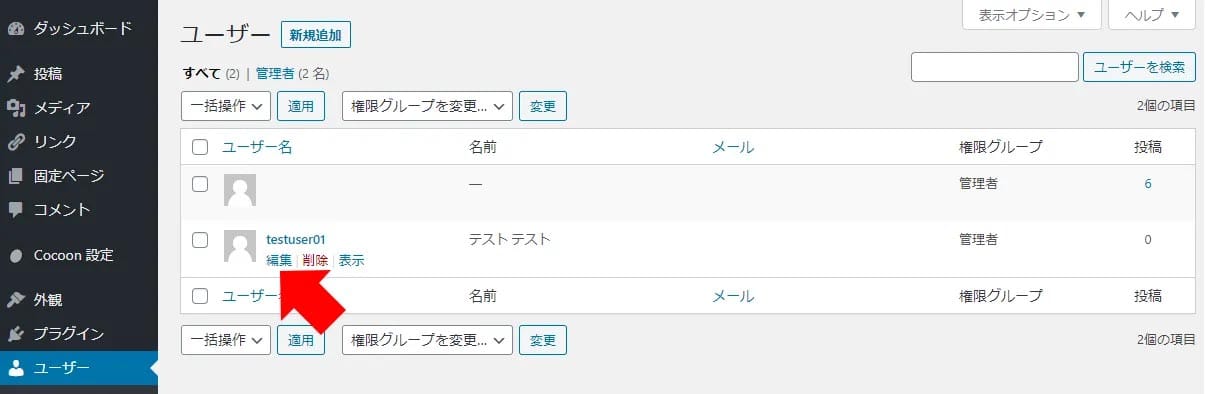
ユーザー一覧が開きますので、編集したいユーザーにマウスを合わせ、「編集」を選択します。
ここでは以下の6つの項目について編集することができます。
個人設定
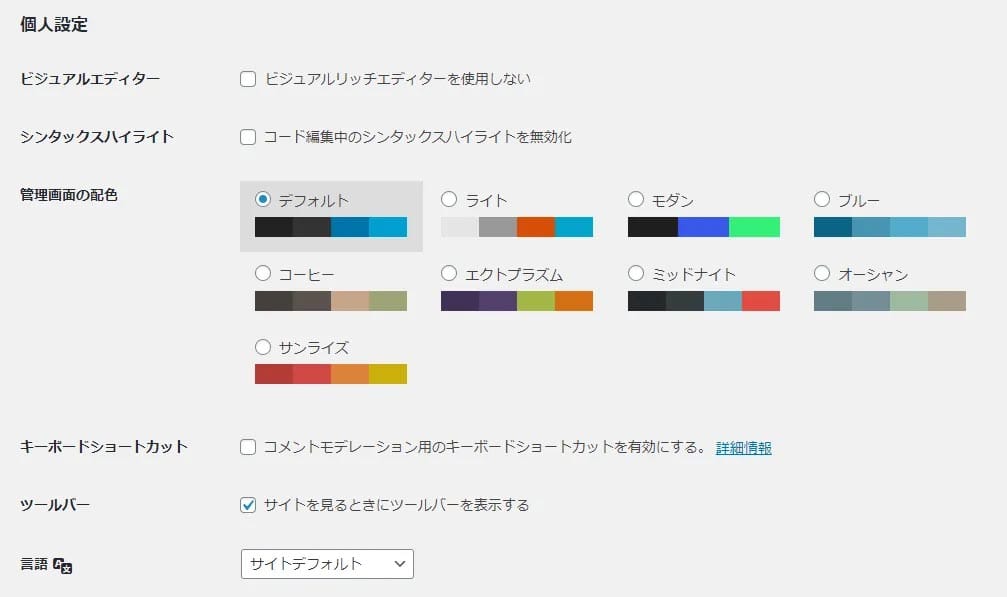
ビジュアルエディターの使用のON/OFF、管理画面の配色の設定、言語の選択などができます。
名前
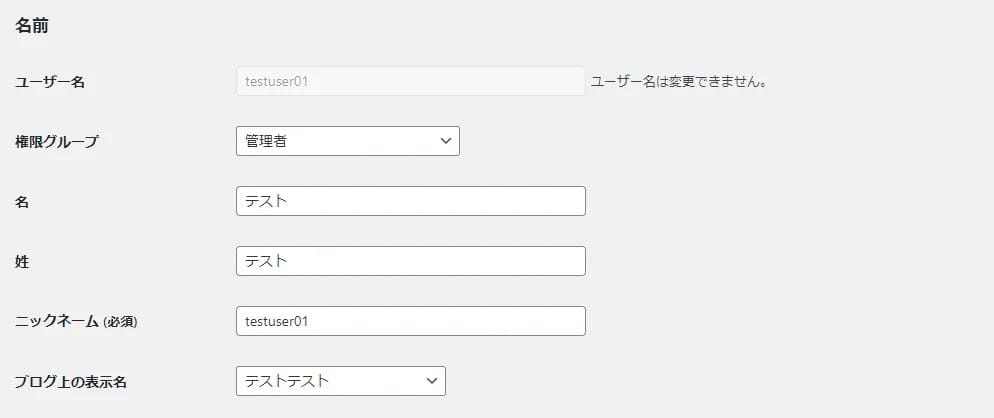
姓名や権限の設定を変更できます。
ここではニックネームを変更でき、サイトに表示させる名前を指定することもできます。
連絡先情報

メールアドレスの変更や、保有サイト・SNSの変更や追加をおこなうことができます。
ユーザーについて
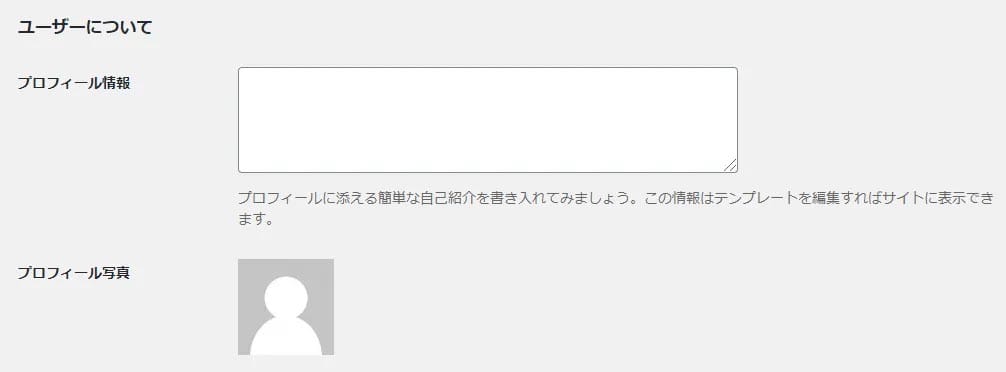
プロフィールに表示される自己紹介文を入力できます。
また、プロフィール写真を設定することもできます。
アカウント管理

新しいパスワードを発行することができます。
ユーザーについて

各担当者のプロフィールページを作った場合は、ここにURLを登録します。
すると各ユーザー名のリンク先に設定することができます。
すべての設定が完了したら「ユーザーを更新」ボタンを押下すると反映されます。
ユーザー権限をカスタムするプラグイン「User Role Editor」
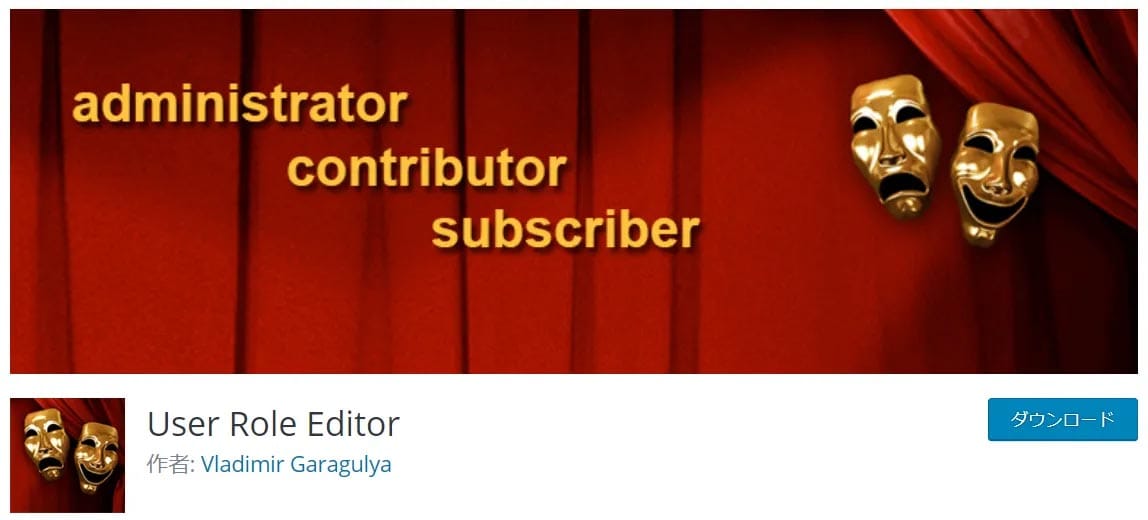
「User Role Editor」は、WordPressのユーザー権限の機能をカスタマイズできるプラグインです。
WordPressデフォルトのユーザー権限以外に、自分で新しいユーザー権限の種類を作ることが可能です。
また、WordPressに最初から存在する既存のユーザー権限に、新たな操作権限を付与することもできます。
たとえば寄稿者にページ公開の操作権限を付与したり、投稿者にプラグインを設定する操作権限を付与したりなど…
もともとのユーザー権限にたくさんの種類の操作権限を自由自在に追加することができるのです。
インストール&有効化
まずはプラグインをインストールして有効化します。
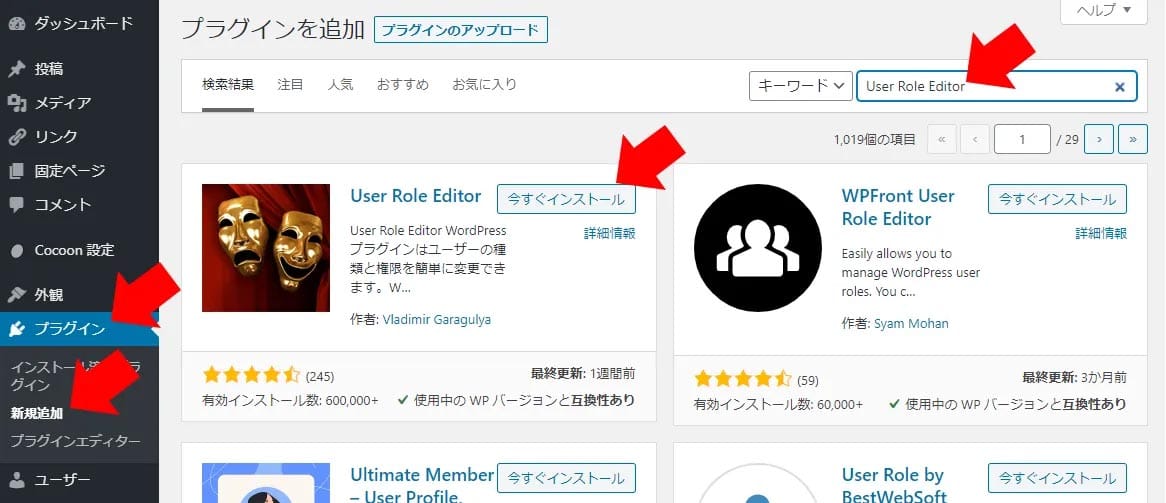
左メニューから「プラグイン」→「新規追加」へと進みます。
右上の検索欄に「User Role Editor」と入力します。
プラグインが見つかったら「今すぐインストール」を押下します。
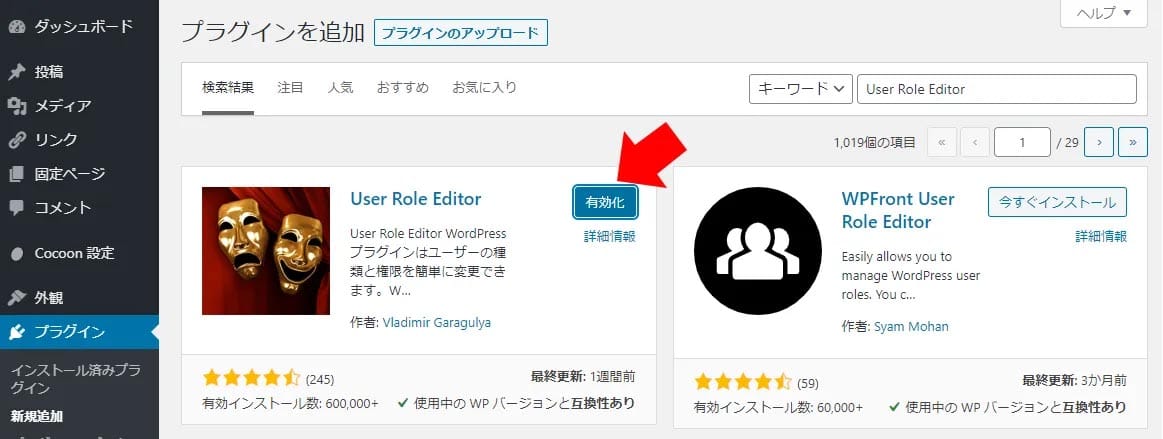
「有効化」ボタンを押下します。
これでプラグインのインストールと有効化が完了しました。
新しいユーザー権限の追加
新しい権限を自分で作る方法を紹介します。
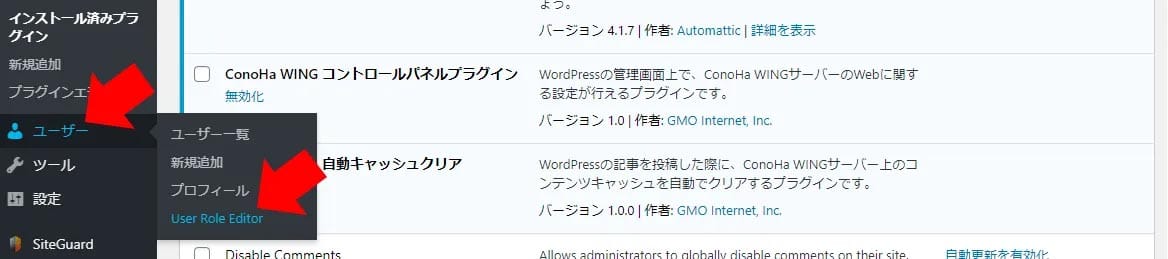
左メニューから「ユーザー」→「User Role Editor」へと進みます。
- ※「設定」の中にも「User Role Editor」がありますが、こちらは別の設定画面が開きますのでご注意ください。
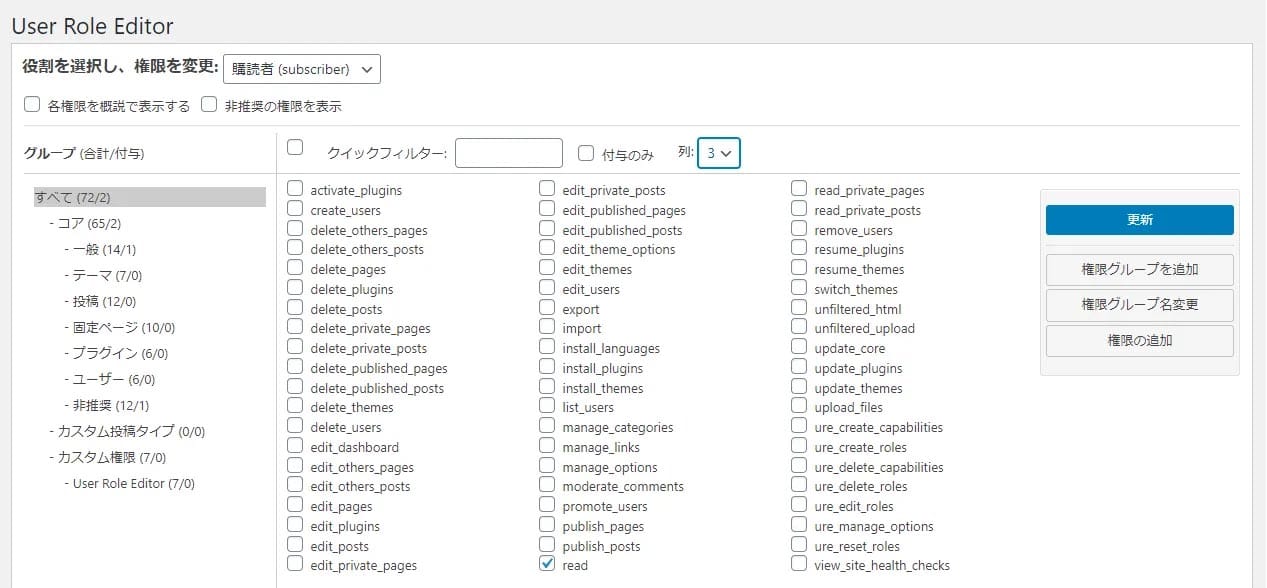
すると上記のような画面が開きます(3列表示にしています)。
全部英語でなにがなにやら分からないので、これを日本語にします。

左上の「各権限を概説で表示する」にチェックを入れると、日本語で概要が表示されます(赤枠部分)。
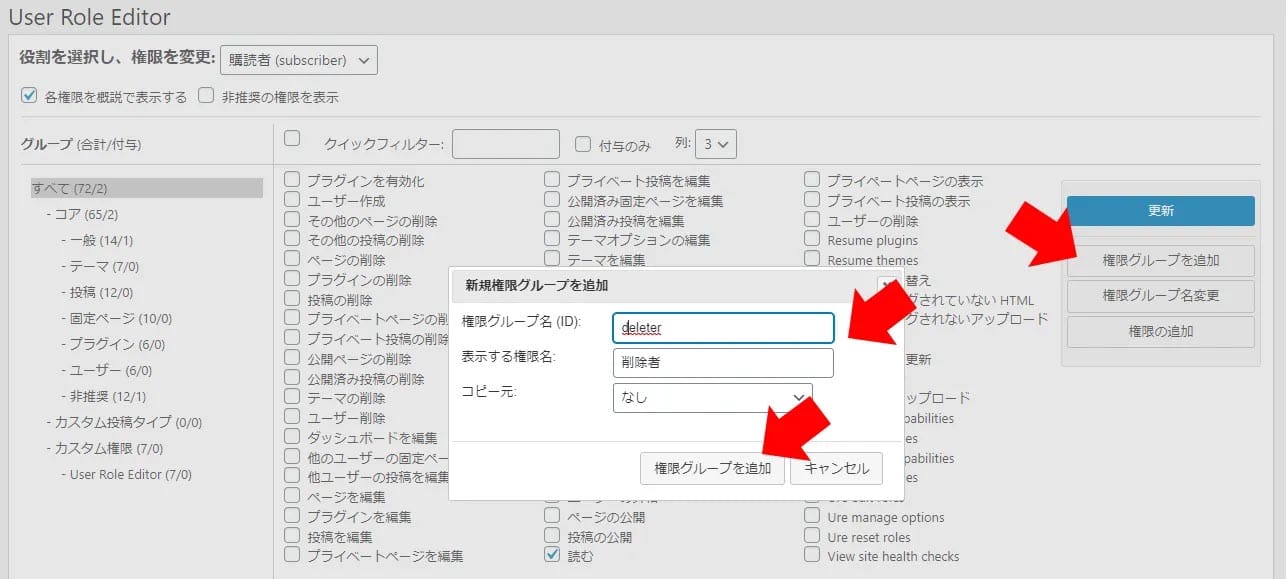
画面右の「権限グループを追加」ボタンを押下します。
するとウィンドウが表示されるので、「権限グループ名(ID)」と「表示する権限名」を入力します。
- ※すでにある権限を参考に設定したい場合は、「コピー元」から権限を選択してください。
(今回は「削除者」という権限を新たに作りました。)
「権限グループを追加」ボタンを押下します。
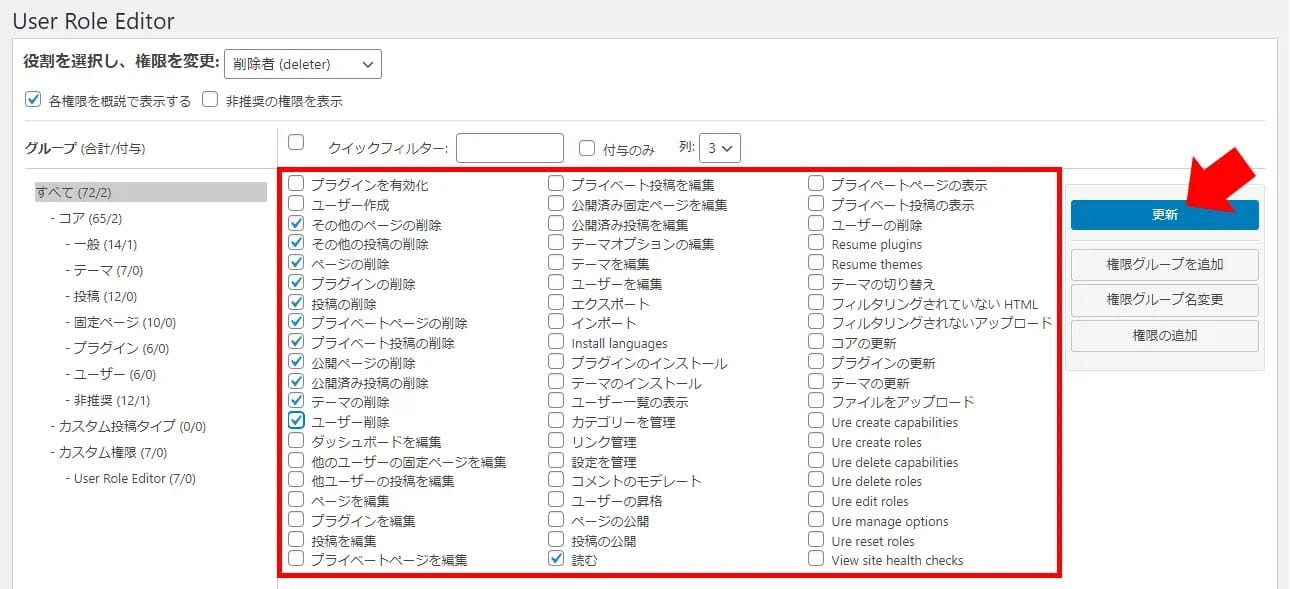
付与したい権限にチェックマークを入れます。
(今回はあらゆる削除に関する権限を付与しました。)
画面右の「更新」ボタンを押下します。
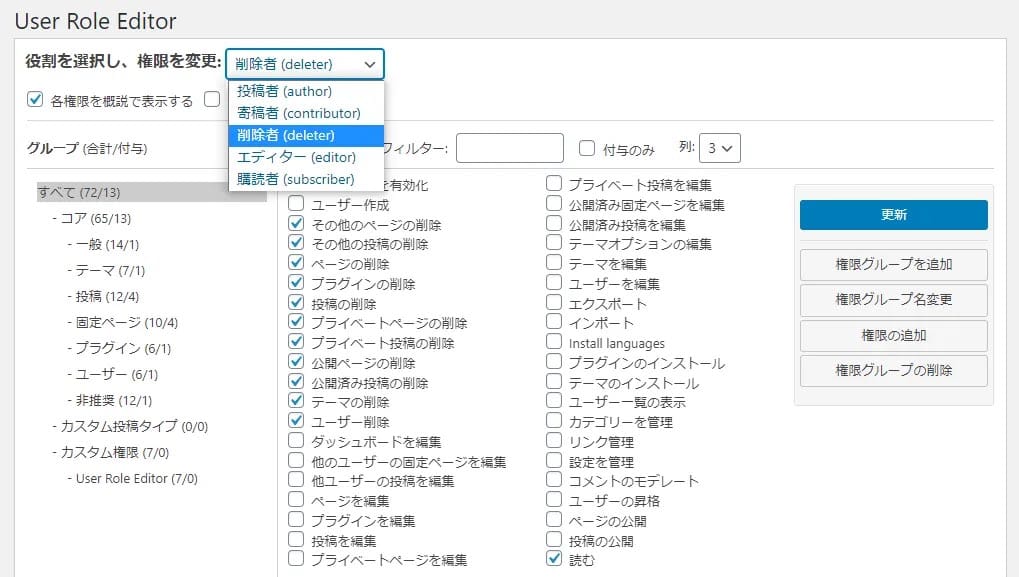
これで新しい権限の種類が追加されました。
ユーザー権限の編集
もともとWordPressにある既存のユーザー権限に、追加で新たな操作権限を付与する方法です。
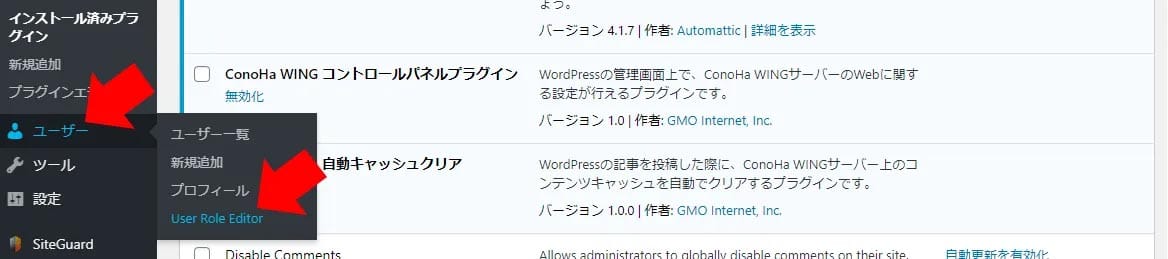
左メニューから「ユーザー」→「User Role Editor」へと進みます。
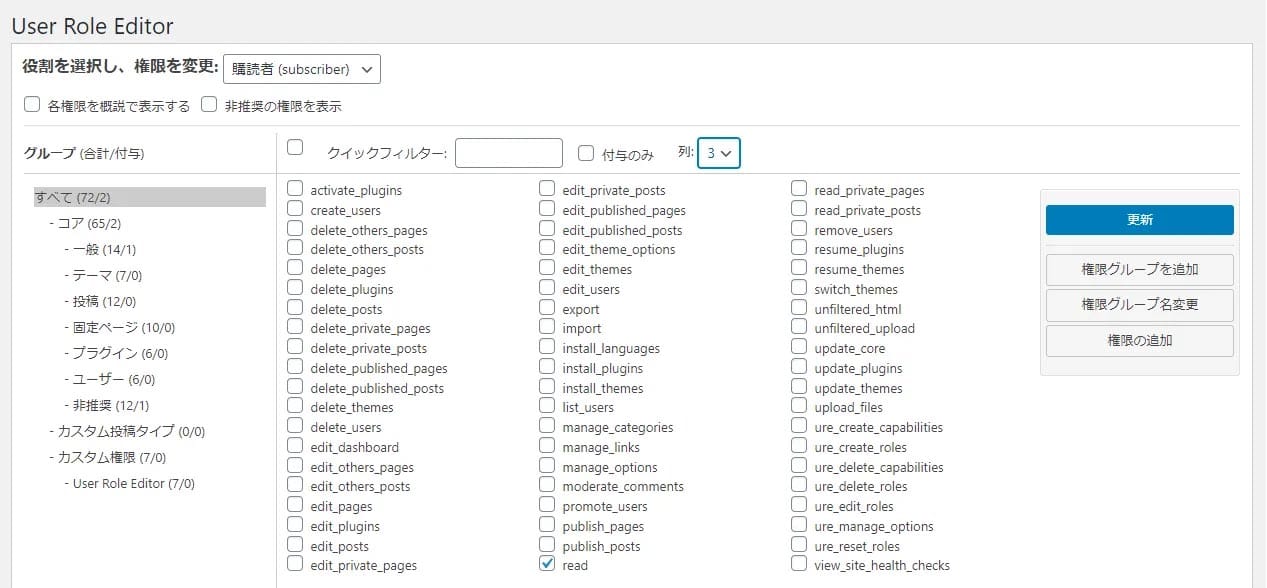
すると上記のような画面が開きます。
前述と同様にこれを日本語にします。

左上の「各権限を概説で表示する」にチェックを入れると、日本語で概要が表示されます。
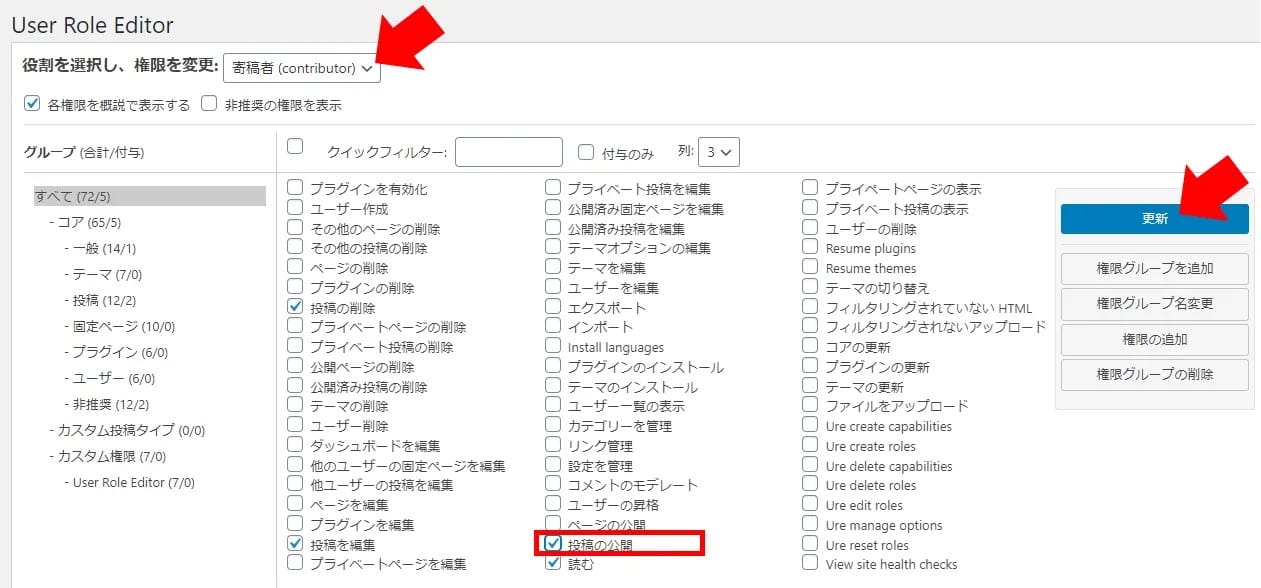
左上の「役割を選択し、権限を変更」の部分で、編集したい権限名を選択します。
追加したい権限にチェックを入れます。
(今回は寄稿者に投稿の公開の権限を追加しました。)
画面右の「更新」ボタンを押下します。
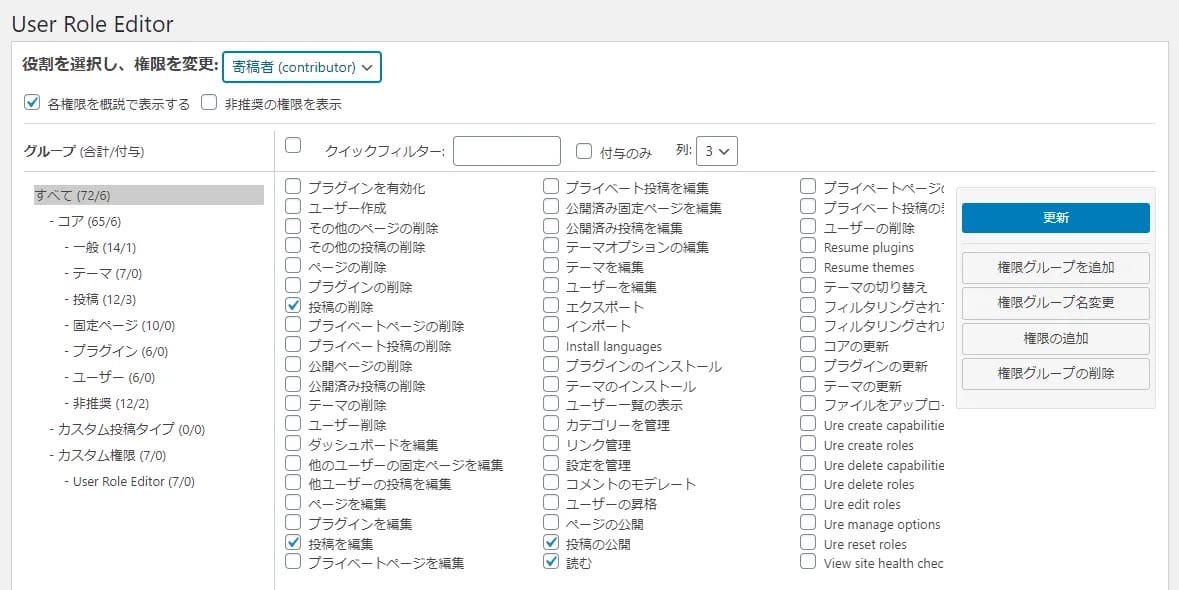
これで既存の権限に新たな操作権限を追加で付与しました。
WordPressのユーザー権限 まとめ

WordPressのユーザー権限について解説しました。
WordPressには5種類のユーザー権限が用意されており、それぞれ可能な操作が違います。
複数人でメディアを運営する場合や、記事を外注する場合、記事を寄稿してもらう場合などに参考にしてみてください。
また、WordPressのユーザー権限を、より高度にカスタマイズするプラグイン「User Role Editor」もあります。
5種類のデフォルト権限以外の新たなユーザー権限を作りたい場合などにご利用ください。
WordPressを始めるならConoHa WINGがおすすめ!

「WordPressでブログやアフィリエイトを始めたい!」
「もっと性能の良いレンタルサーバーに乗り換えたい!」
そんなあなたには、高性能・高速でお得なレンタルサーバーConoHa WINGをおすすめします。
- ConoHa WINGのメリット
-
- サイト表示が速い! 国内最速のレンタルサーバー※
- 初心者も安心! 簡単で使いやすい管理画面
- 安定した稼働! 大量同時アクセスなどの高負荷にも強い
- お得な料金設定! 678円/月~で始められる!
- しかも初期費用が無料! さらに独自ドメインも永久無料!
- ※2023年7月自社調べ

ConoHa WINGは日本マーケティングリサーチ機構による調査で、下記の3部門においてNo.1を獲得しています。
- ConoHa WINGは3つのNo.1を獲得!
-
- アフィリエイター・ブロガーが使いたいレンタルサーバー
- WordPress利用者満足度
- サポートデスク対応満足度
- ※日本マーケティングリサーチ機構調べ 調査概要:2023年2月期_ブランドのイメージ調査
新規のお申し込みはこちら
Webにくわしくない初心者でもたった10分で始められるレンタルサーバー「ConoHa WING」。
とっても簡単だから今すぐ始めちゃいましょう。
また下記の記事では、ConoHa WINGを使ってWordPressを開設する方法を、画像付きでくわしく解説しています。

【WordPressの始め方】初心者でも最短10分でできる!簡単で失敗しない開設方法
- WordPressの始め方
他社レンタルサーバーからお乗換えはこちら
他社のレンタルサーバーをご利用中で、ConoHa WINGにお乗り換えを検討されている方も安心です!
煩雑なレンタルサーバーの移行もかんたんにお乗換えいただけるよう、いくつかのサポートを用意しています。
-
- WordPressかんたん移行ツール
-
他社サーバーでお使いのWordPressを、ご自身でかんたんにConoHa WINGへ移行ができる無料のツールをご用意しています。
- WordPressかんたん移行の詳細
-
- WordPress移行代行
-
移行にかかる作業はすべて専門のプロが代行するので、待っているだけでWordPressを移行できます。
- WING移行代行の詳細
-
- ConoHa WINGへの移行ガイド
-
レンタルサーバーの移行作業は複雑ですが、ConoHa WINGでは移行作業の流れをわかりやすくご紹介しています。
- ConoHa WINGお乗換えガイド











