「Googleサーチコンソール」は、検索からのアクセスや検索順位などがわかるGoogle公式のアクセス解析ツールです。
GoogleサーチコンソールにWordPressを登録・設定することで、WordPressの検索まわりの分析が容易になり、SEO対策を講じやすくなります。
本記事ではWordPressにGoogleサーチコンソールを導入する方法(WordPressとの連携方法・登録方法)や設定方法、使い方を初心者にも分かりやすいよう丁寧に説明するとともに、
Googleアナリティクスやサイトマップなど、Googleサーチコンソールと並行運用することでさらにWordPressの分析・改善を強化できる便利なツールについてもあわせてご紹介します。
- ※本記事で紹介している情報は執筆時点のものであり、閲覧時点では変更になっている場合がございます。また、ご利用の環境(ブラウザ、サーバー、プラグイン、テーマ、またはそのバージョンや設定、WordPress本体のバージョンや設定など)によっては本記事の情報通りに動作しない場合がございます。あらかじめご了承ください。
目次
Googleサーチコンソールとは?

Googleサーチコンソールは、Google検索の検索トラフィックや検索順位を分析・管理することができる、WordPressのSEO対策に役立つツールです。
Google社が提供している無料サービスで、Webサイトを持っている人であれば誰でも利用することができます。
GoogleサーチコンソールにWordPressを登録・設定することで、
- あなたのWordPressサイトがGoogleからどのように評価されているか?
- 検索結果の順位を上げるためにどのような修正が必要か?
…などを把握することができるため、
あなたのWordPressサイトの検索順位の改善、結果的にアクセス向上・売上向上にも役立てることができます。
Googleサーチコンソールでわかること

WordPressにGoogleサーチコンソールを登録・設定することで、ユーザーがどのようなキーワードであなたのWordPressに訪問してくるのか?がわかります。
さらにそれぞれのキーワードでの検索順位や表示回数、クリック数、CTR(クリック率)の確認が可能です。
また、WordPressで投稿された記事がGoogleの検索エンジンに認識・索引(インデックス)されている状態にあるのか、表示速度の指標は最適か、スマートフォンで見ても閲覧しやすいかなど、
あなたのWordPressサイトがSEO的に最適化されているか?についても教えてくれます。
Googleサーチコンソールでできること・わかることは、主に以下のような項目です。
【Googleサーチコンソールでわかること ※一部】
- Webサイト全体の検索アクセスや、検索順位・CTR・表示回数
- 検索流入の多いキーワードや、それぞれの検索順位・CTR・表示回数・クリック数
- ページ毎の検索流入の多いキーワードや、検索順位・CTR・表示回数・クリック数
- インデックスの状態やエラーの有無
- XMLサイトマップの送信や状態
- ページエクスペリエンスの状態と問題点
- モバイル環境におけるユーザビリティの状態
- 外部リンクや内部リンクの状態
イメージを持ちやすくするために、Googleサーチコンソールの画面をキャプチャしました。

管理画面の左側にあるメニュー項目を選ぶことで、必要とする情報を取得することができます。
WordPressにサーチコンソールを導入するべき理由

WordPressにGoogleサーチコンソールを導入することで得られるメリットは、自サイトの管理・改善がよりしやすくなることです。
特にSEO(検索エンジン最適化)を強化する場合は、Googleサーチコンソールの登録・設定は必要不可欠と言えます。
日々の検索流入数や検索順位の変化を知ることができますし、検索順次を改善するためのヒントや、順位が下がる要因についての警告もしてくれます。
【Googleサーチコンソールを入れるメリット】
- 自サイトにおける検索まわりの状態を確認できる
- 検索順位を上げるためのヒントが得られる
- 検索順位が下がる要因について警告が受け取れる
- Google公式ツールなので信頼性が高い、しかも無料
Googleアナリティクスとの違い

Googleサーチコンソール以外に、Google社が提供しているアクセス解析ツールとして「Googleアナリティクス」があります。
Googleサーチコンソールは、ユーザーが検索したキーワードや、キーワードごとの自サイトの検索順位など、検索まわりの対策(SEO対策)に重きをおいた分析ツールです。
それに対しGoogleアナリティクスは、検索以外からのアクセスの状況や、ページ内・ページ間のユーザーの行動を知ることができる分析ツールです。
ユーザーがWebサイト内のどこから入り、どの記事を閲覧し、どこでサイトを離脱したのかなどの分析も可能です。
また、ユーザーの滞在時間や直帰率、1回の訪問で閲覧されたページ数、ユーザーが閲覧したデバイス(パソコン・スマホなど)、リピーターの割合やリアルタイムでどのくらいの人がサイトを訪れているか… なども調べることが可能です。
Googleアナリティクスについてくわしく知りたい方は、WordPressとGoogleアナリティクスの連携方法を解説した記事もご覧ください。
WordPressにGoogleサーチコンソールを登録・設定する方法

実際にWordPressをGoogleサーチコンソールに登録・設定する方法を解説します。
WordPressにサーチコンソールを登録・設定する手順
Googleアカウントを取得する
Googleサーチコンソールを使うには、Googleアカウントが必要です。
Googleアカウントを持っていない方は、以下の手順を参考にしてください。
まずはGoogleのアカウントの作成ページを開きます。
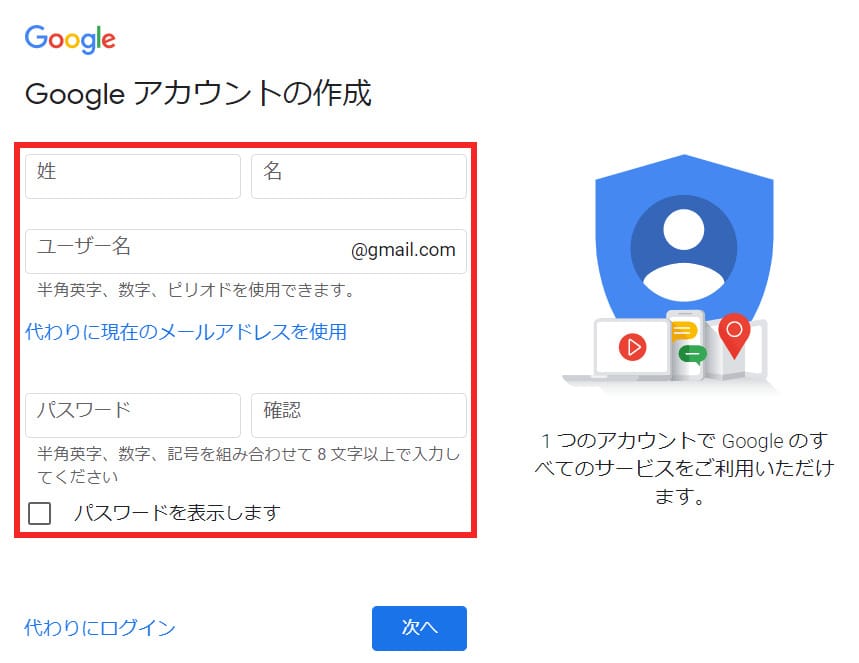
氏名、任意のメールアドレス、パスワードを入力して、「次へ」ボタンを押下します。
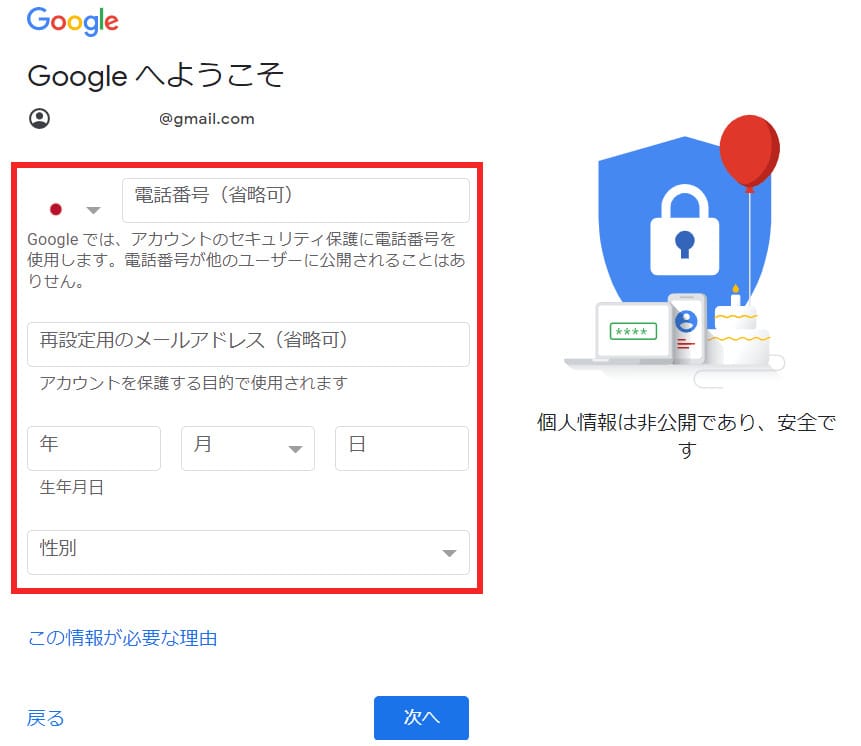
電話番号や再設定用のメールアドレス、生年月日、性別を入力して、「次へ」ボタンを押下します。
規約に同意すると、Googleアカウントが作成されます。
Googleサーチコンソールにログインする
次に作成したGoogleアカウントで、Googleサーチコンソールにログインします。
まずはサーチコンソールの登録ページを開いてください。

「いますぐ開始」ボタンを押下します。
Googleアカウントでログインされていない場合は、ログイン画面が表示されます。
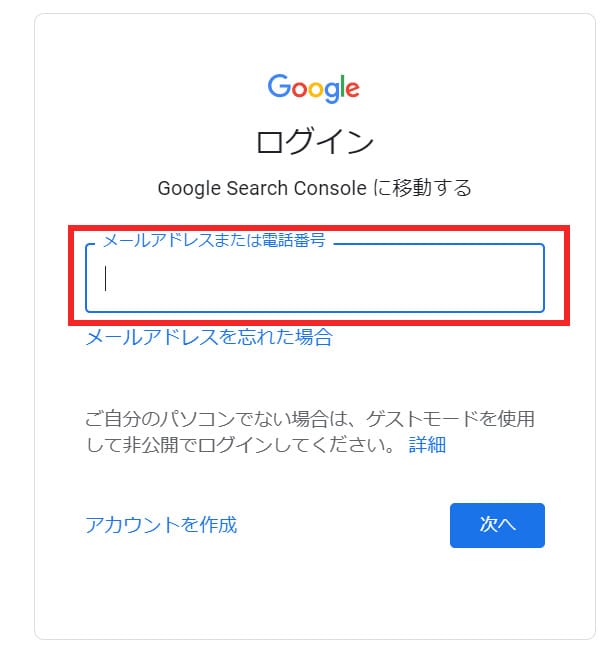
Googleアカウント作成時に作ったメールアドレスを入力して「次へ」ボタンを押下します。
すると以下のようなパスワード入力画面が表示されます。
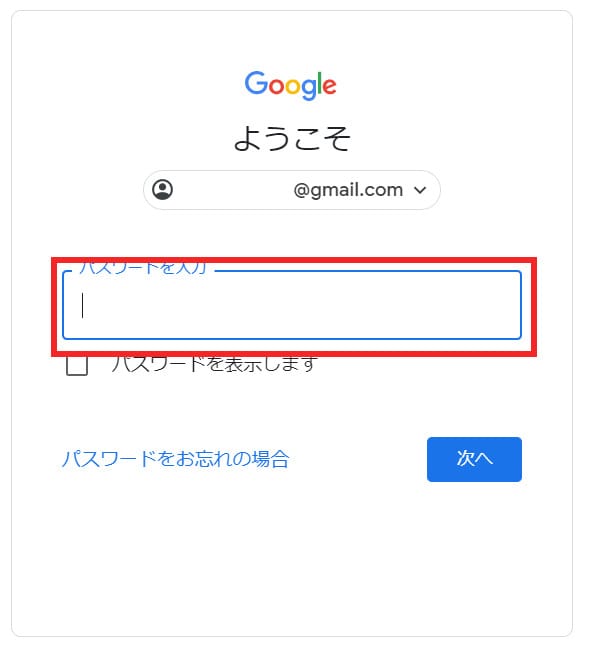
パスワードを入力して「次へ」ボタンを押下すると、Googleサーチコンソールにログインできます。
プロパティの選択をする
Googleサーチコンソールにログイン後、プロパティタイプの選択をおこなう画面が表示されます。

「ドメイン」と「URLプレフィックス」、2つの方法で登録が可能です、WordPressサイト全体の計測をする場合は、どちらの方法でも問題ありません。
ただし、「URLプレフィックス」で設定するほうが手順はかんたんです。
ここでは「URLプレフィックス」でのWordPressを登録する方法を説明します。
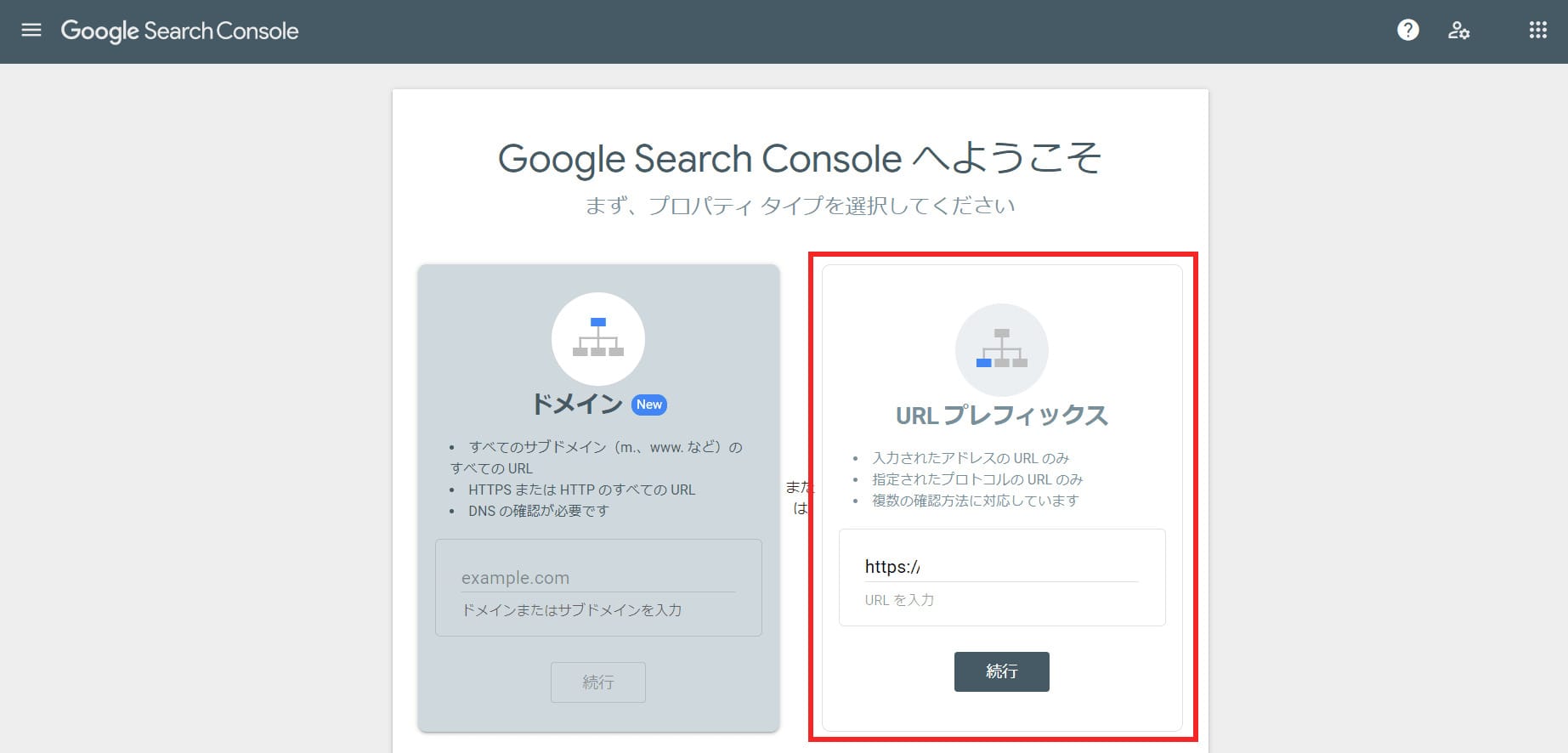
あなたのWordPressサイトのURLを「https://」もしくは「http://」から入力してください。
記入が終わって「続行」ボタンを押下すると、「所有権の確認」画面が表示されます。
所有者の確認をする
WordPressサイトの所有者の確認の設定をおこないましょう。

「HTMLタグ」と表示されている箇所を押下して、詳細内容を開きます。
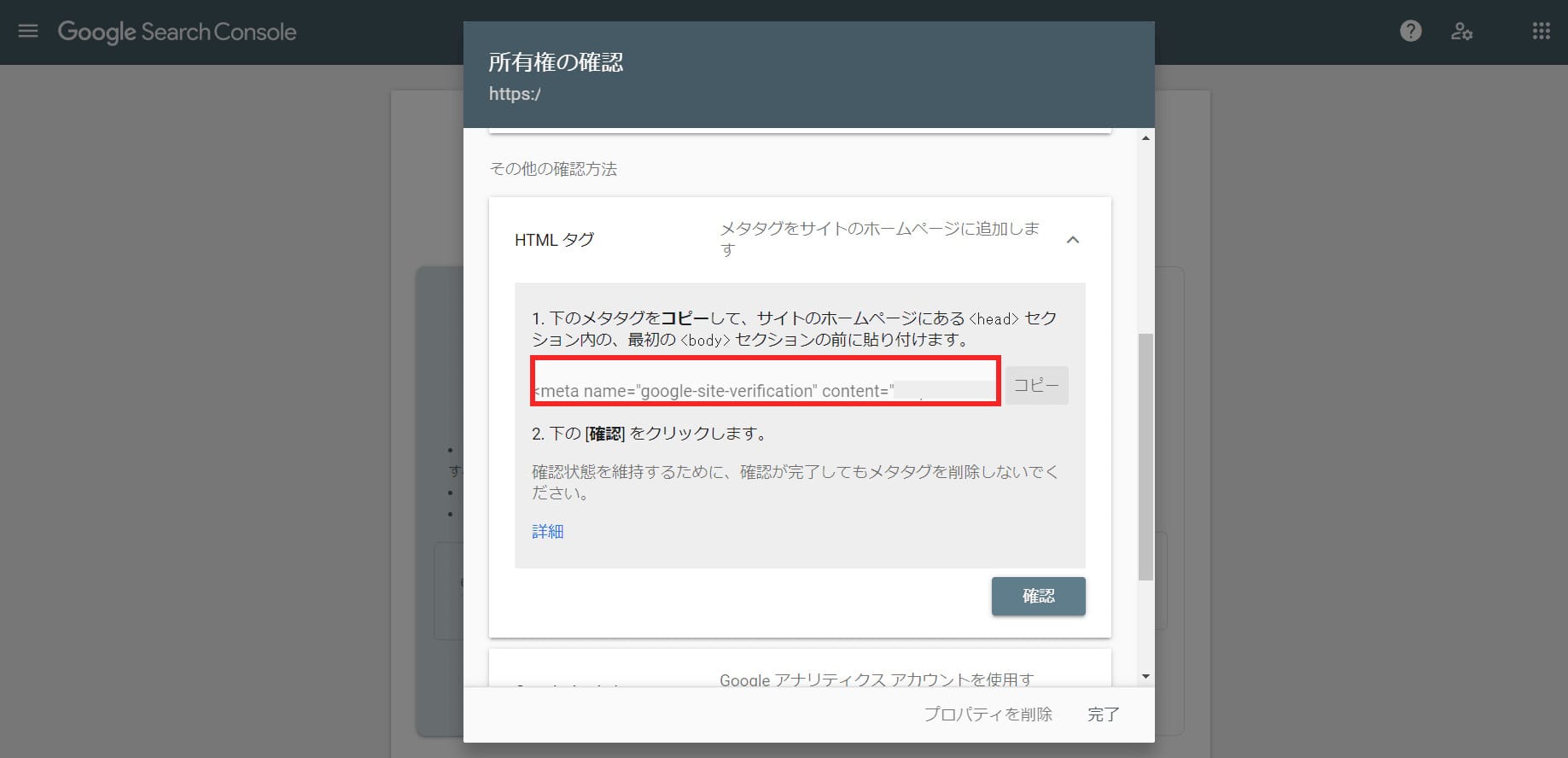
このあとのメタタグをコピーしてPHPファイルに貼り付けるのですが、PHPファイルを修正するのは上級者向けですので、WordPressのプラグインを使ってできる設定方法を紹介します。
メタタグの情報のうち、「content="〇〇〇〇"」の「〇〇〇〇」をコピーしてください。
コピーした値はあとで使うので、テキストエディタなどでテキストファイルに保存しておくとよいでしょう。
「所有権の確認」画面はこの状態のままにしておきます。
この時点では「確認」を押下しないように注意してください。
WordPress側で必要な設定作業をおこなう
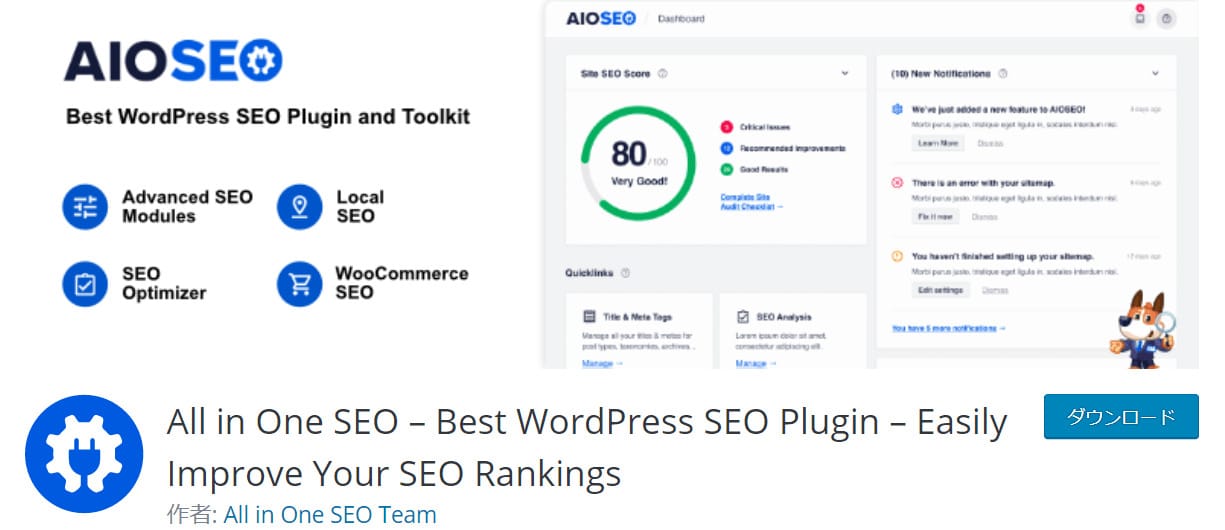
WordPressプラグイン「All in One SEO」を使って、Googleサーチコンソールの所有権の確認をおこないます。
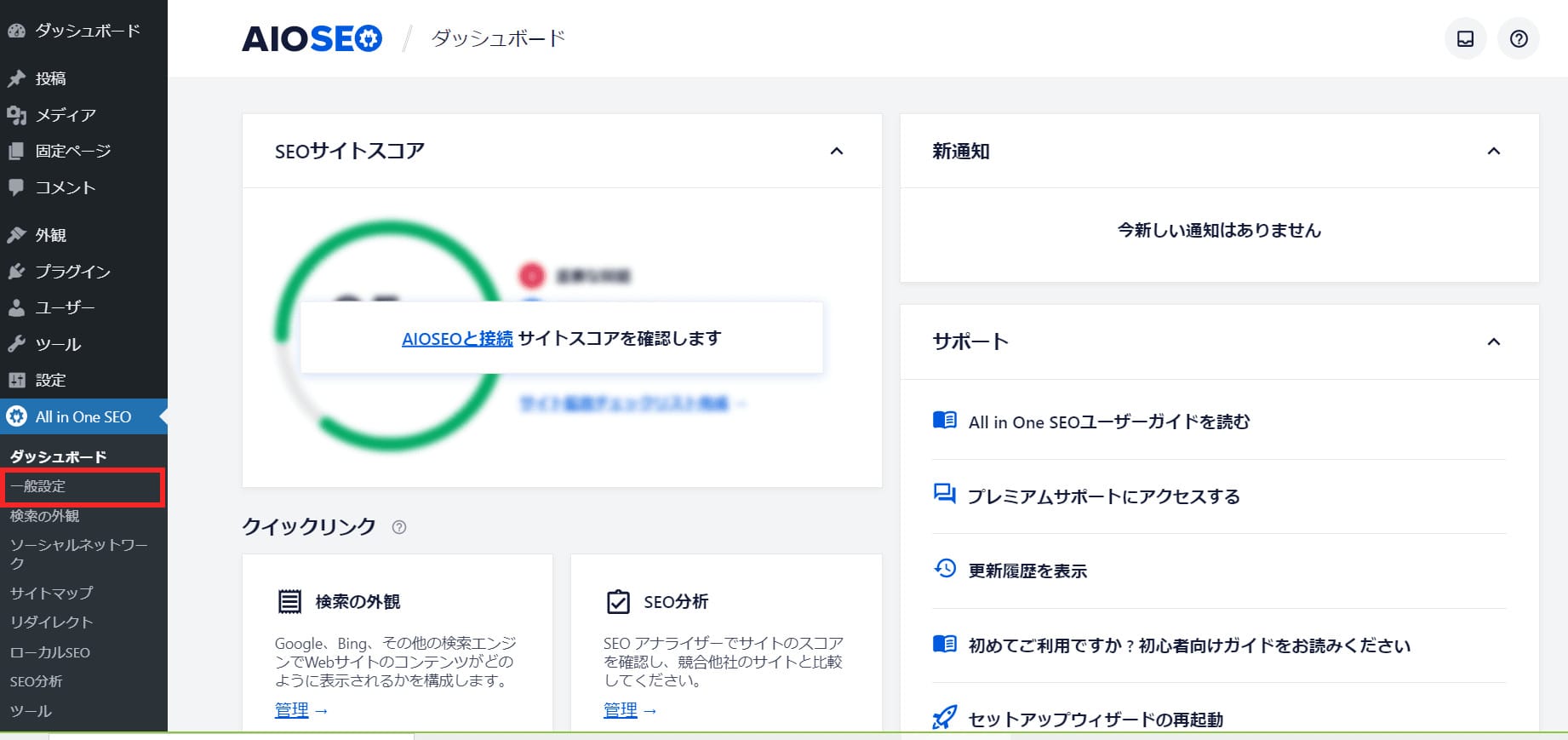
WordPressの管理画面を開いてください。
プラグインをインストール後、「All in One SEO」の項目から「一般設定」を選択し、一般設定画面を表示させます。
※WordPressにプラグインを導入する方法については、初心者向けのWordPressプラグインの紹介記事を参考にしてください。
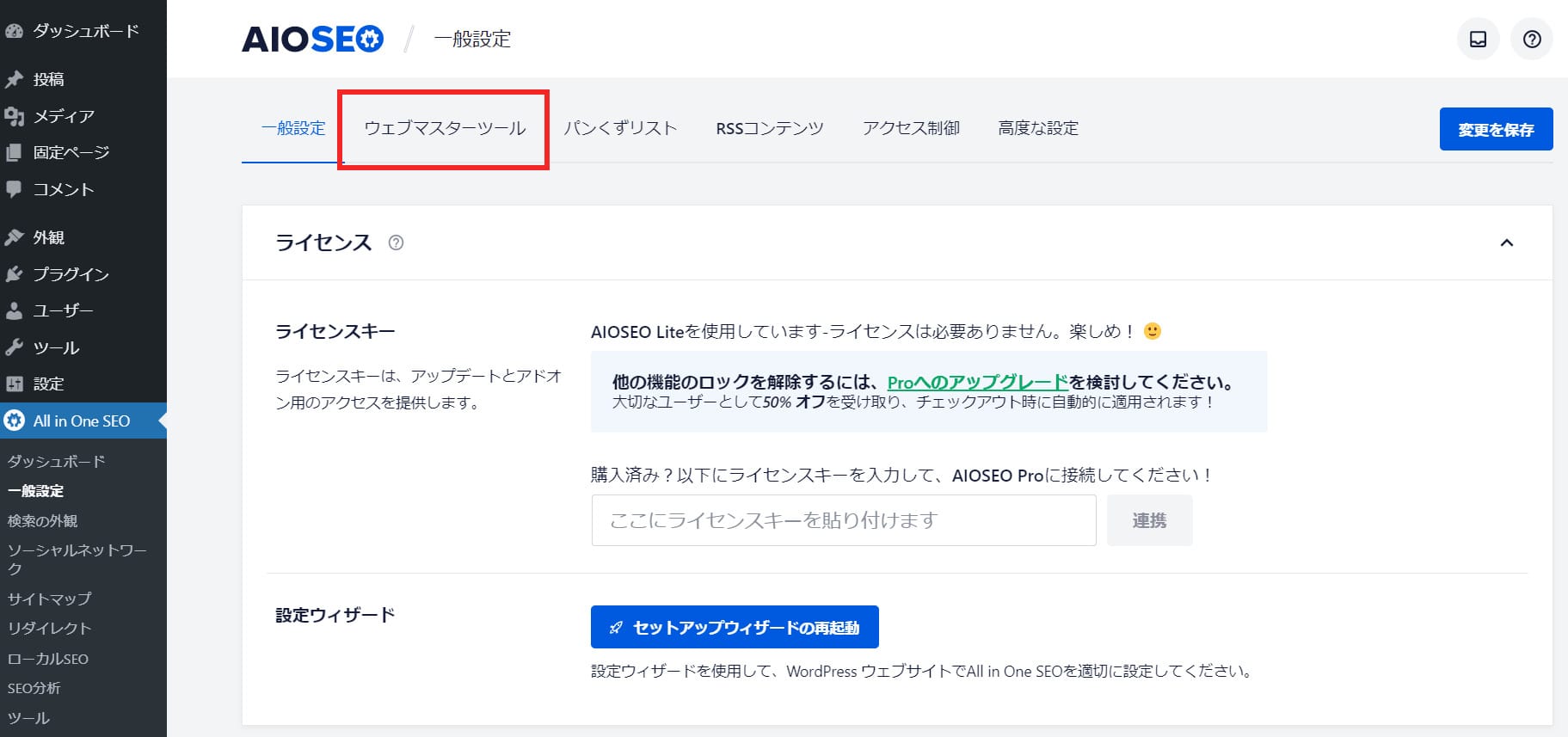
一般設定画面で「ウェブマスターツール」タブを押下し、「ウェブマスターツール検証」画面を表示させます。
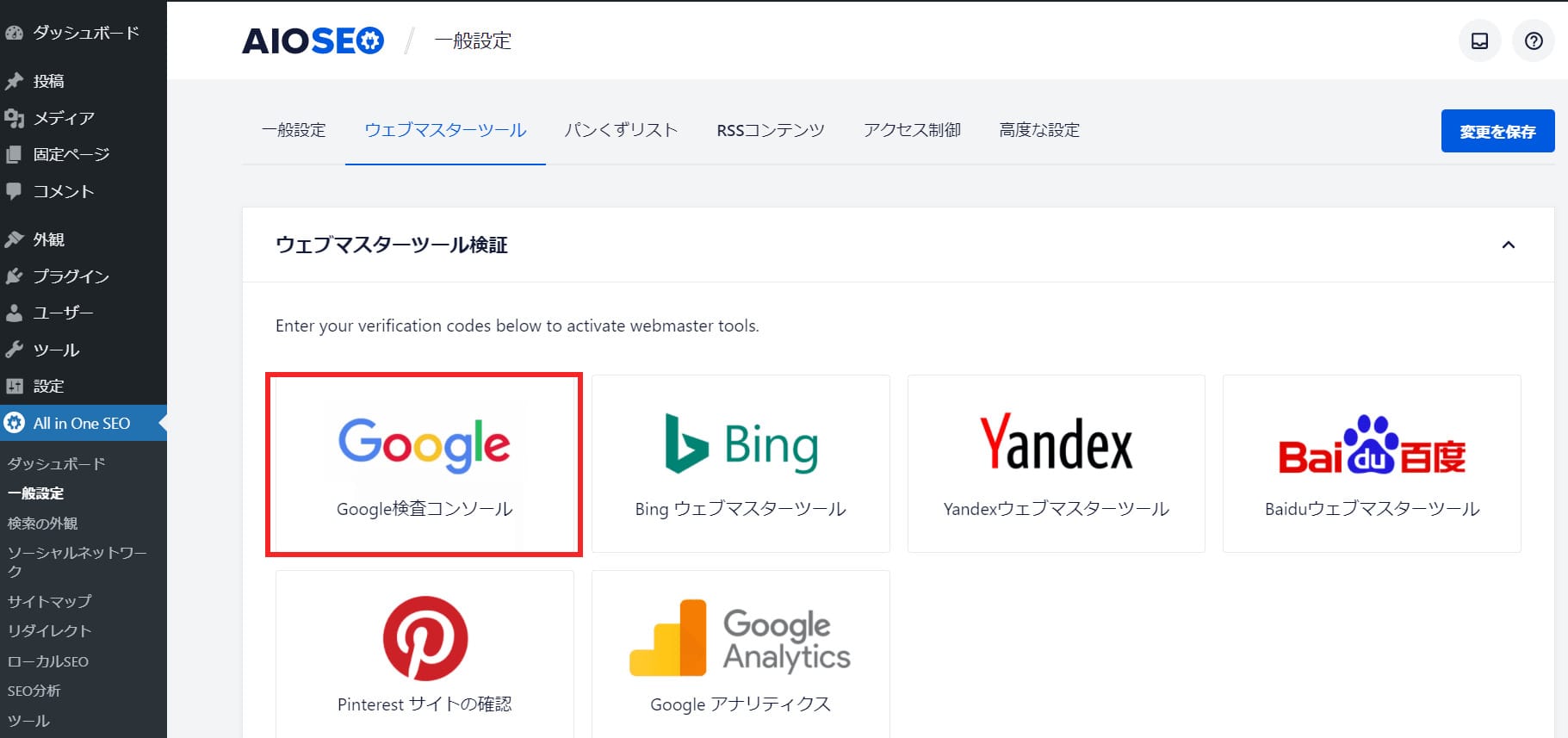
ウェブマスターツール検証画面で「Google検査コンソール」を押下し、「Google検証コード」入力欄を開きます。
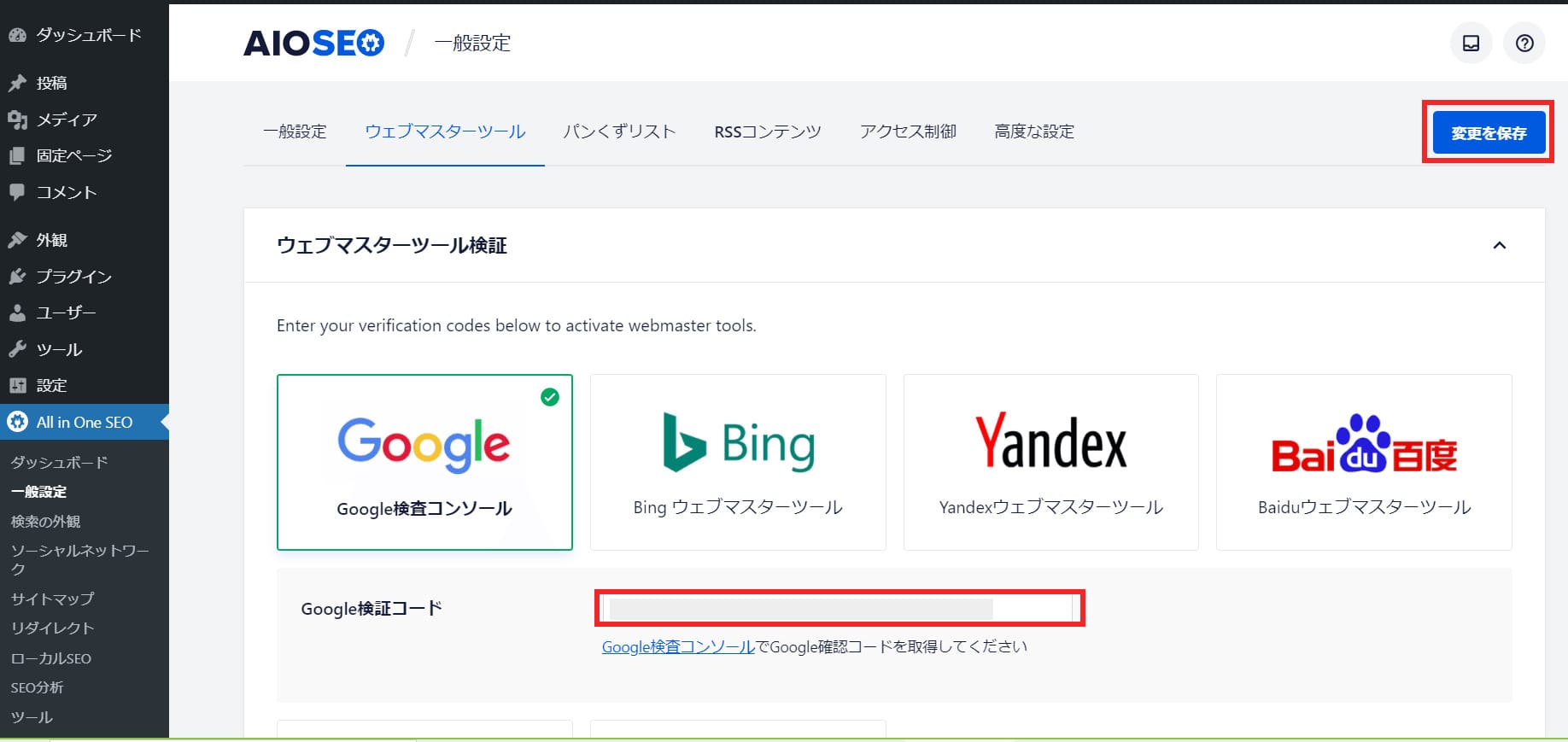
Goolge検証コードの入力欄に「所有権の確認」画面でコピーしたcontent属性の〇〇〇〇をペーストし、「変更を保存」ボタンを押下してください。
次に、Googleサーチコンソールの「所有権の確認」画面に戻ります。
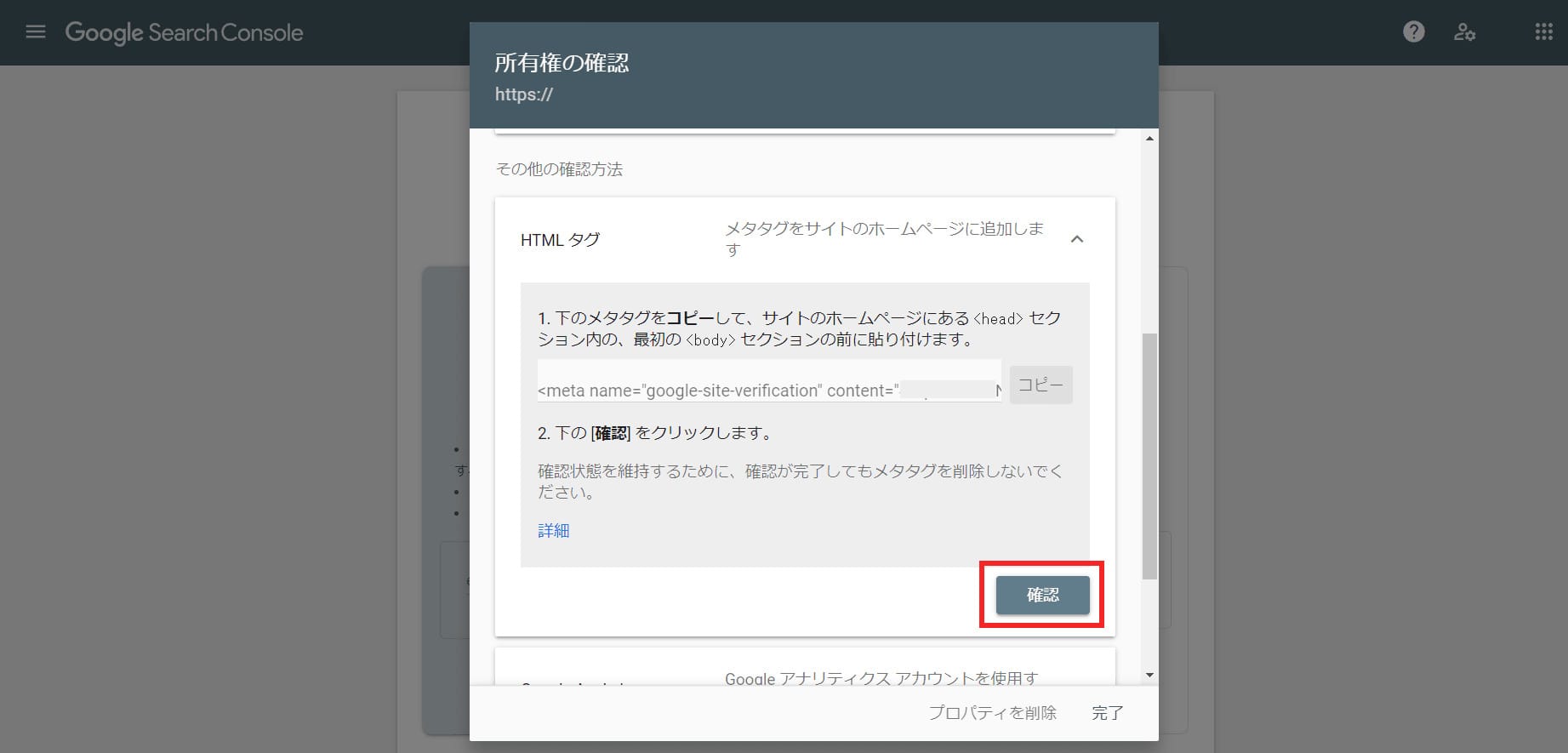
所有権の確認画面で、「確認」ボタンを押下します。
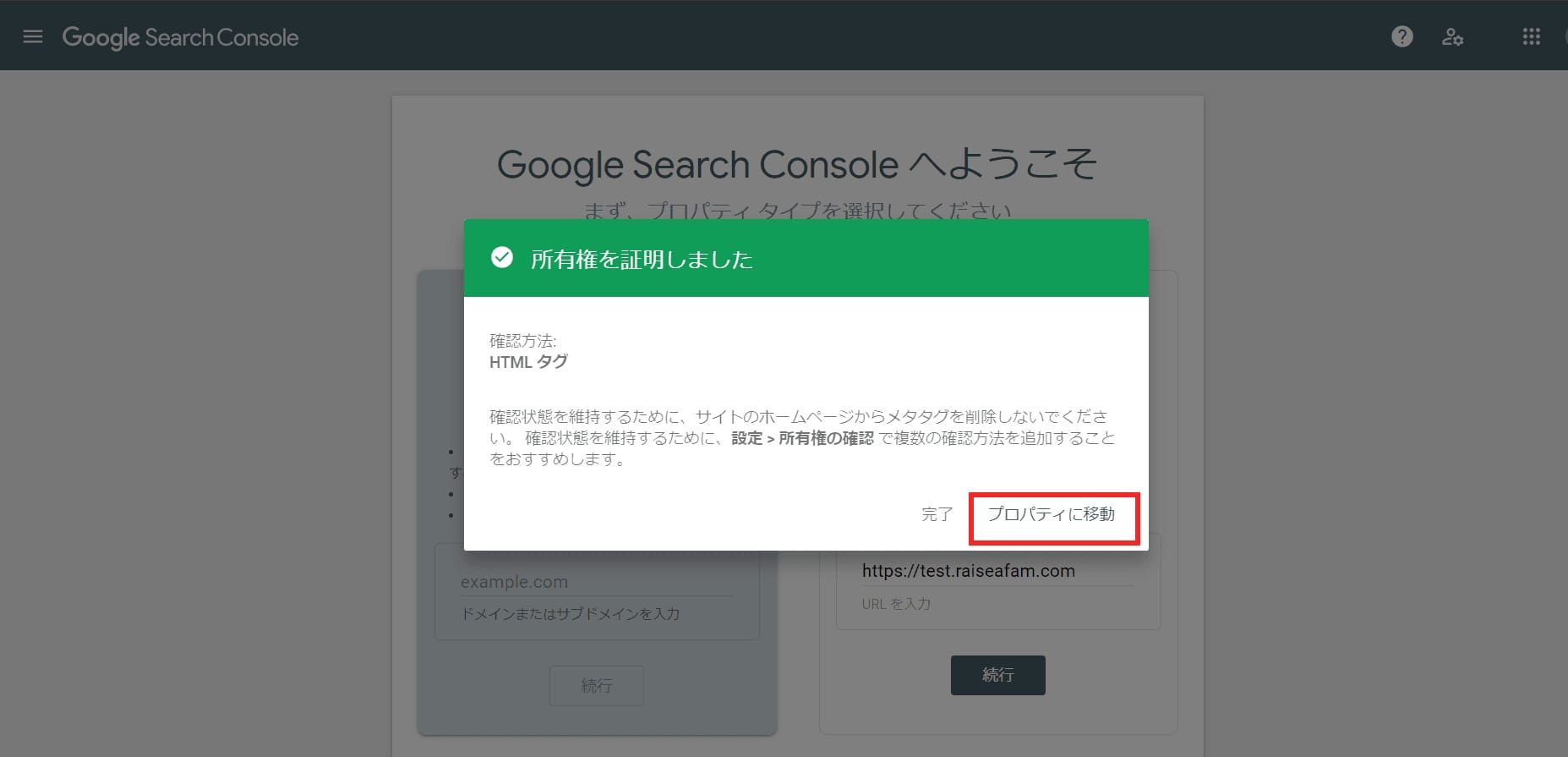
確認内容に問題がなければ、「所有権を証明しました」と表示されます。
ここで「プロパティに移動」を押下し、Googleサーチコンソールの管理画面を表示させてください。
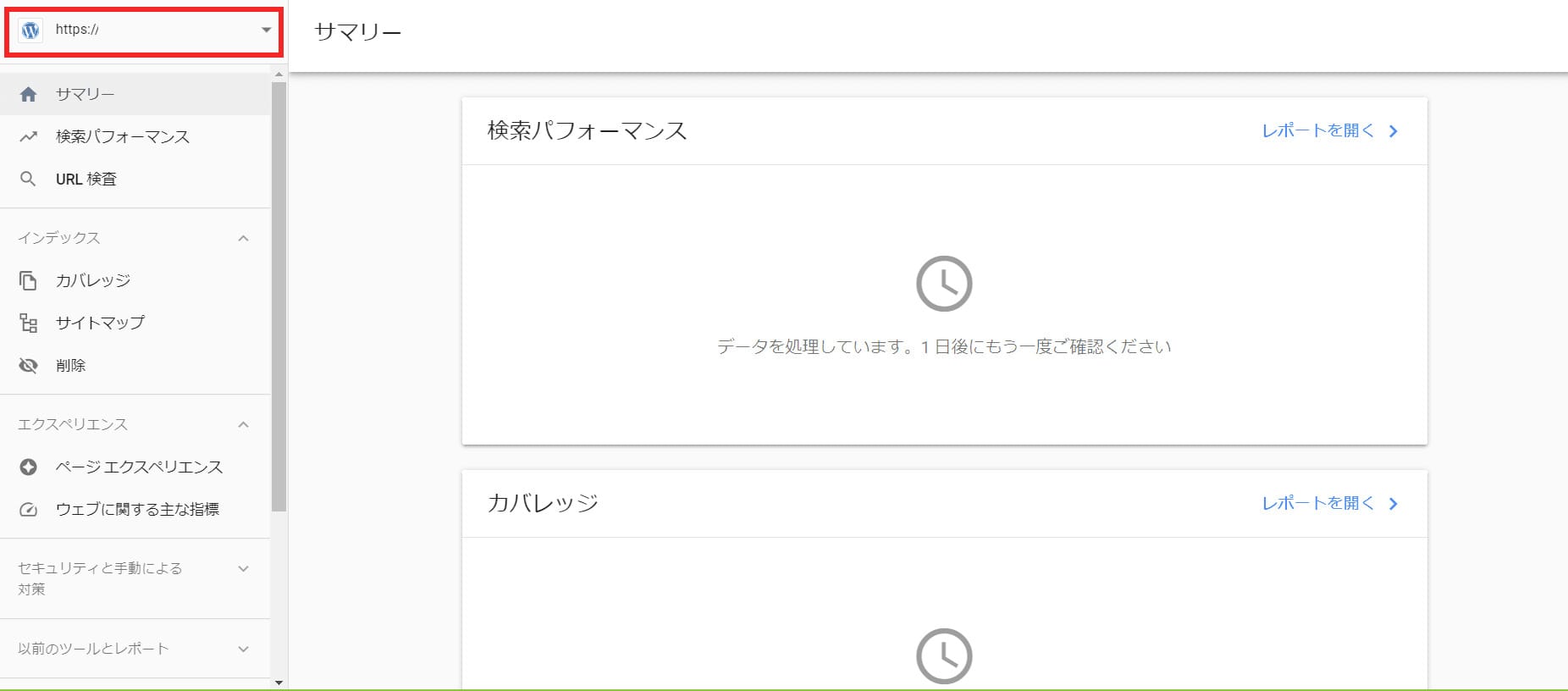
左上に所有権が確認されたWebサイトのURLが表示されていれば、完了です。
サイトの所有権を簡単におこなうには
すでにGoogleアナリティクスに登録を済ませている場合も、所有者の確認ができるので、その方法を紹介しておきます。
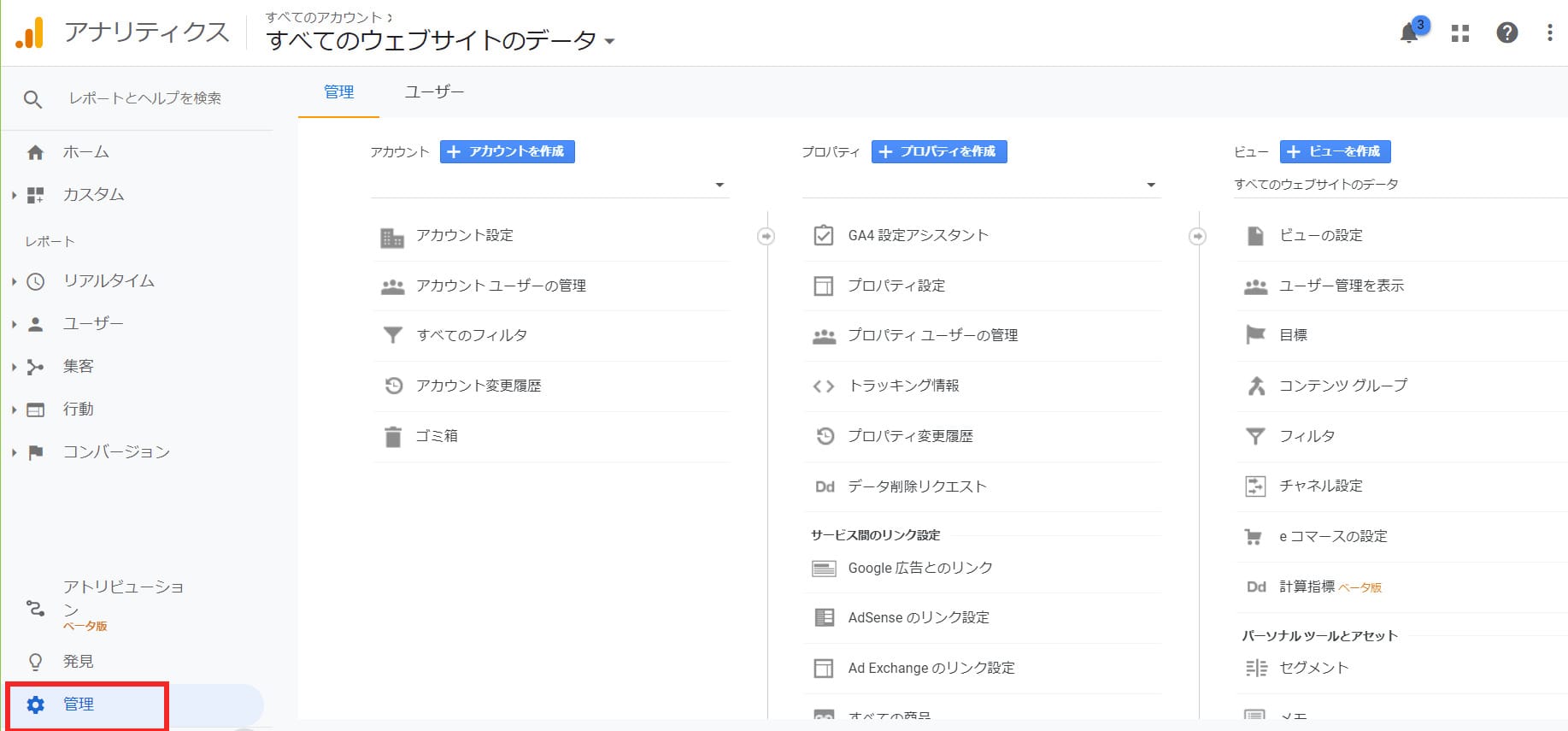
左下の「歯車」アイコンを選択し、「管理画面」を開きます。
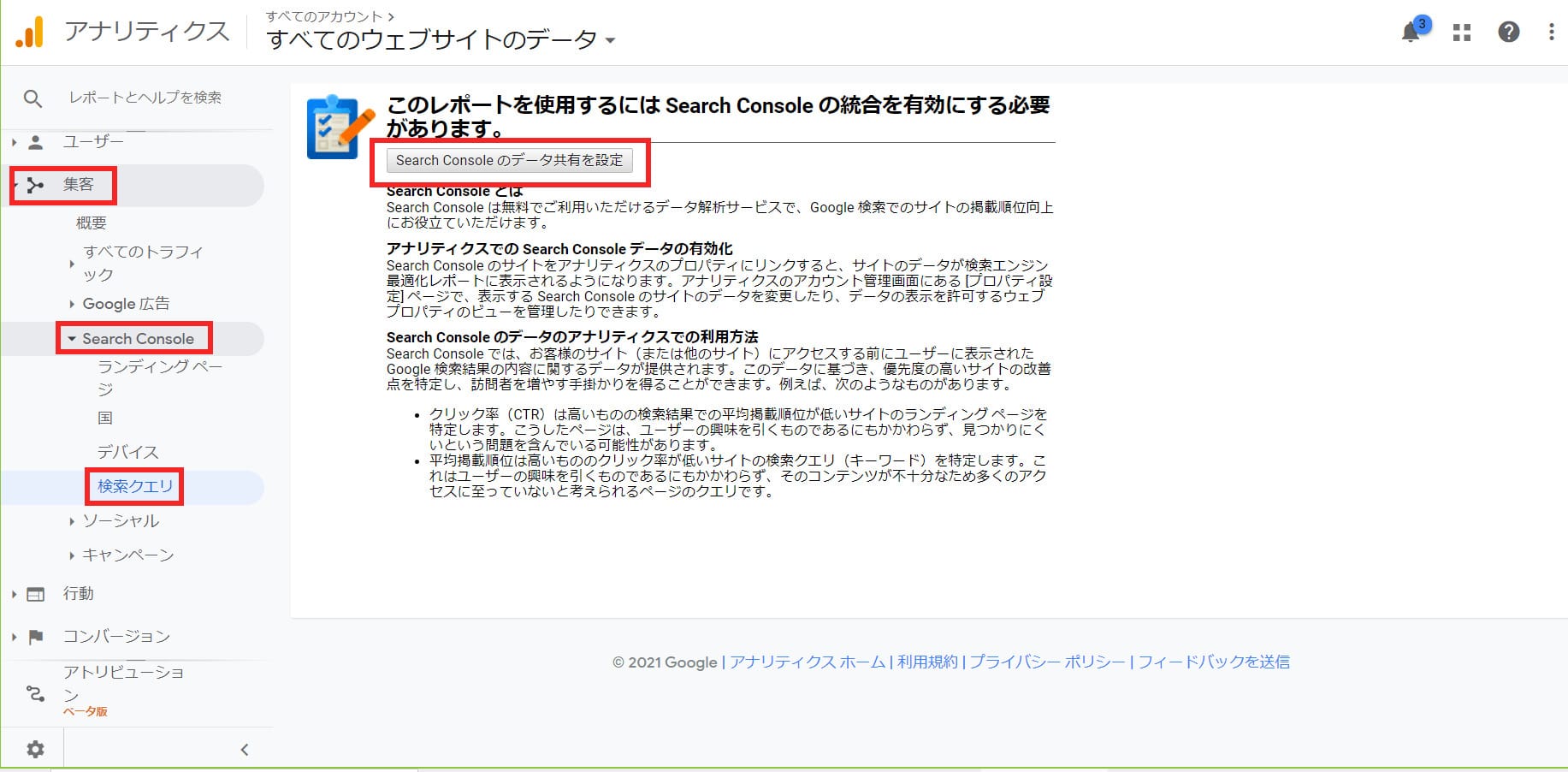
左側のメニュー項目から「集客」→「Search Console」→「検索クエリ」へと進み、「このレポートを使用するにはSearch Consoleの統合を有効にする必要があります」という画面を表示させます。
「Search Consoleのデータ共有を設定」ボタンを押下し、「プロパティ設定」画面を表示させてください。
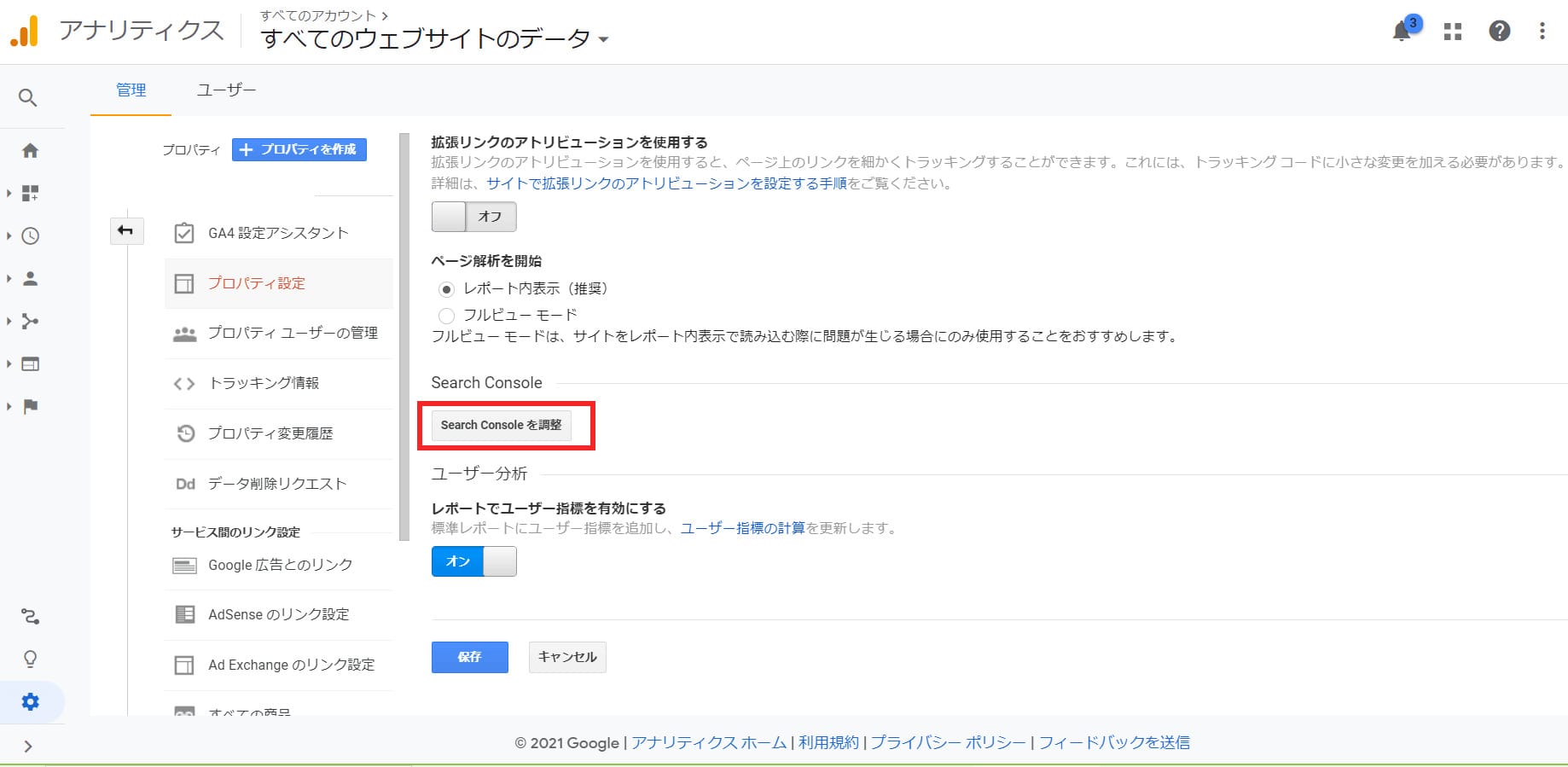
プロパティ設定画面にある「Search Console」の項目で、「Search Consoleを調整」ボタンを押下します。
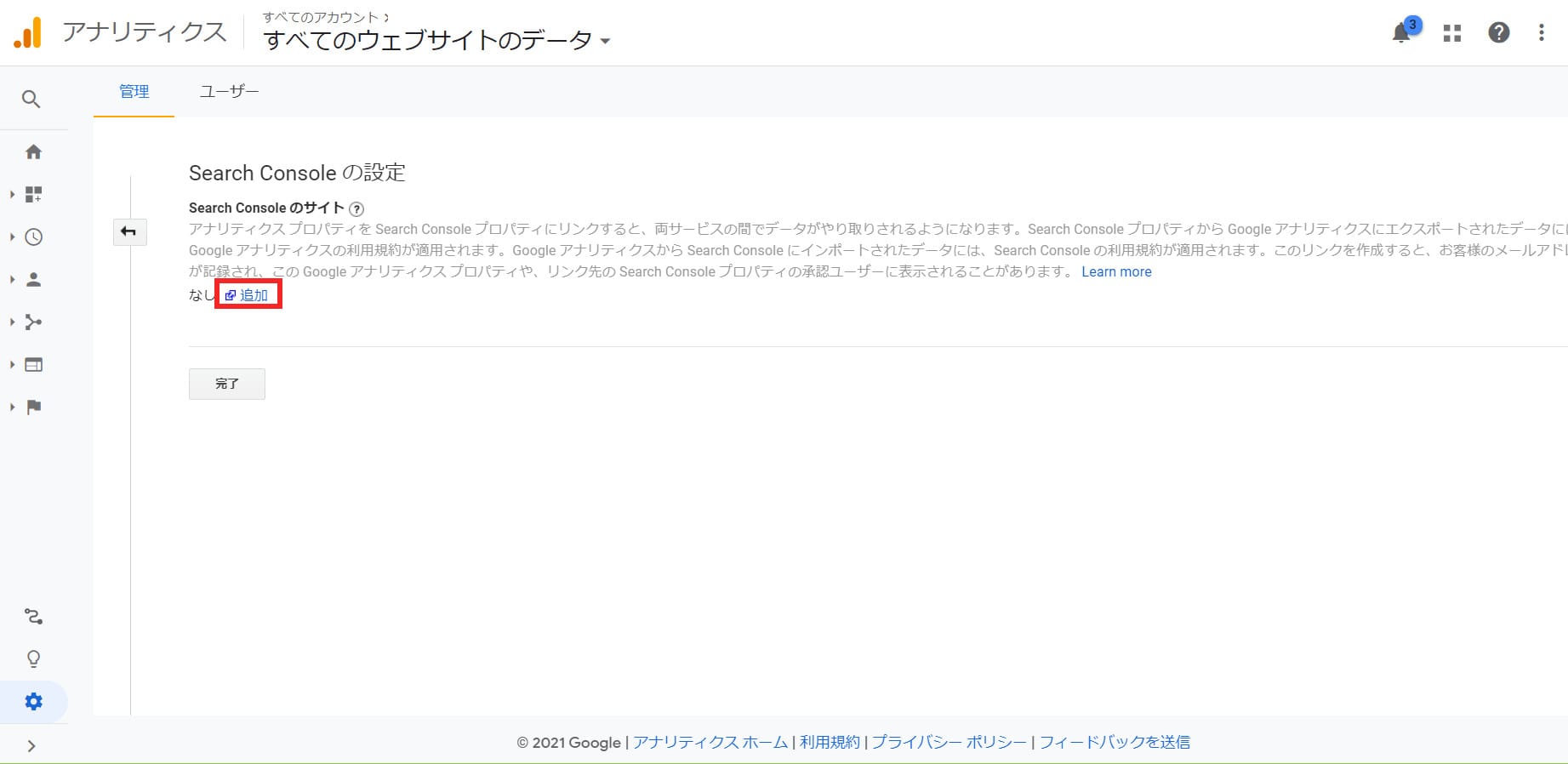
「Search Consoleの設定」画面で「追加」を押下すると、Googleサーチコンソールに移動します。
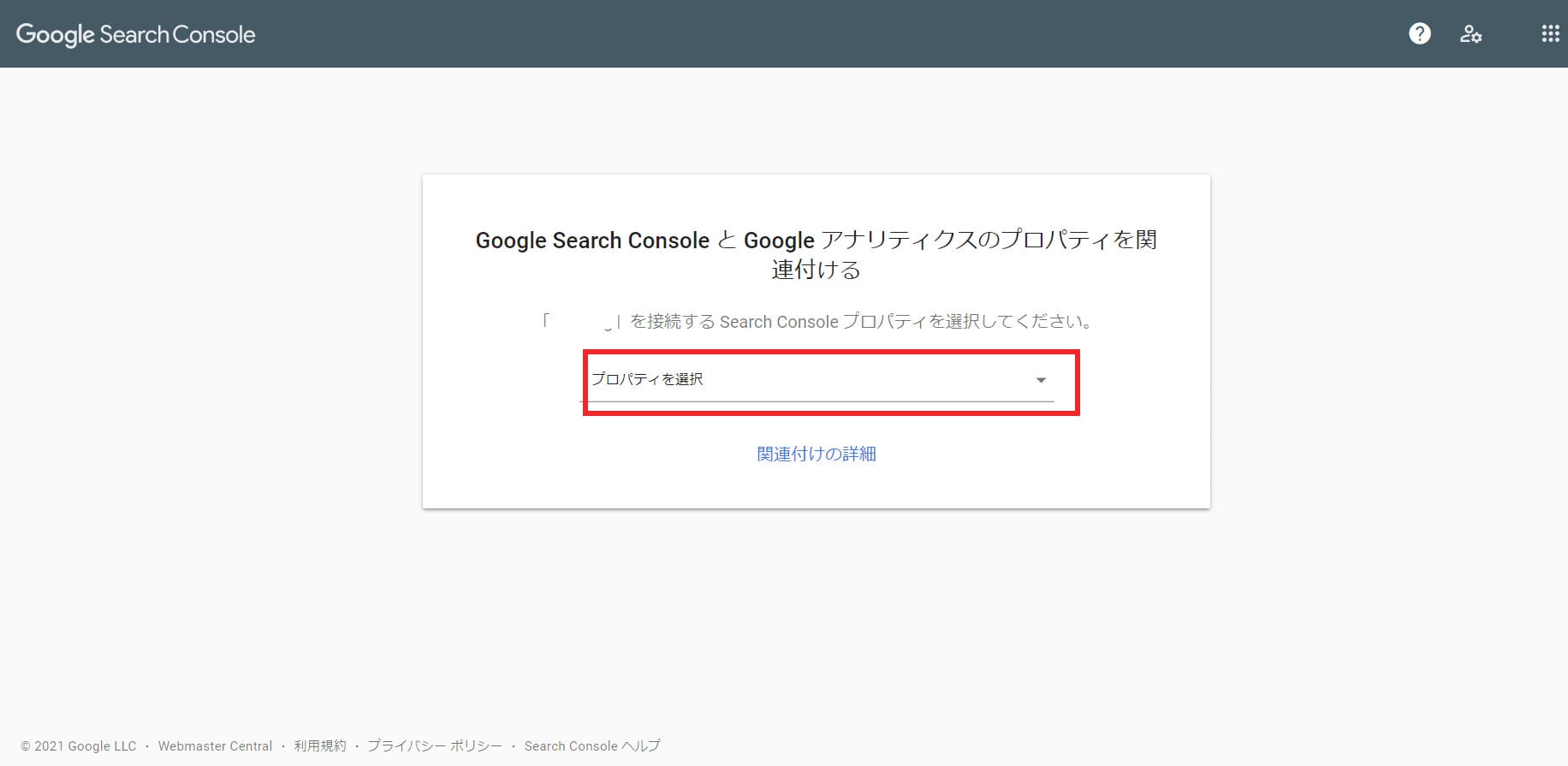
Googleサーチコンソール画面で「プロパティを選択」を押下し、プルダウンメニューからあなたのWordPressサイトのURLを選択します。

WebサイトのURLを選択すると、「Googleアナリティクスにプロパティを関連付ける」かどうかを尋ねられるので、「関連付ける」ボタンを押下してください。
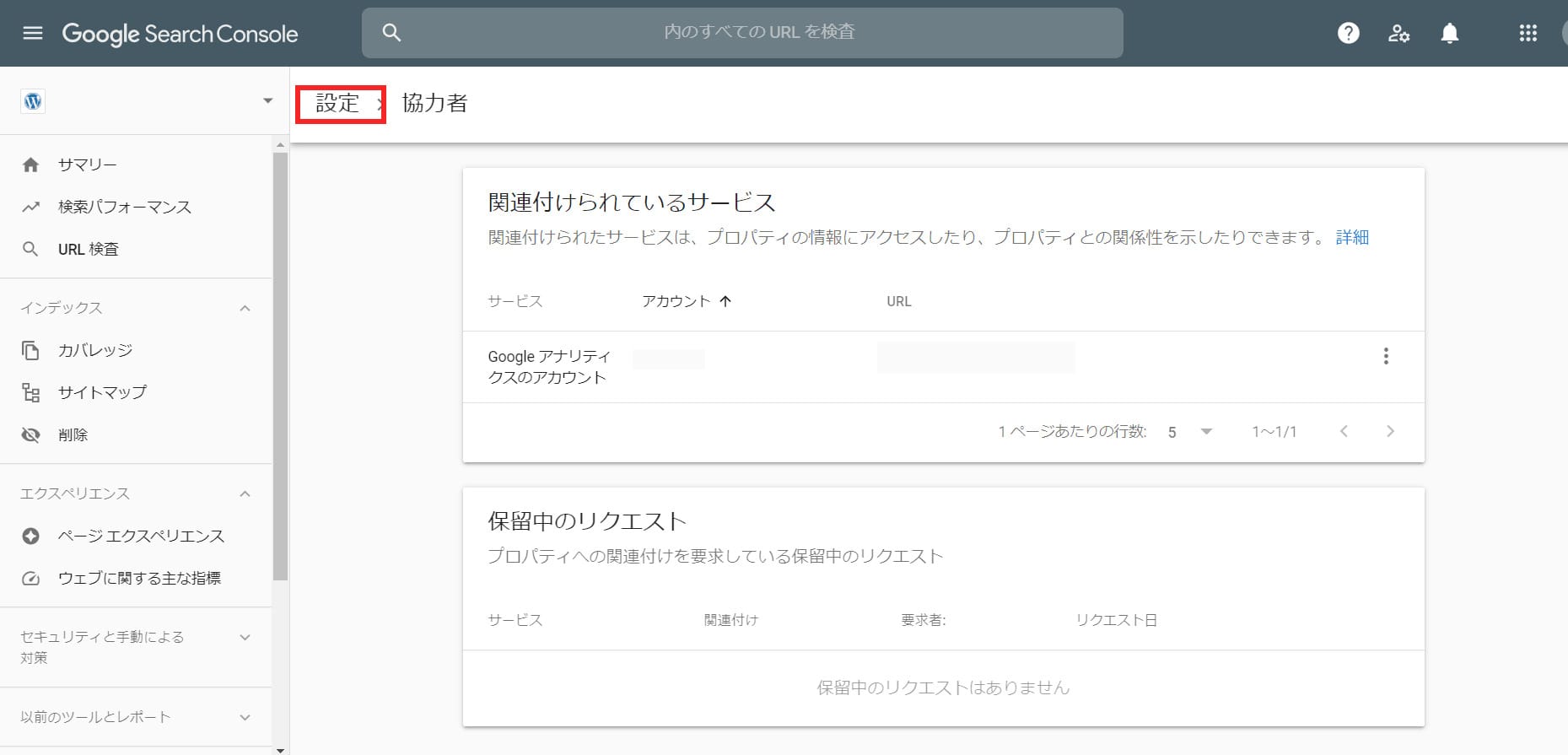
関連付けが完了したので、「設定」を押下し「所有権の確認」をします。
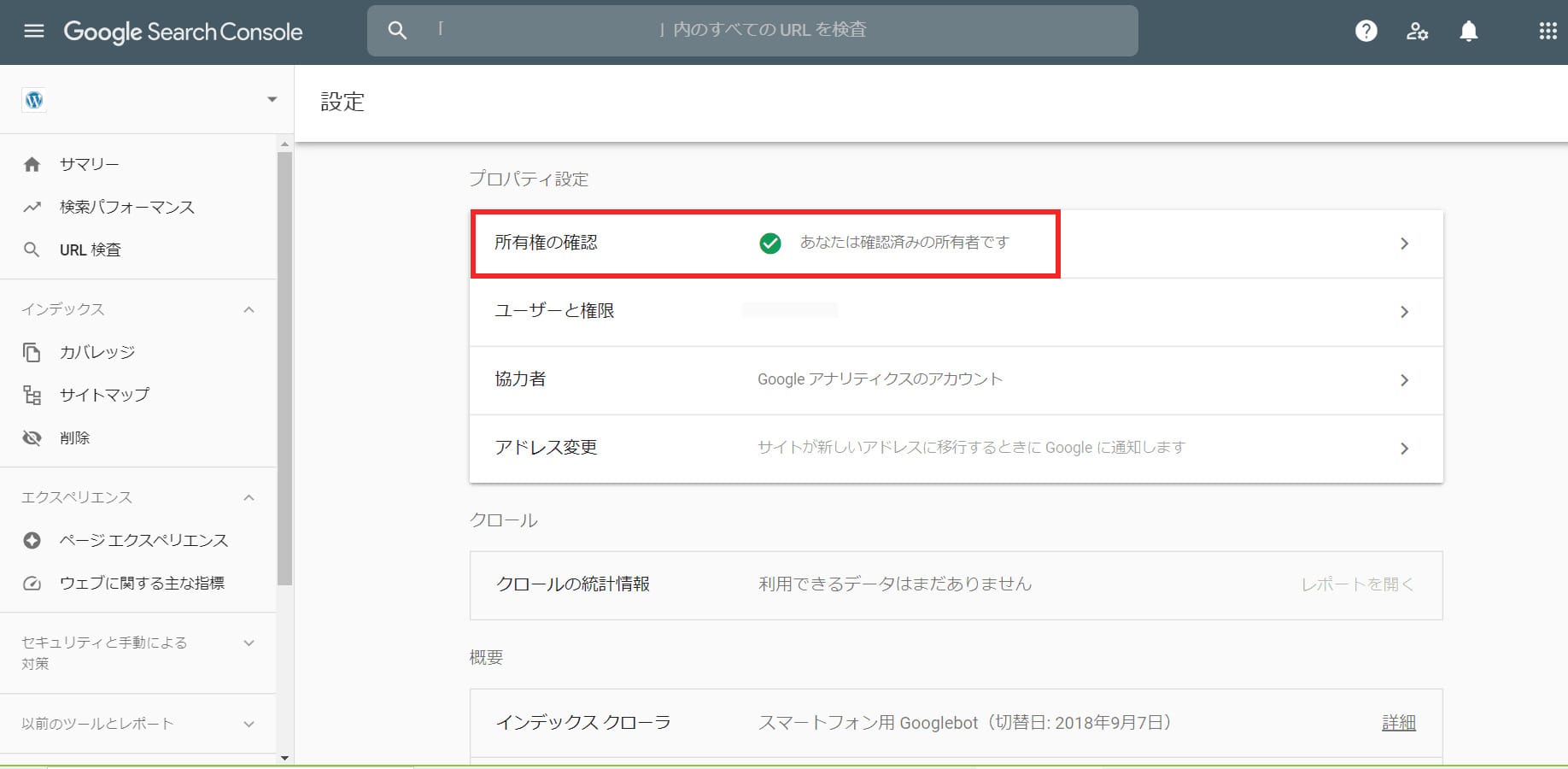
サーチコンソールをGoogleアナリティクスと連携させる方法

ここからは、自サイトの状況把握やアクセス分析に高い有効性がある、GoogleサーチコンソールとGoogleアナリティクスを連携させる方法を説明していきます。
Googleアナリティクスと連携するメリット
GoogleサーチコンソールとGoogleアナリティクスを連携させるメリットとしては、2つのサービス間でデータを共有し、活用できることが挙げられます。
たとえば、Googleサーチコンソールで確認できる検索キーワードや検索表示回数などの「Webサイトに訪れる前のデータ」を、
Googleアナリティクスで確認ができる直帰率や滞在時間などの「Webサイトに訪れた後のデータ」とリンクできるということですね。
こうしたデータの連携によって、あなたのWordPressサイトにユーザーが訪問する前から訪問し離脱するところまでを、より俯瞰的に分析できるようになります。
プラグイン「All in One SEO」を使った設定方法
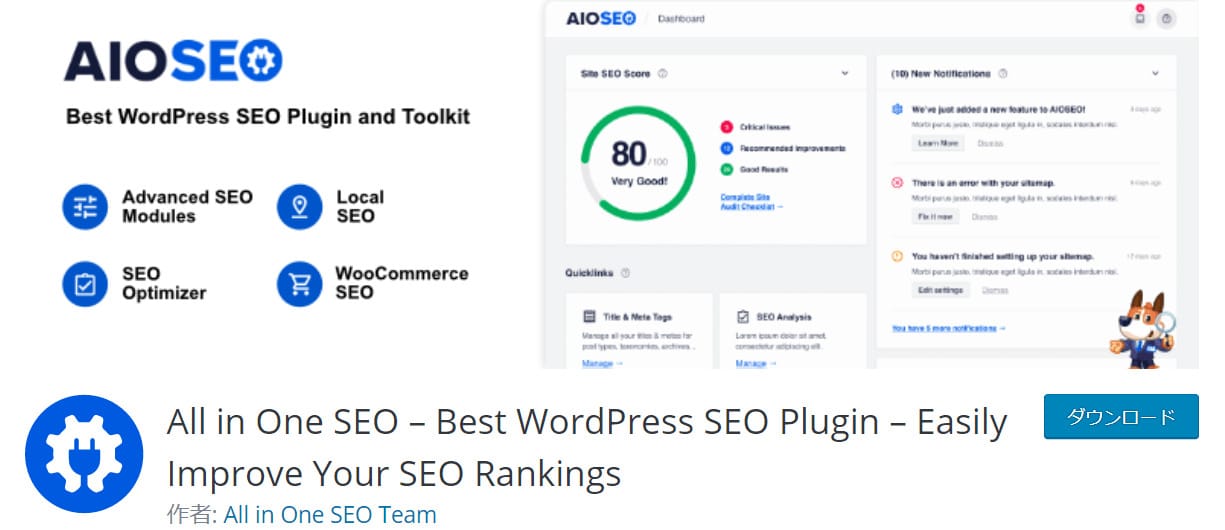
WordPressプラグイン「All in One SEO」を使って、GoogleサーチコンソールとGoogleアナリティクスを連携させてみましょう。
プラグインをインストールし有効化させてください。
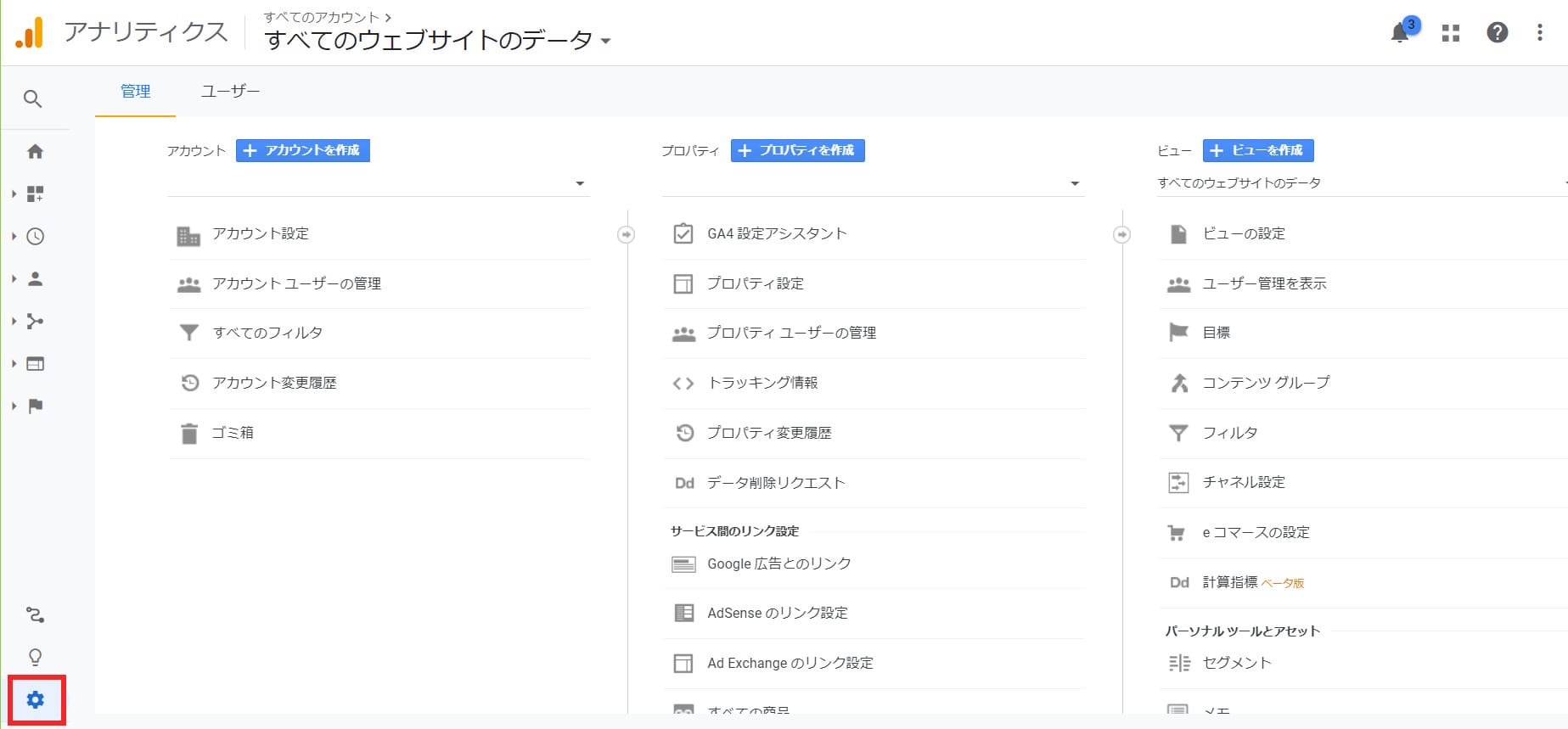
Googleアナリティクスにて、左下の「歯車」アイコンを押下します。
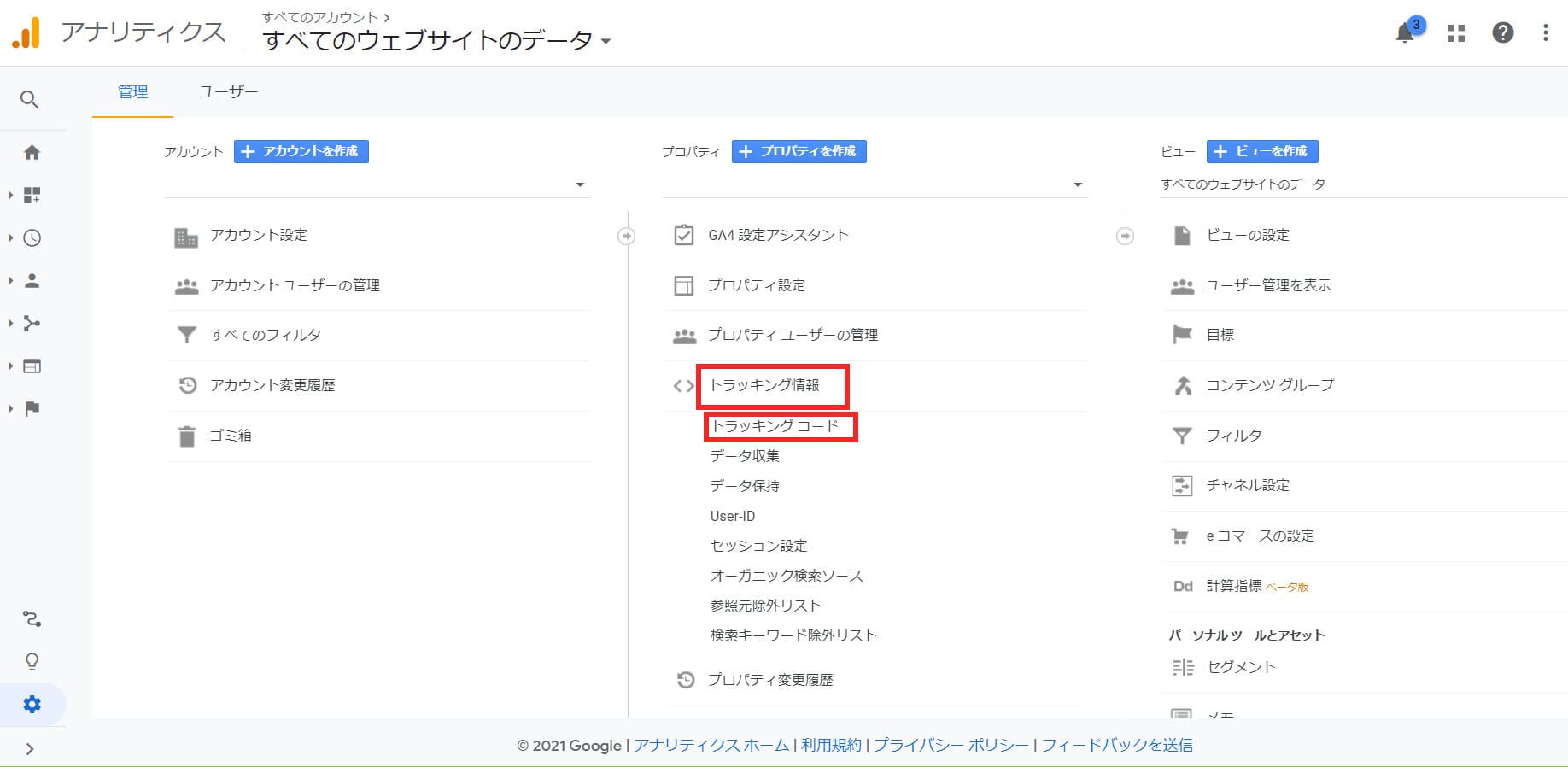
「トラッキング情報」を押下し、プルダウンメニューから「トラッキングコード」を押下します。
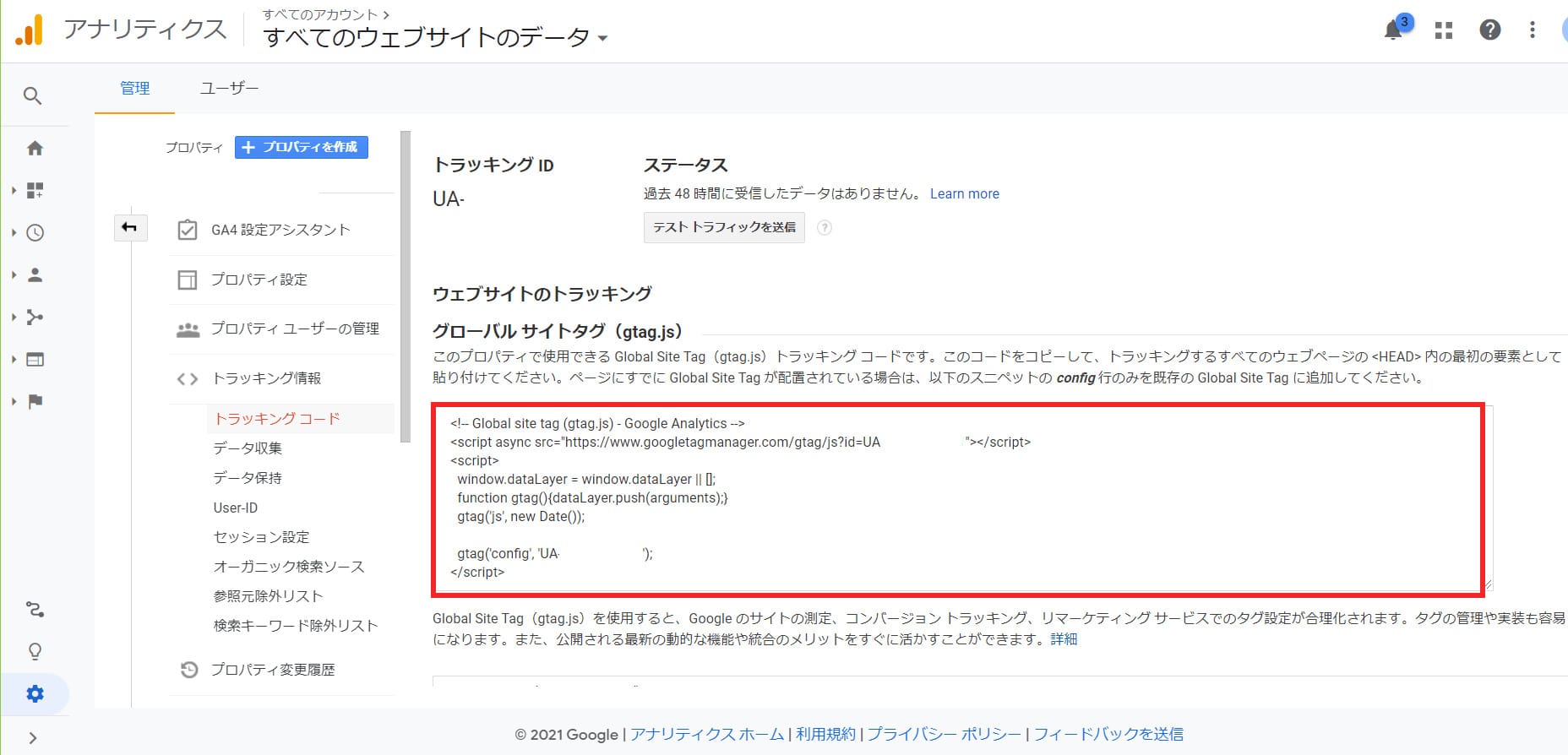
赤枠で囲われているトラッキングコードをすべてコピーします。
コピーした後、WordPressの管理画面を表示させてください。
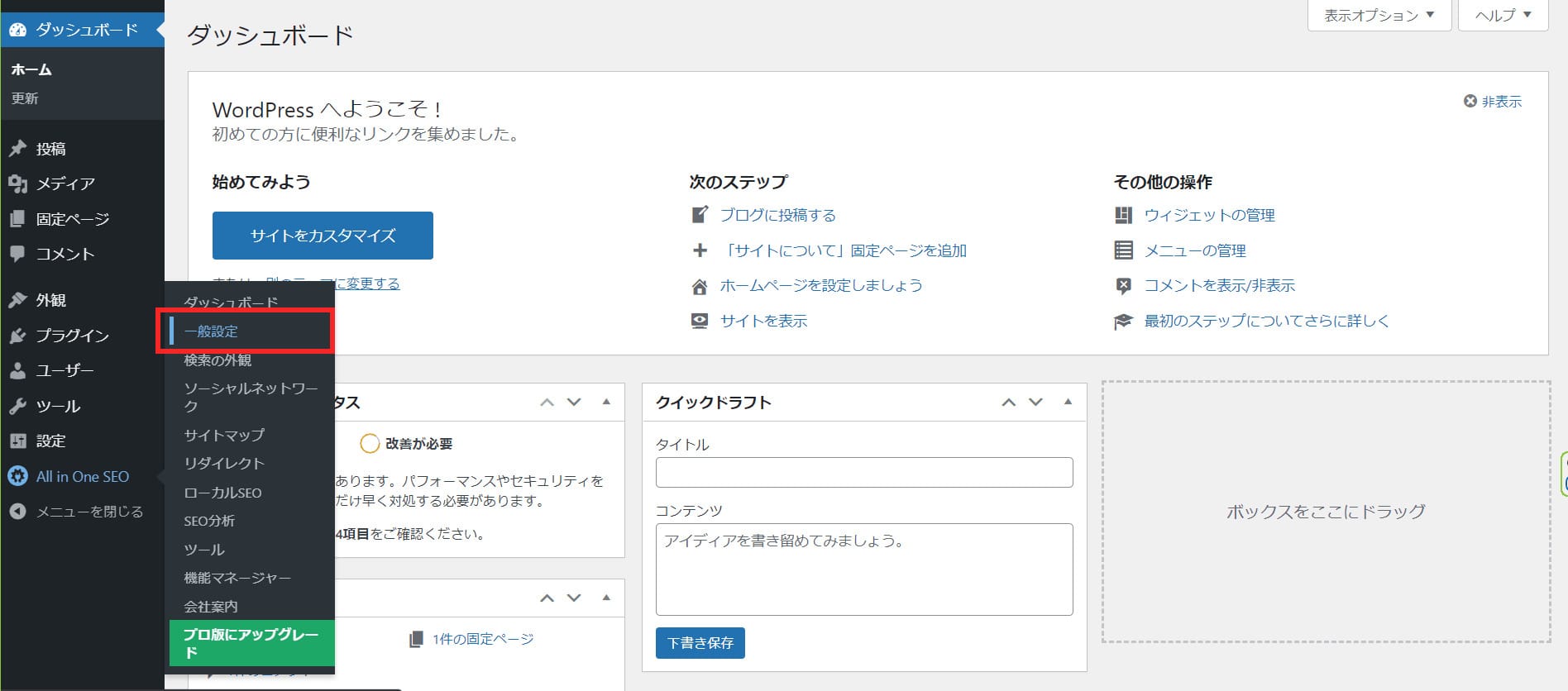
WordPressの管理画面にて、左サイドメニューより「All in One SEO」→「一般設定」へと進み、一般設定画面を表示させます。
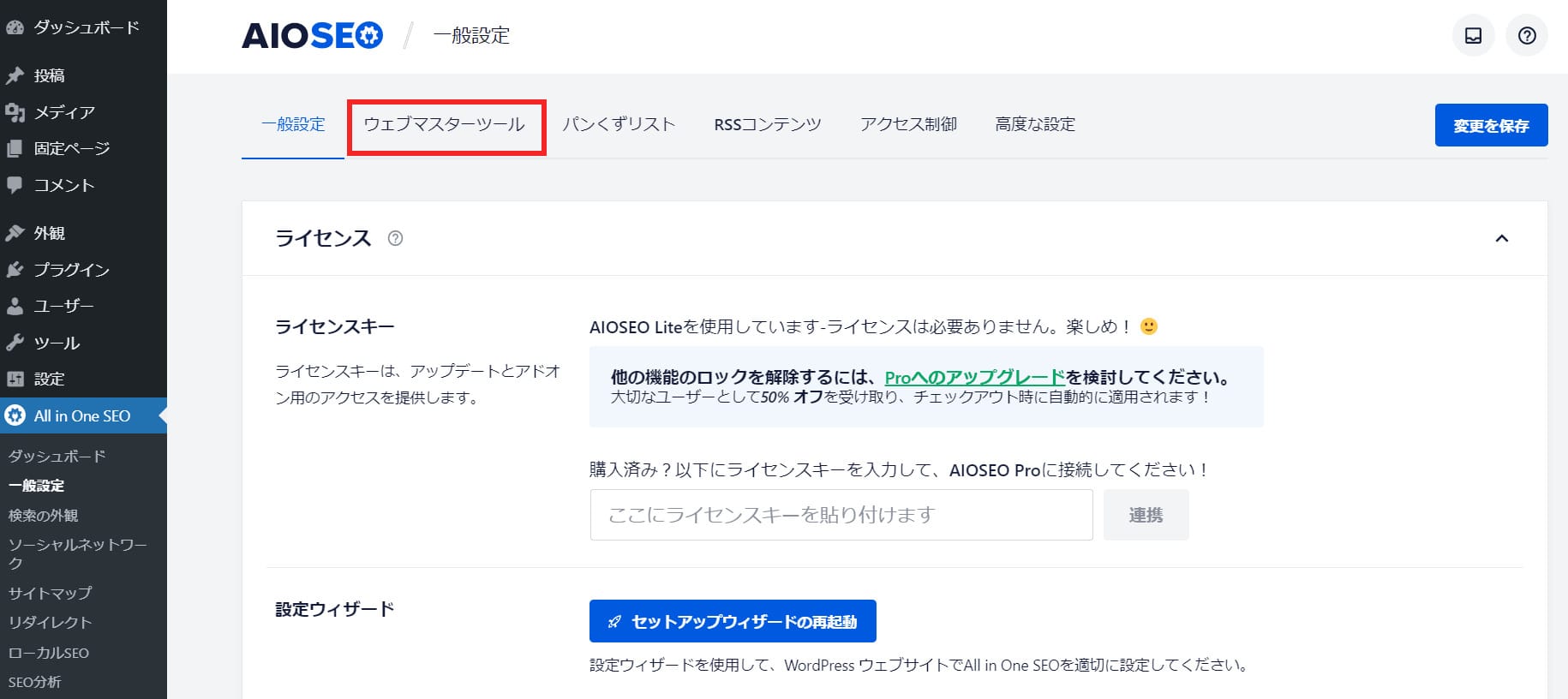
「ウェブマスターツール」タブを押下し、「ウェブマスターツール検証」画面を表示させます。
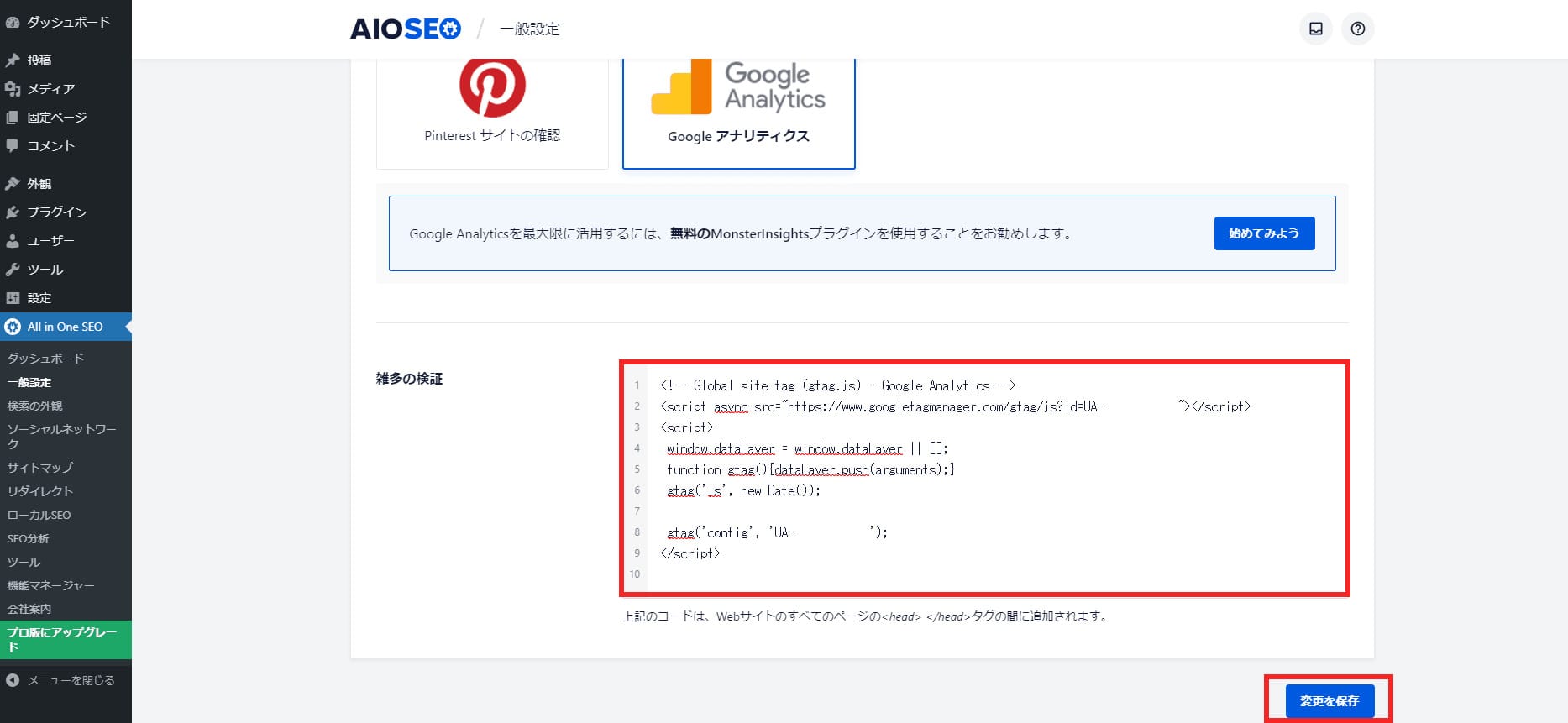
赤枠で囲ったテキスト欄に先ほどコピーしたトラッキングコードをペーストしてください。
右下の「変更を保存」ボタンを押下すると、Googleアナリティクスとの連携は完了です。
プラグイン「Site Kit」を使った設定方法
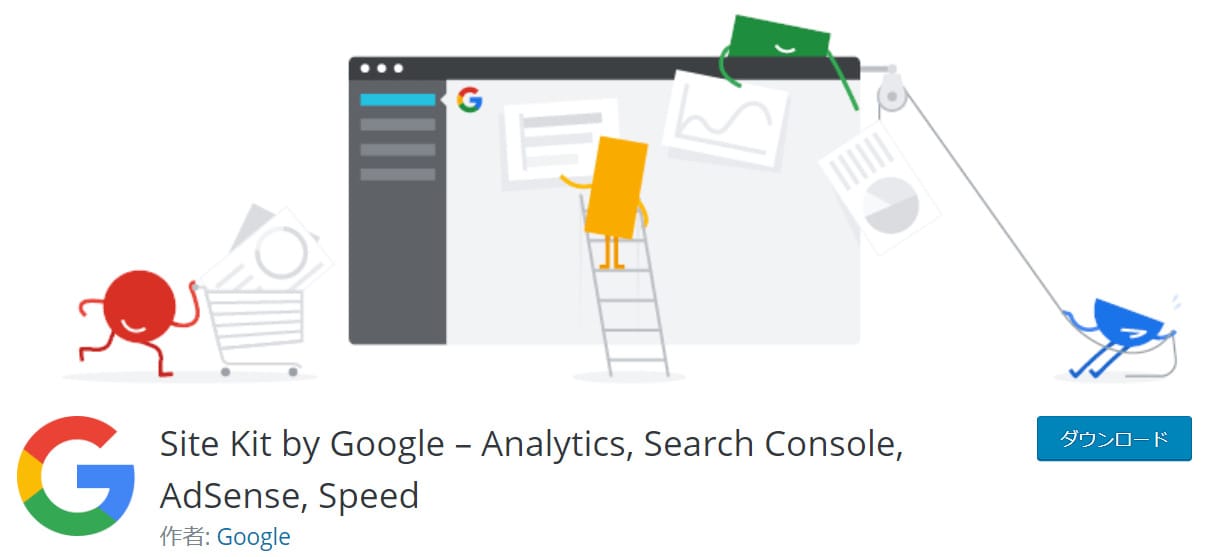
WordPressプラグイン「Site Kit by Google」を使って、GoogleサーチコンソールとGoogleアナリティクスを連携させる方法をご紹介します。
Site Kit by Googleをインストール・有効化します。
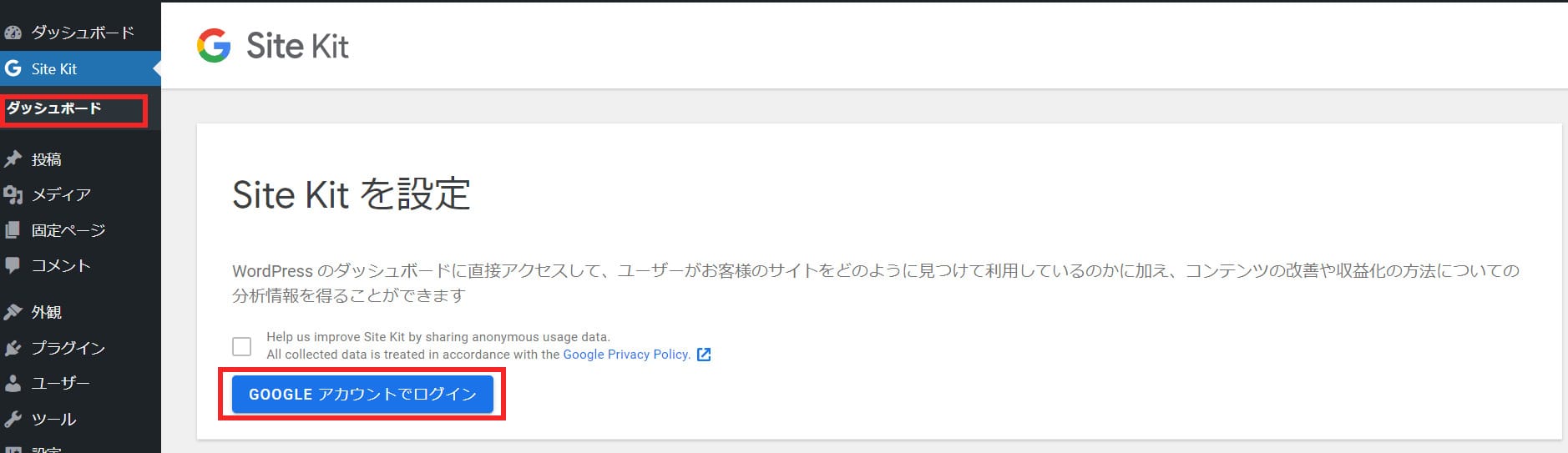
最初に、Googleサーチコンソールの設定をおこないます。
WordPressの管理画面の左サイドメニューから、「Site Kit」→「ダッシュボード」を選択し、「GOOGLE アカウントでログイン」ボタンを押下してください。

「Googleでログイン」ボタンを押下し、ログイン画面を表示させます。
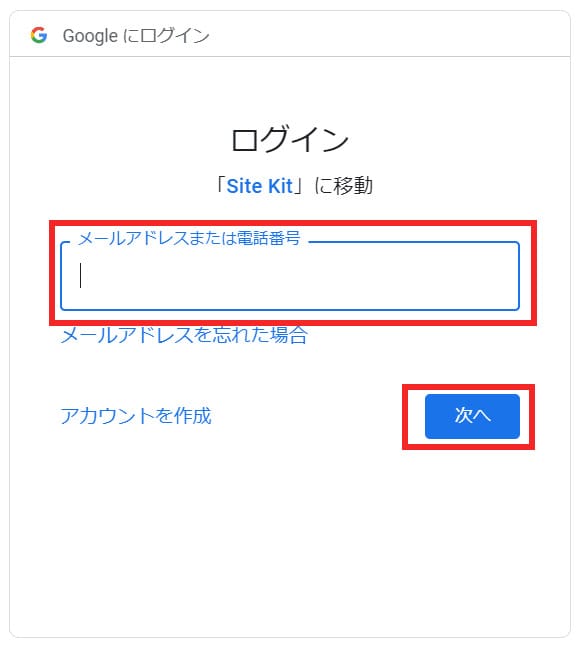
「メールアドレスまたは電話番号」欄にメールアドレスを入力し、「次へ」ボタンを押下します。
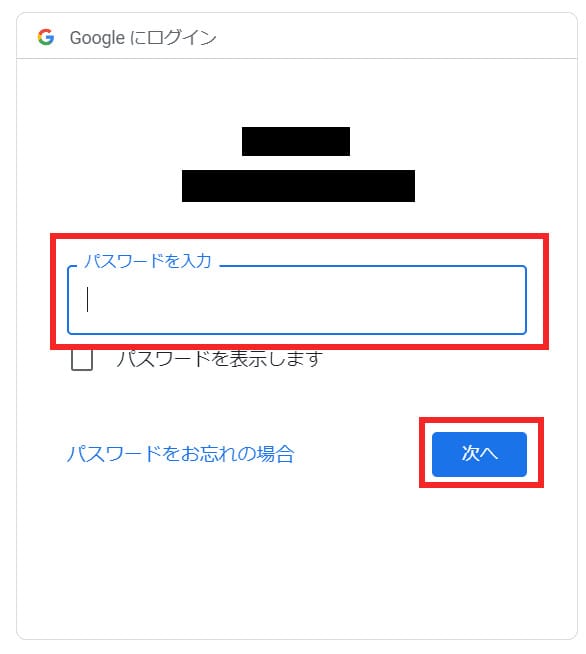
「パスワードを入力」欄にパスワードを入力し、「次へ」ボタンを押下します。

Site KitにGoogleサーチコンソールへのアクセスを許可させるため、「許可」ボタンを押下します。
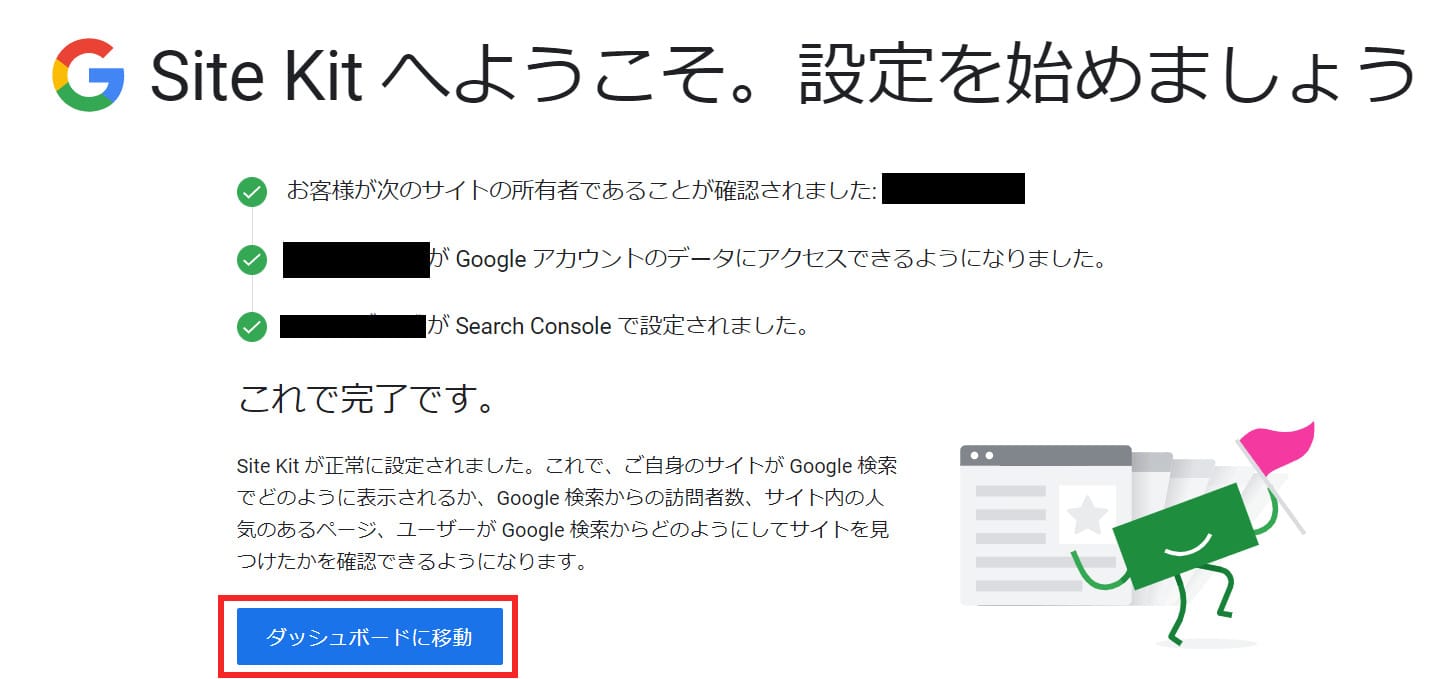
Googleサーチコンソールの設定が完了したので、「ダッシュボードに移動」ボタンを押下してください。
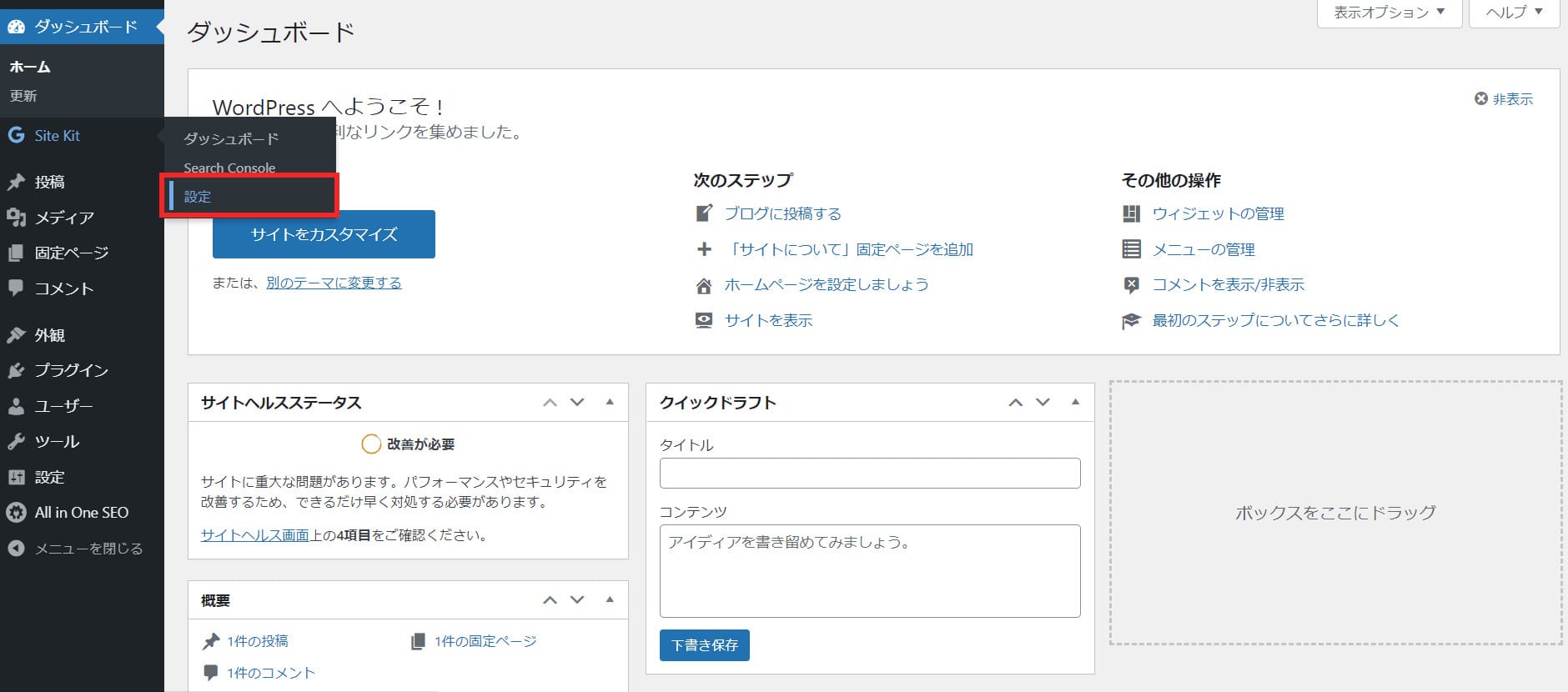
次に、Googleアナリティクスの設定をおこないましょう。
WordPressの管理画面の左サイドメニューから、「Site Kit」→「設定」へと進み、設定画面を表示させます。
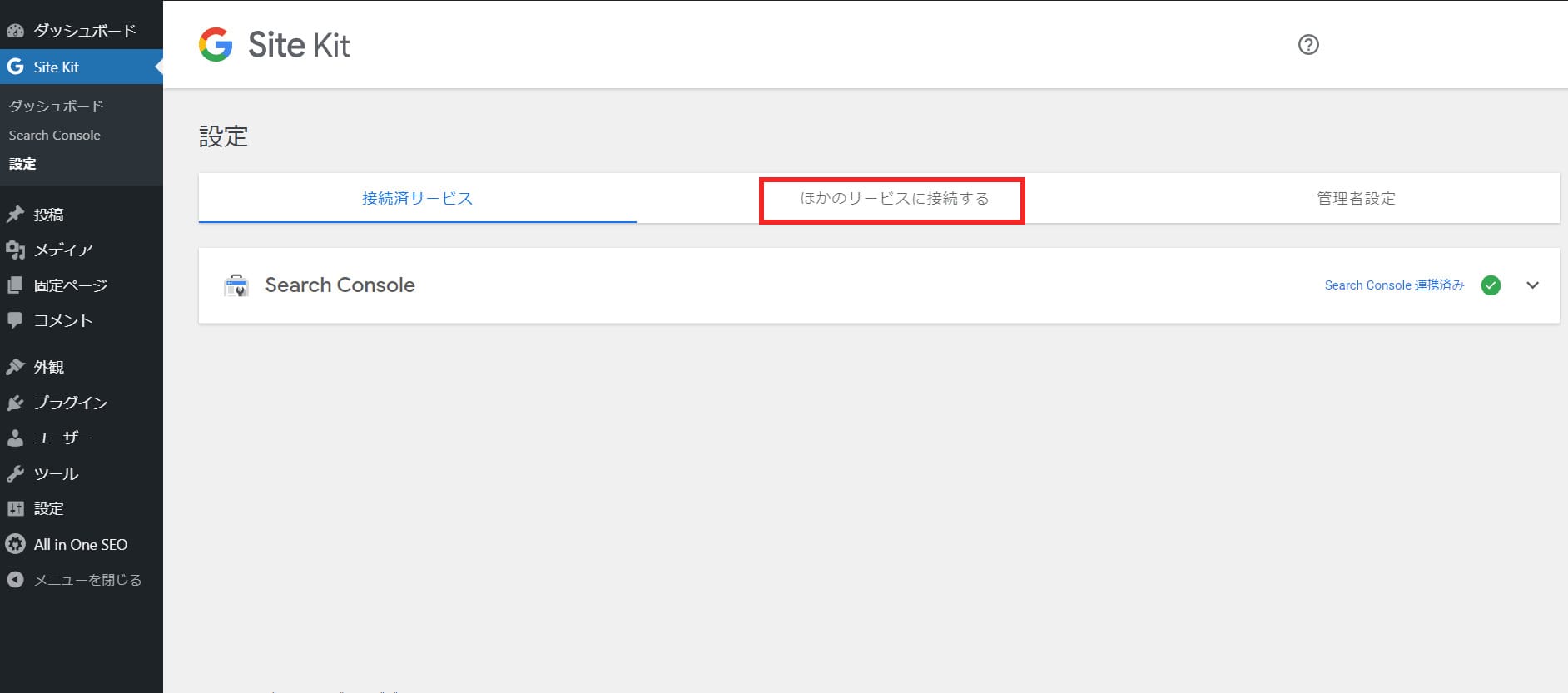
「ほかのサービスに連携する」を押下してください。
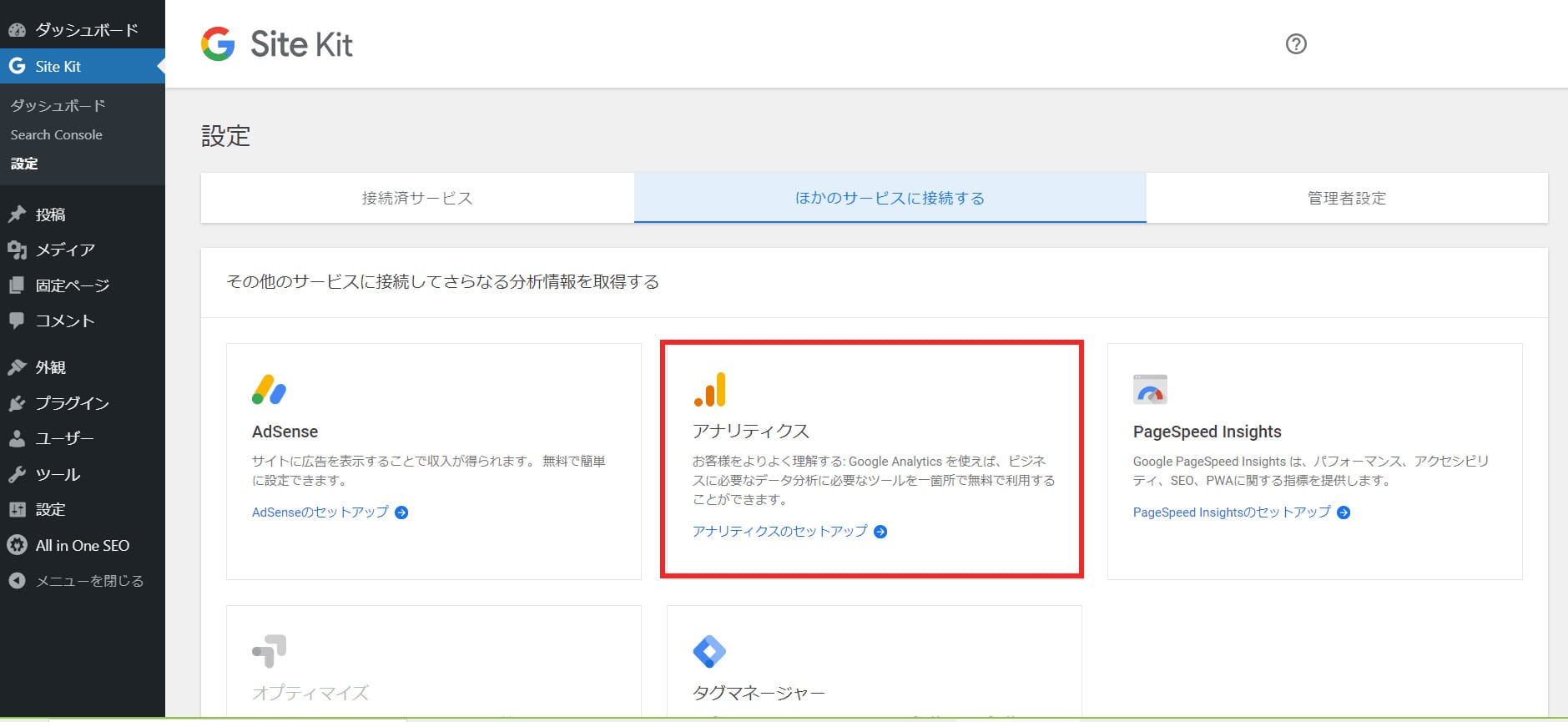
「アナリティクスのセットアップ」を押下して、サービスのセットアップをおこないます。
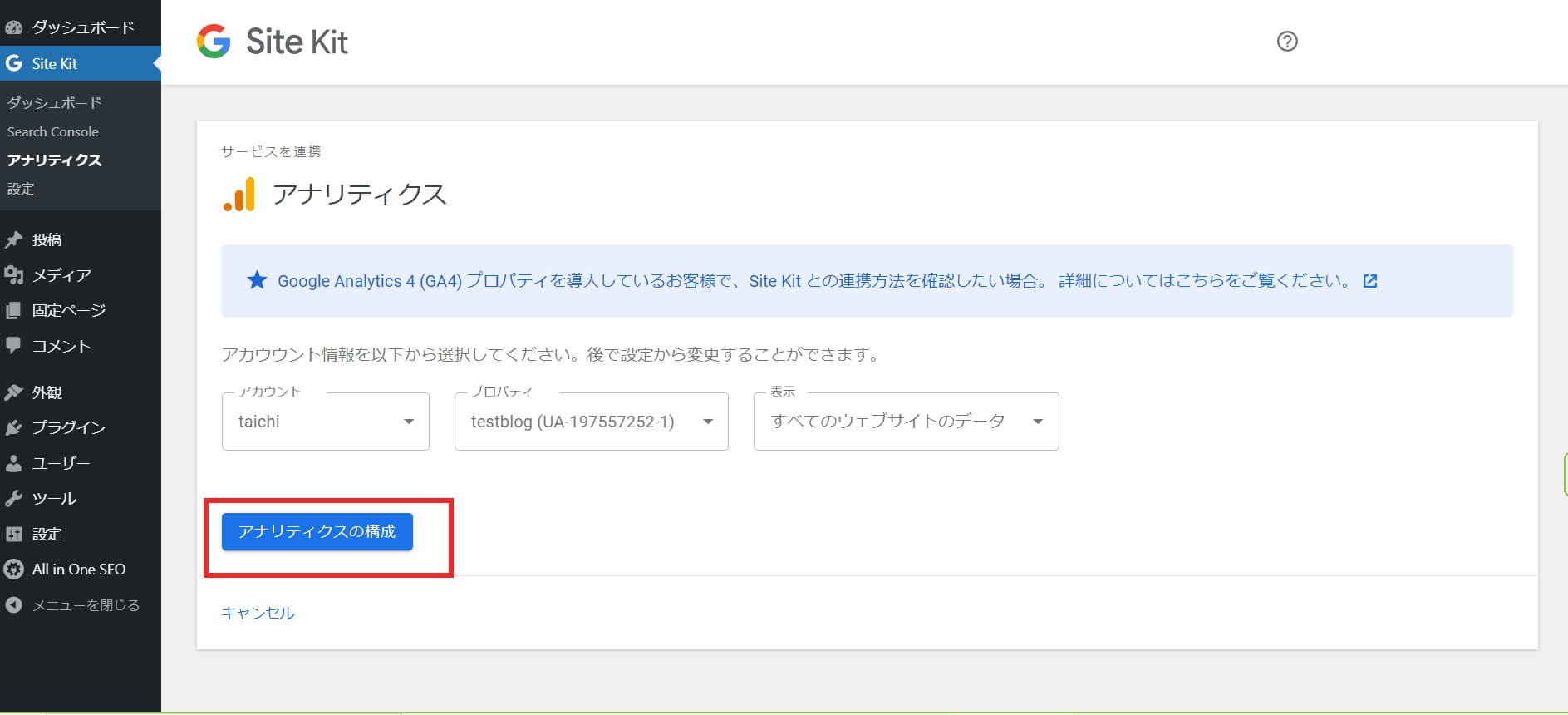
「アナリティクスの構成」を押下し、Googleアナリティクスを連携させます。
XMLサイトマップをGoogleサーチコンソールに登録する方法

あなたのWordPressサイトの「XMLサイトマップ」をGoogleサーチコンソールに登録する方法を説明します。
XMLサイトマップとは
XMLサイトマップとは、あなたのWordPressサイトの中にどのようなページが存在しているかを知らせる役割を持ったXML形式のファイルのことです。
該当のWordPressサイト上にある各ページの情報、たとえばURL・最終更新日・更新頻度・インデックスの優先度、またそれぞれのページの関係性などが記載されており、
検索エンジンはXMLサイトマップを読むことで、対象となるWordPressサイトの情報をより正確に把握することができます。
XMLサイトマップの必要性
Googleなどの検索エンジンは、クローラーと呼ばれる巡回プログラムを使ってWordPressサイトを巡回しデータを取得したあと、
そのデータをもとに、各ページをGoogleのデータベースに格納(インデックス)します。
XMLサイトマップを作成しておけば、WordPressサイトに新規記事の追加や記事の更新があった場合、それを通知してクロールをリクエストできます。
結果的に検索エンジンンにデータがインデックスされやすくなり、SEOに有利に働くのですね。
WordPressでXMLサイトマップを作成する方法
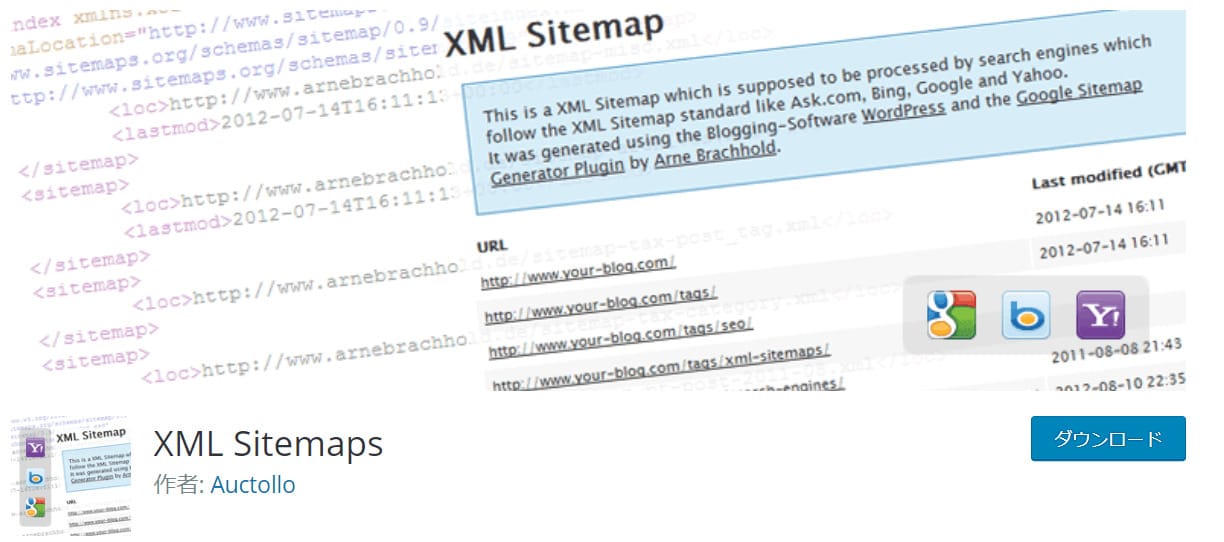
WordPressでは、プラグイン「Google XML Sitemaps」を利用することで、簡単にXMLサイトマップを作成することができます。
まずはGoogle XML Sitemapsをインストールし、有効化させてください。
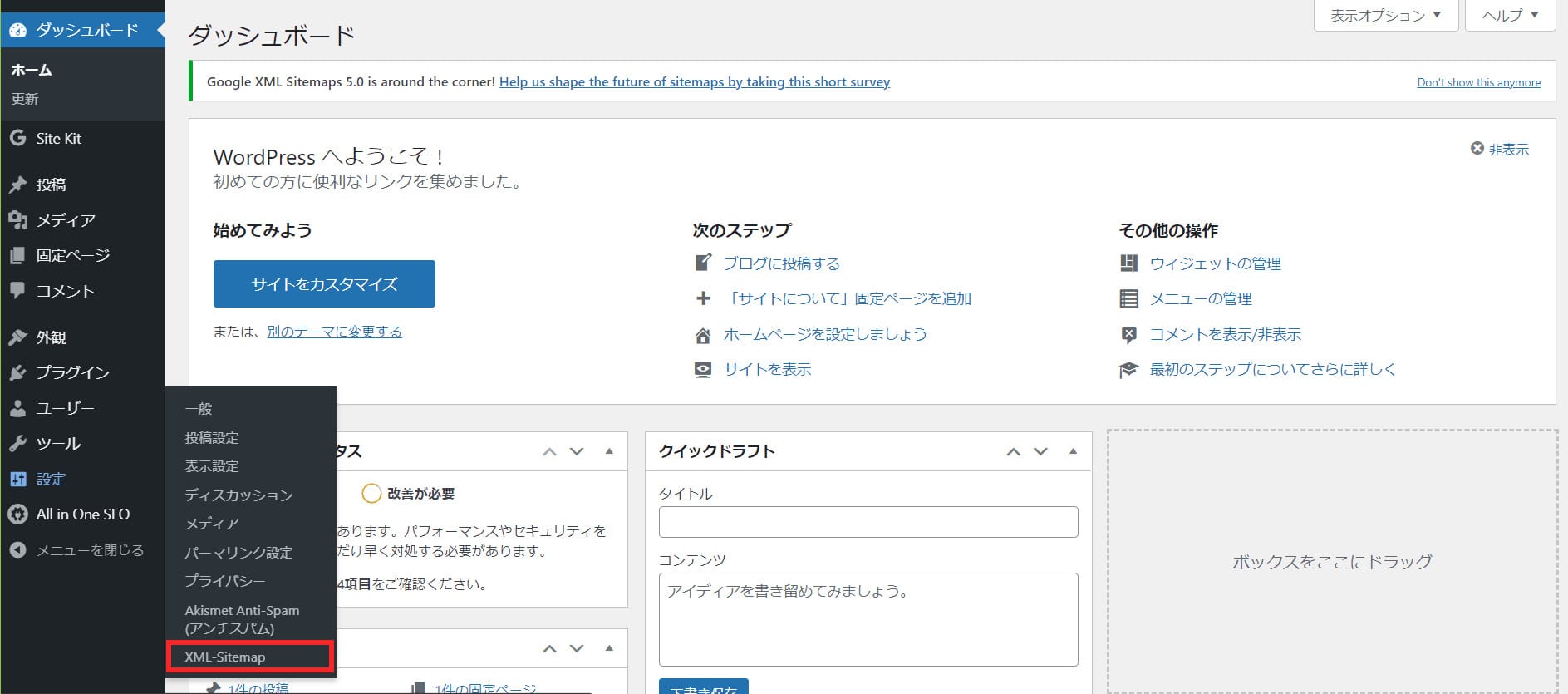
WordPressの管理画面の左サイドメニューから「設定」→「XML sitemap」へと進み、XML Sitemapの設定画面を表示させます。
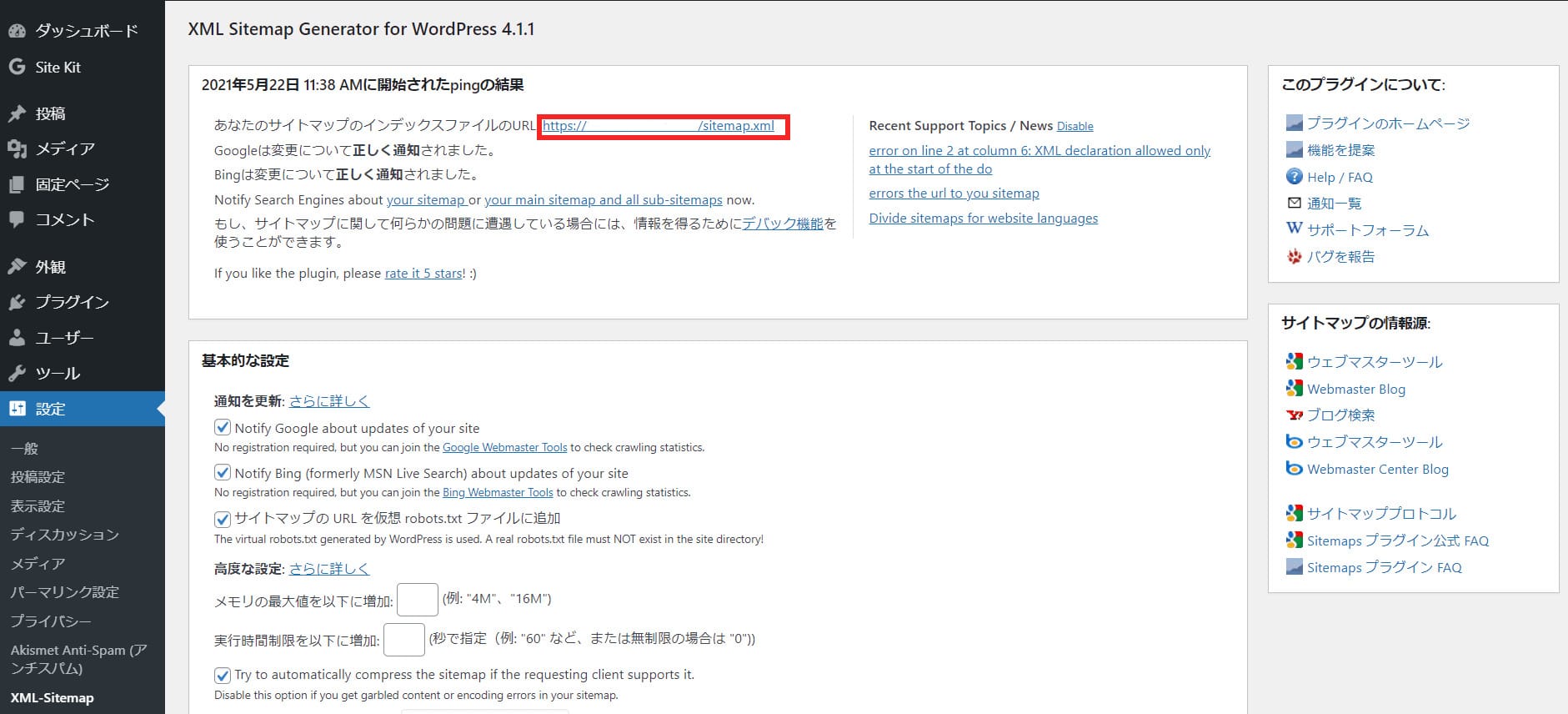
赤枠で囲ったURLがWebサイトのXMLファイルとなります。
このXMLファイル名はサーチコンソールに登録する際に必要となりますので、コピーしておきましょう。
XMLサイトマップを登録する方法
あなたのWordPressサイトのXMLサイトマップを、Googleサーチコンソールに登録する方法を説明します。
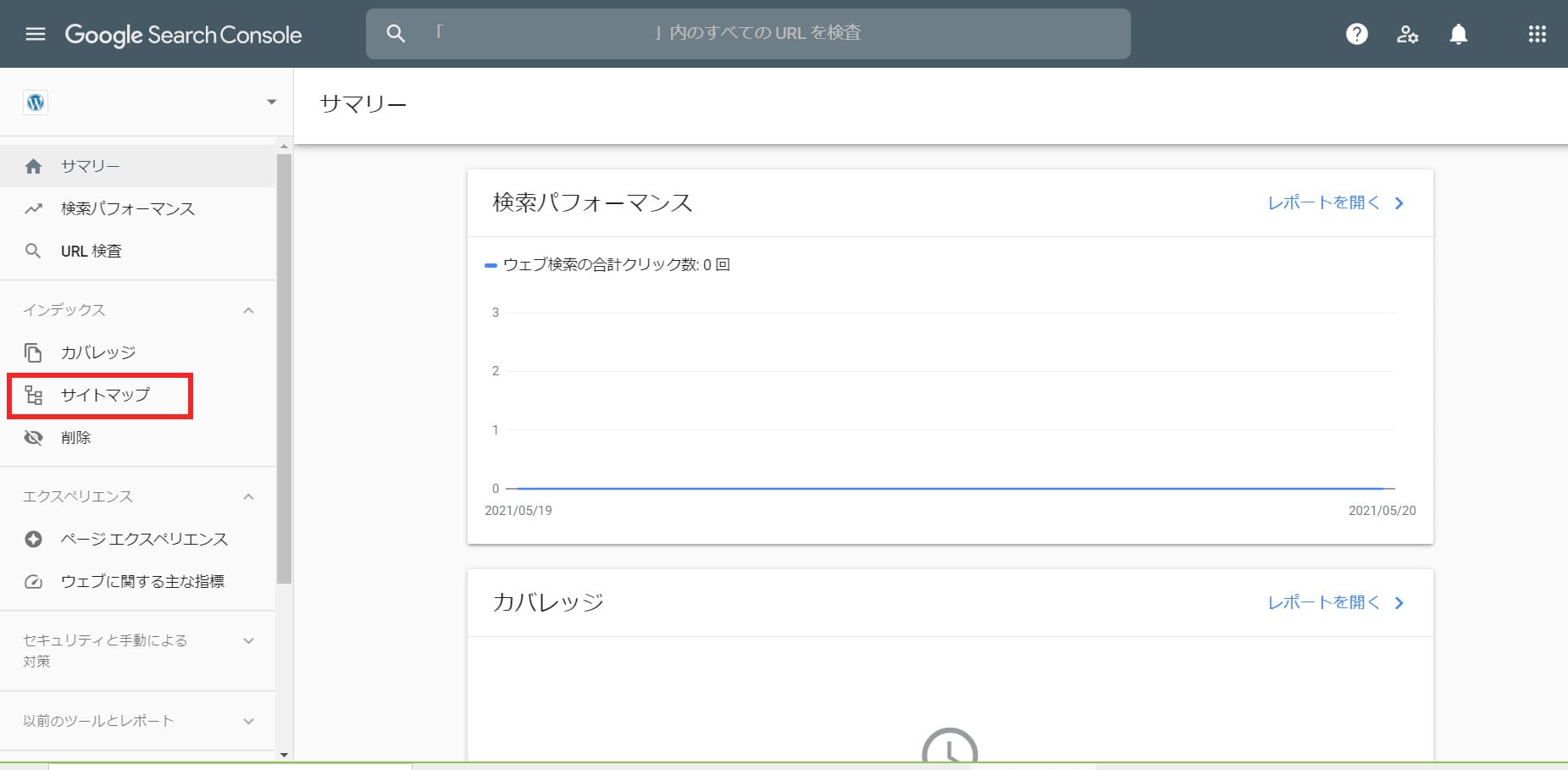
サーチコンソールの管理画面の左サイドメニューから「サイトマップ」を選択し、サイトマップ画面を表示させます。

サイトマップ設定画面でXMLファイル名を入力し、「送信」ボタンを押下します。
送信することで、GoogleにWebサイトの情報を通知できるので、あとはクロールされるのを待ちましょう。
WordPressのサイトマップについてはこちらの記事にくわしく解説しています。
Googleサーチコンソールの基本的な使い方

WordPressのアクセス解析・SEO対策に役立つGoogleサーチコンソールの基本的な使い方について説明します。
Googleからの警告を確認する
Googleサーチコンソールは、あなたのWordPressサイトに不具合が発生したり、Googleからのお知らせがあった場合、メッセージで警告してくれます。
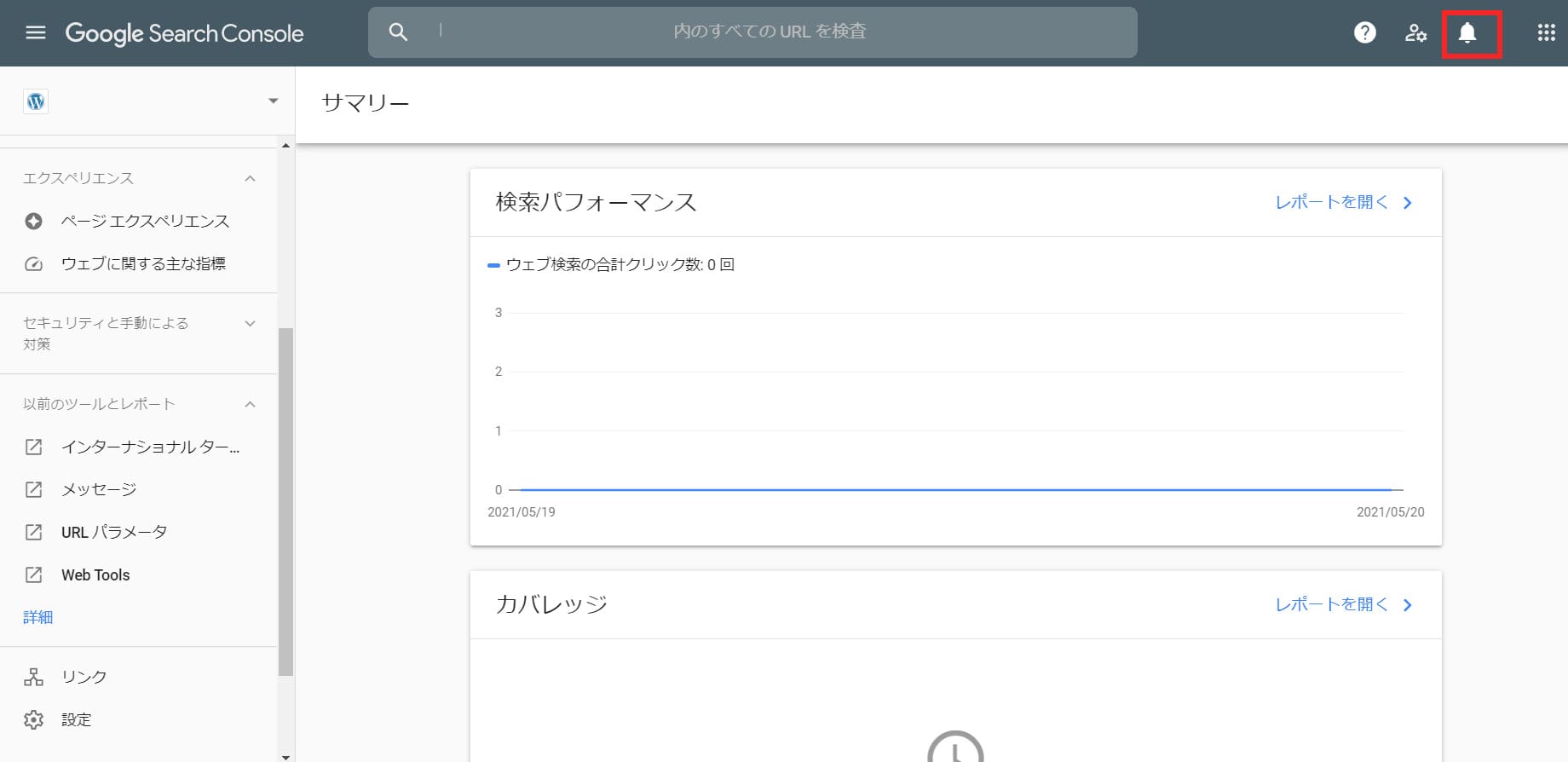
右上の「ベル」アイコンを押下すると、メッセージがあるかどうかを確認できます。
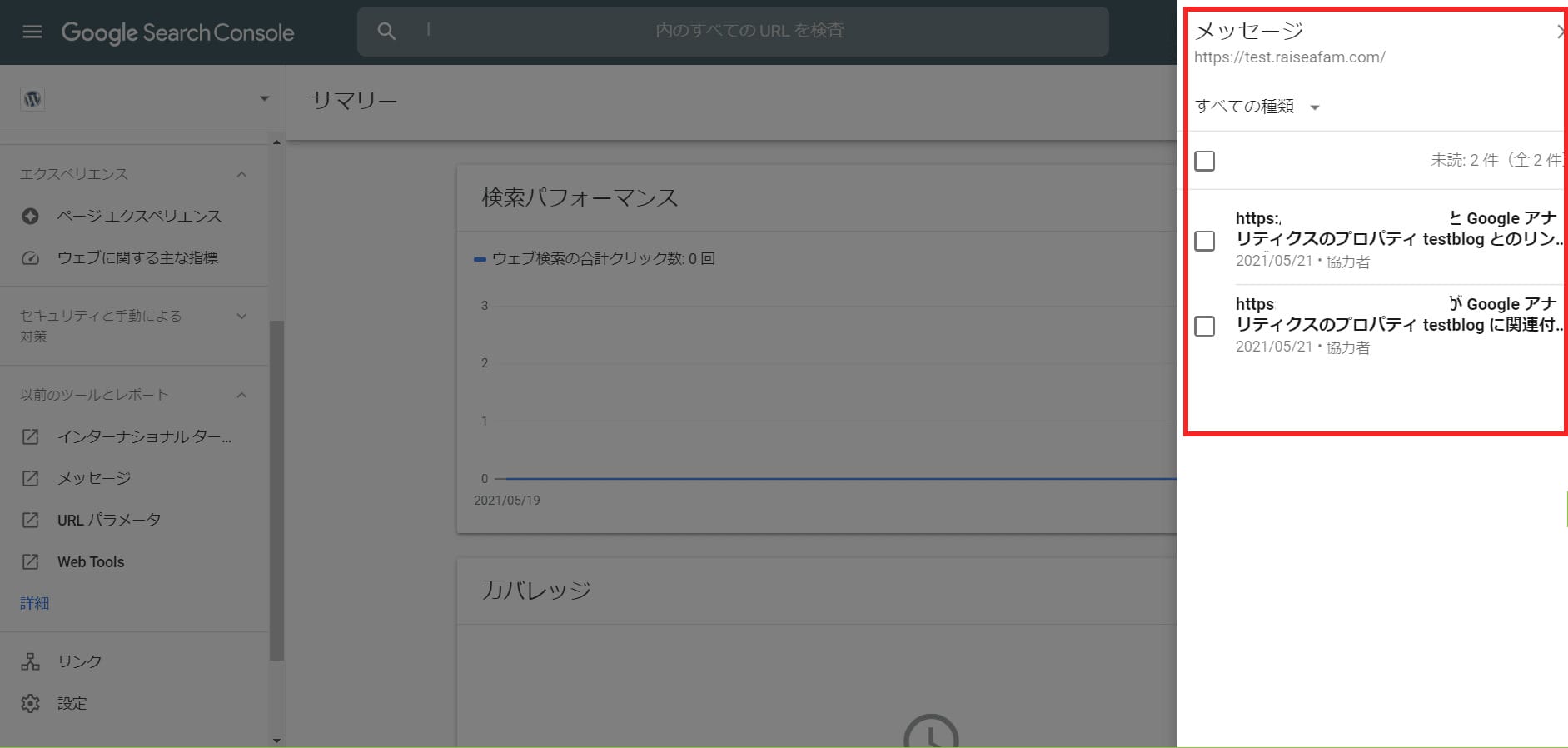
赤枠で囲っているのがメッセージ欄です。
メッセージを押下すると、さらに詳しい情報を知ることができます。
「URL検査」で新しいページをインデックスに登録する
「URL検査」は、該当のURLがGoogleにインデックスされているかを確認できる機能です。
まだインデックスされていない場合は、インデックス登録をリクエストできます。
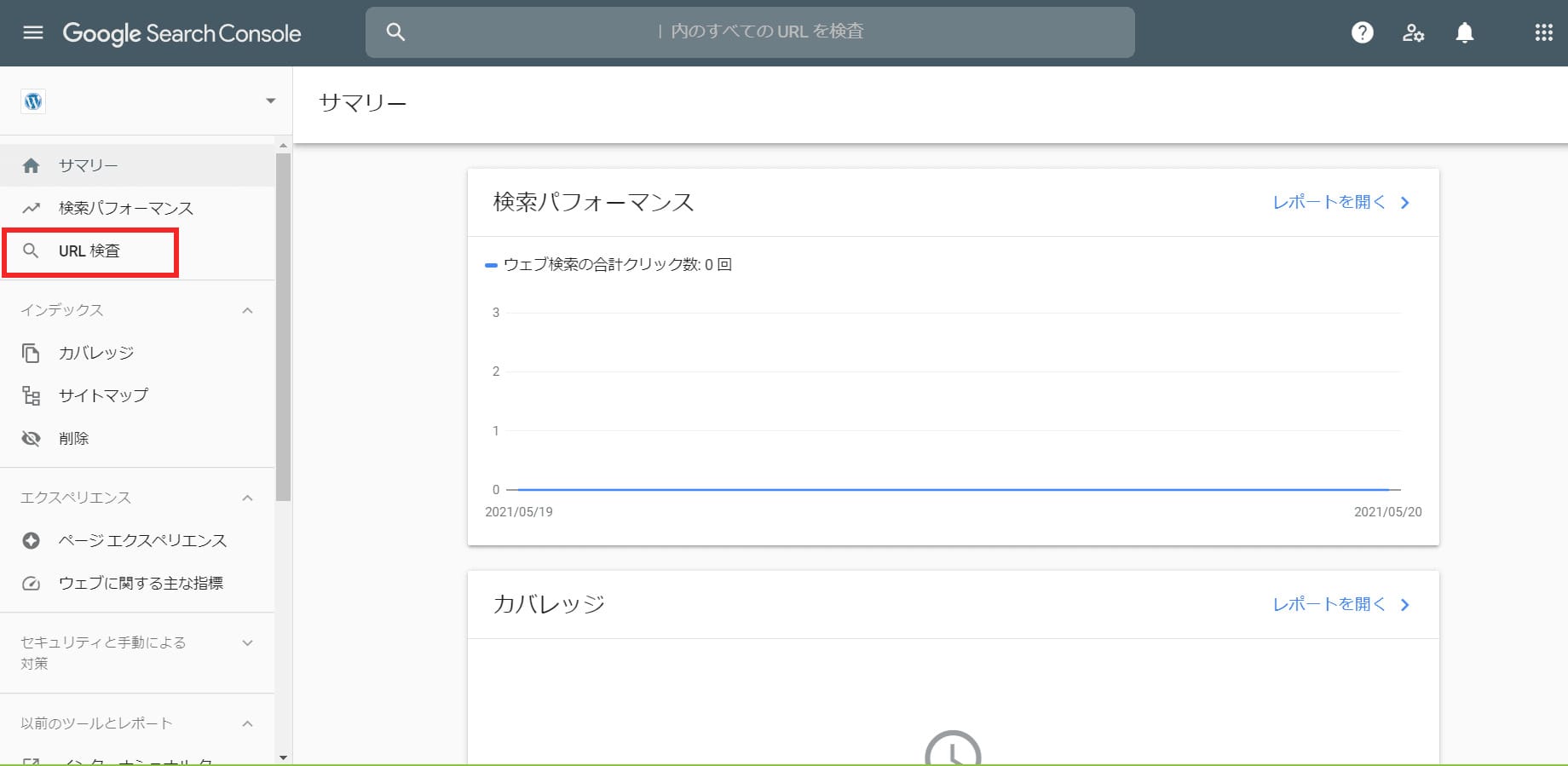
Googleサーチコンソールの管理画面の左サイドメニューから「URL検査」を選択してください。
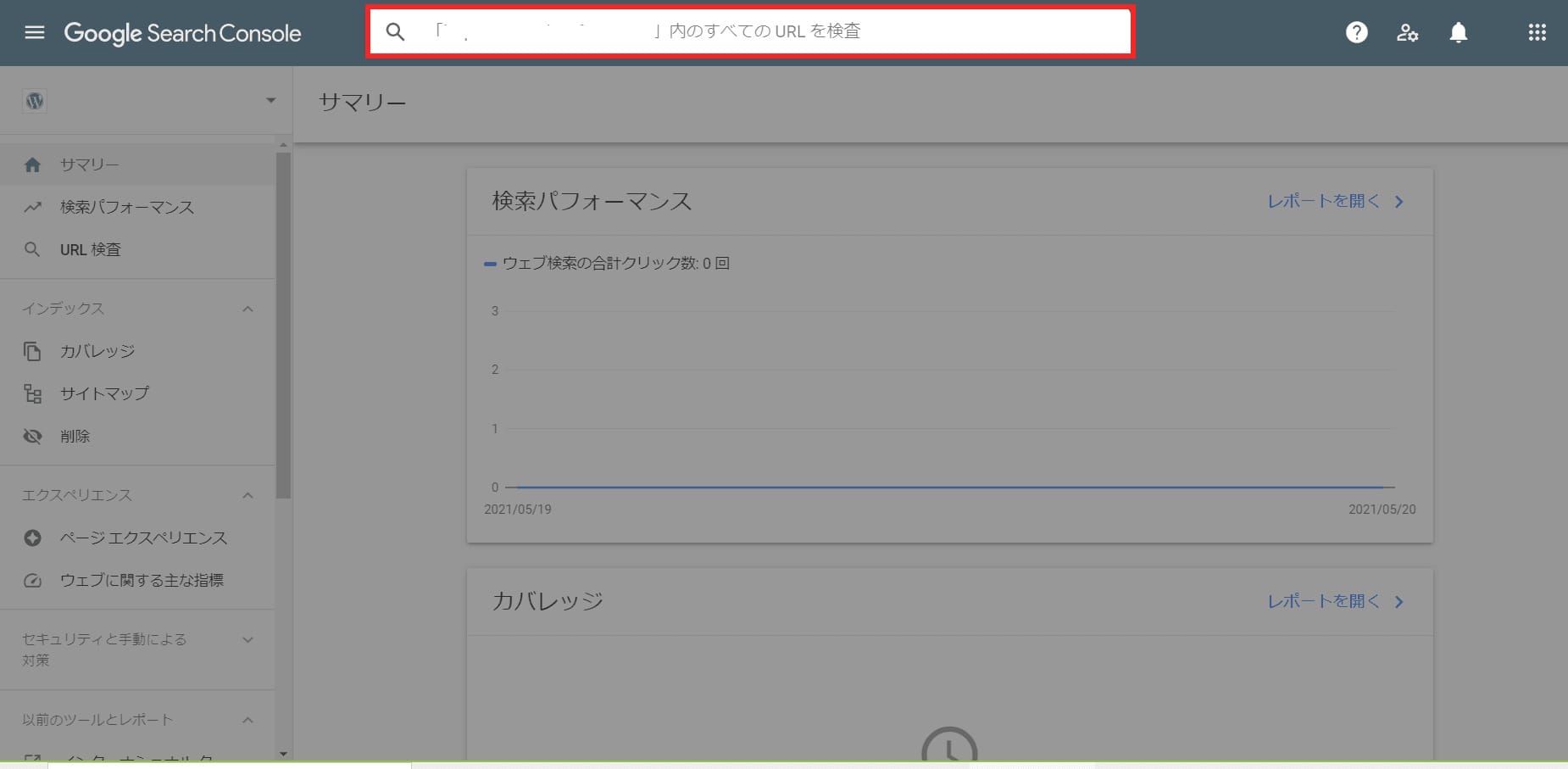
上部のテキストエリアに検査したいページのURLを入力して確認します。

インデックスに登録されていれば、「URLはGoogleに登録されています」と表示されます。
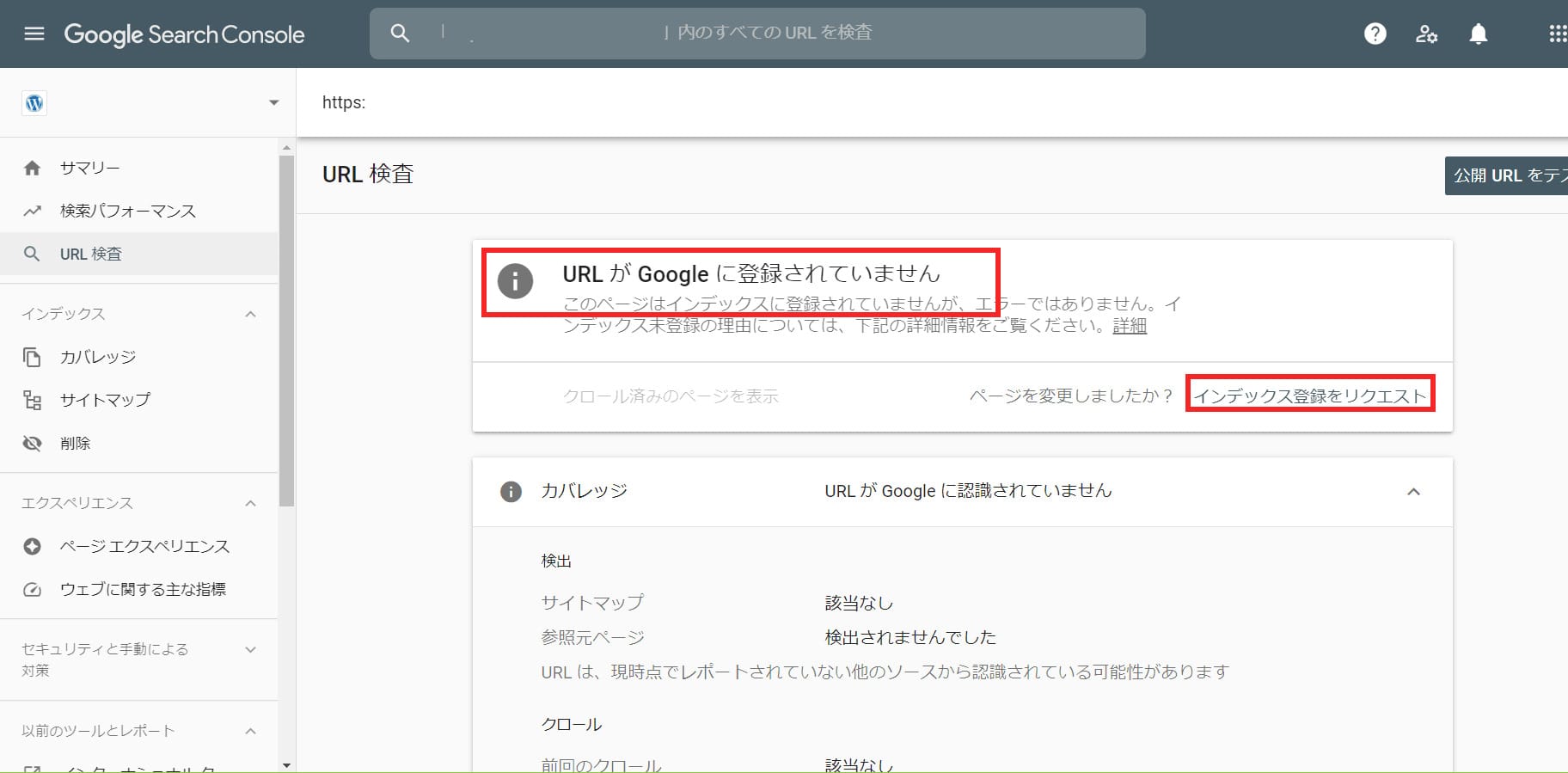
登録されていない場合は、右下の「インデックス登録をリクエスト」を押下して、登録をリクエストしてください。
「カバレッジ」でインデックス状況に問題が無いか確認する
「カバレッジ」とは、Googleクローラーが取得できなかったページをエラーとして表示する機能です。
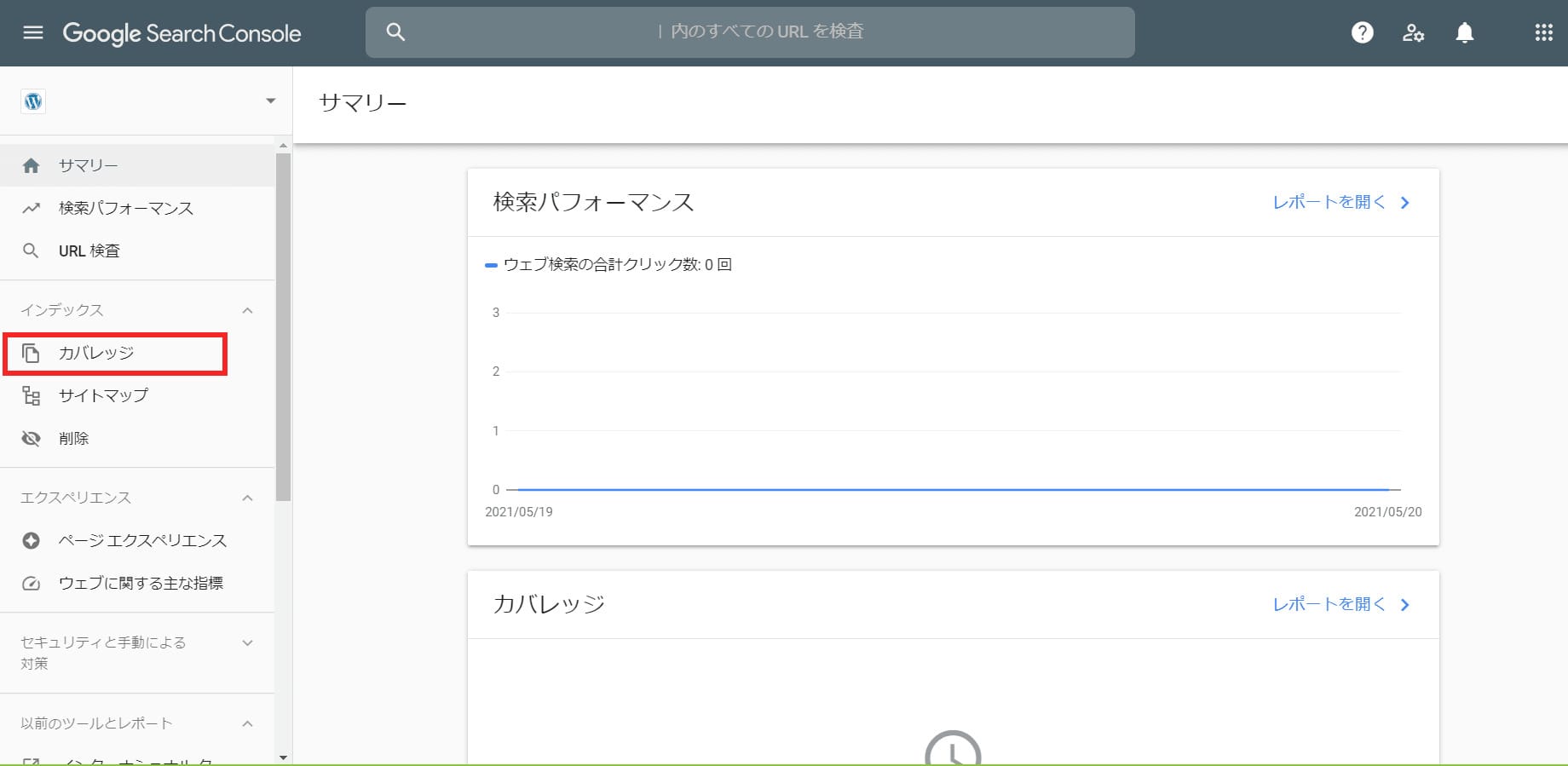
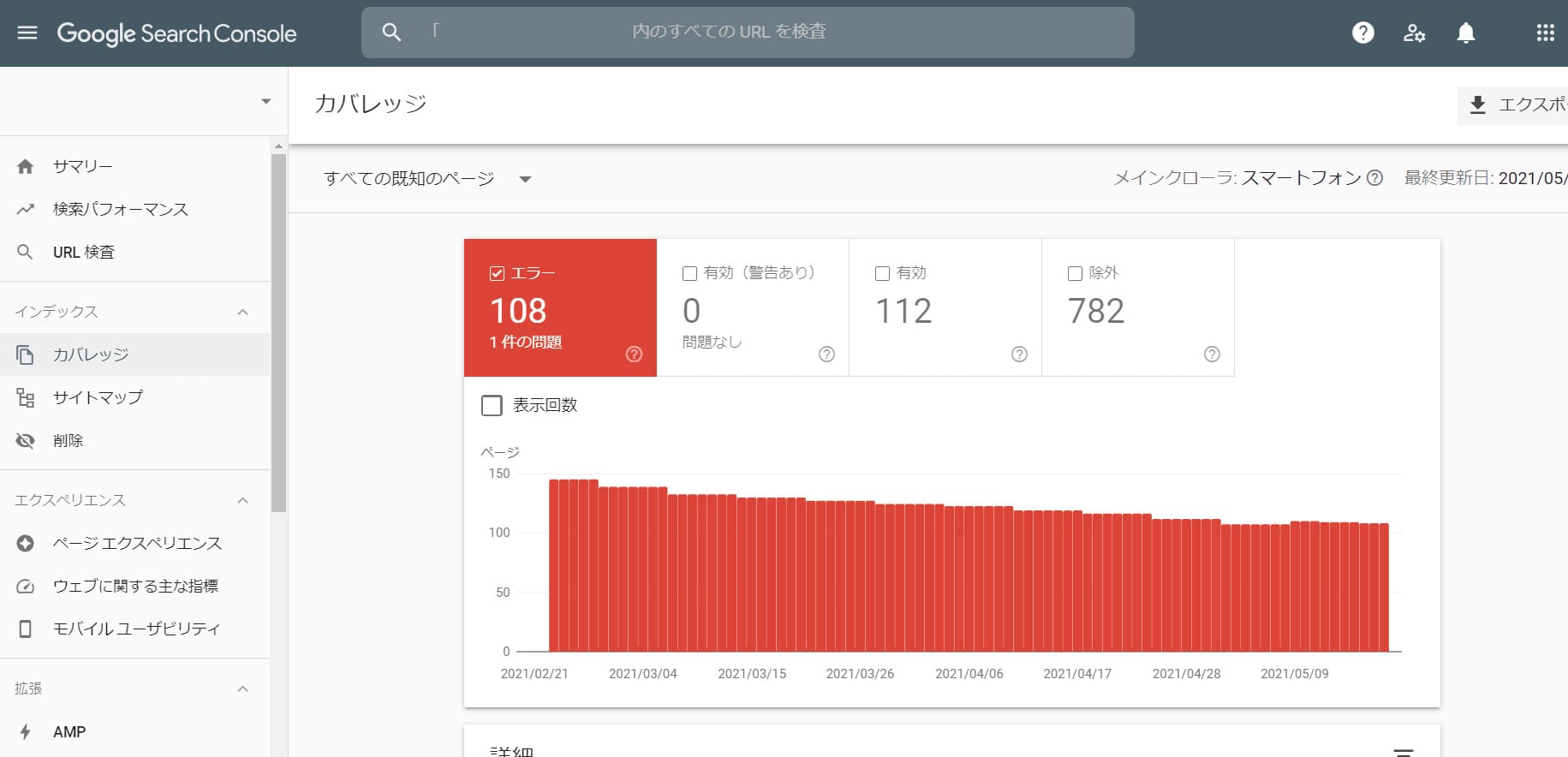
カバレッジを確認すると、WordPressサイトの中でGoogleにインデックスされていないURLの数、インデックスされない原因などがわかるので、WordPressサイトの改善に役立ちます。
検索順位などを「検索パフォーマンスレポート」で確認する
「検索パフォーマンスレポート」では、Google検索におけるあなたのWordPressサイトの表示回数、クリック数やクリック率(CTR)、検索順位がグラフ形式で表示されます。
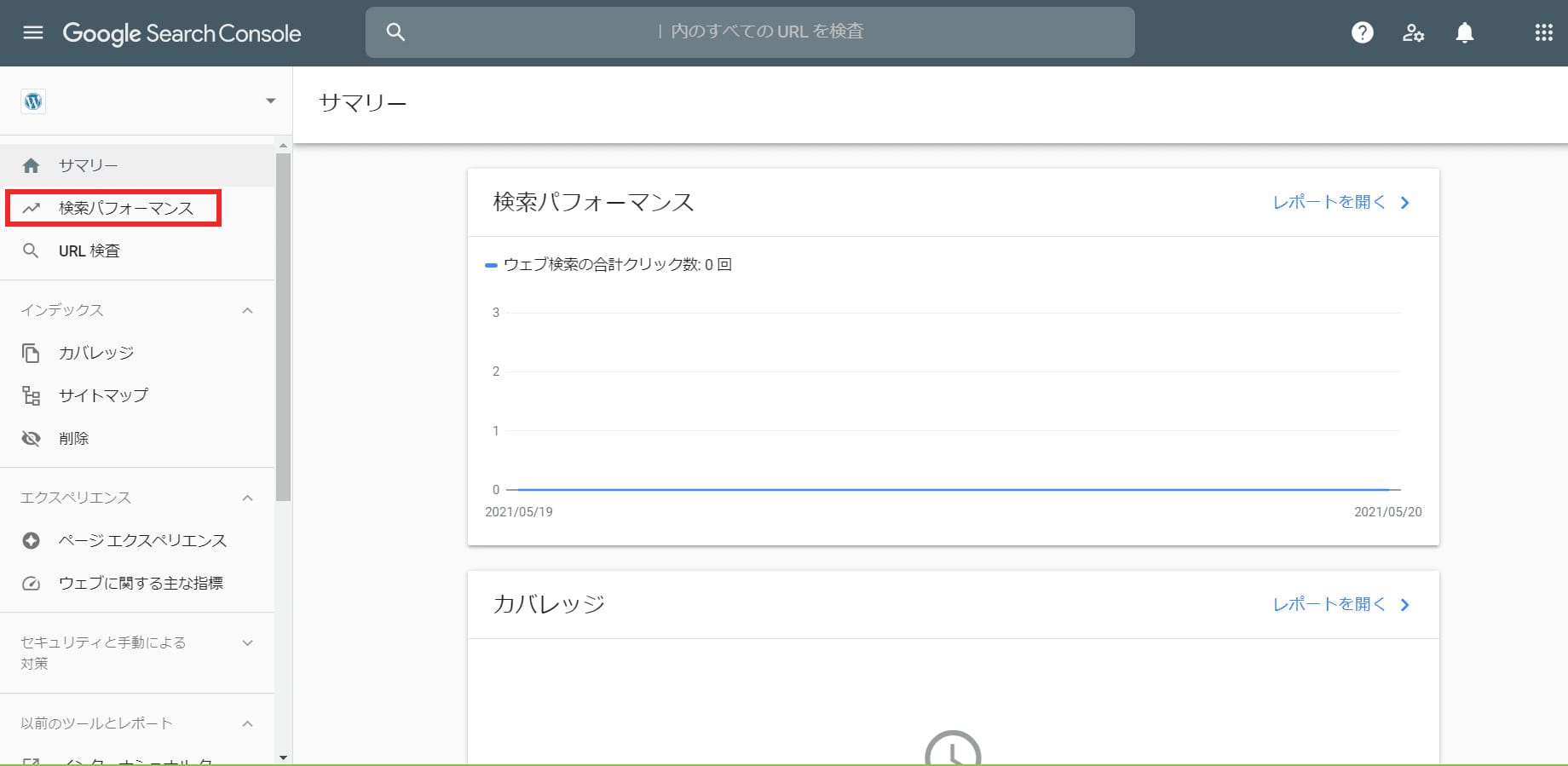
Googleサーチコンソールの左サイドメニューから「検索パフォーマンス」を選択し、検索パフォーマンスの画面を表示させます。
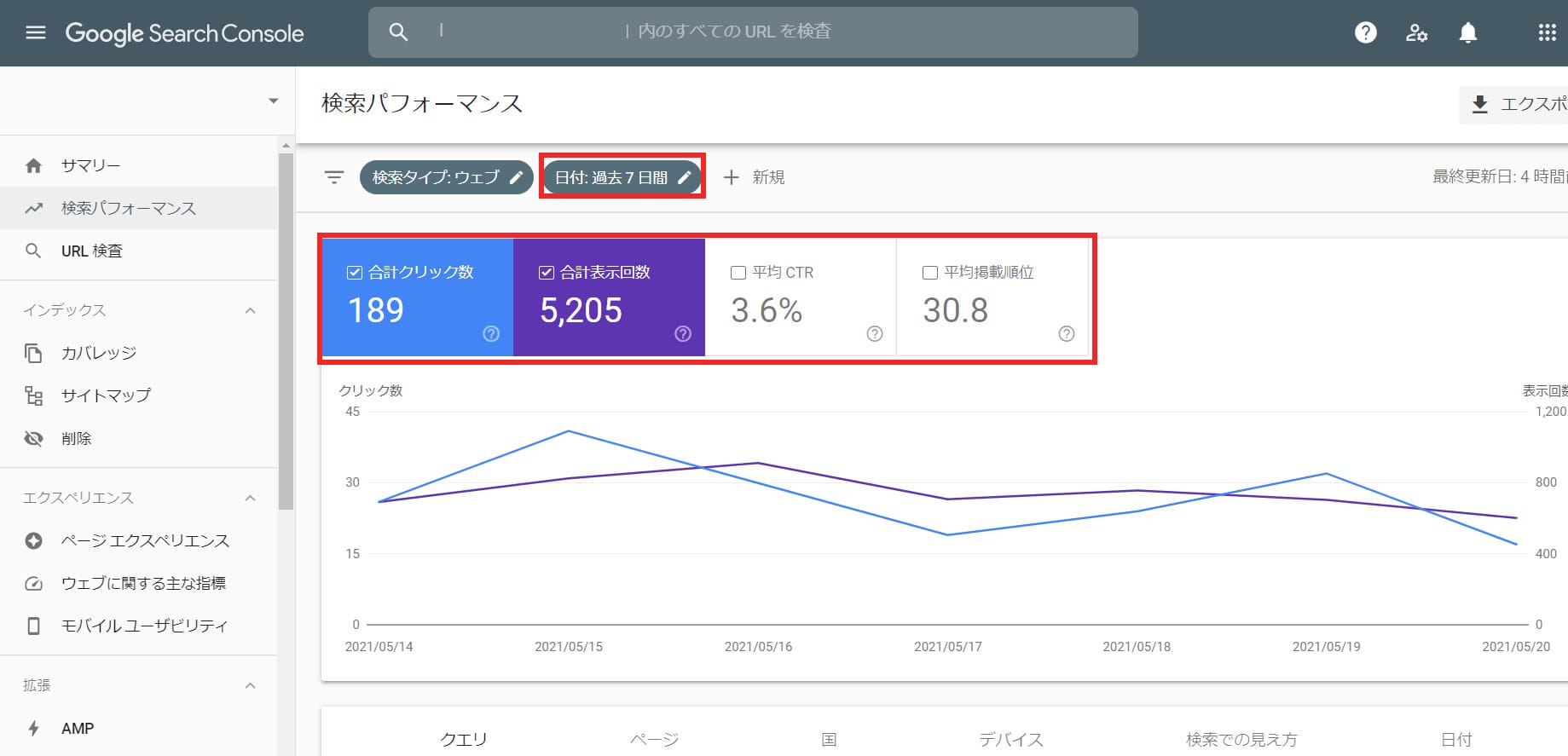
検索パフォーマンスの画面では、期間を指定することができます。
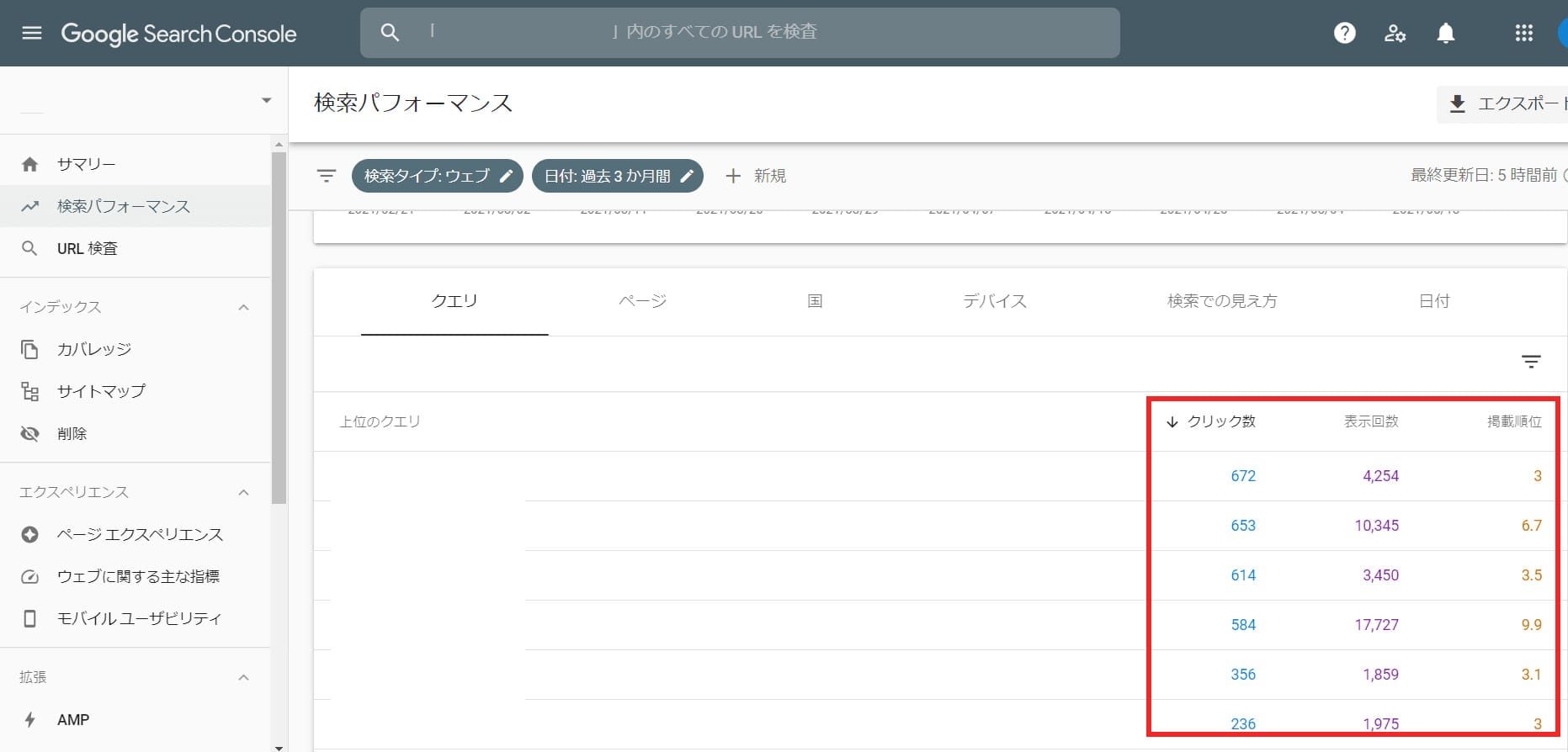
各キーワードごとの表示回数やクリック回数、掲載順位なども調べることが可能です。
「ウェブに関する主な指標」で表示速度をチェックする
「ウェブに関する主な指標」では、ページの表示速度が良好かどうかをチェックできます。
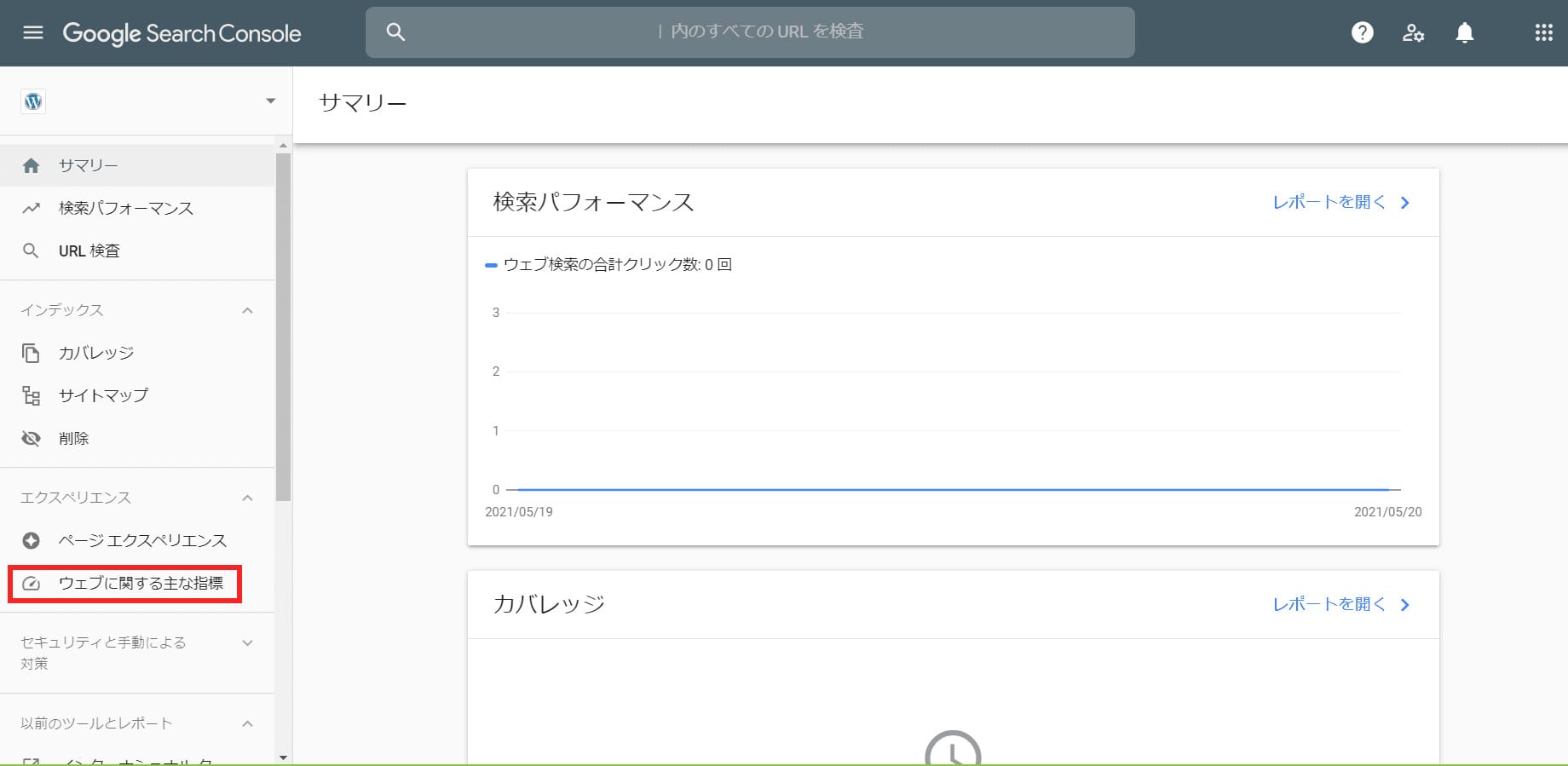
Googleサーチコンソールの左サイドメニューから「ウェブに関する主な指標」を選択し、画面を表示させます。
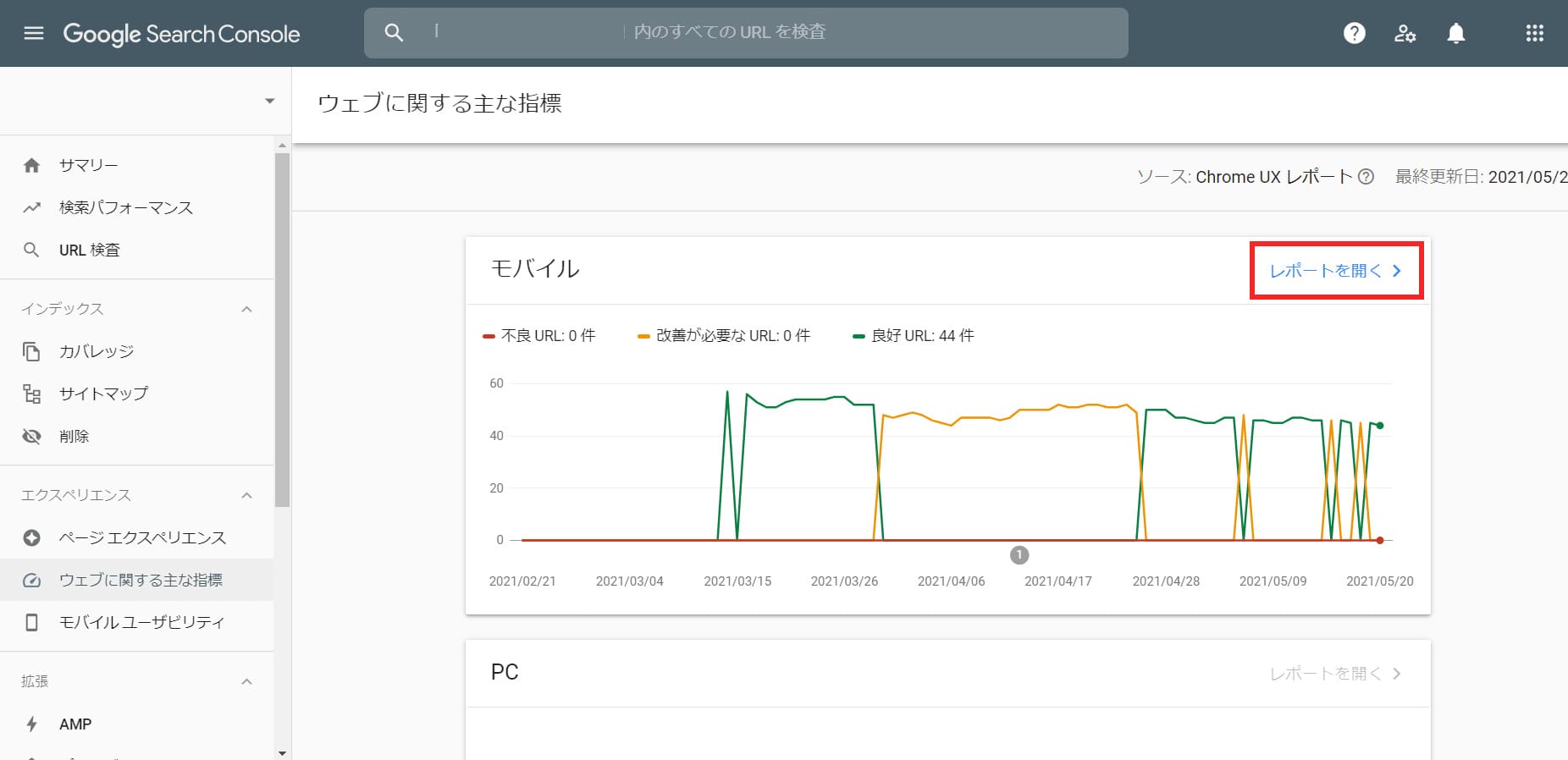
ウェブに関する主な指標では、「モバイル」と「PC」それぞれでの表示速度のチェックが可能です。
赤枠の「レポートを開く」を押下すると、さらにくわしいデータを確認できます。
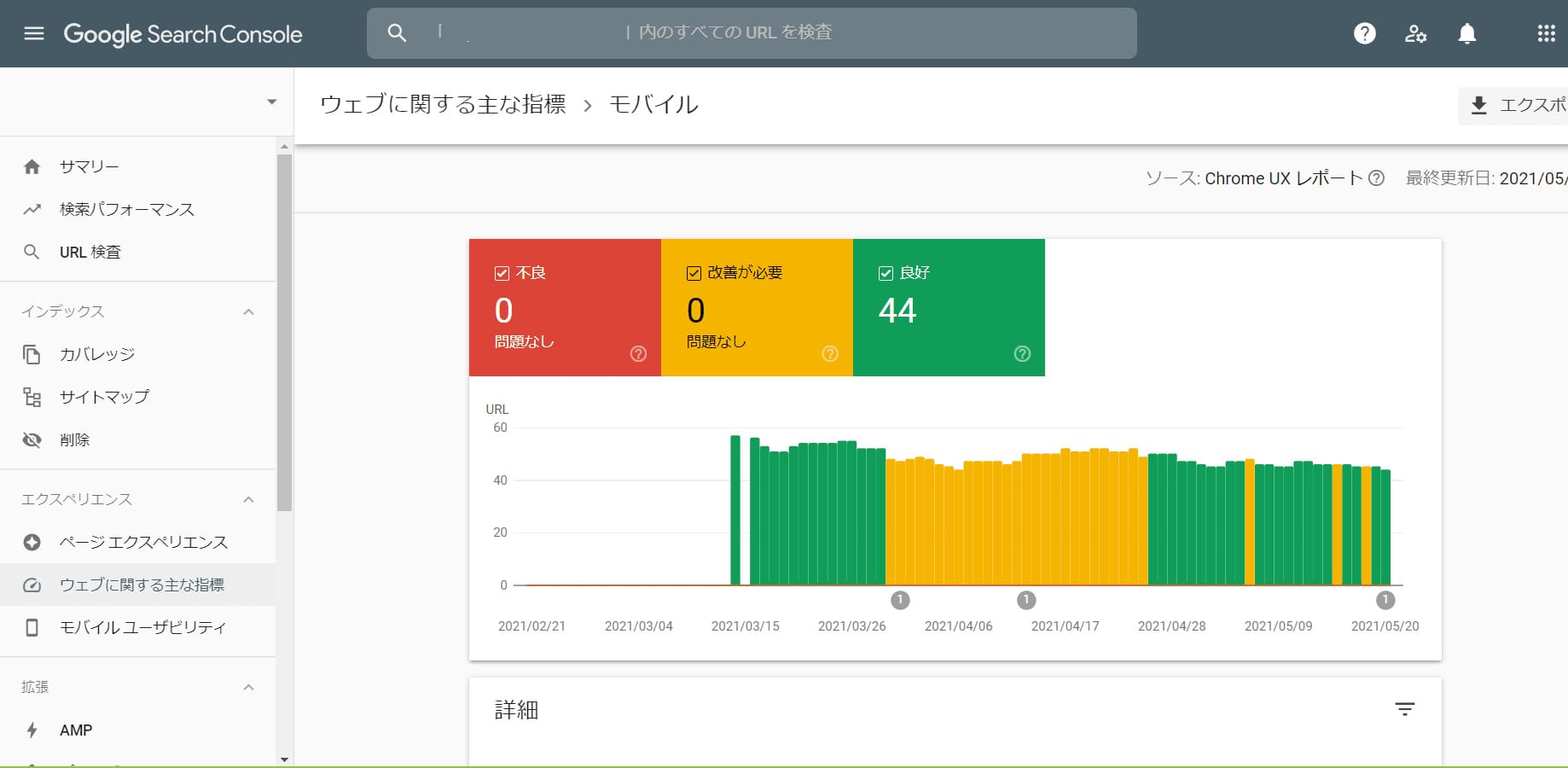
「不良」「改善が必要」「良好」の3タイプに分類され、現在の表示速度の状態を確認できるようになっています。
WordPressでGoogleサーチコンソールを導入する方法 まとめ

WordPressの集客や収益を改善したいなら、Googleサーチコンソールを導入しましょう。
GoogleサーチコンソールはあなたのWordPressサイトの検索周りの管理・改善をおこない、SEO対策の強化に役立つGoogle公式のアクセス解析ツールです。
基本的な使い方を覚えるだけでも、WordPressサイトの状況を把握しやすくなり、検索対策に有利になります。
しっかりマスターして使えるようになりましょう。
同時に、GoogleアナリティクスもGoogleサーチコンソールとあわせて使いこなしていきたいアクセス解析ツールです。
Googleアナリティクスに関するくわしい説明はこちらの記事も参考にしてください。

【最新版】WordPressとGoogleアナリティクスを連携・設定する方法
- WordPressの使い方/操作方法
WordPressを始めるならConoHa WINGがおすすめ!

「WordPressでブログやアフィリエイトを始めたい!」
「もっと性能の良いレンタルサーバーに乗り換えたい!」
そんなあなたには、高性能・高速でお得なレンタルサーバーConoHa WINGをおすすめします。
- ConoHa WINGのメリット
-
- サイト表示が速い! 国内最速のレンタルサーバー※
- 初心者も安心! 簡単で使いやすい管理画面
- 安定した稼働! 大量同時アクセスなどの高負荷にも強い
- お得な料金設定! 678円/月~で始められる!
- しかも初期費用が無料! さらに独自ドメインも永久無料!
- ※2023年7月自社調べ

ConoHa WINGは日本マーケティングリサーチ機構による調査で、下記の3部門においてNo.1を獲得しています。
- ConoHa WINGは3つのNo.1を獲得!
-
- アフィリエイター・ブロガーが使いたいレンタルサーバー
- WordPress利用者満足度
- サポートデスク対応満足度
- ※日本マーケティングリサーチ機構調べ 調査概要:2023年2月期_ブランドのイメージ調査
新規のお申し込みはこちら
Webにくわしくない初心者でもたった10分で始められるレンタルサーバー「ConoHa WING」。
とっても簡単だから今すぐ始めちゃいましょう。
また下記の記事では、ConoHa WINGを使ってWordPressを開設する方法を、画像付きでくわしく解説しています。

【WordPressの始め方】初心者でも最短10分でできる!簡単で失敗しない開設方法
- WordPressの始め方
他社レンタルサーバーからお乗換えはこちら
他社のレンタルサーバーをご利用中で、ConoHa WINGにお乗り換えを検討されている方も安心です!
煩雑なレンタルサーバーの移行もかんたんにお乗換えいただけるよう、いくつかのサポートを用意しています。
-
- WordPressかんたん移行ツール
-
他社サーバーでお使いのWordPressを、ご自身でかんたんにConoHa WINGへ移行ができる無料のツールをご用意しています。
- WordPressかんたん移行の詳細
-
- WordPress移行代行
-
移行にかかる作業はすべて専門のプロが代行するので、待っているだけでWordPressを移行できます。
- WING移行代行の詳細
-
- ConoHa WINGへの移行ガイド
-
レンタルサーバーの移行作業は複雑ですが、ConoHa WINGでは移行作業の流れをわかりやすくご紹介しています。
- ConoHa WINGお乗換えガイド










