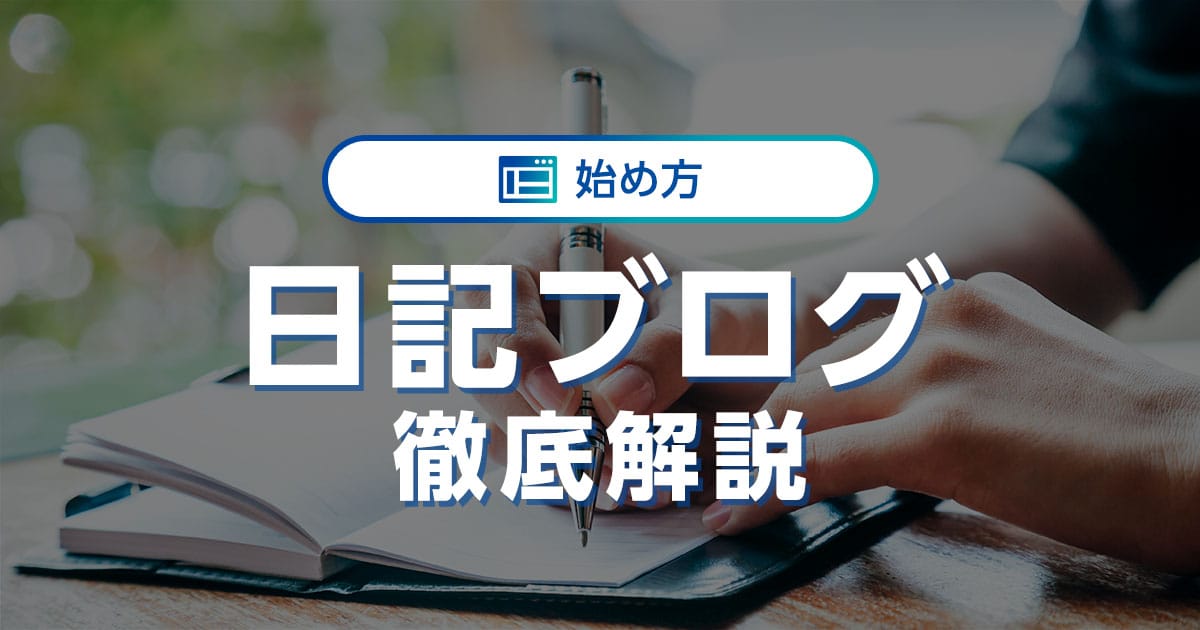WordPressのSSLについて解説します。
「SSL対応しないとね」ブログやアフィリエイトを始める際に、そんな言葉を聞いたことがあるのではないでしょうか。
SSLとは、簡単に言うとWordPressなどのWebサイトの「通信を暗号化すること」です。
SSL対応をしていないと、検索エンジンからのサイト評価が下がり検索順位が下落する可能性があります。
本記事では、WordPressにおけるレンタルサーバー各社のSSL対応方法を紹介します。
まだ対応していない方は、ぜひ参考にしてみてください。
- ※本記事で紹介している情報は執筆時点のものであり、閲覧時点では変更になっている場合がございます。また、ご利用の環境(ブラウザ、サーバー、プラグイン、テーマ、またはそのバージョンや設定、WordPress本体のバージョンや設定など)によっては本記事の情報通りに動作しない場合がございます。あらかじめご了承ください。
目次
WordPressのSSL化とは
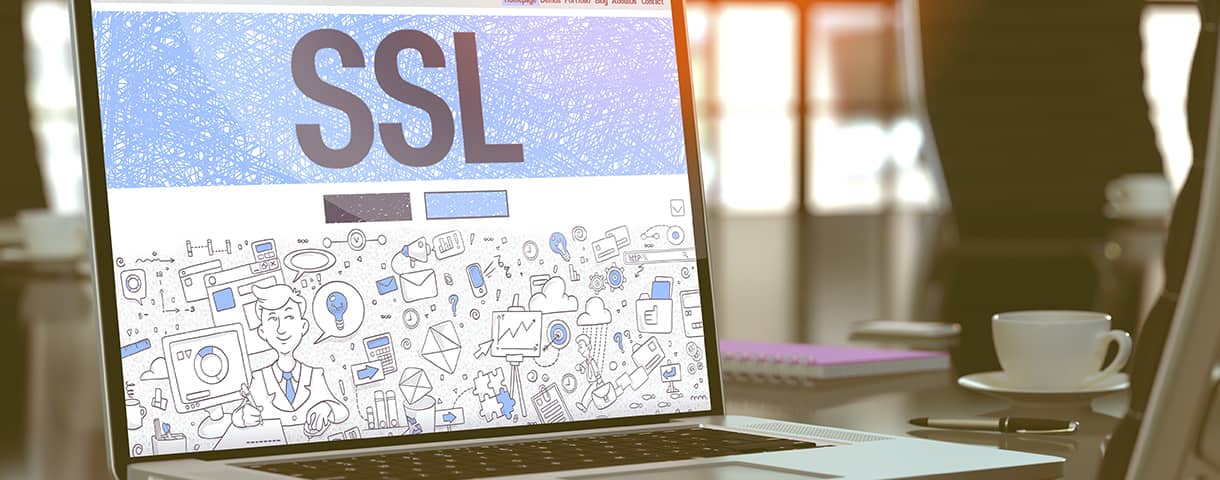
WordPressのSSL化とは、WordPressの通信全体を暗号化することです。
SSL(Secure Sockets Layer、セキュア・ソケット・レイヤ)は、インターネットの通信を暗号化する技術のひとつで、以下のようなリスクからユーザーを守るために使われています。
- WordPressで作ったWebサイトやブログのデータ改ざん
- なりすましによる盗聴やデータの悪用
- 個人情報やクレジットカード番号などの漏えい
私たちが日常でインターネットを介しておこなうデータ通信は、悪意のある第三者から攻撃されるリスクが常にあり、対策が欠かせません。
より安心して安全にインターネットを使用するためには、通信全体を暗号化するSSL化への対応が不可欠です。
ちなみにWordPressをSSL化すると、URLの先頭部分が「http://」から「https://」に変更され、secure(安全)を意味する「s」が追加されます。
「http」(Hyper Text Transfer Protocol 、ハイパーテキスト・トランスファー・プロトコル)とは、ユーザーが利用するブラウザなどとWebサーバー間で情報のやり取りをする際に使用する通信手順のことです。
「http」は暗号化されていない通信のため通信中に侵入や盗聴が可能ですが、暗号化によって「https」に変更することで安全性が保たれるようになります。
SSL対応していないとどうなる?
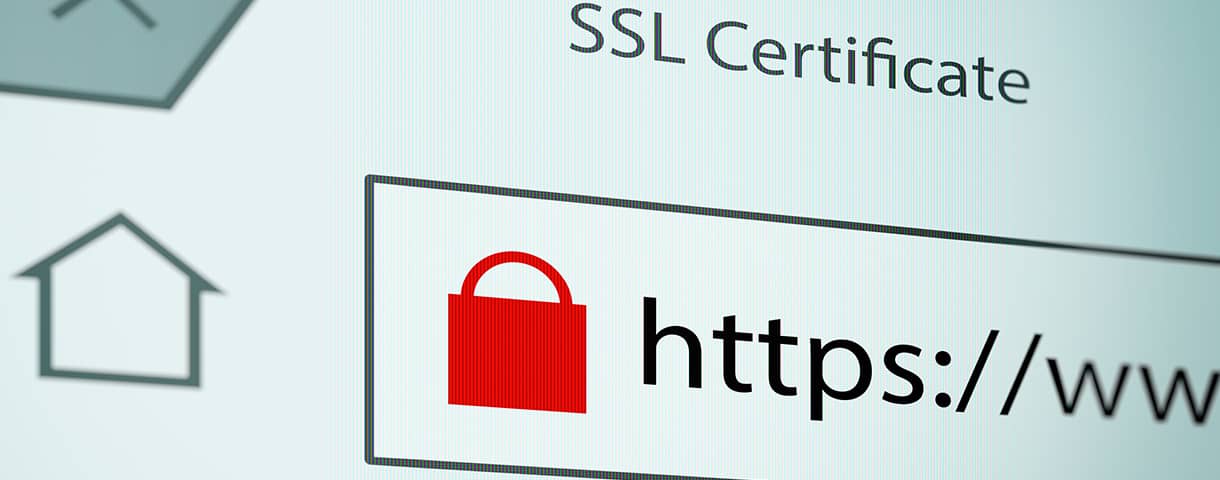
SSL対応をしていない場合には、以下のようなデメリットがあります。
WordPressで作ったWebサイトやブログの運営で成果を出すためにも、SSL対応は積極的に検討しましょう。
検索エンジンからの評価が下がる
SSL化されていないWebサイトは、検索エンジンからの評価が下がる(検索順位が下がる)可能性があります。
2014年8月に投稿されたGoogle検索セントラルブログでは、検索順位の決定要素のひとつとしてSSL化を挙げており、Webサイトの運営者は対応が必須です。
Google は過去数か月にわたり、暗号化された安全な接続をサイトで使用していることを検索のランキング アルゴリズムのシグナルとして考慮するテストを実施してきました。このテストで十分な結果が得られたため、Google はランキング シグナルとして HTTPS を使用することにしました。
誰もがウェブを安全に利用できるよう、すべてのウェブサイトの所有者に HTTP から HTTPS への切り替えをおすすめしたいと考えているため、今後このウェイトは大きくする予定です。
また2015年12月には、SSL化(HTTPS化)ページが優先的に検索エンジンに登録(インデックス)されることも明言しています。
検索順位を上げるために最も重要なのは、品質の高いコンテンツを作成することです。
しかし、SSL化のように良いコンテンツを正しく評価してもらえるような施策も積極的に進めていきましょう。
訪問者が離脱しやすい
SSL化されていないWebサイトは、ユーザーが離脱するリスクがあります。
SSL化されていないWebページを開くと、画面上部のアドレスバー(URLが表示される場所)に以下のように警告が表示されます。
| ブラウザ | 警告文 |
|---|---|
| Google Chrome | 保護されていない通信 |
| Safari | 安全ではありません |

「保護されていない」「安全ではありません」と表示されたら、ユーザーは不安を感じてしまうはずです。
たぶんページをそれ以上読むことはなく、離脱してしまうでしょう。
ユーザー心理へのマイナス要素を減らすためにも、SSL化は必須と言えます。
データの改ざんやなりすましを受ける可能性がある
WordPressサイトがSSL化されていない場合、データの改ざんやなりすましなどの攻撃を受けるリスクがあります。
サイトが攻撃を受けた場合、運営者は情報漏れによる信用の低下や金銭的な被害を被る可能性があるほか、間接的とはいえ犯罪に加担してしまうケースもあります。
| 攻撃の種類 | 主な被害 |
|---|---|
| データの改ざん | 通信データが書き換えられ、Webページの内容が変更されてしまう。リンクが書き換えられ、フィッシング詐欺の温床となる場合もある。 |
| なりすまし | 悪意のある攻撃者が本物と同じような偽のWebページを作り、嘘の情報を流す。本人になりすまして個人情報を盗む。 |
セキュリティレベルが低いWebサイトは、悪意のある攻撃者から狙われてしまう恐れが常にありますが、SSL化によってリスクの低減が可能です。
HTTP/2の利用ができない
「HTTP/2」とは、2015年に新たに公開されたHTTPのバージョンです。
HTTPは1991年に「HTTP0.9」、1997年に「HTTP1.1」が登場して以降、大きな変更はありませんでした。
しかしインターネット上の情報量が多くなったことや、セキュリティリスクの高まりから「HTTP/2」が登場しました。
「HTTP/2」の大きなメリットは、通信の効率化によってWebページの読み込み速度が高速化されることです。
表示速度の改善はユーザーの利便性が向上するとともに、検索エンジンからの評価も向上する要素となります。
「HTTP/2」を利用するためには、SSLの導入が必須です。
SSL化によってURLが「https://」に変更されると「HTTP/2」を利用できるようになり、表示速度の高速化が可能となります。
WordPressを新設する際のSSL対応

新しく開設するWordPressサイトのSSL対応方法を順に見ていきましょう。
通常SSL対応には費用が発生しますが、最近ではどのレンタルサーバー会社でも無料SSLの提供があります。
レンタルサーバー会社ごとに方法は異なりますが、流れは以下の2ステップです。
-
- ステップ1
- サーバー側でSSL対応を行う
-
- ステップ2
- WordPressでSSL対応を行う
ここからはレンタルサーバー会社ごとにSSL対応の方法を解説していくので自分が利用しているレンタルサーバーの対応方法を確認しましょう。
ConoHa WINGのSSL対応方法
ConoHa WINGにおけるSSLの設定方法を解説します。
まず、レンタルサーバー側で無料SSLを取得します。
レンタルサーバー側でのSSL対応方法
-
- ステップ1
レンタルサーバーの管理画面にアクセスします。
-
- ステップ2
「サイト管理」を選択します。
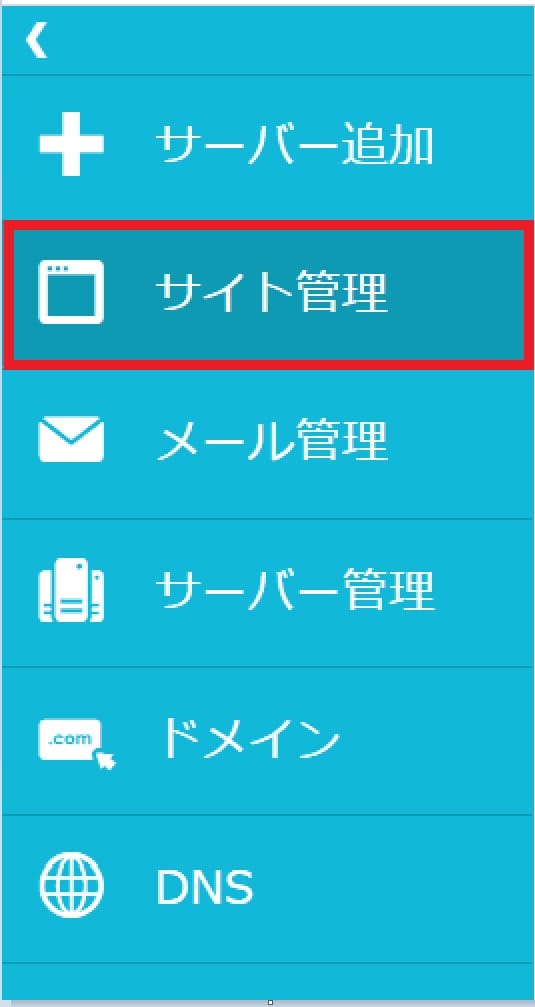
-
- ステップ3
サイトセキュリティを選択します。
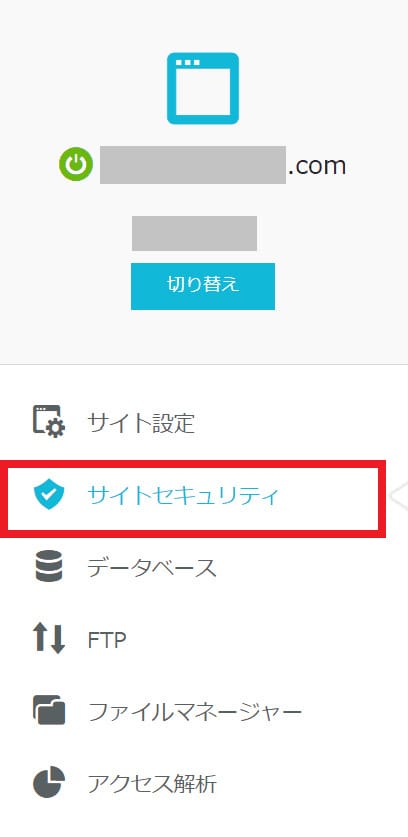
-
- ステップ4
無料独自SSLをクリックします。
-
- ステップ5
利用設定が「OFF」になっていたら「ON」をクリックします。
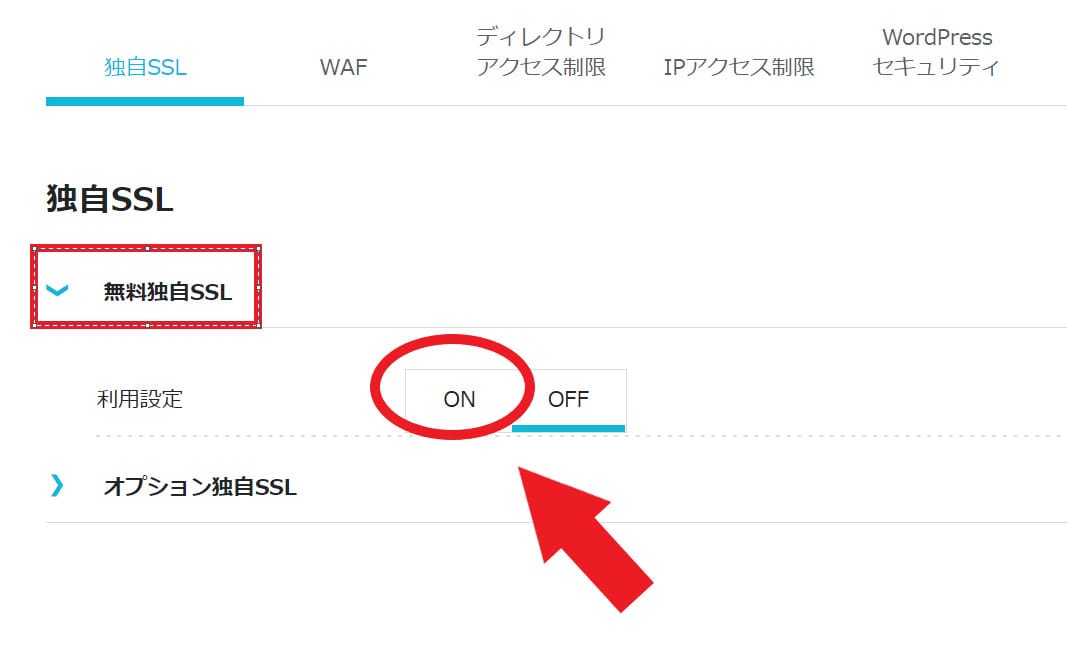
-
- ステップ6
設定中に変更になるので、しばらく待ってみてください。
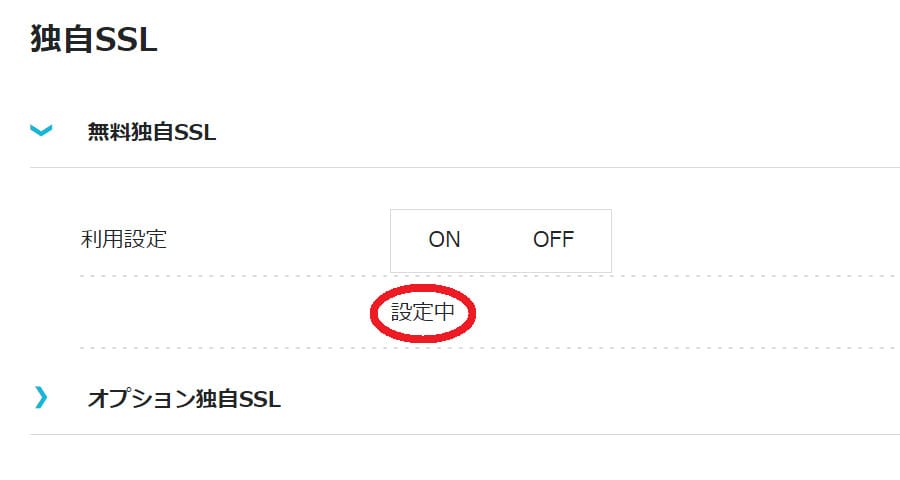
-
- ステップ7
利用中になったらレンタルサーバー側のSSL対応は終了です。
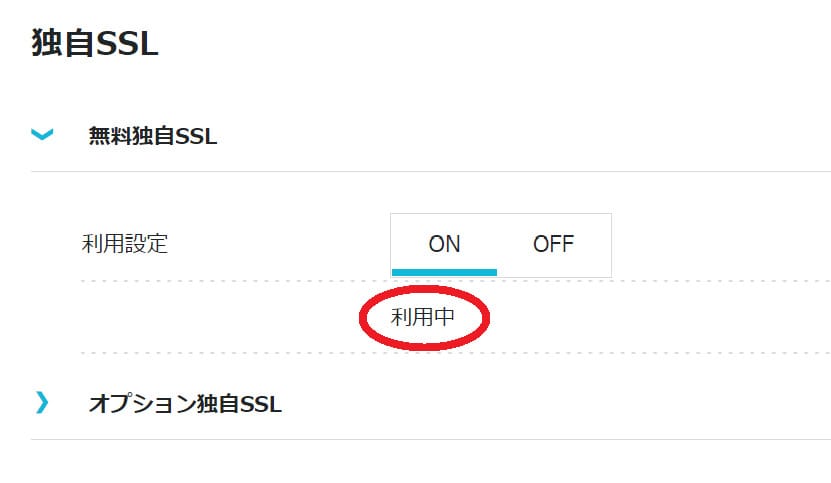
WordPress側でのSSL対応方法
続いて、WordPress側でのSSL対応を行います。
-
- ステップ1
WordPressの管理画面にアクセスし、「設定」を開きます。
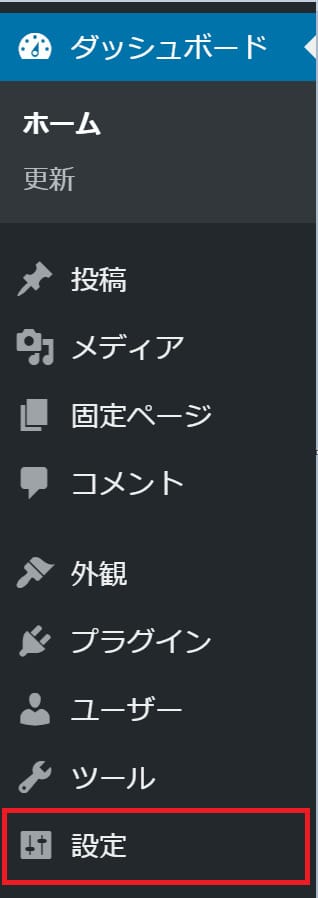
-
- ステップ2
「一般」を開きます。

-
- ステップ3
WordPressアドレス(URL)とサイトアドレス(URL)の頭を「https://」に変更します。
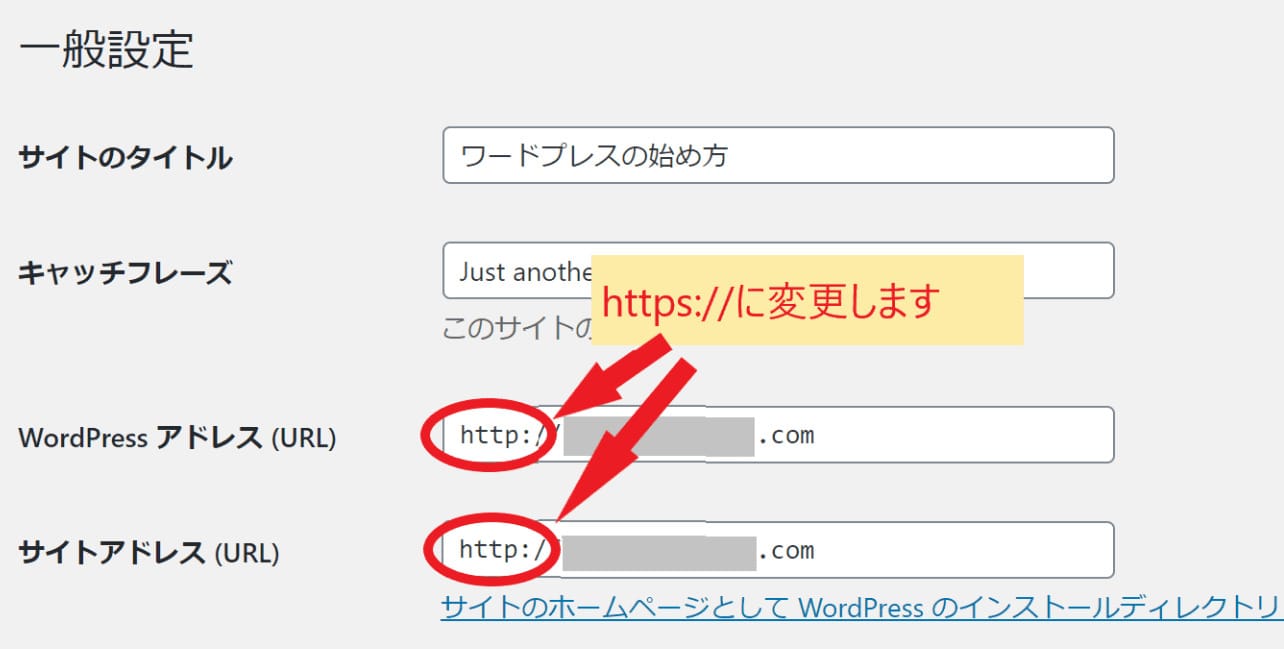
以上で設定は終了です。設定を変更すると、一度ログイン画面に戻ります。
SSL化されているか実際に確認してみましょう。以下のように頭が「http://~」から始まるURLでアクセスします。
http://(あなたのドメイン名)
「https://」から始まるURLが表示される、もしくはURLの前に鍵のマークがついていれば、SSL化されています。
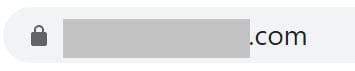
エックスサーバーのSSL対応方法
エックスサーバーのSSL対応方法は以下の3工程です。
-
- ステップ1
- サーバーで無料独自SSLを設定します。
-
- ステップ2
- WordPressでSSL設定をします。詳しくは上述の「ConoHaのSSL対応方法」で解説しています。
-
- ステップ3
- Webサイトの常時SSL化を行います。
詳細は公式サイトを確認してください。
参照サイト(無料独自SSLの設定方法):
無料独自SSL設定 | レンタルサーバー【エックスサーバー】
参照サイト(Webサイトの常時SSL化):
Webサイトの常時SSL化 | レンタルサーバー【エックスサーバー】
さくらのレンタルサーバーのSSL対応方法
さくらのレンタルサーバーのSSL対応方法は以下の2工程です。
-
- ステップ1
- サーバーで無料独自SSLを設定します。
-
- ステップ2
- WordPressでSSL設定をします。詳しくは上述の「ConoHaのSSL対応方法」で解説しています。
詳細は公式サイトを確認してください。
参照サイト(無料独自SSLの設定方法):
無料SSL(Let’s Encrypt)設定手順 – さくらのサポート情報
ロリポップ!のSSL対応方法
ロリポップのSSL対応方法は以下の2工程です。
-
- ステップ1
- サーバーで無料独自SSLを設定します。
-
- ステップ2
- WordPressでSSL設定をします。詳しくは上述の「ConoHaのSSL対応方法」で解説しています。
詳細は公式サイトを確認してください。
参照サイト(無料独自SSLの設定方法):
独自SSL(無料)のお申込み・設定方法 / セキュリティ / マニュアル - レンタルサーバーならロリポップ!
mixhostのSSL対応方法
mixhostのSSL対応方法は以下の2工程です。
-
- ステップ1
- サーバーで無料独自SSLを設定します。
-
- ステップ2
- WordPressでSSL設定をします。詳しくは上述の「ConoHaのSSL対応方法」で解説しています。
詳細は公式サイトを確認してください。
参照サイト(無料独自SSLの設定方法):
無料独自SSLのご利用方法 – mixhost ヘルプ&サポート
参照サイト(WordPressのSSL対応方法):
WordPressのSSL対応方法 – mixhost ヘルプ&サポート
既存WordPressサイトのSSL対応方法

すでに運営しているWordPressサイトの場合、新規サイトの場合よりもやるべきことが増えます。
バックアップを取得
WordPressサイトをSSL化する前にバックアップを取得しましょう。
バックアップを取得すると、SSL化の対応中に予期せぬエラーが起きても、復旧が簡単にできるからです。
ConoHa WINGのようにサーバー側で自動バックアップを取っているところもありますが、
できればプラグインなどで自主的に取得しましょう。
おすすめのプラグインは「BackWPup」です。
インストール後、有効化して設定を行います。
WordPressのバックアップについては、下記の記事にくわしく解説しています。

【初心者も簡単】WordPressのバックアップを取る3つの方法!
- WordPressの使い方/操作方法
WordPress本体・テーマ・プラグインのアップデート
バックアップを取得したあとは、SSL化の事前準備としてWordPress本体・テーマ・プラグインを最新の状態にする必要があります。
WordPressの管理画面を開き、更新できるものがあった場合は「今すぐ更新」ボタンを押下して最新の状態にしてください。
ただし使用しているテーマやプラグインによっては最新バージョンに対応していないケースもあります。
正常に動作せず、Webサイトやブログの表示が崩れたり、何も表示されなくなったりするケースもあるので、バックアップは必ず実施しておきましょう。
サーバーのSSL化設定
こちらは新規サイトでの手順と同様です。
エックスサーバーは、WordPressでの設定が完了したら「Webサイトの常時SSL化対応」が必要なので注意してください。
Really Simple SSLのインストール
サーバー側でSSL対応が終われば、プラグインを利用してWordPressのSSL化を実施できます。
既存WordPressサイトの場合、さまざまな場所でSSL化されていないURLを利用しているため、手動で変更するとかなり手間がかかります。
- 内部リンクURL
- 記事内の画像のURL
- 「http://」があった時に「https://」へのリダイレクト設定
プラグインは、これらをすべて実施してくれるので、おすすめです。
今回は「Really Simple SSL」を利用する方法を解説します。
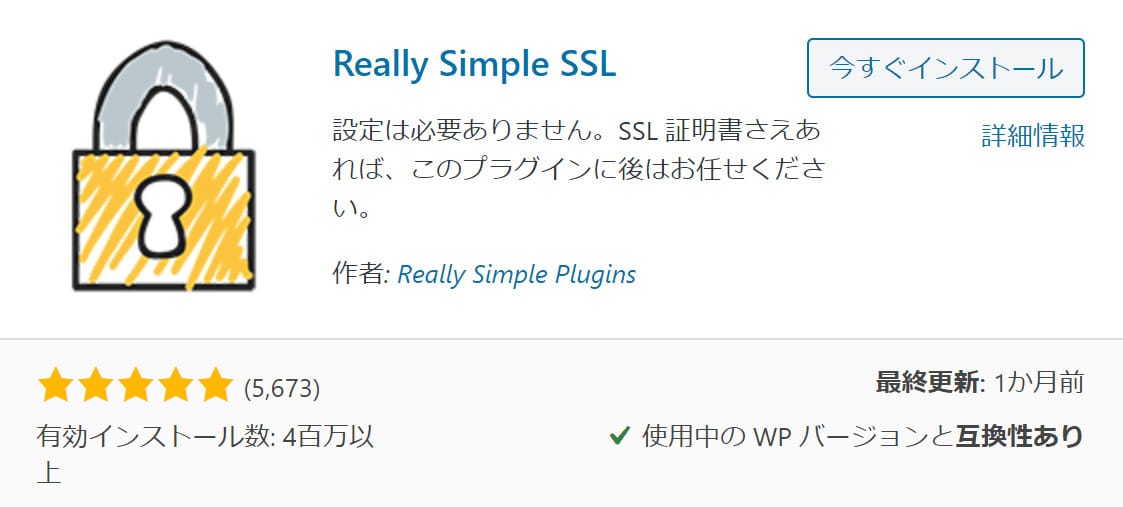
有効化します。
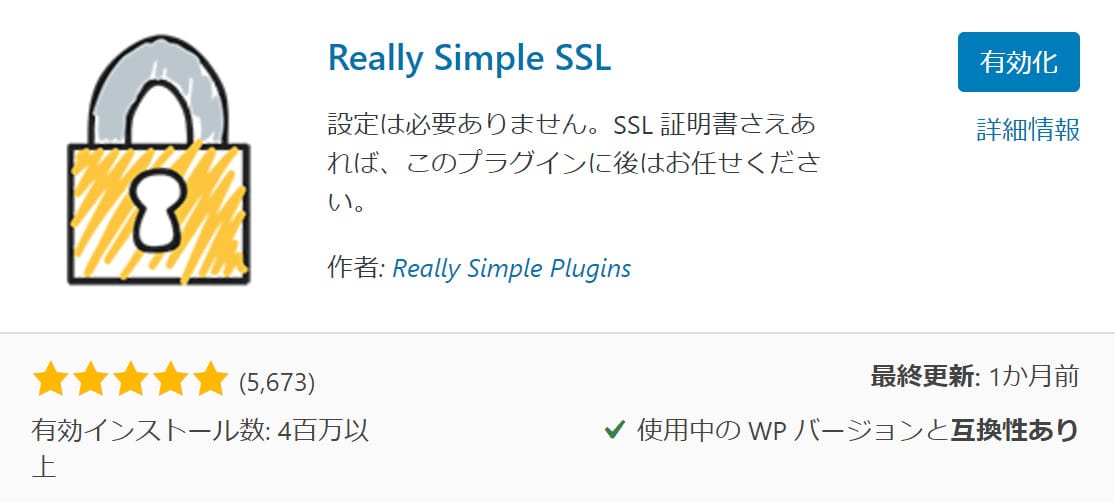
以下のような注意書きが出てきます。
よく読み、問題なければ「はい、SSLを有効化します。」をクリックします。
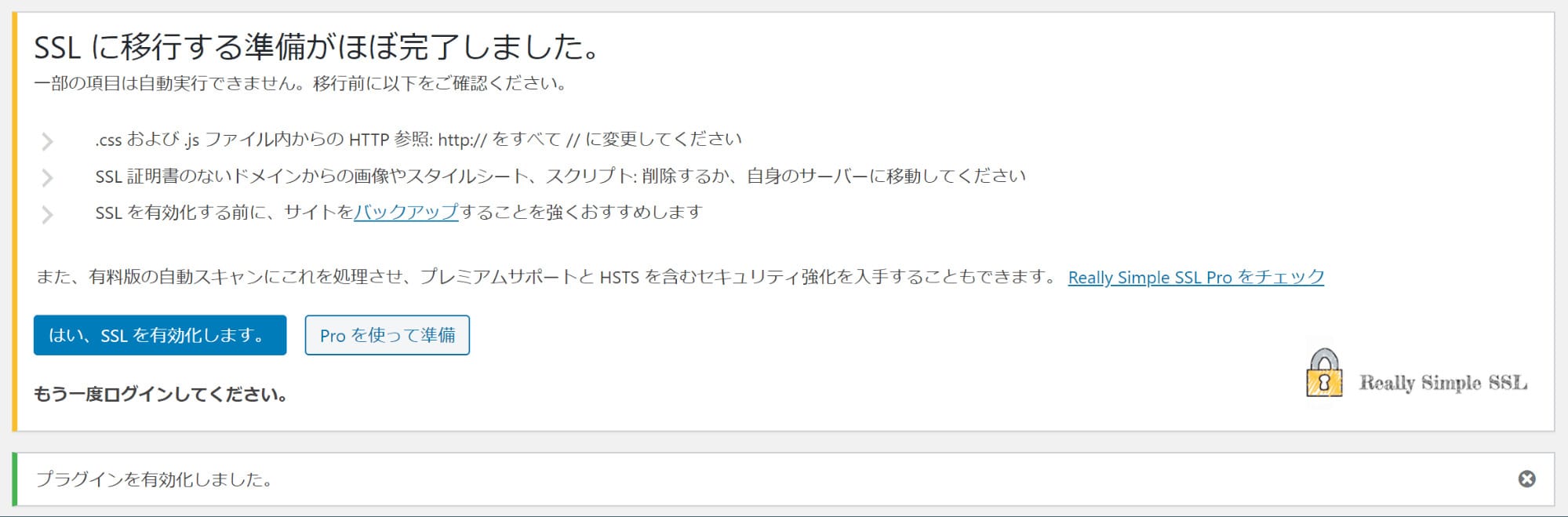
「SSLを有効化しました。」というメッセージが出てくるので、いくつか個別に確認を行います。

上記のメッセージ画面の下にいくつか設定が表示されるので、必要なものをONにしましょう。
301.htaccess リダイレクトは、被リンクなどを獲得している時、それらをそのまま引き継げるので、ONにすることを推奨します。

以上でプラグインでの対応は終了です。
完全対応できない場合はエラーチェック
プラグインでもSSL化できない場合があります。
「Mixed-Content(=混合コンテンツ)」と表示された場合、エラーチェックが必要です。
Googleは「混合コンテンツ」についても、2020年2月から段階的にブロックしていくと発表しています。
つまり、SSL対応が不完全だと検索に正しく表示されなくなってきているのです。
ブラウザChromeの機能を利用して、以下の手順でエラーの発見が可能です。
-
- ステップ1
チェックしたいサイトにアクセス
-
- ステップ2
Chromeデベロッパーツールを開く
- ※画面上で右クリックして「検証」を選択する、もしくは「Ctrl+Shift+i」を押す、どちらかで開くことができます。
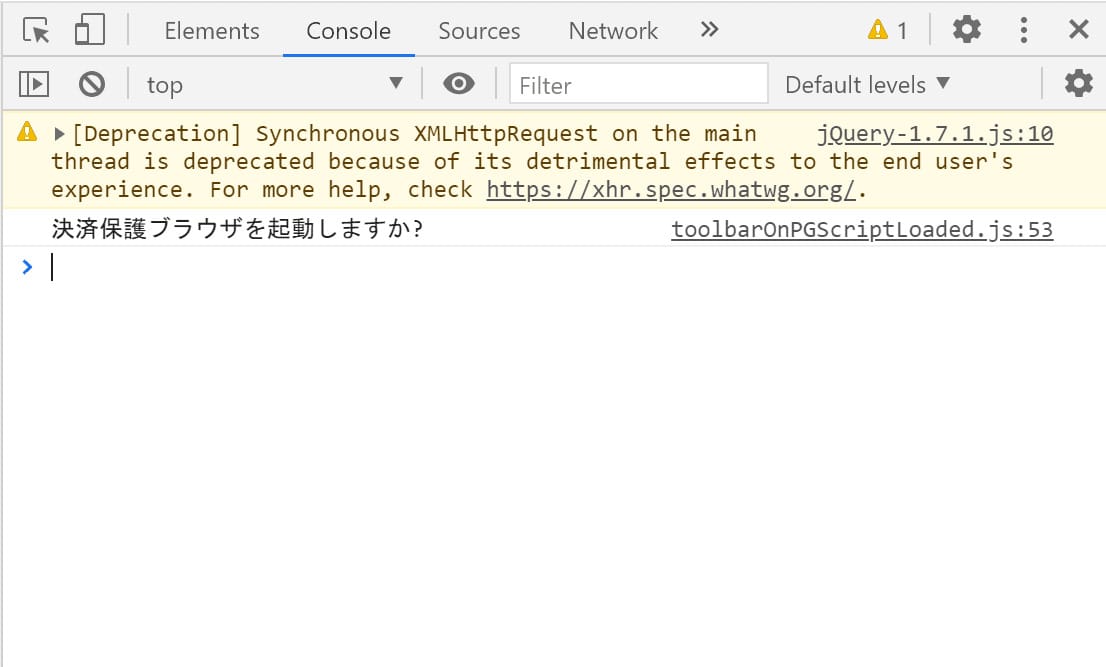
-
- ステップ3
一番上のメニューにある「Console」を選択
-
- ステップ4
混合コンテンツがある場合はエラー箇所が表示される
もし混合コンテンツが表示されたら、エラーを確認して、WordPressの管理画面から手動で修正を行ってください。
サイト上位表示のために適切なSSL対応を

SSL対応はあなたのWordPressサイトのセキュリティを強化します。
さらに、検索エンジン「Google」の評価にも影響してしまいます。
新規サイトであれば10分ほどの作業、既存サイトでもプラグインを利用すれば今までの記事やURL、画像に数クリックで反映可能です。
「サイトを上位表示させたい!」という方はこの機会にSSL対応してみましょう。
WordPressを始めるならConoHa WINGがおすすめ!

「WordPressでブログやアフィリエイトを始めたい!」
「もっと性能の良いレンタルサーバーに乗り換えたい!」
そんなあなたには、高性能・高速でお得なレンタルサーバーConoHa WINGをおすすめします。
- ConoHa WINGのメリット
-
- サイト表示が速い! 国内最速のレンタルサーバー※
- 初心者も安心! 簡単で使いやすい管理画面
- 安定した稼働! 大量同時アクセスなどの高負荷にも強い
- お得な料金設定! 643円/月~で始められる!
- しかも初期費用が無料! さらに独自ドメインも永久無料!
- ※2023年7月自社調べ

ConoHa WINGは日本マーケティングリサーチ機構による調査で、下記の3部門においてNo.1を獲得しています。
- ConoHa WINGは3つのNo.1を獲得!
-
- アフィリエイター・ブロガーが使いたいレンタルサーバー
- WordPress利用者満足度
- サポートデスク対応満足度
- ※日本マーケティングリサーチ機構調べ 調査概要:2023年2月期_ブランドのイメージ調査
新規のお申し込みはこちら
Webにくわしくない初心者でもたった10分で始められるレンタルサーバー「ConoHa WING」。
とっても簡単だから今すぐ始めちゃいましょう。
また下記の記事では、ConoHa WINGを使ってWordPressを開設する方法を、画像付きでくわしく解説しています。

【WordPressの始め方】初心者でも最短10分でできる!簡単で失敗しない開設方法
- WordPressの始め方
他社レンタルサーバーからお乗換えはこちら
他社のレンタルサーバーをご利用中で、ConoHa WINGにお乗り換えを検討されている方も安心です!
煩雑なレンタルサーバーの移行もかんたんにお乗換えいただけるよう、いくつかのサポートを用意しています。
-
- WordPressかんたん移行ツール
-
他社サーバーでお使いのWordPressを、ご自身でかんたんにConoHa WINGへ移行ができる無料のツールをご用意しています。
- WordPressかんたん移行の詳細
-
- WordPress移行代行
-
移行にかかる作業はすべて専門のプロが代行するので、待っているだけでWordPressを移行できます。
- WING移行代行の詳細
-
- ConoHa WINGへの移行ガイド
-
レンタルサーバーの移行作業は複雑ですが、ConoHa WINGでは移行作業の流れをわかりやすくご紹介しています。
- ConoHa WINGお乗換えガイド