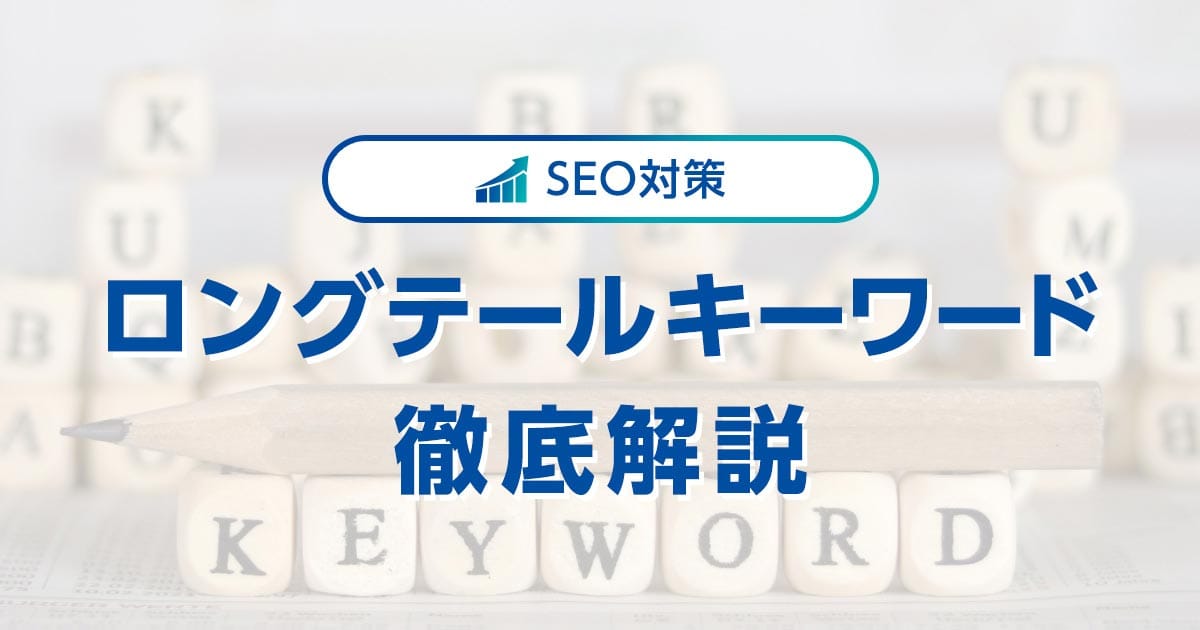WordPressは管理のしやすさやセキュリティ対策の面から、サブディレクトリ形式で運用するほうが良い場合もあります。
また、WordPress上で既に作ってあるWebサイトに加えて、関連性の高いテーマの別サイトを新たに開設したいという時も、サブディレクトリで階層を作って運用するのがおすすめです。
本記事ではサブディレクトリにWordPressを設置したい人に向けて、サブディレクトリで運用するメリットやWordPressへの設置方法などについて解説します。
- ※本記事で紹介している情報は執筆時点のものであり、閲覧時点では変更になっている場合がございます。また、ご利用の環境(ブラウザ、サーバー、プラグイン、テーマ、またはそのバージョンや設定、WordPress本体のバージョンや設定など)によっては本記事の情報通りに動作しない場合がございます。あらかじめご了承ください。
目次
サブディレクトリとは
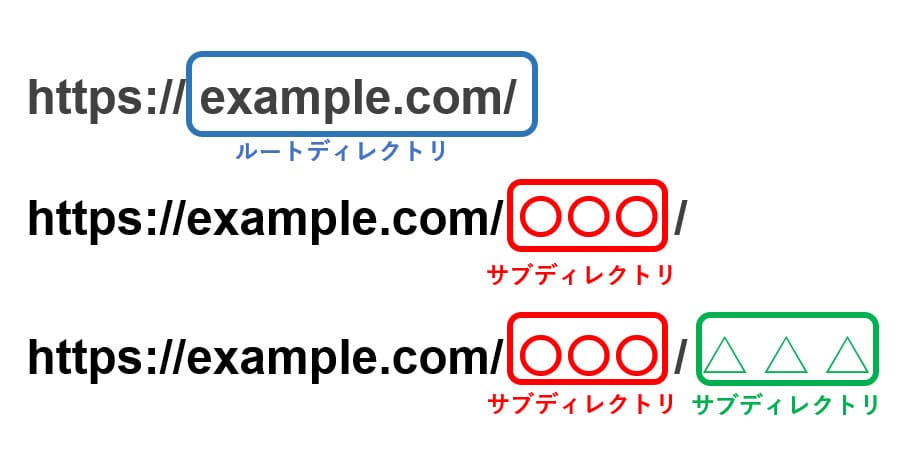
サブディレクトリとは、ルートディレクトリの中に作成されたディレクトリのことです。
そもそもディレクトリはフォルダとも呼ばれていて、情報を分類して保管しておく箱のようなものです。
上の図のように、ルートディレクトリの中にサブディレクトリが続く場合もすべてサブディレクトリとなります。
サブディレクトリはディレクトリのサブ(sub)となるため、補助的な役割をするものと考えられがちですが、正確にはルートディレクトリの下位に位置するディレクトリです。
WordPressで作成したブログもルートディレクトリの下位にサブディレクトリがあり、階層構造を形成しています。
ルートディレクトリとは

ルートディレクトリは「ドメイン直下」「ルートドメイン」とも呼ばれていて、階層が一番高い場所にあるディレクトリのことです。
階層の起点となる場所にあるため、根元を意味する「root domain」(ルートドメイン)と呼ばれています。
前述したように、すべてのサブディレクトリはルートディレクトリの中に含まれているため、ルートディレクトリとサブディレクトリは親子関係の階層構造です。
WordPressの場合、トップページを表示するための「index.php」ファイルを設置する場所がルートディレクトリとなります。
ただし、WordPressをルートディレクトリにインストールするのはデメリットもあるため、サブディレクトリに設置する方法もあります。
WordPressをサブディレクトリに設置する理由
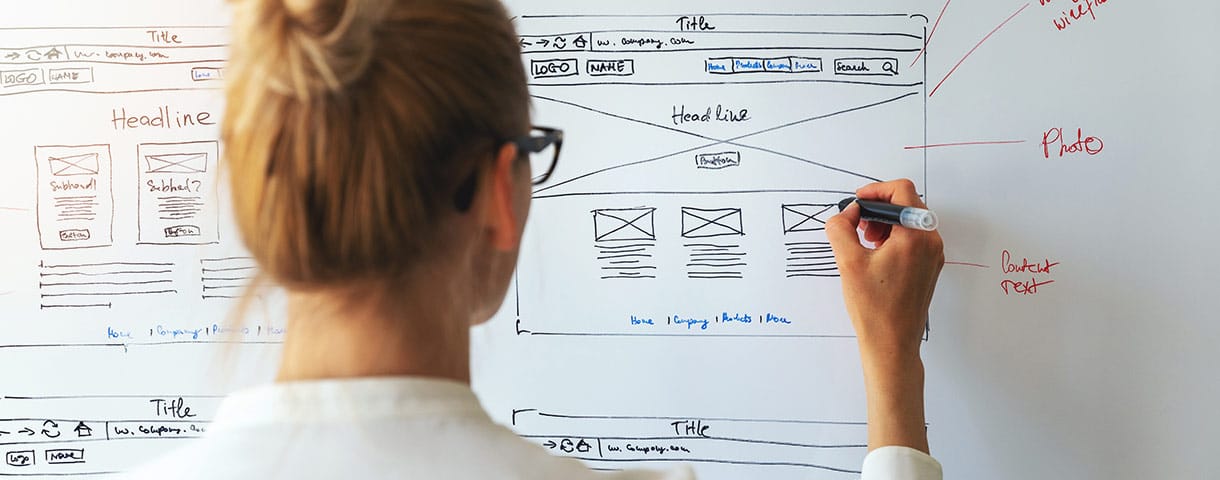
WordPressはサブディレクトリに設置したほうが運営上のメリットがあるといわれています。
ルートディレクトリに直接設置しても良さそうに思えますが、なぜサブディレクトリに設置するのか、理由を解説します。
管理がしやすくなる
WordPressをサブディレクトリに設置して運営すると、階層構造が明確になるので管理しやすいというメリットがあります。
初心者のうちは、1つのドメインでWordPressだけを運営するケースが多いかもしれません。
しかし運営期間が長くなるに従い、WordPress以外のシステムを設置するケースも考えられます。
たとえば「https://example.com」でWordPressを運営していくなかで、ネットショップも始めたいとなった場合、新たにディレクトリの設置が必要です。
ルートディレクトリにWordPressとネットショップのディレクトリが混在すると、ごちゃごちゃして見づらくなってしまうことは避けられません。
Webサイトが成長するとディレクトリが増えてメンテナンスや管理が煩雑になりがちなので、はじめからサブディレクトリに設置するのも一つの手です。
セキュリティ対策ができる
WordPressをサブディレクトリに設置することで、悪意のある第三者からの攻撃を受けるリスクを低減できます。
WordPressを攻撃する側は、WordPressを正常に動かすためのコアファイルがルートディレクトリにあると想定しているといわれています。
ちなみにルートディレクトリには、以下の重要なディレクトリが格納されています。
- wp-admin…管理画面に関するファイルを格納
- wp-content…テーマやプラグインなどに関するファイルを格納
- wp-includes…WordPressシステム全般に関するファイルを格納
これらのディレクトリが重大な被害を受けないためには、サブディレクトリにWordPressを設置したうえでWordPressとの関連性が薄い名前にすることが有効です。
1つのドメインで複数のWebサイトを運用できる
複数のWebサイトを運用する場合に有効なサブディレクトリですが、サブドメインや新規ドメインを使う方法もあります。
そこで、サブディレクトリとサブドメインの違い、それぞれの活用事例を解説します。
複数サイトでサブディレクトリを活用している例
1つのドメインに複数のサブディレクトリを設置している例としてはGoogleが挙げられます。
GoogleではメインとなるURLの「https://www.google.com/」に対し、以下のように複数のサブディレクトリを用いて各Webサイトを運営しています。
| Webサイト名 | URL |
|---|---|
| Googleドライブ | https://www.google.com/drive/ |
| Googleマップ | https://www.google.com/maps/ |
| Googleマイビジネス | https://www.google.com/business/ |
| Googleフライト | https://www.google.co.jp/flights/ |
| Google Chromebook | https://www.google.com/chromebook/ |
サブディレクトリとサブドメインの違い
サブディレクトリとサブドメインは、以下のようにURLの構造が異なります。
| サブディレクトリ | 〇〇〇.com/△△△ |
|---|---|
| サブドメイン | △△△.〇〇〇.com |
サブディレクトリは、たとえば「〇〇〇.com」というドメインの場合、ドメインの後ろを「/」(スラッシュ)で区切り、任意の文字列で階層を設定するのがサブディレクトリです。
ドメインの中にあるコンテンツの1つとして検索エンジンに判断されるため、メインとなる「〇〇〇.com」のSEO評価に依存するとされています。
一方、サブドメインはドメインの先頭に任意の文字列を設定するもので、検索エンジンは基本的に「〇〇〇.com」とは異なるWebサイトと判断します。
そのため、既存のWebサイトのSEO評価はほとんど影響しません。
以下の記事では、サブドメインについてくわしく解説しているので、ぜひ参考にしてください。

WordPressで「サブドメイン」を使い複数サイトを開設する方法
- WordPressの使い方/操作方法
サブドメインの方が適しているシーン
サブドメインは、メインのドメインと異なるWebサイトだと検索エンジンが判断する特徴から、異なるテーマのWebサイトを運営する場合に適しています。
テーマが異なるコンテンツをサブドメインで区別することにより、Webサイトの主旨が明確に伝わるということです。
ユーザーにとって親切なWebサイトを構築できれば、SEO的な好影響や、結果的にアクセス増加にも期待できるでしょう。
たとえば、Yahoo!JAPANでは以下のように各サービスをサブドメインで運営しています。
| Yahoo!ニュース | news.yahoo.co.jp/ |
|---|---|
| Yahoo!ショッピング | shopping.yahoo.co.jp/ |
| ヤフオク! | auctions.yahoo.co.jp/ |
このように、サブドメインの活用によって目的別にサービスを分けることで、ユーザーは運営元が一緒であるため同一ブランドと認識できます。
一方、検索エンジンには別のWebサイトだと認識させることができます。
新規ドメインの方が適しているシーン
新規ドメインは、Webサイトを運営していくなかで新しいアイデアが思い浮かんだなど、全く異なるジャンルやテーマにチャレンジしたい場合に適しています。
サブドメインの場合と同じように感じるかもしれませんが、大きく異なるのは新規ドメインの方が新サービスのブランディングに有利という点です。
たとえば、食材のネット通販サイトを運営している人が、サブドメインでホームページのコンサルを請け負うWebサイトを立ち上げるとします。
既存のドメインは食材通販なのに、サブドメインではまったく関係のないWebサービスを運営していると違和感を感じますし、どちらのサービスについてもブランディングに悪影響が出てくるおそれがあります。
一方、新規ドメインは既存ドメインとの関連性が全くなくなるので、新たにブランディングすることが可能です。
ただし、新規のドメイン取得には費用がかかるため、コストと収益のバランスも考慮しましょう。
サブドメインにWordPressをインストールし、URLをドメイン直下にする方法
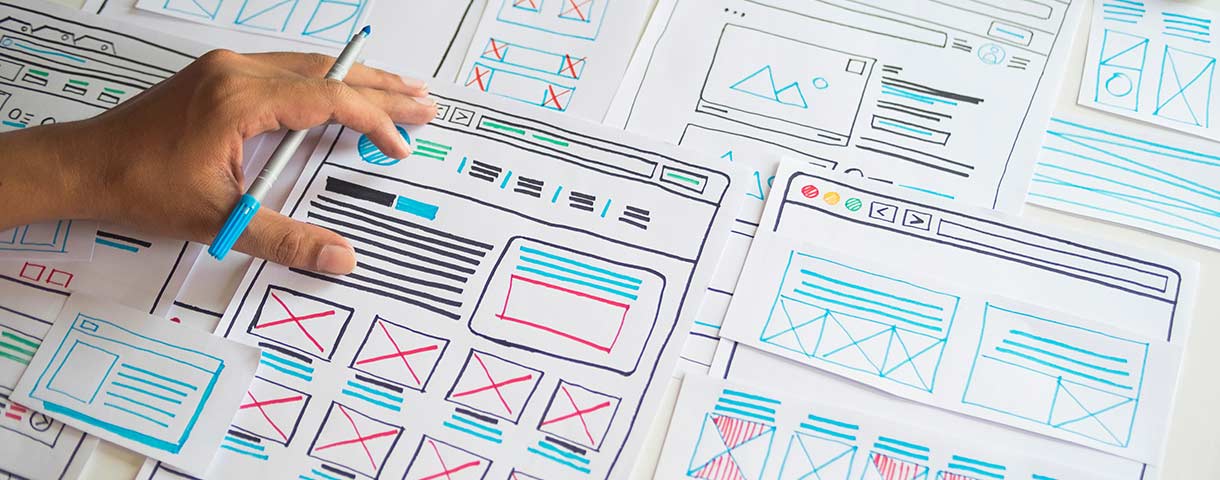
サブドメインにWordPressをインストールした場合、「https://△△△.〇〇〇.com」と長くなるURLを好ましく思わない人もいるかもしれません。
そこで、サブドメインにWordPressをインストールしても「https://〇〇〇.com」のまま使用する方法を解説します。
サブディレクトリにWordPressをインストールする
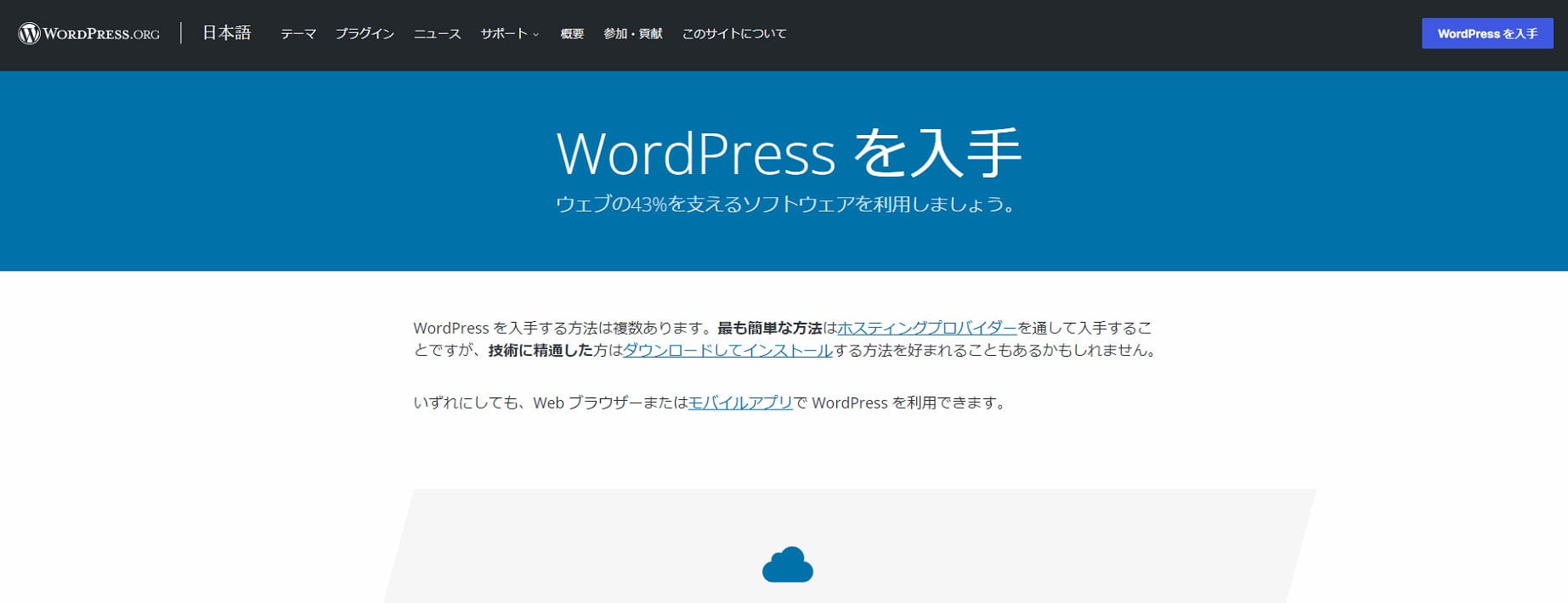
まずはWordPress.ORGにアクセスし、WordPressをインストールします。
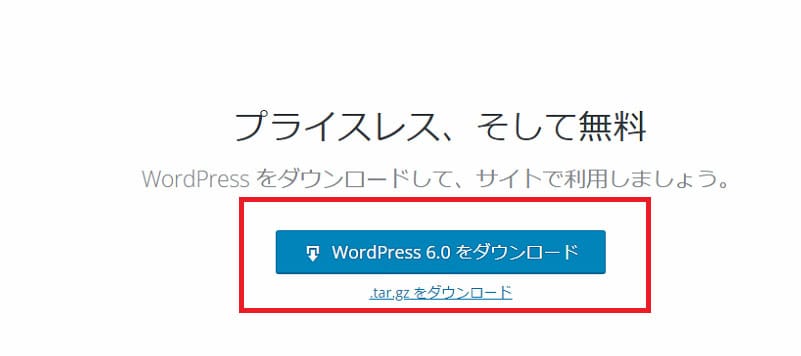
ページを下にスクロールすると上の図のような画面が表示されるので、「WordPress6.0をダウンロード」ボタンを押下します。
次に、ダウンロードしたWordPressをアップロードしますが、利用しているレンタルサーバーやFTPソフトによって方法は異なります。
たとえば、FFFTPソフトを利用する場合は以下の手順で進めます。
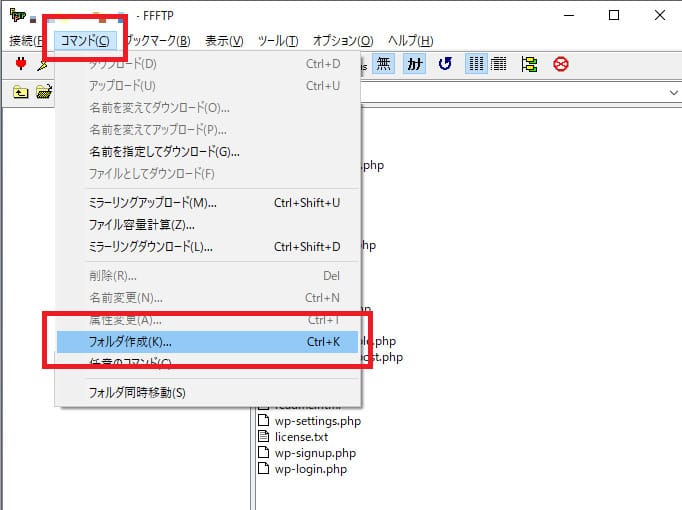
ソフトの上部メニューにある「コマンド」から「フォルダの作成」を選択します。
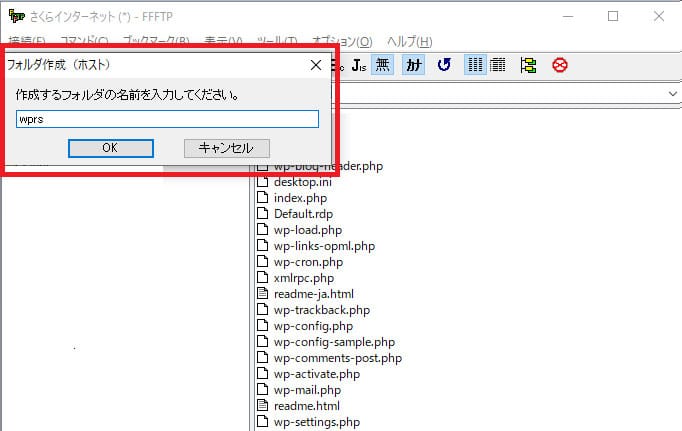
次にフォルダ名を入力して「OK」ボタンを押下するとフォルダが作成されます。
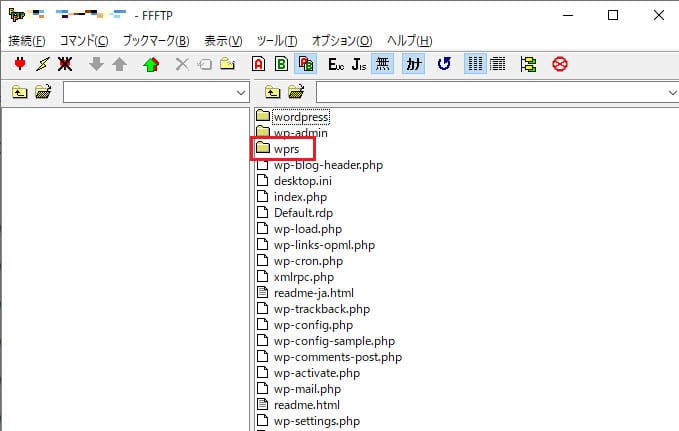
ここでは「wprs」としていますが、任意の名称で構いません。
ただし、悪意のある第三者からの攻撃を避けるためにも、予測されやすい名称にしないことが大切です。
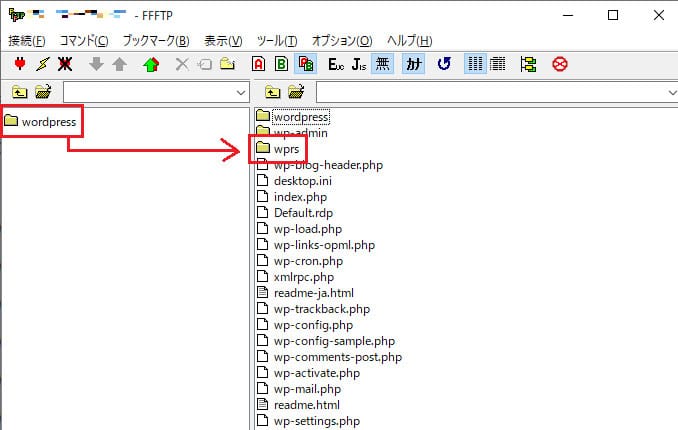
ダウンロードしたWordPressのフォルダを「wprs」フォルダ内にアップロードします。
WordPressの管理画面でURLを設定する
先ほどの手順でWordPressをインストールした場所は「wprs」というサブディレクトリですので、このままでは「https://example.com/wprs」というURLになってしまいます。
そこで「https://example.com」と表示されるように、WordPressの管理画面上でURLの設定をおこないます。
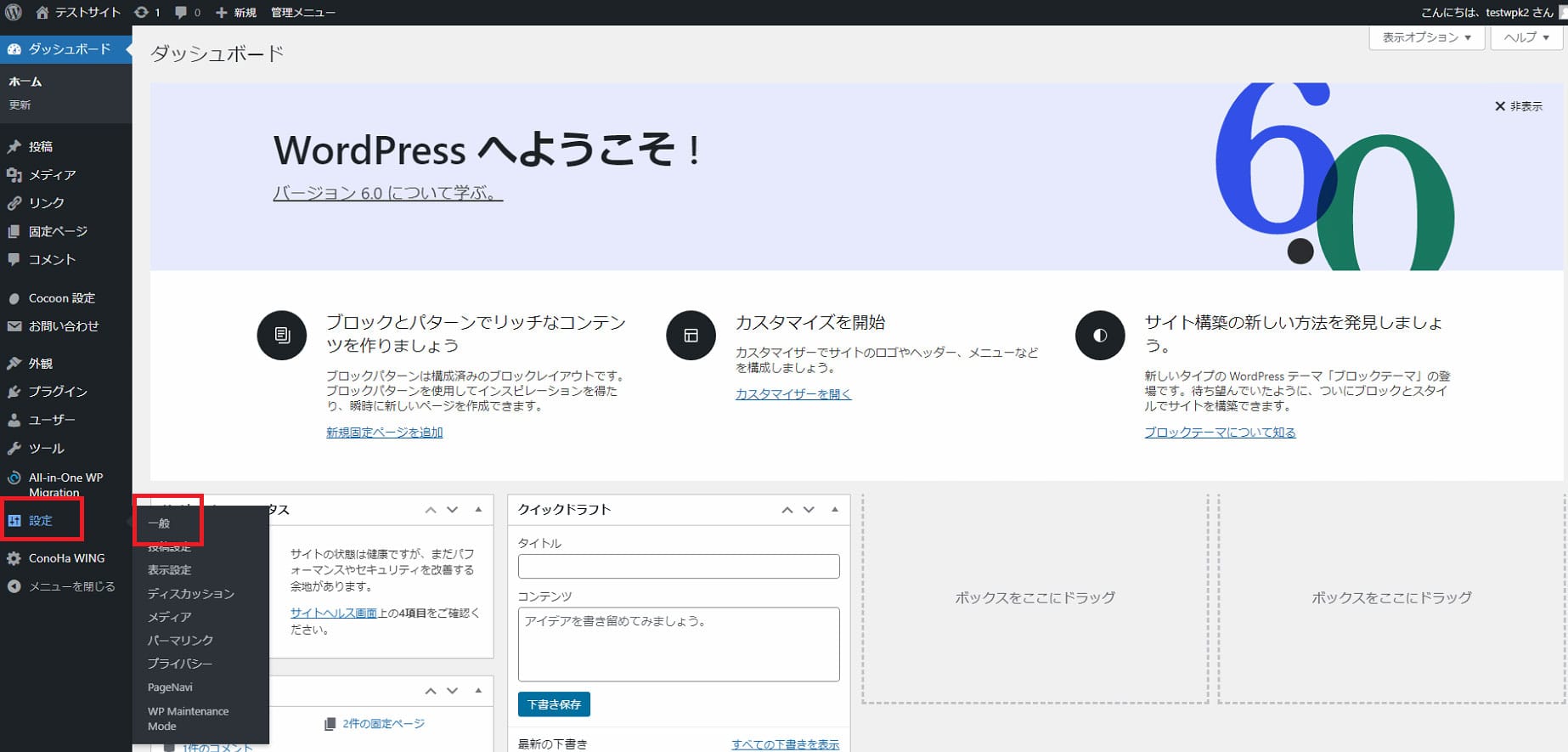
まず、WordPressのダッシュボード左側メニューにある「設定」から「一般」を選択します。
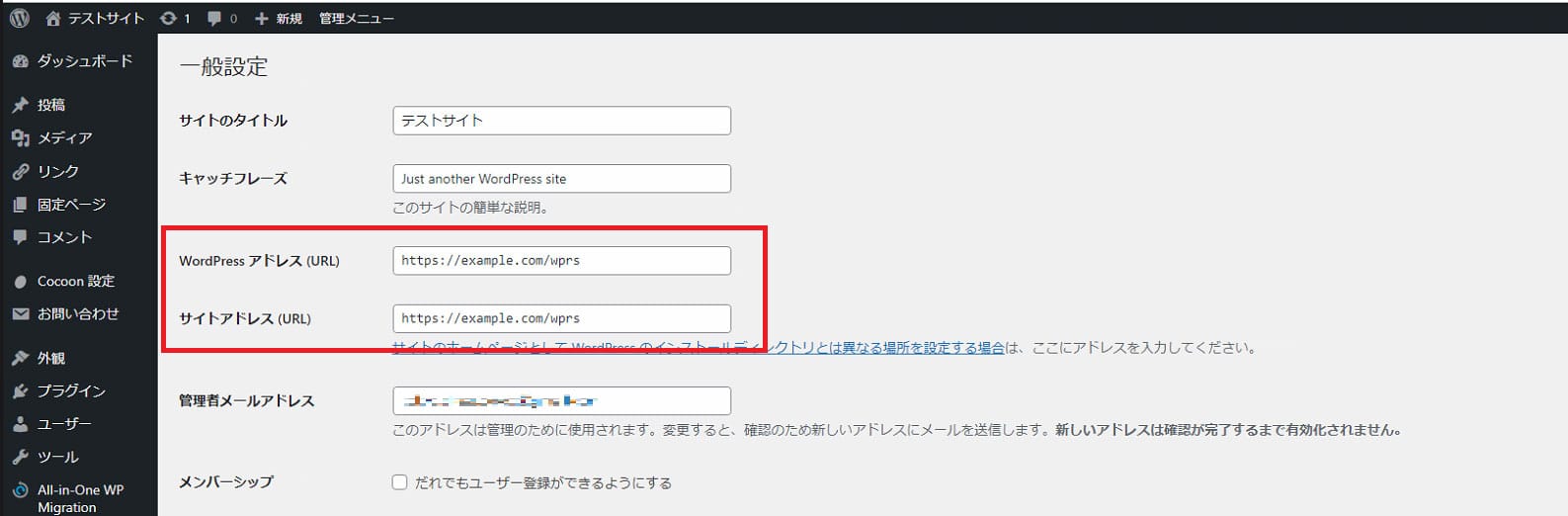
WordPressアドレス(URL)とサイトアドレス(URL)を見ると、両方とも「https://example.com/wprs」となっています。

このうち、サイトアドレス(URL)の「/wprs」を削除し、「https://example.com」と変更します。
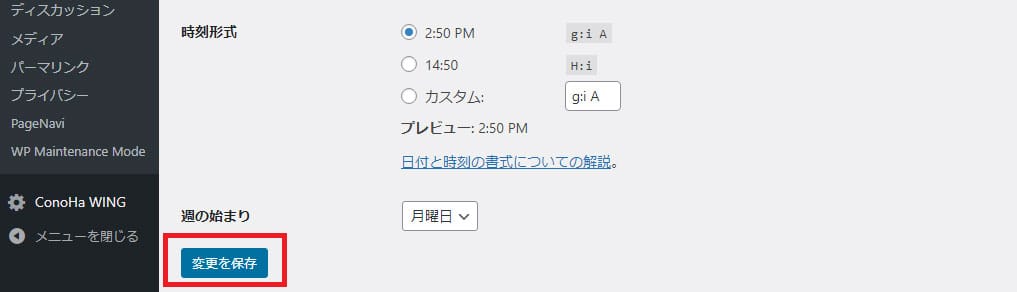
最後に、最下部の「変更を保存」を押下し、WordPressの管理画面でURLを設定する作業は完了です。
ファイルのダウンロード
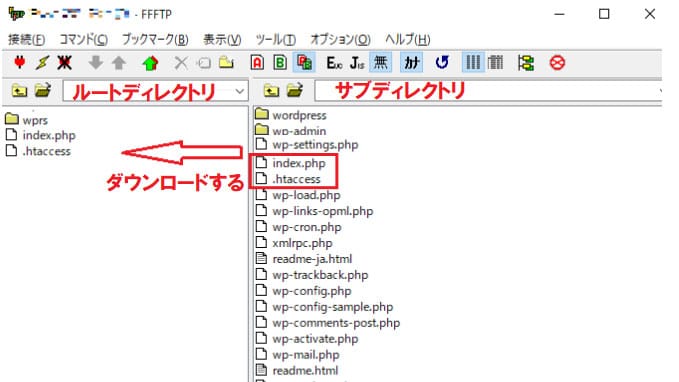
ドメイン直下のURLにするためには、サブディレクトリにある内にある「index.php」と「.htaccess」をルートディレクトリにも設置します。
FFFTPではサブディレクトリにあるファイルをルートディレクトリに「移動」することは仕様上できないため、これらのファイルは一旦ダウンロードしたうえでルートディレクトリにアップロードする方法をとります。
ちなみに「index.php」と「.htaccess」の役割は以下の通りです。
| index.php |
Webサイト全体のベースとなるファイル |
|---|---|
| .htaccess |
Webサーバーの基本的な動作を制御するファイル。新しいページへ転送するために必要 |
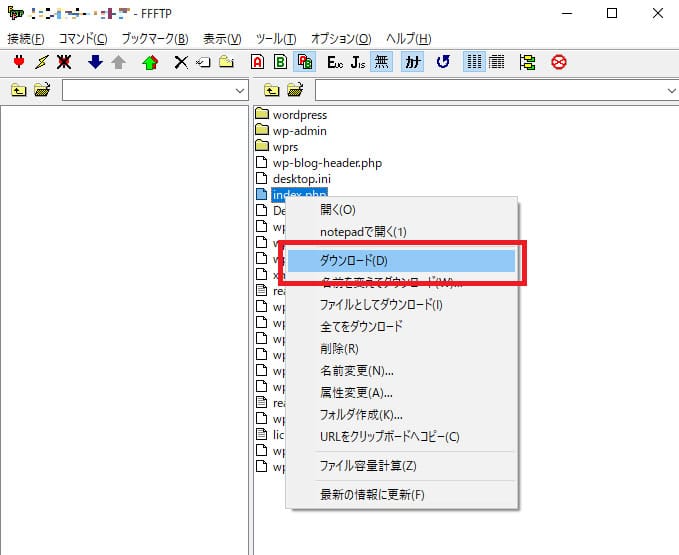
それぞれのファイルを右クリックし、表示されたメニューから「ダウンロード」を選択するとダウンロードできます。
ファイルの複製と編集
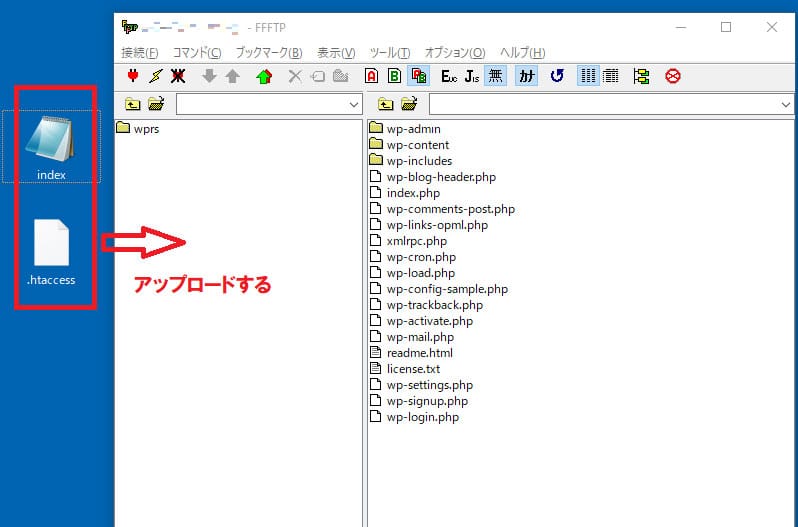
上記手順でダウンロードしたファイルをルートディレクトリにアップロードすると、疑似的な複製が完了します。
次に「index.php」と「.htaccess」を以下の手順で編集します。
index.phpの編集
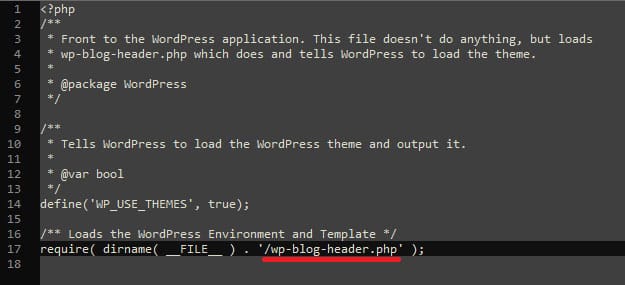
ルートディレクトリにアップロードした「index.php」を開くと、上図のようになっています。
なお、記述されているコードの内容はWordPressのバージョンによって違う場合があります。
この中の赤色のアンダーライン部分を以下のように編集し、サブディレクトリ名を加えます。
【修正前】require( dirname( __FILE__ ) . ‘/wp-blog-header.php’ );
【修正後】require( dirname( __FILE__ ) . ‘wprs/wp-blog-header.php’ );
本記事ではサブディレクトリ名を「wprs」としていますが、実際に編集する際はあなたが作成したサブディレクトリ名にしてください。

編集後、保存して完了です。
htaccessの編集
続いて.htaccessファイルを編集しますが、こちらもWordPressのバージョンによって記述内容が異なる場合があるので参考程度にしてください。
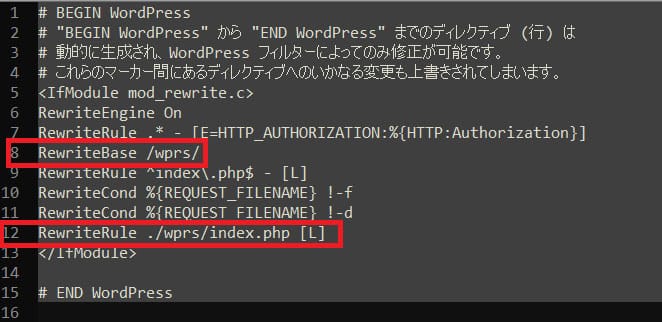
8行目と12行目にある「wprs」は不要なので、どちらも削除します。
【修正前】「RewriteBase /wprs/」
【修正後】「RewriteBase /」
【修正前】「RewriteRule . /wprs/index.php [L]」
【修正後】「RewriteRule . /index.php [L]」
完成形は以下になります。
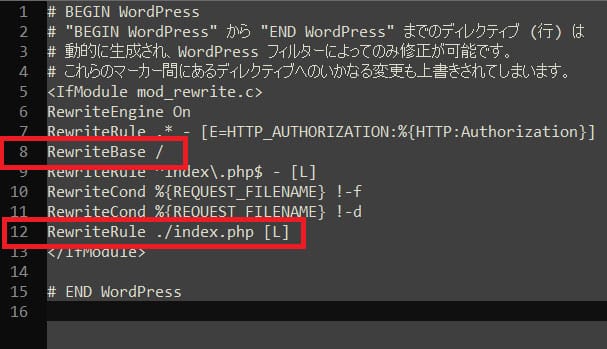
Webサイトにアクセスして確認する
編集が終わったら、Webサイトにアクセスして正しく表示されるか確認しましょう。
ログイン画面と管理画面では、ドメインの後ろにサブディレクトリ名が入り、WebサイトURLではサブディレクトリ名が入っていない状態になっていれば成功です。
| 画面名 | URL |
|---|---|
| ログイン画面 | https://example.com/wprs/wp-login.php |
| 管理画面 | https://example.com/wprs/wp-admin/ |
| Webサイト | https://example.com/ |
サブディレクトリにWordPressをインストールする方法まとめ
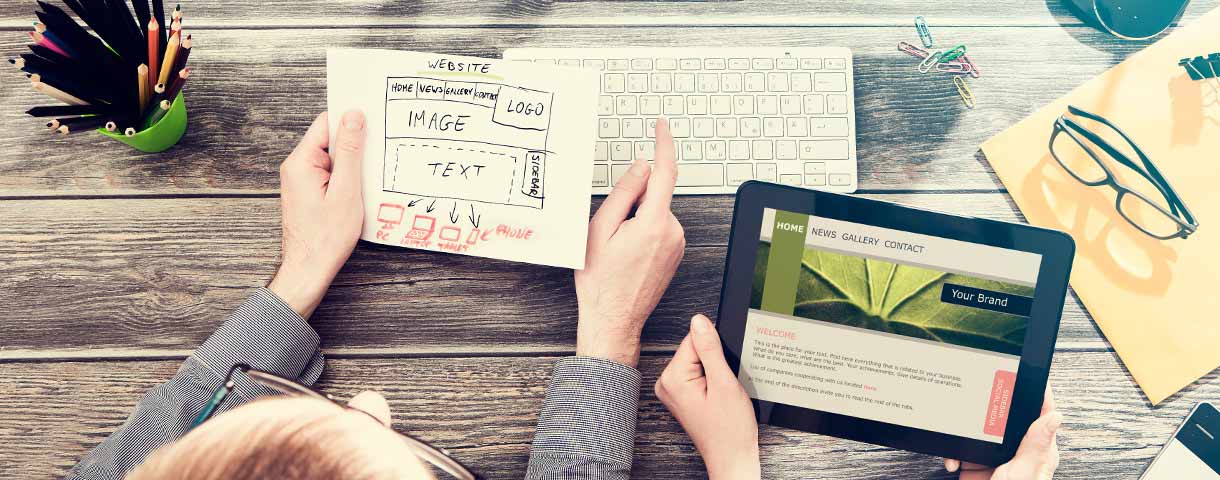
WordPressは、サブディレクトリに設置することで階層がスッキリとするので管理しやすくなります。
また悪意のある第三者からの攻撃を受けるリスクを低減することも可能です。
決して難しい手順ではないので、本記事で紹介した内容を参考にしてサブディレクトリにWordPressをインストールしてみましょう。
また、1つのWordPressで複数のサイトを作成・運用する方(マルチサイト)については下記の記事でくわしく解説しています。

WordPressのマルチサイトとは?メリット・デメリットや具体的な作成方法を解説
- WordPressの使い方/操作方法
WordPressを始めるならConoHa WINGがおすすめ!

「WordPressでブログやアフィリエイトを始めたい!」
「もっと性能の良いレンタルサーバーに乗り換えたい!」
そんなあなたには、高性能・高速でお得なレンタルサーバーConoHa WINGをおすすめします。
- ConoHa WINGのメリット
-
- サイト表示が速い! 国内最速のレンタルサーバー※
- 初心者も安心! 簡単で使いやすい管理画面
- 安定した稼働! 大量同時アクセスなどの高負荷にも強い
- お得な料金設定! 678円/月~で始められる!
- しかも初期費用が無料! さらに独自ドメインも永久無料!
- ※2023年7月自社調べ

ConoHa WINGは日本マーケティングリサーチ機構による調査で、下記の3部門においてNo.1を獲得しています。
- ConoHa WINGは3つのNo.1を獲得!
-
- アフィリエイター・ブロガーが使いたいレンタルサーバー
- WordPress利用者満足度
- サポートデスク対応満足度
- ※日本マーケティングリサーチ機構調べ 調査概要:2023年2月期_ブランドのイメージ調査
新規のお申し込みはこちら
Webにくわしくない初心者でもたった10分で始められるレンタルサーバー「ConoHa WING」。
とっても簡単だから今すぐ始めちゃいましょう。
また下記の記事では、ConoHa WINGを使ってWordPressを開設する方法を、画像付きでくわしく解説しています。

【WordPressの始め方】初心者でも最短10分でできる!簡単で失敗しない開設方法
- WordPressの始め方
他社レンタルサーバーからお乗換えはこちら
他社のレンタルサーバーをご利用中で、ConoHa WINGにお乗り換えを検討されている方も安心です!
煩雑なレンタルサーバーの移行もかんたんにお乗換えいただけるよう、いくつかのサポートを用意しています。
-
- WordPressかんたん移行ツール
-
他社サーバーでお使いのWordPressを、ご自身でかんたんにConoHa WINGへ移行ができる無料のツールをご用意しています。
- WordPressかんたん移行の詳細
-
- WordPress移行代行
-
移行にかかる作業はすべて専門のプロが代行するので、待っているだけでWordPressを移行できます。
- WING移行代行の詳細
-
- ConoHa WINGへの移行ガイド
-
レンタルサーバーの移行作業は複雑ですが、ConoHa WINGでは移行作業の流れをわかりやすくご紹介しています。
- ConoHa WINGお乗換えガイド