WordPressの「タグ」は、投稿の重要ワードを分類することに利用できる機能です。
タグを使えばユーザーが関連する投稿を探しやすくなるなど利便性が向上するため、ユーザーにより多くの投稿を見てもらうことができます。
本記事では、タグの役割やカテゴリーとの違い、実際のタグの使い方・付け方、タグの表示などの設定方法を解説します。
- ※本記事で紹介している情報は執筆時点のものであり、閲覧時点では変更になっている場合がございます。また、ご利用の環境(ブラウザ、サーバー、プラグイン、テーマ、またはそのバージョンや設定、WordPress本体のバージョンや設定など)によっては本記事の情報通りに動作しない場合がございます。あらかじめご了承ください。
目次
WordPressのタグとは

WordPress(ワードプレス)のタグとは、コンテンツを整理しユーザーの利便性を高められる機能です。
ここでは、タグの具体的な役割や、WordPressにタグを表示するメリット、カテゴリーとの違いなどを説明します。
タグの役割
WordPressにおけるタグの役割は、ユーザーの利便性を高めることです。
タグとして登録したキーワードをWordPressの記事下やサイドバーエリアに表示することで、ユーザーはワンクリックで関連した投稿へたどり着けるようになります。
また、カテゴリーは基本的に1つの記事に1つのカテゴリーですが、タグは1つの記事に複数設置することも可能です。
たとえば「初心者でも稼げる記事の書き方」というテーマで記事を書き、「初心者向け」「記事の書き方」「収益化」という3つのタグを登録するとしましょう。
初心者のユーザーは、他の初心者向けの記事を見つけやすくなりますし、収益化に興味がある人は、他の収益化に関する記事をすぐに探すことができます。
カテゴリーにも同じ役割がありますが、カテゴリーは話題の種類で縦割りでグルーピングするのに対し、タグはカテゴリーを横断してグルーピングすることができます。(※後述(「1-3.タグとカテゴリーの違いと使い分け」にアンカーリンク))
タグを使用するメリット
WordPressでタグを表示させるメリットには、以下のようなものがあります。
ユーザーが関連記事へたどり着きやすくなる
タグの使用により、ユーザーは簡単に素早く目的のページにたどり着くことができ、必要な情報をすぐに入手できます。
さまざまな切り口で関連性のある記事同士をグルーピングできるため、ユーザーの利便性向上に繋がる点がメリットです。
タグ一覧ページなどの新たなページができる
WordPressでタグを設定するとタグ一覧が自動で作成されます。
タグ一覧ページは、特定のキーワードに関連する「まとめページ」のような存在です。
ユーザーの利便性向上はもちろん、タグ一覧ページに表示される内容を確認することでWebサイトの整理整頓にも役立ちます。
内部リンク機能として使える
タグはWebサイト内を移動するための内部リンク機能として使えるため、ユーザーに複数の記事を読んでもらえる(サイト内回遊の促進に繋がる)可能性が高くなります。
ユーザーの「さらに調べたい」「関連した内容を知りたい」「続きを読みたい」というニーズを解消することができるということですね。
収益化を目指す場合、一人のユーザーにより多くの記事を読んでもらうことで集客効率が上がりますし、成果に繋がるチャンスも増えます。
SEO効果を期待できる
タグの使用により、間接的にSEO効果を期待できます。
Googleは「有益性が高い」Webサイトを高く評価して検索サイトの上位に表示しますが、有益性の判断指標になるのが「滞在時間の長さ」「回遊率の高さ」です。
ユーザーが使いやすいようにタグを設置していると、Webサイト内を回遊してもらうことができ、滞在時間も伸びるため、SEOに良い効果を期待できます。
ただし、滞在時間が長い・回遊率が高いからといって必ずしも検索順位が上がるわけではありません。
あくまで「じっくりと読まれる満足度の高いコンテンツ」を判断する1つの判断要素になるということですね。
また、前述のとおりWordPressサイトにタグを導入すると、タグに関連する投稿の一覧ページが生成されます。
そのため、Googleのクローラーが巡回しやすい環境を作り、SEO効果を期待することができます。
タグのデメリット
しかし、タグの設置はメリットだけではありません。
タグはわかりやすく整理されていないと意味がありません。
無計画にタグを増やしたり、似たような言葉のタグが混在している状態では、利便性が高いとはいえませんよね。
乱雑な状態では、かえってSEOに悪影響をおよぼす可能性もあります。
WordPressのタグはつねに整理整頓し、キレイな状態を保つようにしましょう。
タグとカテゴリーの違いと使い分け
WordPressのタグとカテゴリーの違いは、階層構造の有無です。
カテゴリーには階層構造がありますが、タグには階層構造はありません。
タグはサイト全体における独立したキーワードです。
たとえば、転職系のサイトで「転職エージェント」というカテゴリーを設定した場合で考えてみましょう。
カテゴリーであれば「転職エージェント」という親カテゴリーの中に、「20代特化型エージェント」「エンジニア特化型エージェント」などの子カテゴリーを作ることができます。
一方で「転職」というタグを作成した場合、サイト内の「転職エージェント」や「転職サイト」などのカテゴリーやその階層に依存することなく、
サイト内すべての記事から「転職」というキーワードが含まれる記事をグルーピングすることができるのです。
このように、カテゴリーは投稿をその内容に応じて(階層構造をもって)グルーピングすることができ、
タグは投稿をカテゴリーに依存せずサイト全体を横断してグルーピングをおこなうことができます。
カテゴリーについてくわしく知りたい方はこちらの記事をご参考ください。

【WordPressのカテゴリー】使い方と設定のポイントを初心者向けに解説
- WordPressの使い方/操作方法
WordPressのタグの使い方と活用方法

WordPressのタグの使い方・タグの付け方について、さらに具体的に解説いたします。
もっとも重要なキーワードを設定する
WordPressのタグは記事のもっとも重要なキーワードを設定しましょう。
ユーザーが投稿のタグを見るだけで、何を伝えたいか、または何について書いているのかをすぐに把握できるキーワードをタグに設定するのがポイントです。
そのためには、もっとも重要な単語をキーワードとして設定することが効率的といえます。
ユーザーのニーズがキーワードにマッチすれば、タグを通して他の関連投稿へユーザーを誘導することができます。
タグを使い過ぎない
前述したようにタグは重要なキーワードなので、一つの投稿に過剰にタグを設置すると、伝えたいことがブレるので好ましくありません。
多くても3つ程度にすることをおすすめします。
また、記事に表示させるタグが多すぎると、スマホで閲覧した際に画面がタグで覆いつくされてしまい、読者の利便性を低下させる可能性もあるので注意しましょう。
カテゴリーと被らないようにする
タグとカテゴリーは、どちらも記事のグーピングの機能ですが、カテゴリーと同じ単語のタグを作ってしまうと、一覧ページの重複を生むのでおすすめしません。
タグとカテゴリーを被らないようにするためには、カテゴリーには階層構造があり、タグには階層構造がない点に注目しましょう。
前述した例のように「転職エージェント」でカテゴリーを設定し、下の階層に「エージェント」に関する記事を投稿すると、カテゴリーの一覧ページは「エージェント」に関する内容になります。
一方、タグは階層構造がないので横のつながりで考えます。
たとえば「転職」「面接」「履歴書」などのようにタグを設置することで、カテゴリーと区別したタグ一覧ページの作成が可能です。
タグはnoindexにする
一覧ページの重複や乱立が発生すると、SEOにも悪影響をおよぼすリスクがあります。
そのため、WordPressのタグはnoindexに設定しておくことをおすすめします。
noindexとは、ページが検索エンジンにインデックスされないように設定することです。
タグを多く設置することで、タグの一覧ページが増えてしまいます。
たとえば、30投稿しかないサイトで、タグの一覧ページが40もあっては検索エンジンの評価が下がる可能性もあるのです。
ユーザーにとって有用ではないページを乱立させているサイトだと判断される可能性があるということですね。
WordPressに新規タグを作成する方法

WordPressで新しいタグを作るには、あらかじめ作成する方法と、投稿時に作成する方法があります。
ここでは、WordPressに新規タグを作る方法を紹介します。
タグ名の設定
まずは、あらかじめ新規タグを作っておく方法です。
WordPressのダッシュボード画面を開きます。
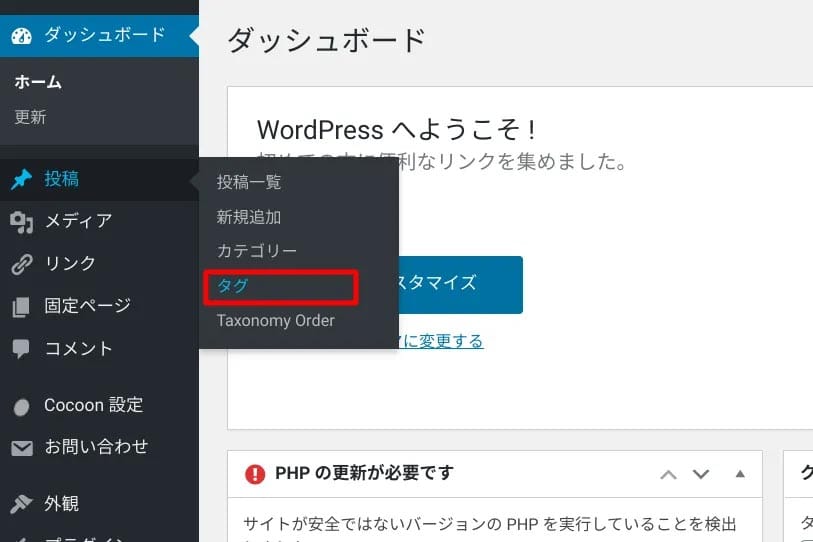
左のメニューバーの「投稿」から「タグ」へと進みます。
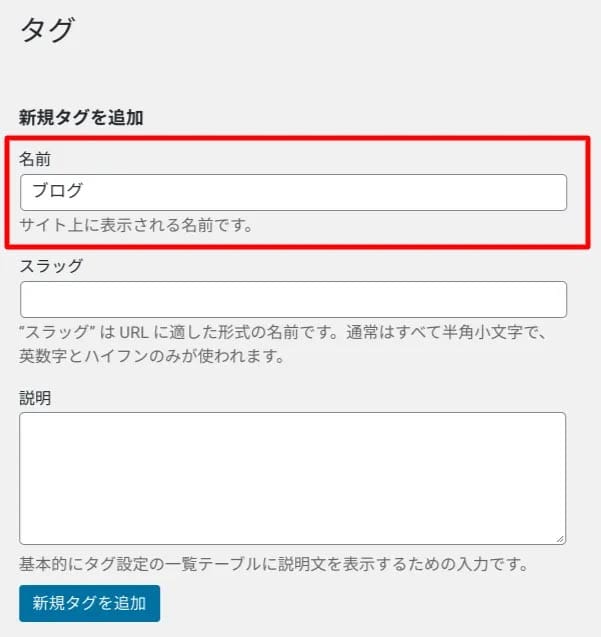
赤枠部分にタグ名を入力しましょう。例として「ブログ」を入力しました。
ここで入力する名前は実際の投稿内にも反映されます。
スラッグ(URL)の設定
次にスラッグの設定です。
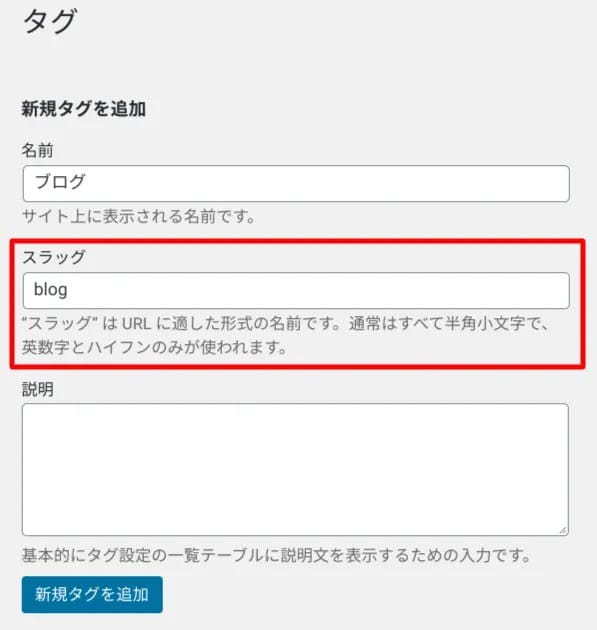
赤枠部分にスラッグを入力します。
例として「blog」としていますが、ここに入力したスラッグはタグ一覧ページのURLに反映されるので英数字で入力しましょう。
スラッグを入力しなくてもタグ登録はできますが、スラッグは英数字ではなく名前のまま表示されます。
今回の例であれば、英数字なら「https://◯◯◯◯.com/tag/blog」となりますが、
スラッグを入れなければ「https://◯◯◯◯.com/tag/ブログ」となります。
説明の設定
最後にタグについての説明を入れます。
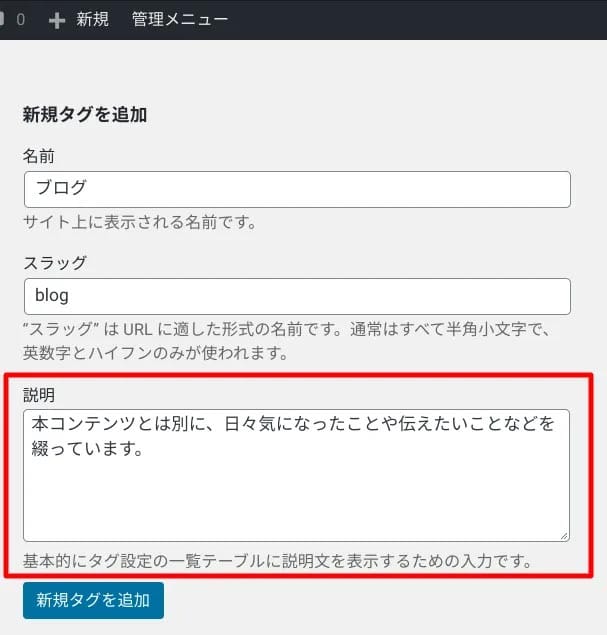
多くのサイトでは説明を入れていないケースが多いですが、
ユーザーへの利便性を考慮し、わかりやすい説明を入力するようにしましょう。

最後に「新規タグを追加」を押下すると反映されます。
同じページに登録したタグの一覧が表示されるので、そこから修正することも可能です。
投稿時にタグを新規作成することも可能
タグを投稿作成時に新しく作成することも可能です。
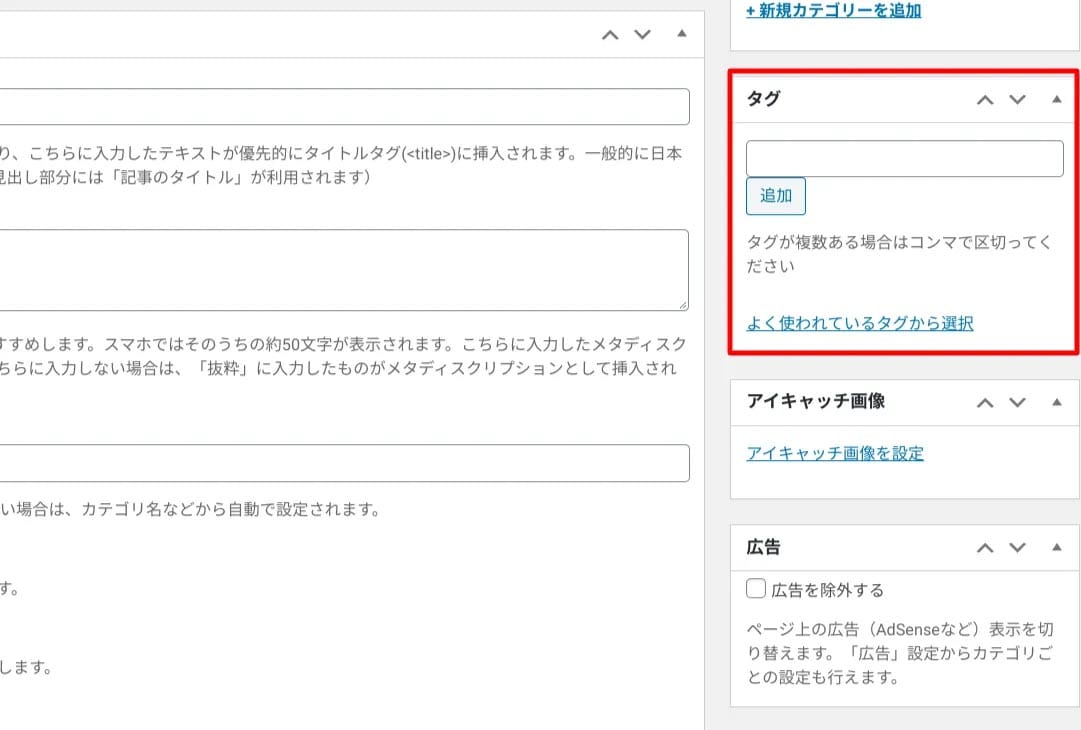
投稿ページの右メニューの「タグ」部分に作成したいタグを入力し、「追加」を押下することで反映可能です。
ここで作成したタグも、記事を公開することでタグ一覧に追加されます。
しかし、スラッグは自動で英数字にならないので、後ほどタグ一覧ページから英数字に修正しましょう。
また、タグのボックスが閉じている場合は、右上の「▲」を押下することでボックスを開閉できます。
投稿に既存タグを表示反映させる方法

ここでは、執筆中に既に作成済みのタグを表示反映させる方法として、
投稿作成時の設定方法、公開済みの投稿への設定方法をそれぞれ紹介します。
投稿作成時に設定する
投稿作成時にタグを設定するパターンは、2通りあります。
新規タグを設置するパターンと、作成済みのタグを設置するパターンです。
新規タグを設置する方法は前述の「投稿時に作成することも可能」をご確認ください。
ここでは、すでに作成済みのタグを設置するパターンを紹介します。
まず、投稿ページの右メニューから「タグ」を探しましょう。
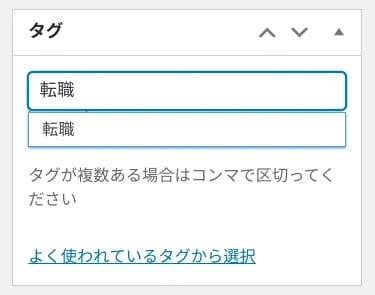
設置したいタグを入力します。
作成済みのタグは、入力することで下に予測が表示されるので、登録されているかどうかの確認も容易です。
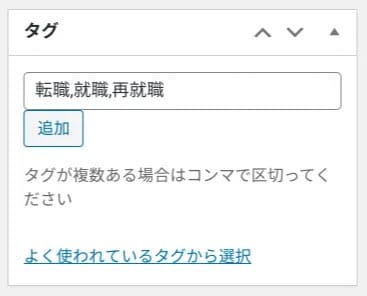
複数の作成済みタグを設置する場合は、画像のようにタグ間をコンマ区切りします。
「追加」を押下するとタグの設定が完了です。
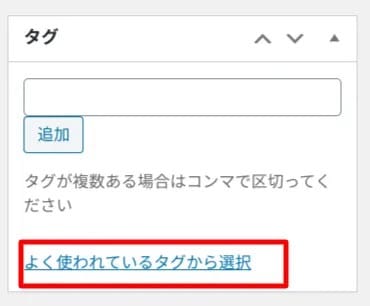
また、赤枠の「よく使われているタグから選択」を選択すると、頻繁に使われているタグ一覧が表示されます。
表示されたタグを選択し押下することで直接設定することも可能です。
公開済みの投稿に設定する
公開済みの投稿へタグを追加したい場合、投稿ページを開かなくても簡単に設置できます。

投稿一覧で、対象投稿のタイトル部分にマウスを置くとメニューが表示されます。
「編集」を選択すると投稿の編集ページに移るので、前章で紹介した方法で追加可能です。
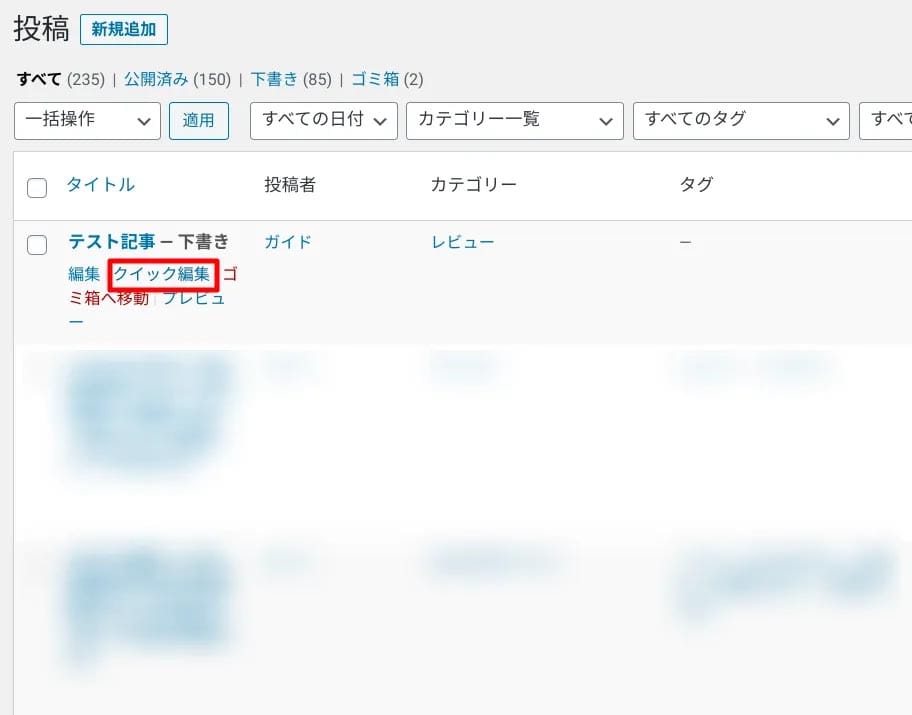
投稿ページへ移動せず簡単に追加したいなら「クイック編集」を選択します。
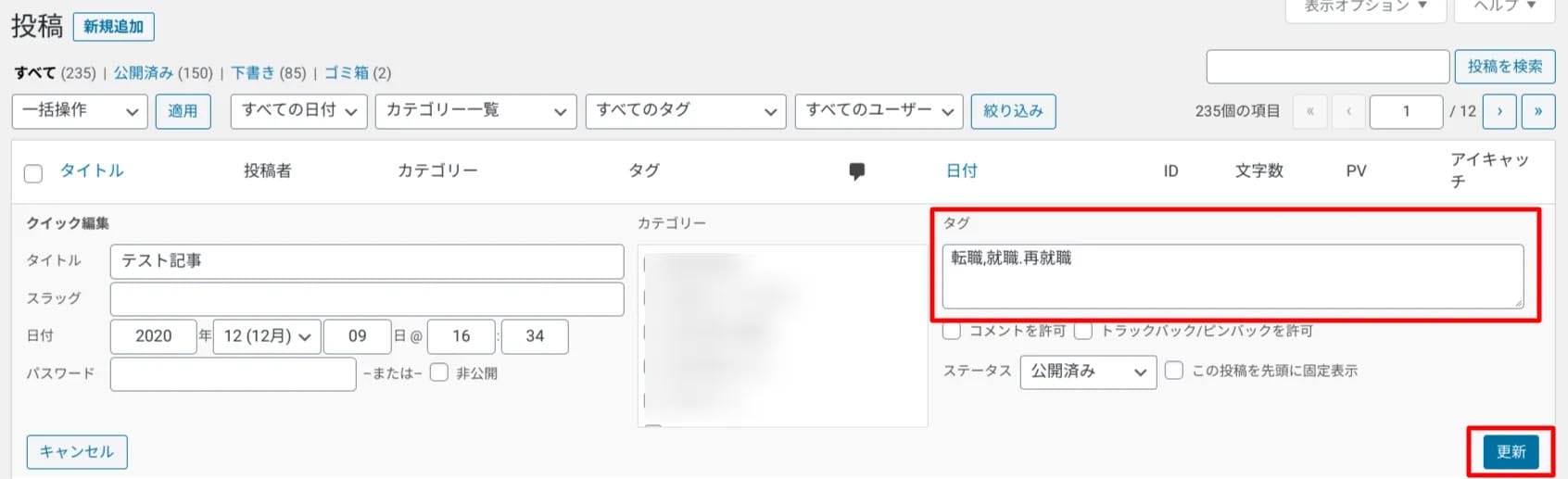
上の画面が開くので、タグを追加して(複数はコンマ区切り)更新を押下すれば完了です。
WordPressのタグを編集・削除する方法
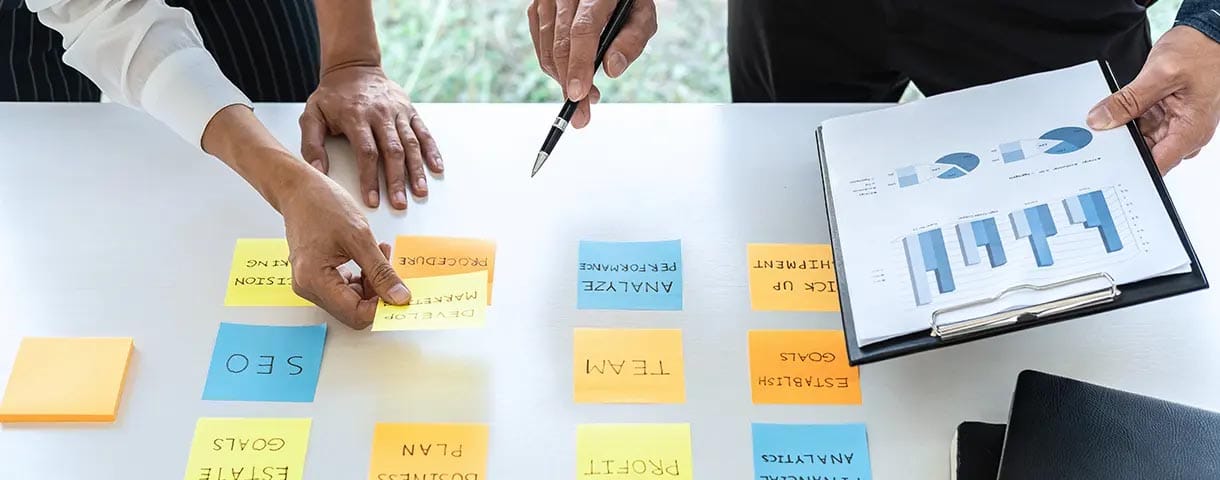
WordPressにタグを増やし過ぎると、似たような単語が多くなったり、管理しづらくなります。
ここでは、WordPressのタグを編集・削除する方法を紹介しましょう。
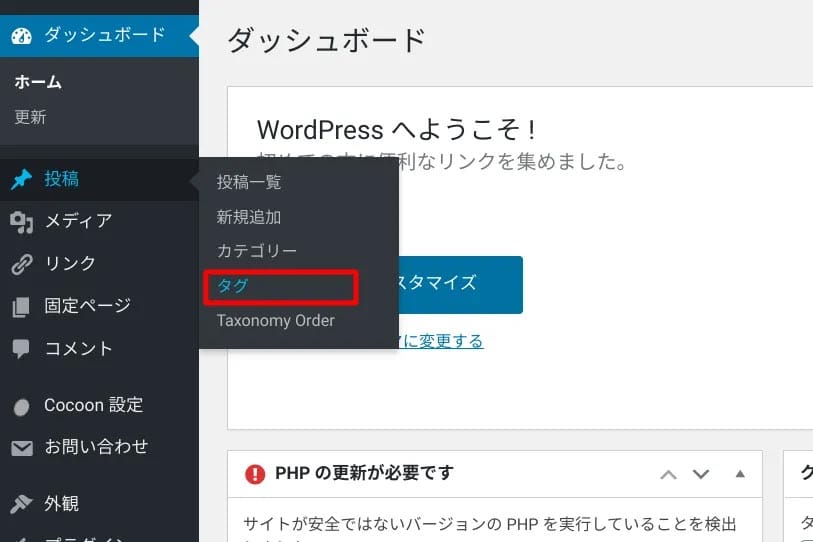
WordPressのタグを編集、削除するにはダッシュボードの右メニューから「投稿」にマウスを置き、「タグ」を選択します。
タグの編集方法
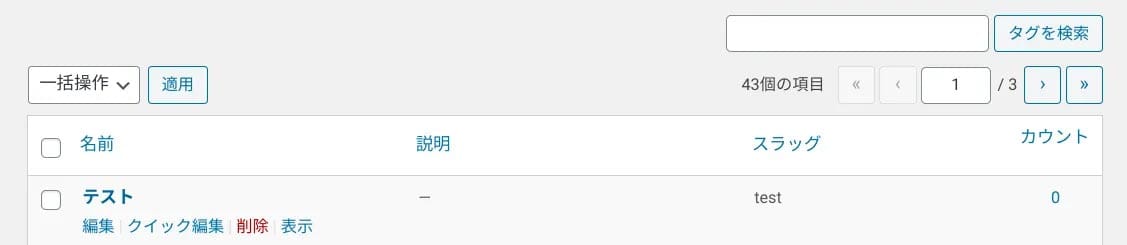
まずはタグを編集する方法です。
WordPress管理画面のタグ一覧ページで、編集したいタグにマウスを置くとメニューが開きます。
多すぎて見つけられない場合は、右上の検索窓で探しましょう。
編集する方法は、メニューの「編集」と「クイック編集」です。
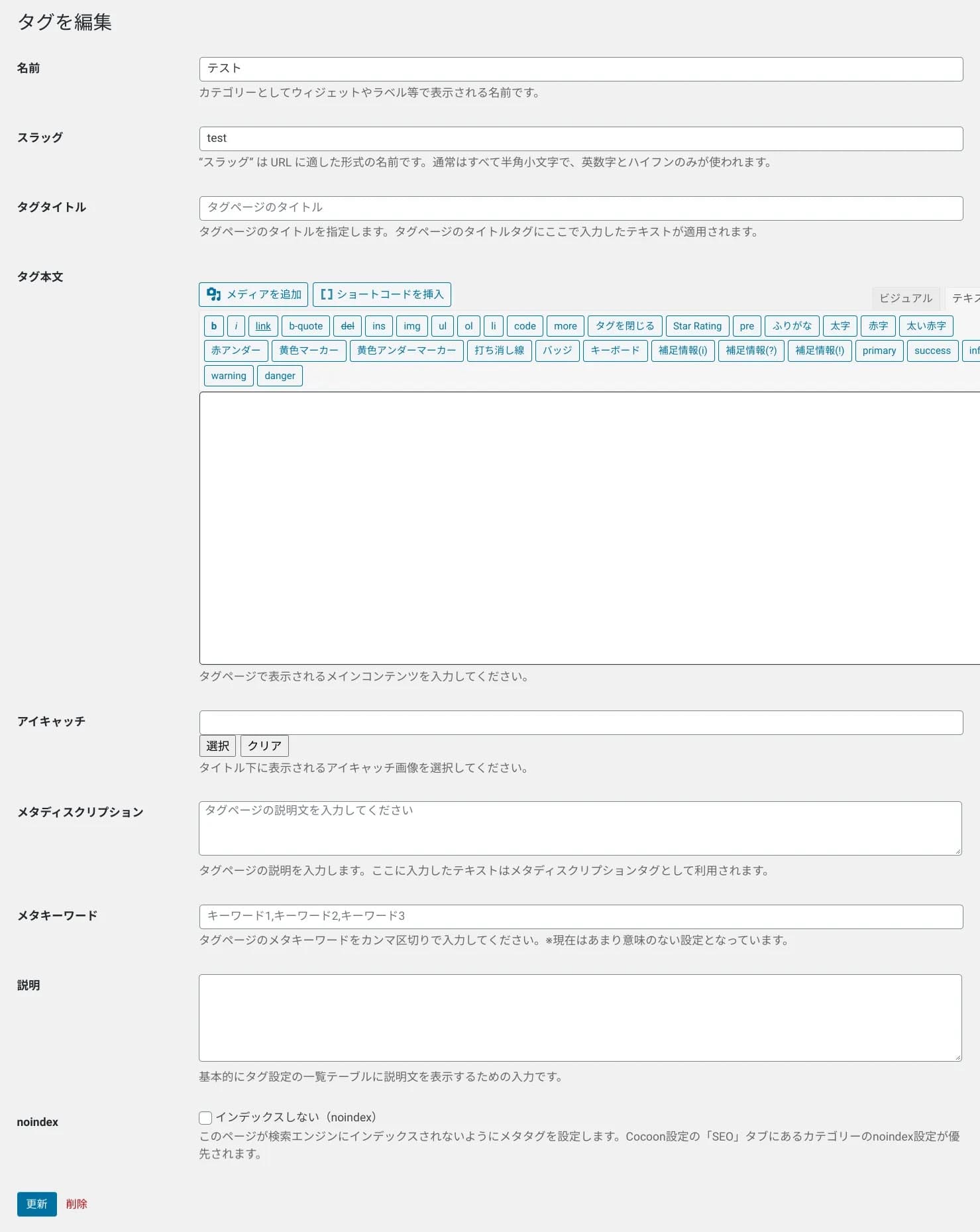
「編集」では、名前とスラッグ以外にも、さまざまな要素を編集可能です。
編集後、左下の更新を押下すると反映されます。
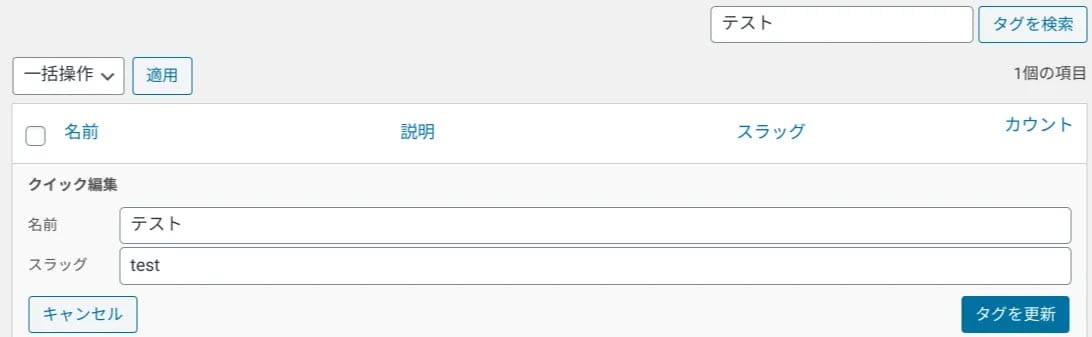
「クイック編集」は、名前とスラッグのみ編集可能です。
編集後「タグを更新」を押下すると反映されます。
タグの削除方法
タグの削除も編集と同じく、タグ一覧ページでおこないます。
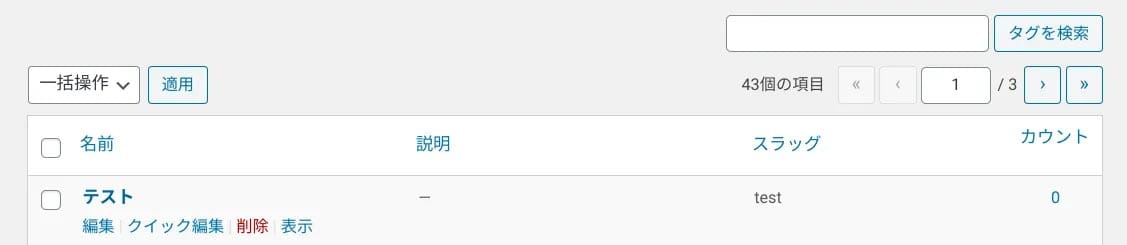
ひとつだけ削除する場合は、消したいタグメニューの「削除」を押下します。
「削除しますか」という確認メッセージボックスが開くので、「OK」を選択を選択すれば削除が完了します。
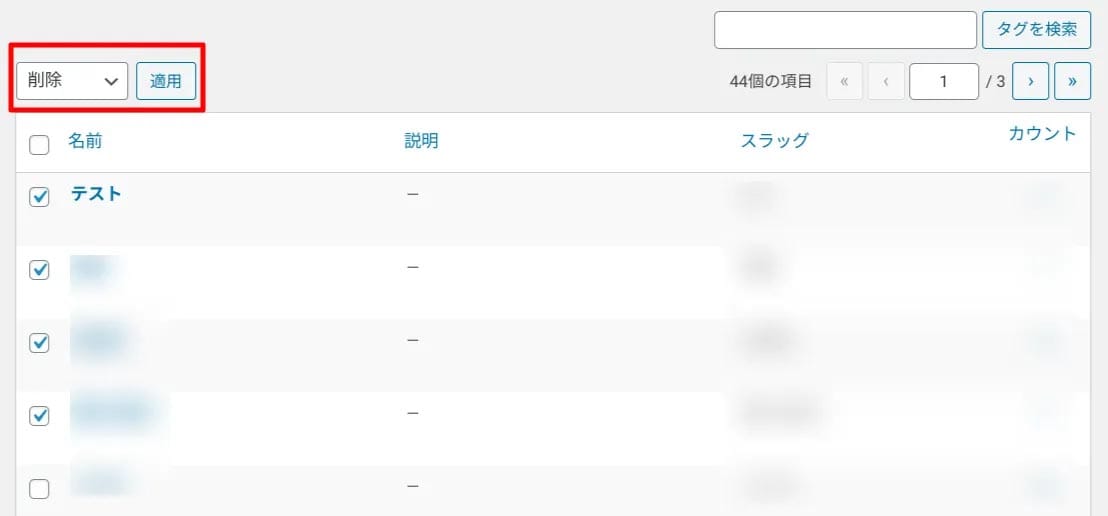
複数の場合は、消したいタグの左側にチェックを入れ、赤枠部分を「削除」にし「適用」を押下することで一括削除できます。
ここで注意すべきは、複数削除の場合は確認メッセージはありません。
「適用」を一度押下することですべて削除されてしまうので注意しましょう。
タグクラウドを活用する
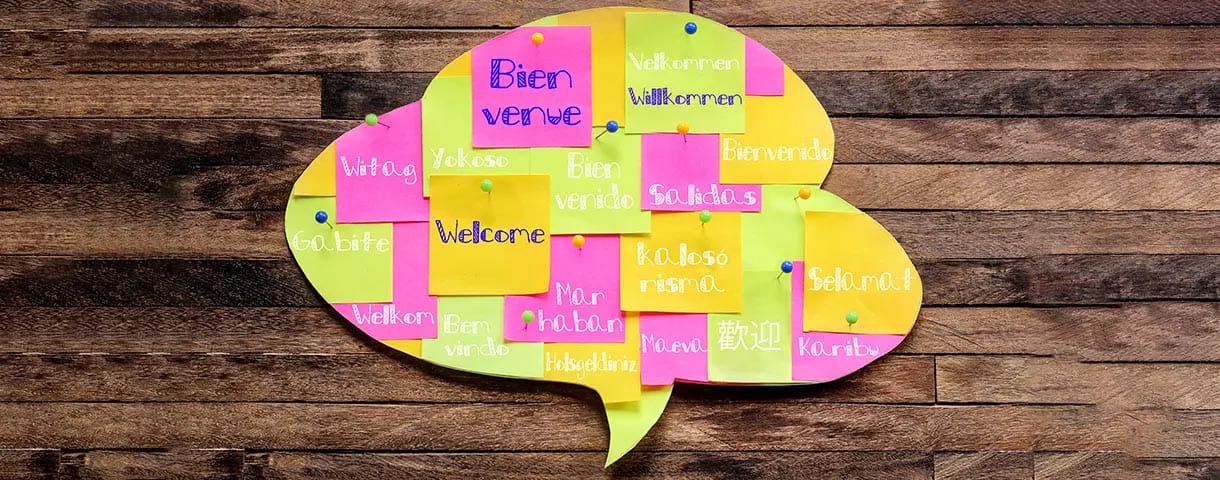
WordPressのタグクラウドは、タグを一カ所にまとめて表示できるウィジェットです。
サイドバーなどに設置することで、ユーザーは探している情報に素早くたどり着くことができます。
ここでは、具体的な設置方法を紹介しましょう。
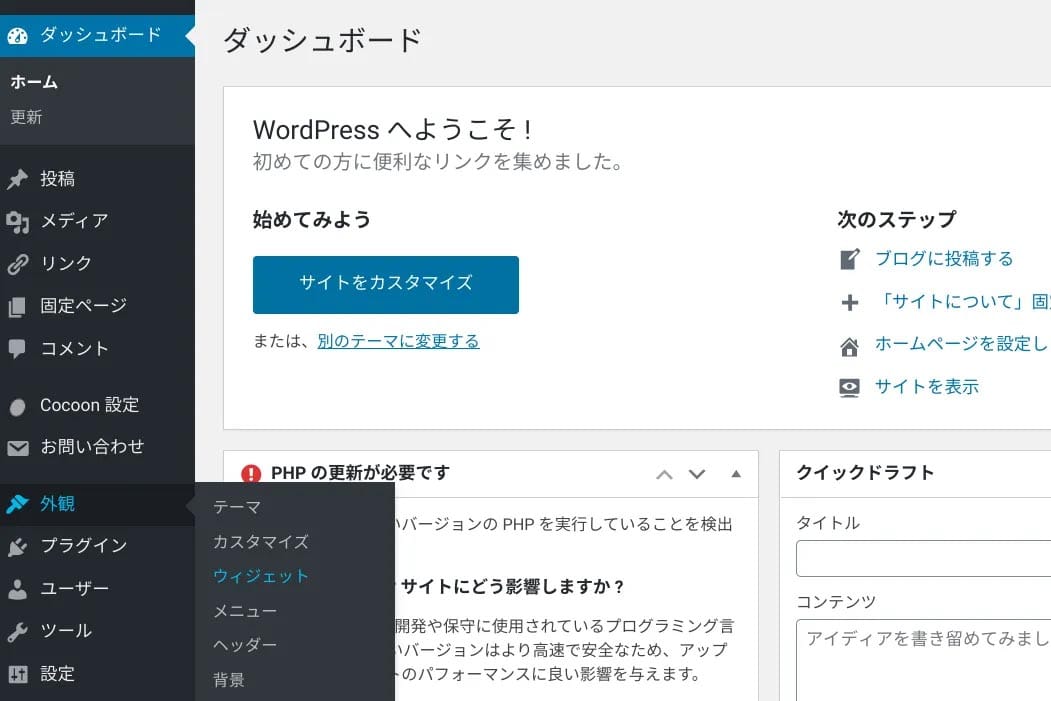
ダッシュボード左メニューの「外観」から、ウィジェットを選択します。
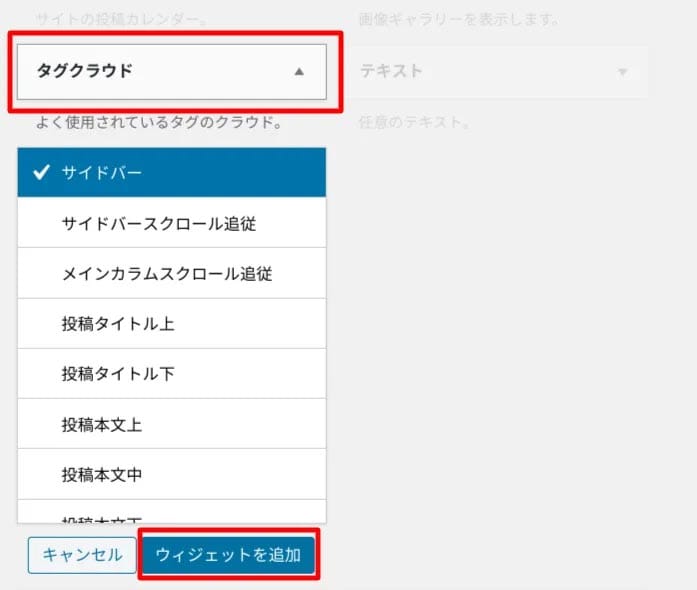
ウィジェットページの左側から「タグクラウド」を探します。
選択すると下にメニューが開くので「サイドバー」にチェックを付けましょう。
「ウィジェットを追加」を押下することで、サイドバーにタグクラウドが追加されます。
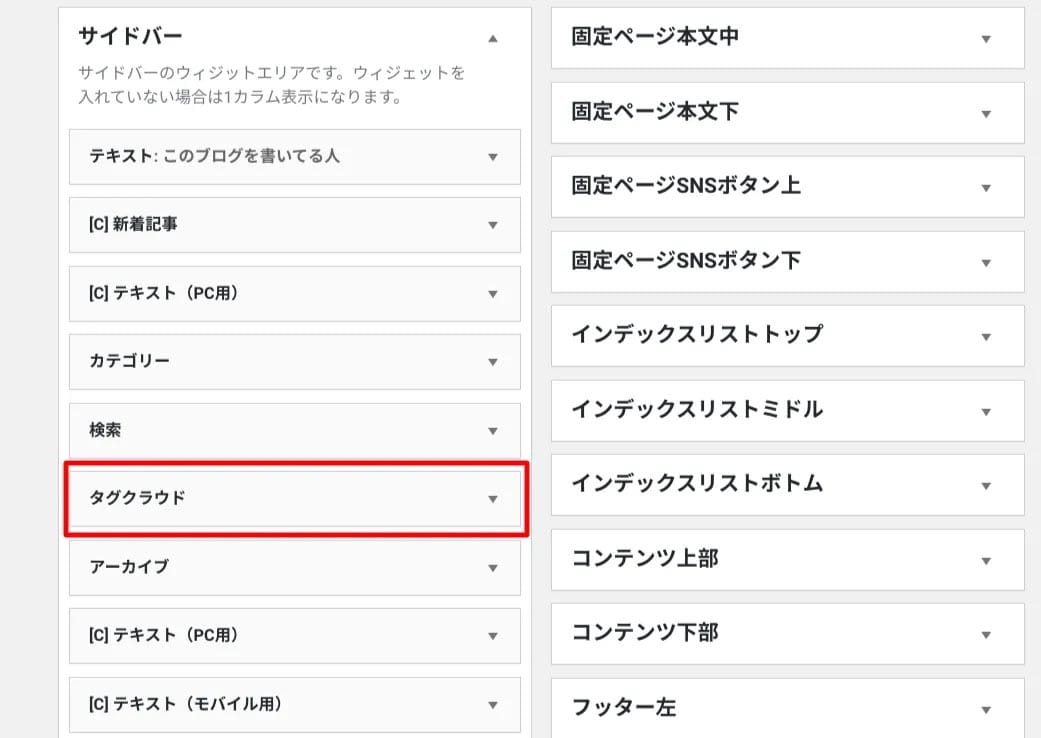
ウィジェットページの右側にあるサイドバー項目を確認すると、「タグクラウド」が追加されていることが確認できます。
これでサイト上に反映されますので、投稿ページでも確認してみましょう。
また、並び順を変更する場合は、アイコンを押下しながら移動させることで、任意の位置に配置できます。
タグがついた投稿一覧を確認する

WordPressのタグの設置(表示)が正しく反映されたかを確認するには、アドレスから確認する方法と、投稿から確認する方法があります。
本記事で紹介したタグ設定の場合、アドレスから追う方法は「https://◯◯◯◯.com/tag/タグスラッグ/」でタグがついた投稿一覧の確認が可能です。
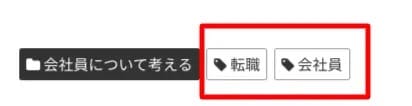
また、上の画像のように投稿内でカテゴリー横にタグが反映されているかも確認できます。
テーマや設定により、記事下やタイトルの上下など表示される場所は違うので注意しましょう。
タグを活用して見やすいサイトにしよう

WordPressのタグの使い方について解説しました。
WordPressのタグは、ユーザーの利便性を向上させ、私たち運営者にとっても投稿の管理がしやすくなるというメリットがあります。
設置や編集もシンプルな操作でおこなえるので、初心者ユーザーでも簡単に活用できるのではないでしょうか。
しかしタグを増やし過ぎると、逆にユーザーの利便性が低下し、管理を複雑にするなどデメリットにも繋がります。
タグはWordPressにとって重要な要素なので、メリットとデメリットを理解したうえで上手に活用しましょう。
WordPressを始めるならConoHa WINGがおすすめ!

「WordPressでブログやアフィリエイトを始めたい!」
「もっと性能の良いレンタルサーバーに乗り換えたい!」
そんなあなたには、高性能・高速でお得なレンタルサーバーConoHa WINGをおすすめします。
- ConoHa WINGのメリット
-
- サイト表示が速い! 国内最速のレンタルサーバー※
- 初心者も安心! 簡単で使いやすい管理画面
- 安定した稼働! 大量同時アクセスなどの高負荷にも強い
- お得な料金設定! 660円/月~で始められる!
- しかも初期費用が無料! さらに独自ドメインも永久無料!
- ※2023年7月自社調べ

ConoHa WINGは日本マーケティングリサーチ機構による調査で、下記の3部門においてNo.1を獲得しています。
- ConoHa WINGは3つのNo.1を獲得!
-
- アフィリエイター・ブロガーが使いたいレンタルサーバー
- WordPress利用者満足度
- サポートデスク対応満足度
- ※日本マーケティングリサーチ機構調べ 調査概要:2023年2月期_ブランドのイメージ調査
新規のお申し込みはこちら
Webにくわしくない初心者でもたった10分で始められるレンタルサーバー「ConoHa WING」。
とっても簡単だから今すぐ始めちゃいましょう。
また下記の記事では、ConoHa WINGを使ってWordPressを開設する方法を、画像付きでくわしく解説しています。

【WordPressの始め方】初心者でも最短10分でできる!簡単で失敗しない開設方法
- WordPressの始め方
他社レンタルサーバーからお乗換えはこちら
他社のレンタルサーバーをご利用中で、ConoHa WINGにお乗り換えを検討されている方も安心です!
煩雑なレンタルサーバーの移行もかんたんにお乗換えいただけるよう、いくつかのサポートを用意しています。
-
- WordPressかんたん移行ツール
-
他社サーバーでお使いのWordPressを、ご自身でかんたんにConoHa WINGへ移行ができる無料のツールをご用意しています。
- WordPressかんたん移行の詳細
-
- WordPress移行代行
-
移行にかかる作業はすべて専門のプロが代行するので、待っているだけでWordPressを移行できます。
- WING移行代行の詳細
-
- ConoHa WINGへの移行ガイド
-
レンタルサーバーの移行作業は複雑ですが、ConoHa WINGでは移行作業の流れをわかりやすくご紹介しています。
- ConoHa WINGお乗換えガイド











