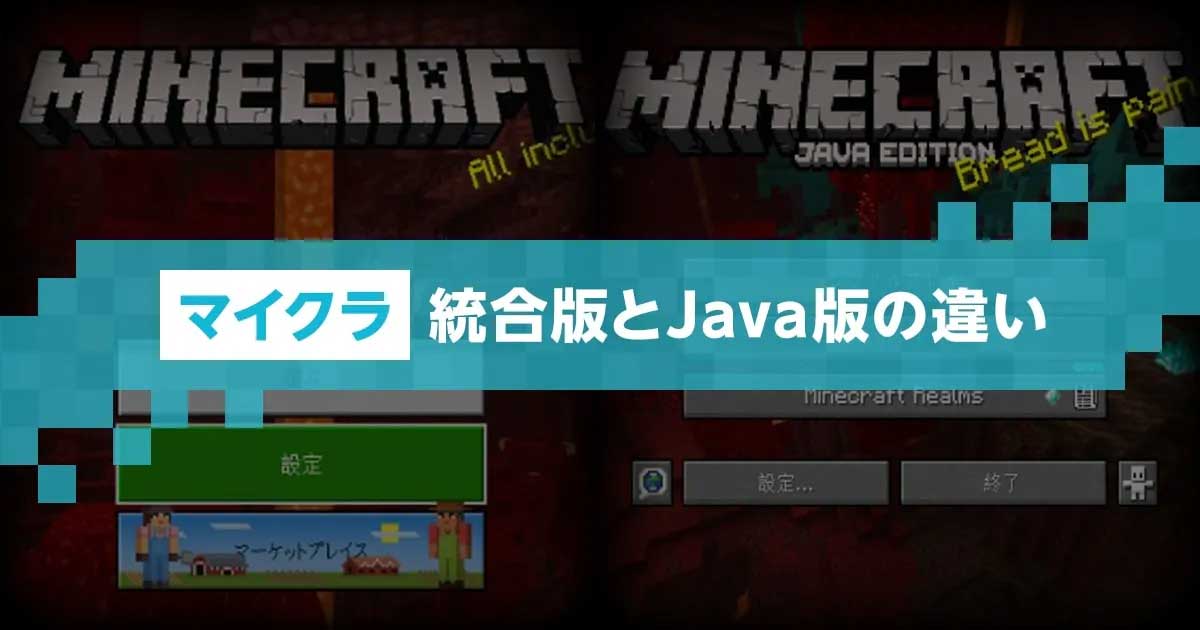【マイクラ】MODの導入方法とおすすめMODを紹介

マイクラの楽しみの一つである「MOD」は、マイクラに新たな世界や面白いアイテムを追加することができます。MODは世界各地で作られており、今もなお新しいマイクラの遊び方として次々と生み出されています。
今回はこの「MOD」についての解説や導入する方法、注意点、おすすめのMODなどを紹介します。
目次
MODって何?どんな事ができる?
マイクラの「MOD」ってよく聞くけど実際はどんなもの?どうすれば使えるの?という方も多いのではないでしょうか。MODがどのようなものなのか、どのようなことができて、どうすれば使えるようになるのかについて紹介していきます。
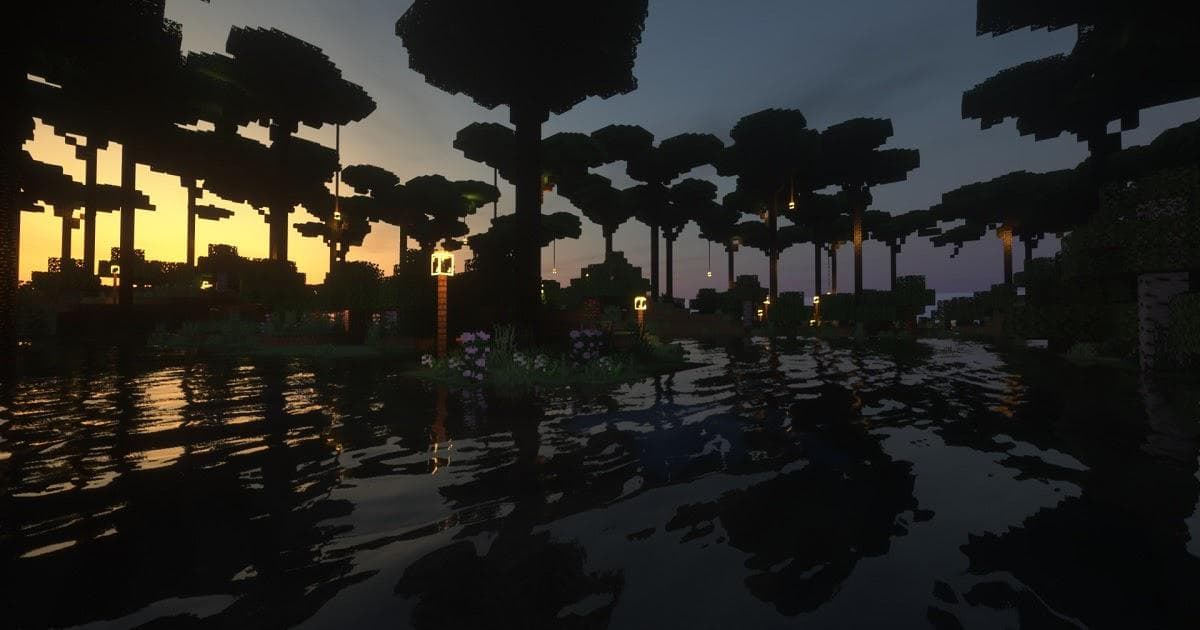
マイクラMODとは
MODという言葉は「Modification」や「Modding file」が語源と言われており、これらの言葉は主にパソコンゲーム等の改造データを表します。
マイクラのMODも「改造データ」に近いもので、MODはマイクラの開発者ではなくさまざまな有志の手で作成されています。そのためMODを導入することは非公式のプログラムを入れるということになるため、必ず自己責任で導入することになります。
現在多くのMODがインターネット上で配布されており、誰でもMODを自由に入手でき、自分のマイクラに導入できます。多くのユーザーがMODを利用しており、導入の実績数が世界で数千万から数億に及ぶMODも存在します。
MODを導入するとマイクラの遊びの幅が大きく広がります。見た目を変えるもの、新しい素材やアイテムを増やすもの、便利な機能の追加や操作性の向上など、便利で楽しいMODが世界中にはたくさんあります。

▲さまざまな種類のMODがインターネット上で公開・配布されています。
引用:Minecraft Japan Wiki(https://minecraftjapan.miraheze.org/wiki/)
利用状況などを確認し正しい導入方法でインストールすれば、ほとんどのMODは安全に遊ぶ事ができます。ぜひ正しい手順を確認しながら、自分好みのMODを導入してマイクラを楽しんでみましょう。
MODでできること
MODでは主に以下のようなことができます。
- 世界やキャラクター・敵などの見た目を変更する
- 新たな素材やアイテム、生き物などを追加する
- 基本の機能を便利にする
- 全く新しい仕組み(ルール)を追加する
- 新たにダンジョンや世界を追加する
こうやって見ると漠然としていますが、あなたが思っている以上にさまざまな事ができるようになります。現代風の街並みを実現したり、新しい強敵やダンジョンを追加したりすることが可能です。アニメのキャラクター等を登場させるMODも存在します。マイクラのMODの可能性は、本当に無限大なのです。

MODの利用条件
ではMODは誰でも使えるの?というと、そうではありません。
MODが使えるのは「マイクラJava版」のみです。つまり、Switchやスマホなどの統合版ではMODは利用できないのでご注意ください。
そして、MODの導入はPC(パソコン)の操作が必要です。Webサイトからファイルをダウンロードする、ファイルを決められたフォルダにコピーする、などの作業が必要になります。でもこれらは慣れればすぐにできる操作が多いため、今はわからなくてもそこまで気にする必要はありません。
MOD導入の注意点
マイクラにMODを導入する際の注意点をご説明します。
バックアップを取る
MODを導入する前にマイクラの今の状態をバックアップとして残しておきましょう。万が一MODを導入して起動しなかった場合や、前の状態に戻したくなった場合にバックアップデータがあれば確実に戻す事ができます。
マイクラのデータは、マイクラのフォルダ内にある「saves」フォルダに作られます。saves フォルダ内にワールド毎のフォルダが作成されているため、ここにあるフォルダをそのままバックアップとして保存しておきましょう。
Minecraft の saves フォルダの場所(フォルダパス)
C:\Users\(ユーザー名)\AppData\Roaming\.minecraft\saves
※上記のパスはマイクラの一般的なインストール先フォルダです。インストール先を変えている場合は、上記とは異なる場所に saves フォルダがあるためご注意ください。

▲一般的には上記のような場所に saves フォルダがあります。
マイクラフォルダの外にバックアップ用のフォルダを準備し、フォルダごとコピーをして残しておきましょう。
MODは競合する場合がある
MODはそれぞれ別の作成者によって作られています。複数のMODを同時に導入した際に、同じ機能に対して別の機能を上書きしようとすると競合がおきてしまい、うまくゲームが起動しなくなる場合があります。
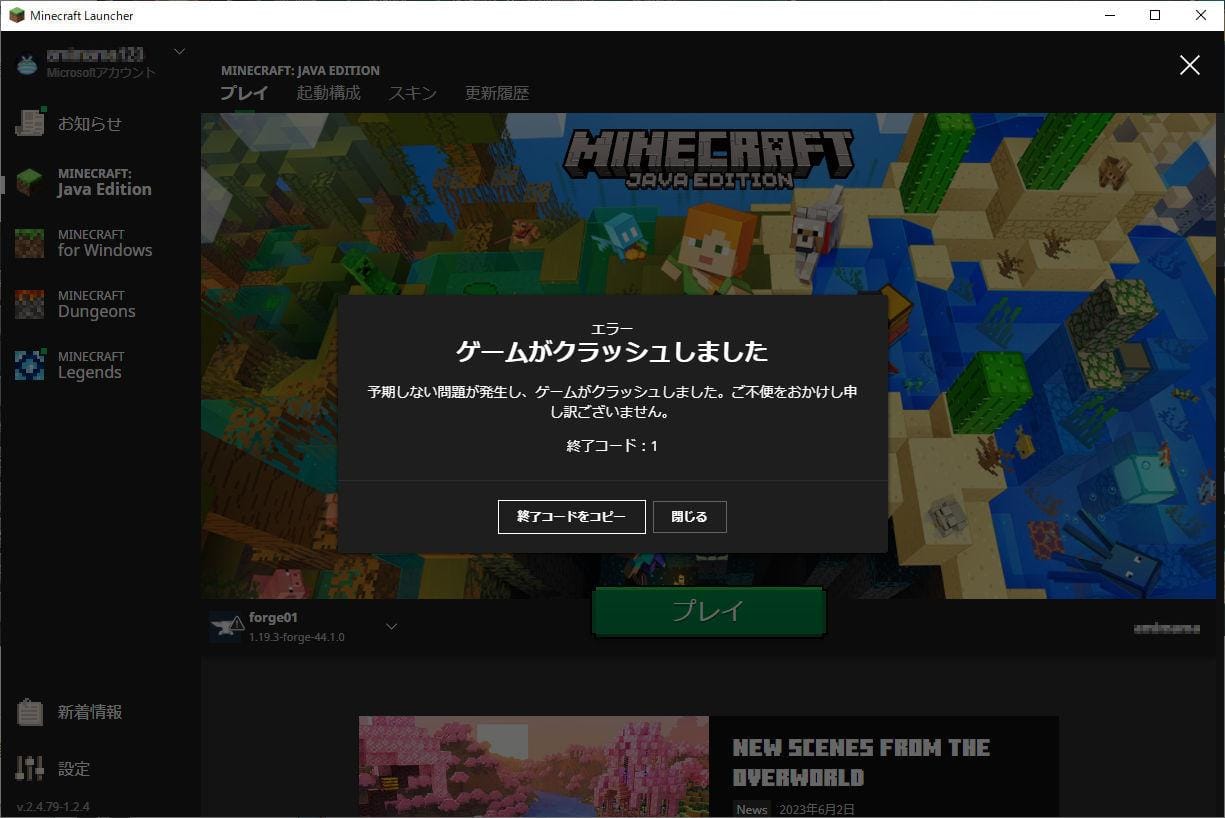
このような状況になったら、そのMODを同時に動かすのは諦めましょう。競合するMODを取り除いたり、MODがない状態から、一つずつMODを導入したりして動作を確認しながら少しずつ導入を進めてみましょう。
PCの処理速度に注意
MODを導入すると、表示がきれいになり便利な機能が追加される一方で、PCの処理に影響が出ることがあります。画面の表示や内部の計算に処理速度が追いつかず、ゲームの反応や表示が遅くなったり動きがカクカクして満足に遊べなくなったり場合があります。
その場合は不要なMODを削除したり、マイクラ以外の起動しているソフトを落としてみたりしましょう。処理速度が改善されず、それでも処理能力が必要なMODで遊びたい場合は、PCのスペックを上げる事も検討してみてください。
マイクラMODの入れ方:基本編
実際にMODを入れてみましょう。ほとんどのMODは動かすために前提となるMOD「Minecraft Forge」を入れる必要があります。この Forge が無くても動くMODもありますが、ほとんどの場合 Forge が必要となりますので、 Forge の導入を行いましょう。
1.Minecraft Forge をインストールする
Minecraft Forge(以下、Forge)は、Webサイトからダウンロードして導入します。Forgeのインストール方法の詳細は以下の記事をご覧ください。
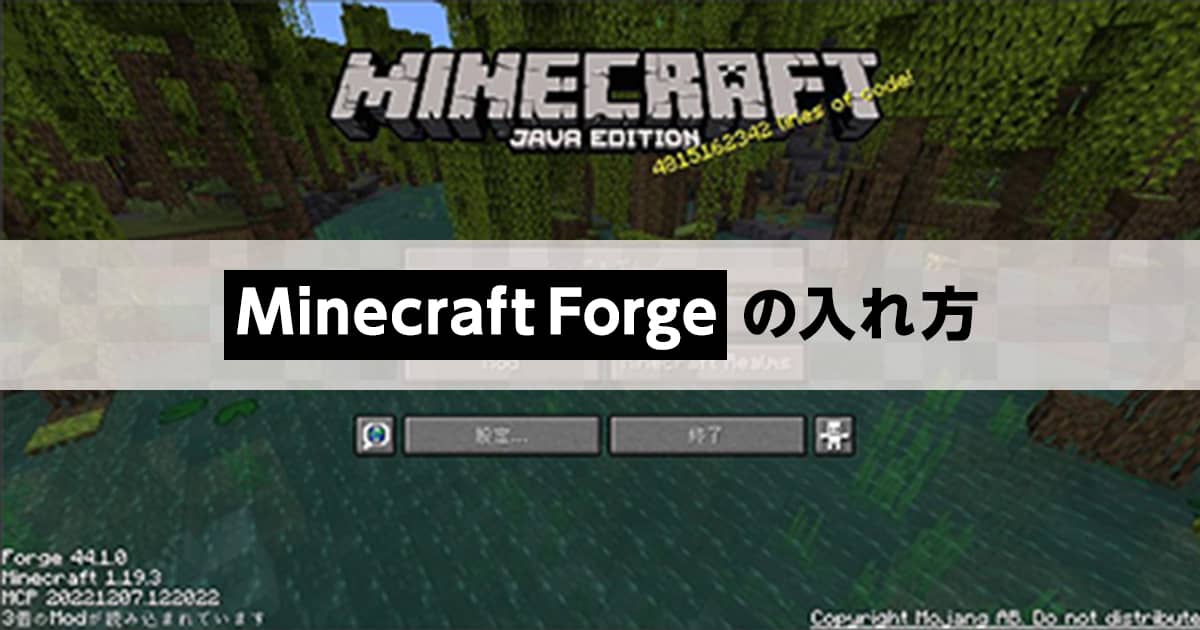
【マインクラフト】Minecraft Forgeの入れ方とオススメのMODをご紹介!
2.MODファイルを入手する
導入したいMODファイルをWebサイトで探し、Forgeと同じバージョンのMODファイルをダウンロードしましょう。
注意!
MODファイルのダウンロード画面にはバージョンだけではなくたくさんの情報があります。前提MODが書かれている場合は「Fabric」等ではなく「Forge」を選びましょう。

もしForgeと同じバージョンのMODがない場合は、ForgeのバージョンをMODに合わせてください。公開されているMODの最新バージョンを確認し、同じバージョンのForgeをPCにインストールしましょう。
拡張子に注意!
マイクラのMODファイルはほとんどの拡張子が「.jar」になります。拡張子が表示されない場合は、拡張子が見えるようにPCの設定変更を行ってください。
後述のシェーダーパックなど、拡張子が zip のものもあります。
3.MODをマイクラに導入する
マイクラのランチャーを起動します。Forgeが無事にインストールできれば「プレイ」の左側に「Forge」のマークやバージョンが表示されます。
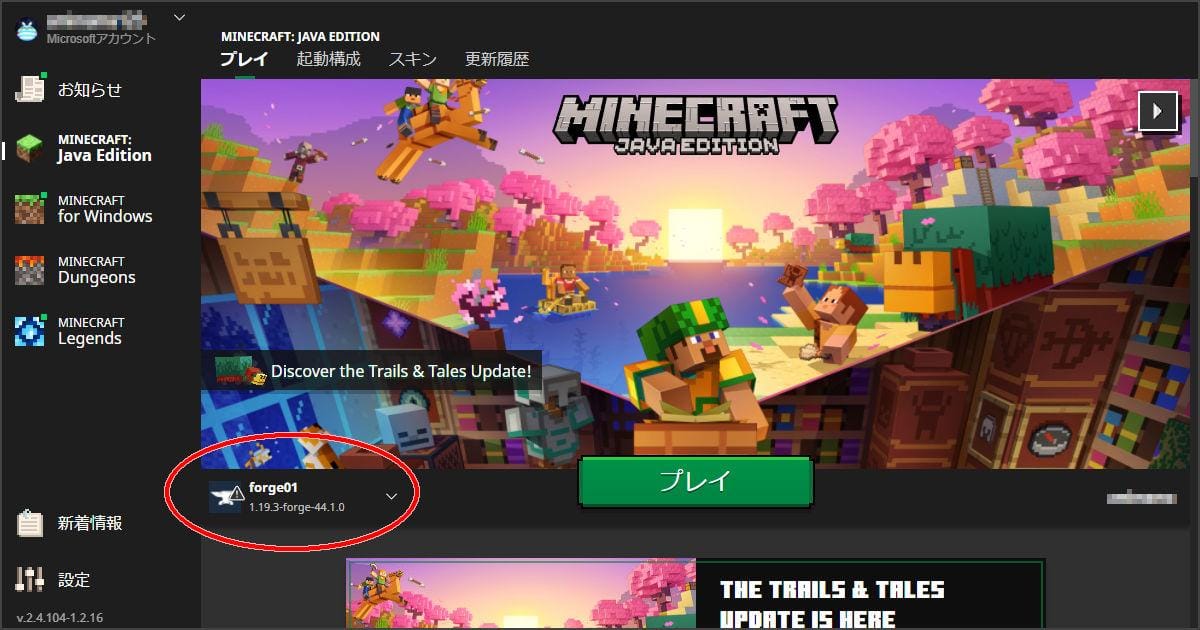
Forgeが表示されている事を確認し「プレイ」を押します。表示された画面の「Mod」を押してください。
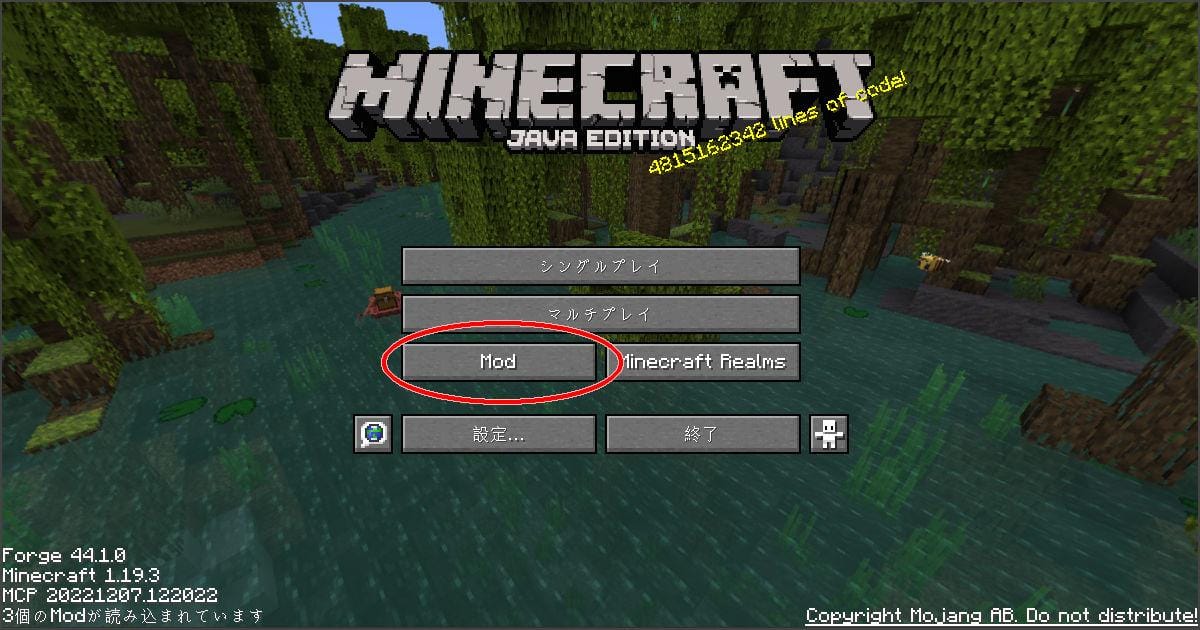
MODの確認画面が表示されます。

▲ 左のリストを見ると、マイクラやForgeのバージョンが書かれています
左下の「Modフォルダーを開く」を押すと、マイクラのフォルダ内の「mods」フォルダが開きます。

このフォルダにMODファイルをコピーします。コピーしたら、表示されているmodsフォルダを閉じて一度マイクラを完全に終わらせましょう。導入作業はこれで終わりです。
4.MODが適用されているか確認する
マイクラを起動し、前述と同じ手順でMODの確認画面を開きましょう。左側のMOD一覧に導入したMODの名前が表示されればOKです。
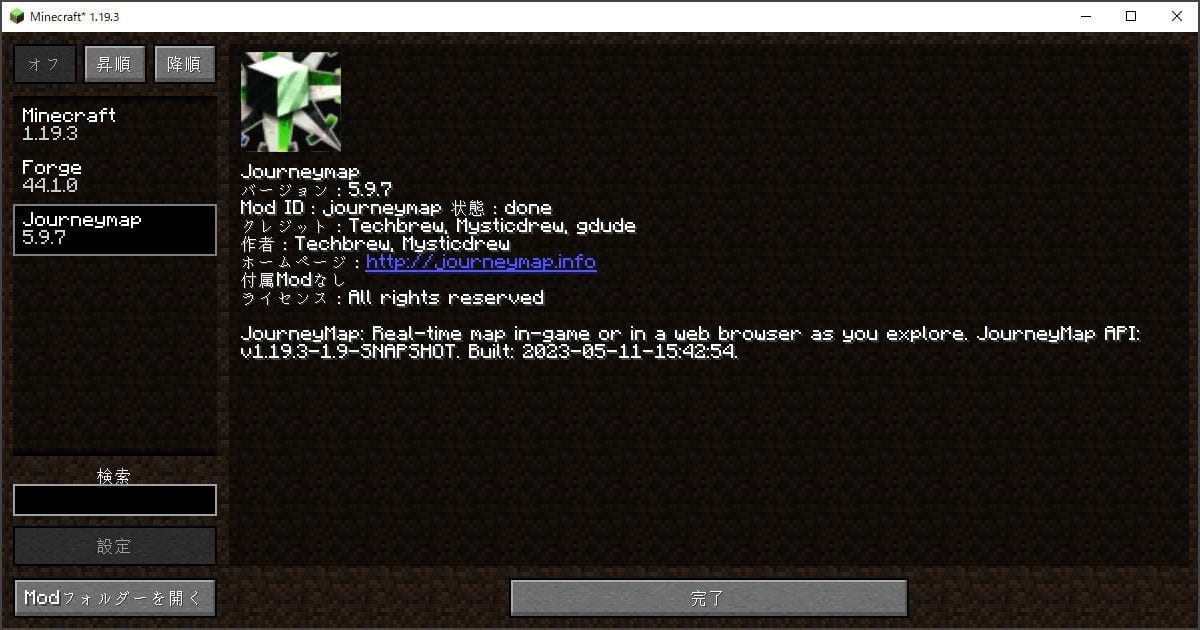
▲ 上の図は Journeymap というMODを導入したときの表示です
無事にMODが反映されているかどうか、マイクラのゲーム内で確認をしてみましょう。

▲ 右上にミニマップが表示されていることがわかります。
マイクラMODの入れ方:応用編 -影MODの導入-
基本編ではForgeを使って動くMODの導入を行いました。今度はもう少し手順が複雑なMODを入れてみましょう。マイクラのMODの中でも特に人気がある、影MODを導入します。
マイクラ影MODとは
影MODとは、マイクラの世界のグラフィックスをよりきれいにする人気のMODです。ただ影をつけるだけではなく描画が細かく描かれるようになり、世界がよりリアルな感じに生まれ変わります。
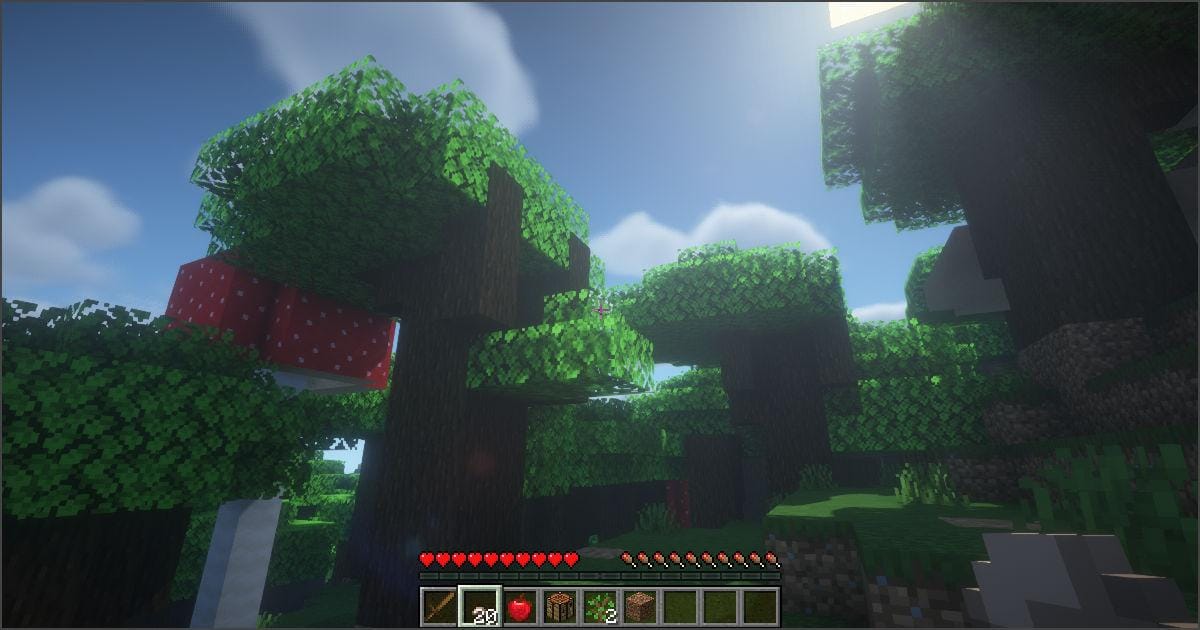
影MODにはOptiFineという前提のMODが必要です。そこで先に OptiFine を導入しましょう。
MOD「OptiFine」をインストールする
OptiFineは以下のWebサイトからダウンロードできます。
こちらも起動したいMODやマイクラのバージョンにあったバージョンのファイルをダウンロードします。
OptiFine のサイトに行くと最新バージョンが表示されます。他のバージョンを表示させるには「Show all versions」をクリックして一覧を表示させます。欲しいバージョンの「Download」を押して、ファイルをダウンロードしましょう。
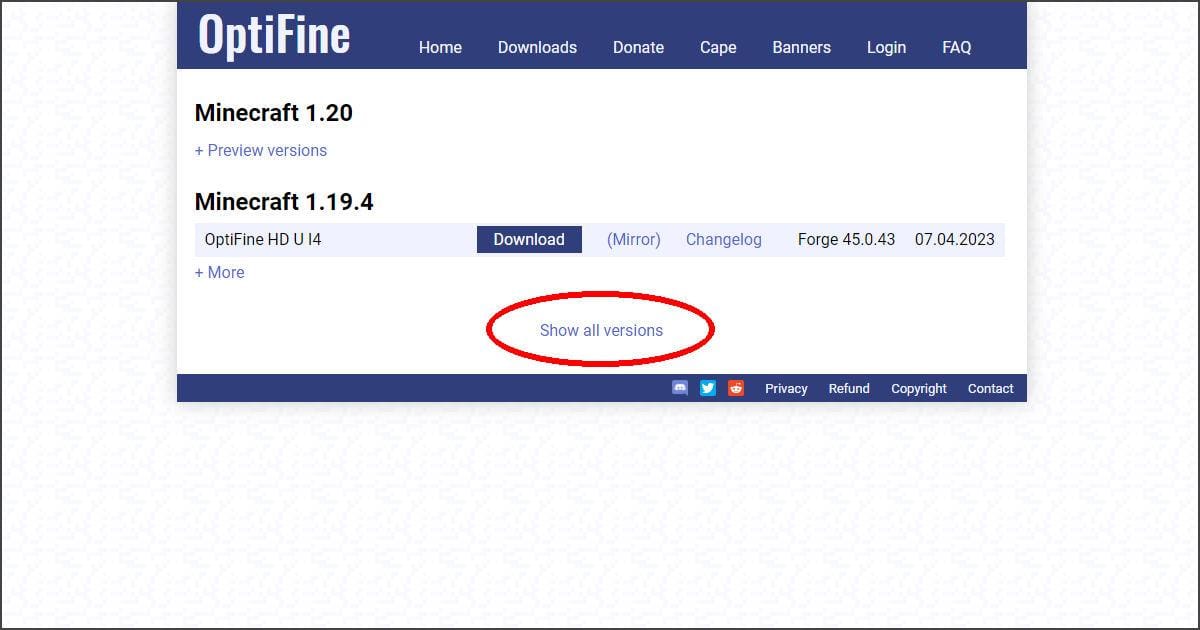
OptiFineのファイルをダウンロードしたらPCに導入します。OptiFineはForgeと競合してエラーとなる場合があるため、今回は Forge が存在しない起動構成を作ってOptiFineを起動します。
ダウンロードした OptiFineを実行してインストーラーを起動します。

インストール先のフォルダに「.minecraft」フォルダが指定されていますが、他の環境と切り分けて実行したい場合はOptiFine専用のフォルダを作成してインストールしましょう。
OptiFineインストール先の例
C:\Users\(ユーザー名)\AppData\Roaming\.minecraft_OptiFine
OptiFineがインストールできたらマイクラを起動します。起動構成の部分にOptiFineが追加されていれば導入完了です。

影MODの導入
次にMODを導入してみましょう。ここでは比較的動作が軽めできれいな光加減が表せる「BSL Shaders」を入れます。BSL Shaders は以下のWebサイトからダウンロードできます。
自分の欲しいバージョンのファイルをダウンロードしましょう。ここでは 1.19.3 のファイルをダウンロードします。

欲しいファイルを見つけたら画像の赤丸をクリックしてファイルをダウンロードします。ダウンロードしたファイルは、OptiFine フォルダ内の「shaderpacks」フォルダにコピーします。
例)OptiFineのインストール先に「shaderpacks」フォルダがあります
C:\Users\(ユーザー名)\AppData\Roaming\.minecraft_OptiFine\shaderpacks
※もしフォルダがない場合は、「shaderpacks」という名のフォルダを作成してその中に zip ファイルをコピーしてください。
次にマイクラを起動しましょう。ランチャーで OptiFine の起動構成を選び「プレイ」を押してください。
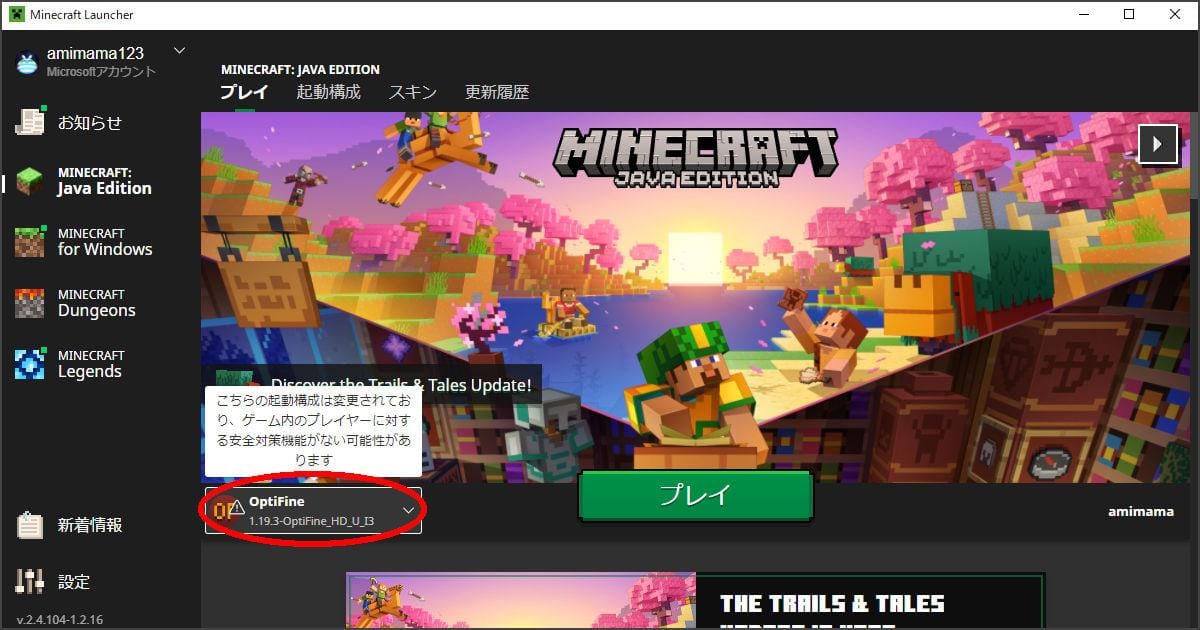
スタート画面が表示されたら「設定...」ボタンを押して設定画面を表示します。
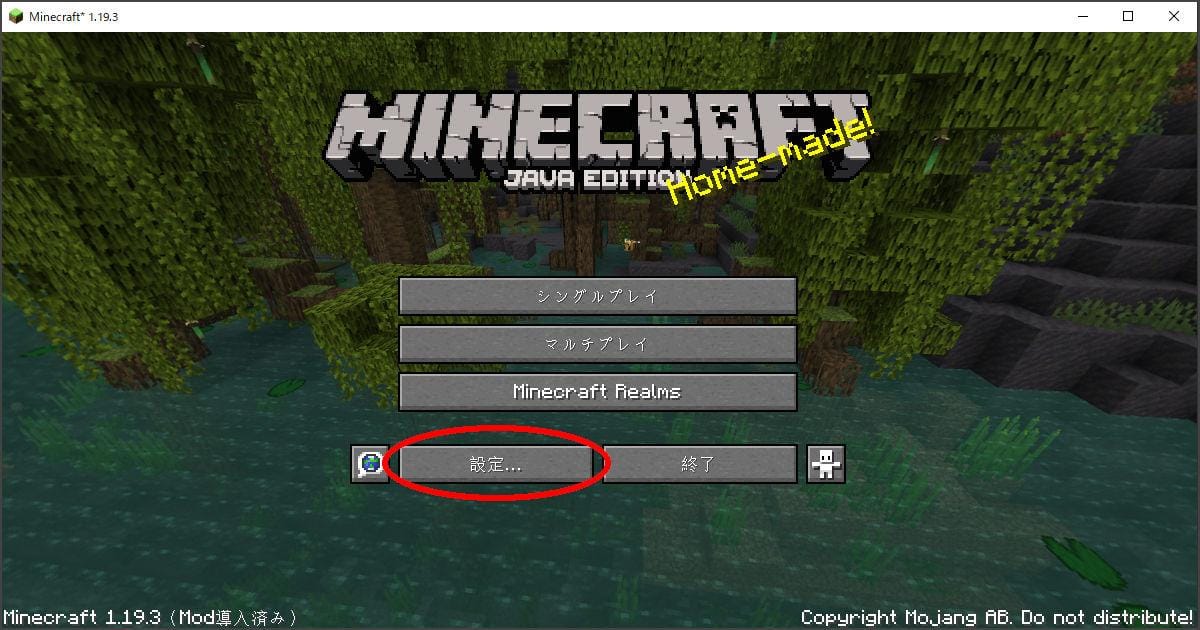
設定画面の「ビデオ設定...」ボタンを押します。

ビデオ設定画面の「シェーダーの詳細設定...」ボタンを押します。

シェーダーの詳細設定画面に選べるシェーダーが表示されます。BSL Shaders を選択して「完了」を押します。
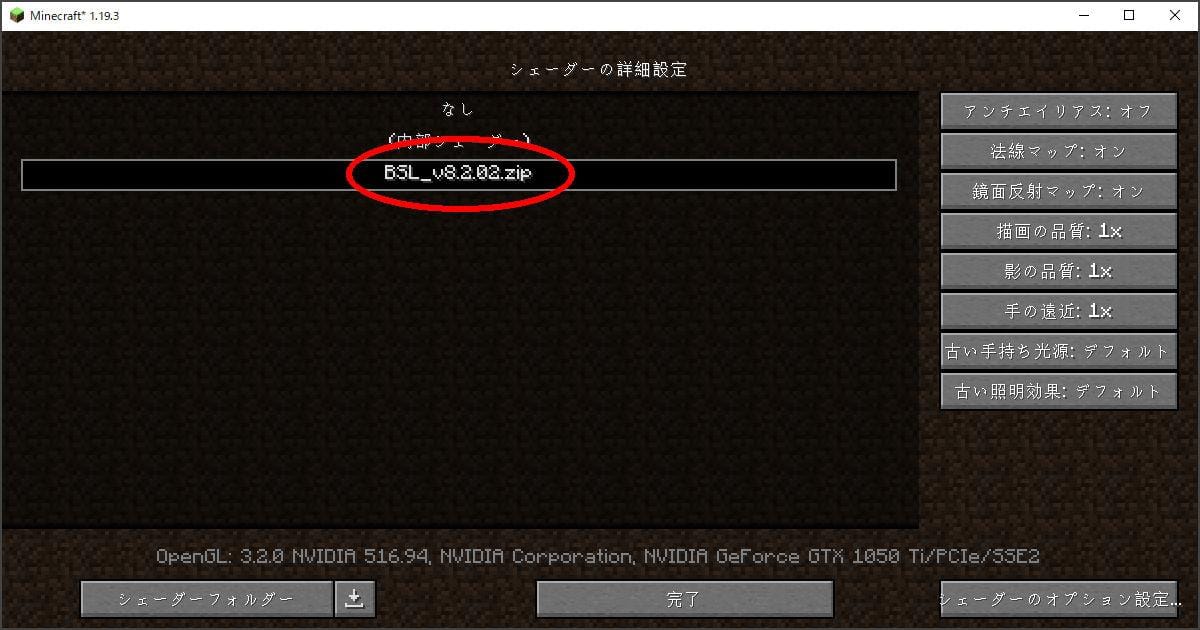
一覧に BSL Shaders がない場合は、左下の「シェーダーフォルダー」を押してフォルダ内を確認しましょう。導入場所が間違っている場合はこのフォルダ内にMODが入っていないので、シェーダーフォルダーに改めて BSL Shaders をコピーして再起動を行ってください。
導入が終わったら新しいワールドを作成してプレイをしてみましょう。光や影の様子がきれいに表示されれば導入は成功です。

その他おすすめMOD紹介
世の中には様々なMODがありますが、その中でも特に人気のあるMODを紹介します。
JourneyMap

「Journey Map」は、地図が表示できるMODです。地図MODの中でもダウンロード数No1の大人気MODです。
右上に詳細の地図が表示されるだけでも便利ですが、地図画面を呼び出すと一度いった場所が鮮明に表示され、敵の位置などがわかるようになっています。自分が前回倒れた場所も表示されるので、アイテムの回収に向かうのにも便利です。
- 最新対応バージョン:1.20
- 前提MOD:Forge・Fabric
- ダウンロードサイト:Journey MAP ダウンロードページ
Just Enough Items (JEI)

「Just Enough Items」(通称 JEI)は、レシピが確認できるMODです。実は世界で最もダウンロードされているマイクラMODと言われています。
インベントリを開くと右側にアイテムが一覧で表示され、選んだアイテムのレシピが確認できます。まだレシピを覚えていない人はぜひ使ってみてください。
- 最新対応バージョン:1.20
- 前提MOD:Forge・Fabric
- ダウンロードサイト:JEI ダウンロードページ
軽量化MOD(OptiFine)

「OptiFine」は影MODの章で前提MODとして紹介しましたが、実は軽量化を行う事でも有名なMODです。画面の描画に関する設定変更が細かくできるため、描画の精度を減らせば処理を軽くする事ができます。
- 最新対応バージョン:1.20
- 前提MOD:Forge
- ダウンロードサイト:OptiFine ダウンロードページ
Physics MOD
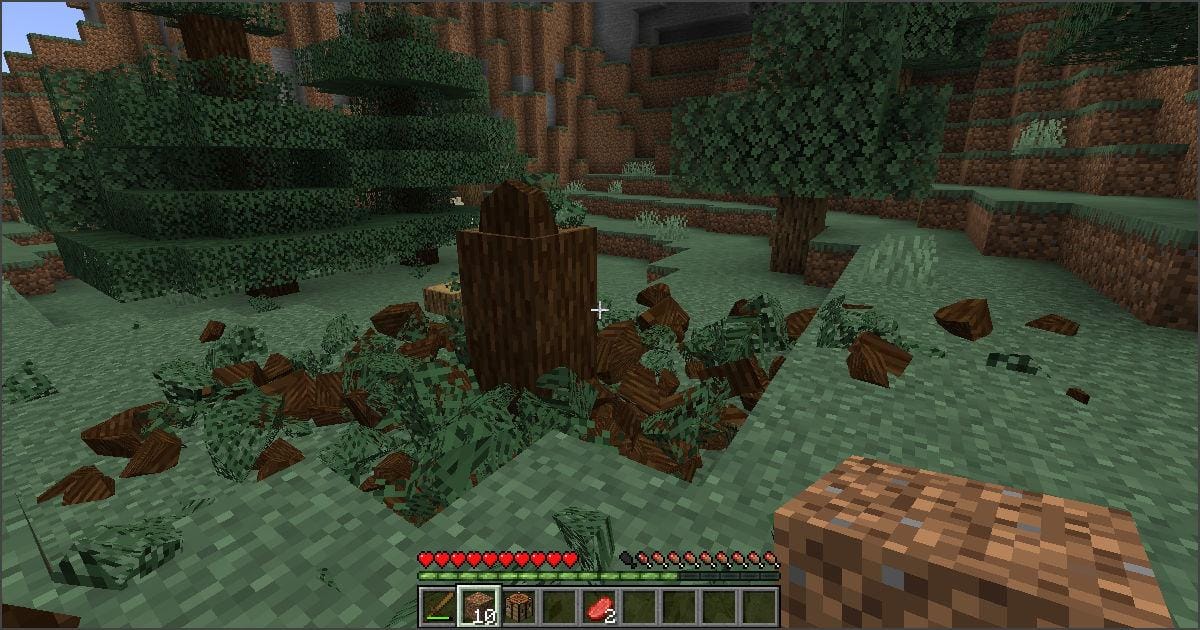
「Physics MOD」はマイクラの世界に物理法則が働くようにするMODです。モノを叩いた時に破片が飛び散り、木の下のブロックを崩せば上にあるブロックも全て崩れるようになります。影MODと合わせるとよりリアルさが感じられます。
- 最新対応バージョン:1.20
- 前提MOD:Forge・Fabric
- ※最新の 1.20 はまだ Fabric のみです(2023年6月現在)
- ダウンロードサイト:Physics ダウンロードページ
マルチプレイ環境でMODを導入する方法
せっかくですからマルチプレイでMODを使って遊びたいですよね。マルチプレイでMODを楽しむには、以下の2つの条件をクリアする必要があります。
条件(1):マルチサーバーにMODファイルを導入する
→ 前提となる Forge や MOD ファイルをマルチサーバーに導入する
条件(2):自分のPCにMODファイルを導入する
→ サーバーに導入したファイルと同じバージョンの Forge や MOD ファイルを、プレイヤーのPCにも導入する。一緒に遊ぶ人のPCにも導入が必要です
マイクラのマルチプレイを楽しむには、マルチサーバーが必要です。簡単な手順でマルチサーバーが立てられて、管理も便利な「ConoHa for GAME」を使ってMODの導入方法を説明していきます。
ConoHa for GAME で Forge を使う方法
ConoHa for GAME のサーバーに Forge を入れる方法はとても簡単です。サーバーを立てる際に「Minecraft Forge」のテンプレートを選ぶだけ!最初から Forge がマルチサーバーにインストールされているので、前準備はこれだけでOKです。詳しい手順については、以下の記事をご覧ください。
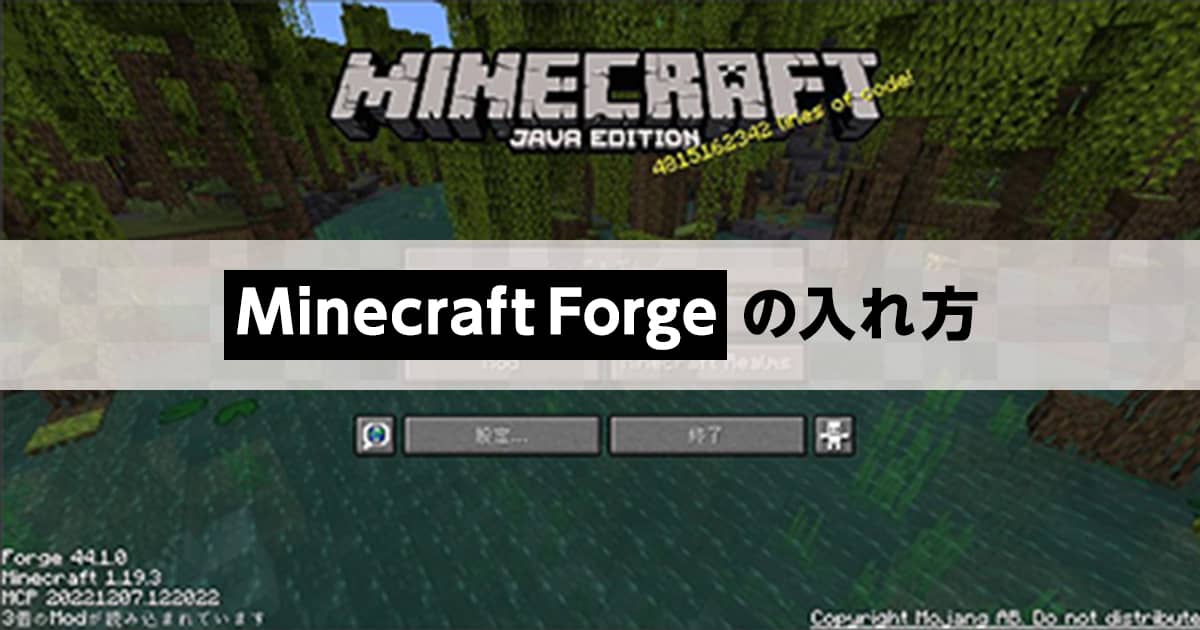
【マインクラフト】Minecraft Forgeの入れ方とオススメのMODをご紹介!
ConoHa for GAME サーバーにMODを入れる方法
次にサーバーに MOD ファイルを導入します。必ず MOD と Forge のバージョンは同じバージョンになるように揃えてください。
サーバーのForgeバージョンを確認する
ConoHa for GAME サーバーの Forge のバージョンを確認するには、ConoHaの管理画面にある Minecraft manager というツールを起動して確認できます。
1. ConoHaのログイン画面から管理画面にログインする
2. 確認したいサーバー名をクリックする
3. 画面上部にある「Minecraft管理」のボタンを押し、「ユーザー名」と「パスワード」を入力する。入力するユーザー名とパスワードは以下の通りです。
| ユーザー名 | root |
| rootパスワード | サーバー作成時に設定した "root パスワード" |
4. Minecraft manager 画面に書かれている「バージョン情報」を確認する

このバージョン情報が、サーバー側の Forge のバージョンです。導入したいMODはこのバージョンと同じバージョンのファイルを入手して導入しましょう。
MODファイルを入手する
サーバーに導入するMODファイルをWebサイトから探してきて、Forgeと同じバージョンのファイルをダウンロードしてください。
サーバーにMODファイルを導入する
サーバーにMODファイルを導入する場合、一般的には「ファイル転送ツール」を使って行います(FTPソフト等)。でも ConoHa for GAME では Minecraft manager の画面から Webブラウザ経由でMODファイルを直接サーバーにアップロードすることができます。
- ConoHaの管理画面にログインしMinecraft manager 画面を表示する。
- 画面上部の「MOD」を押す
- MOD画面の右にある「MOD追加」ボタンを押す

4. 「ファイル選択」を押して導入したいMODファイルを選択し、「実行」ボタンを押す。
もしアップロード中の画面のまま変化が無い場合は、一度画面更新(F5ボタン)を押してリロードを行ってみてください。

5. MOD名のリストに、選んだMODのファイル名が表示されれば導入完了です。MODファイル名が掲載されない場合は、MOD追加からもう一度やり直してみてください。

6. MODが導入できたら、サーバーを再起動する。
サーバーの再起動は ConoHa管理画面のサーバーリストからサーバー詳細画面に移り、画面上部の「再起動」のボタンを押して行えます。
サーバーの再起動が終わればサーバー側の準備は完了です。クライアント環境にも同じMODを導入し、マルチサーバーにアクセスしましょう。

サーバーとクライアントの両方に同じMODが入っていれば、マルチプレイでもMODが利用できます。
まとめ
MODの導入は無事にできましたか?
MODは知れば知るほどその奥深さを知り、世界が広がります。慣れないうちはうまく起動しなかったり、競合してエラーが起きてしまったり大変な部分もありますが、それでも経験をつむほど気軽に色々なMODで遊べるようになります。
本記事ではマルチプレイでMODを楽しむ方法も紹介しました。この記事を参考に、他のプレイヤーと一緒にMODでマイクラの世界を楽しんでもらえたら幸いです。
執筆:攻略大百科