ブログやホームページなどのWebサイトを管理運用するために、世界中のたくさんの人に利用されているWordPress(ワードプレス)。
今回は、WordPressのログイン方法や、ログインできない場合の解決方法をまとめました。
画像つきで丁寧に解説しているので、WordPressのログインでお悩みの方はぜひ参考にしてみてください。
- ※本記事で紹介している情報は執筆時点のものであり、閲覧時点では変更になっている場合がございます。また、ご利用の環境(ブラウザ、サーバー、プラグイン、テーマ、またはそのバージョンや設定、WordPress本体のバージョンや設定など)によっては本記事の情報通りに動作しない場合がございます。あらかじめご了承ください。
目次
WordPressのログイン・ログアウト方法

早速、WordPressのログイン・ログアウト方法を見ていきましょう。
WordPressの管理画面にログインする方法
まずはWordPressのログイン方法からです。
URLを直接入力してログインします。2ステップで簡単にログインできます。
WordPressのログインURLは、以下2つが主に利用されています。
- http://〇〇〇〇(設定したドメイン名)/wp-login.php
- http://〇〇〇〇(設定したドメイン名)/wp-admin
まず、上記どちらかのURLを検索バーに入力し、エンターキーを押します。
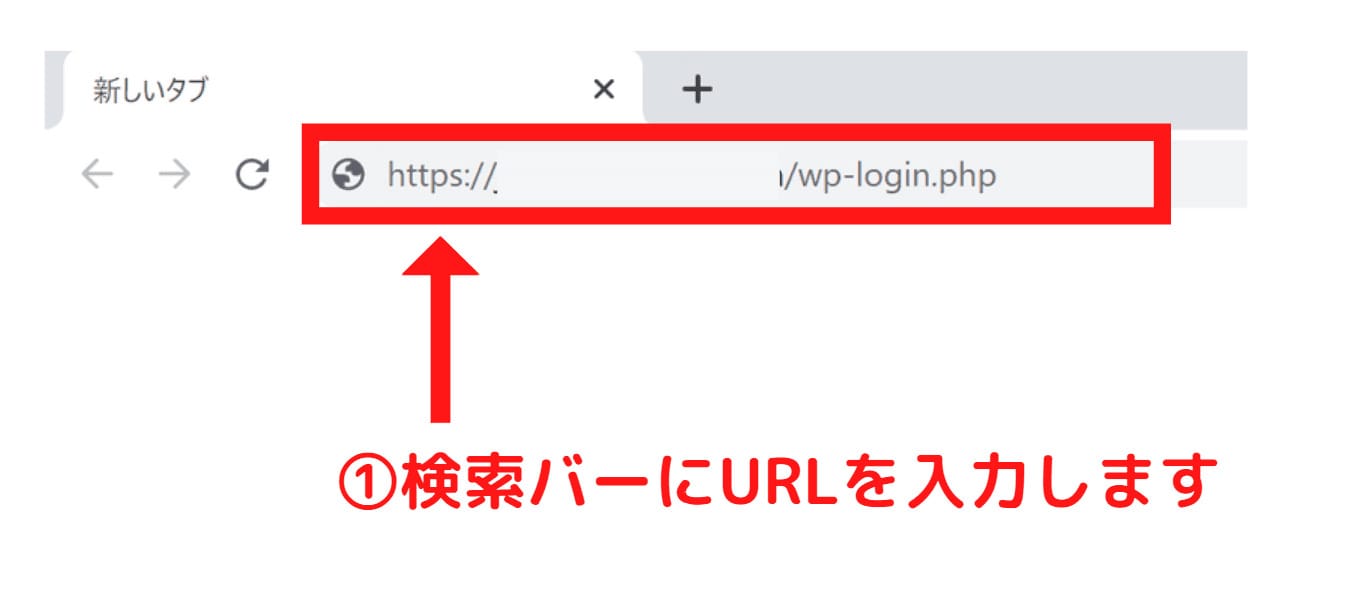
ログイン画面に移行しました。
次に、WordPressを作成した時に登録したユーザー名(またはメールアドレス)と、開設の際に設定したパスワードを入力し、ログインをクリックします。
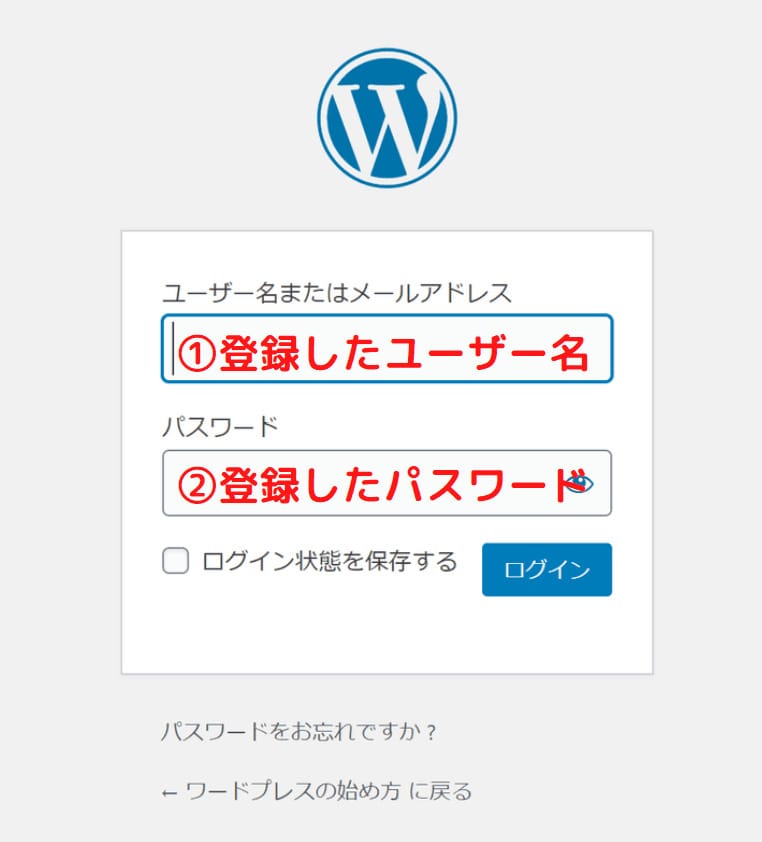
下の画像のようにダッシュボードに画面が切り替わったらログインは成功です。
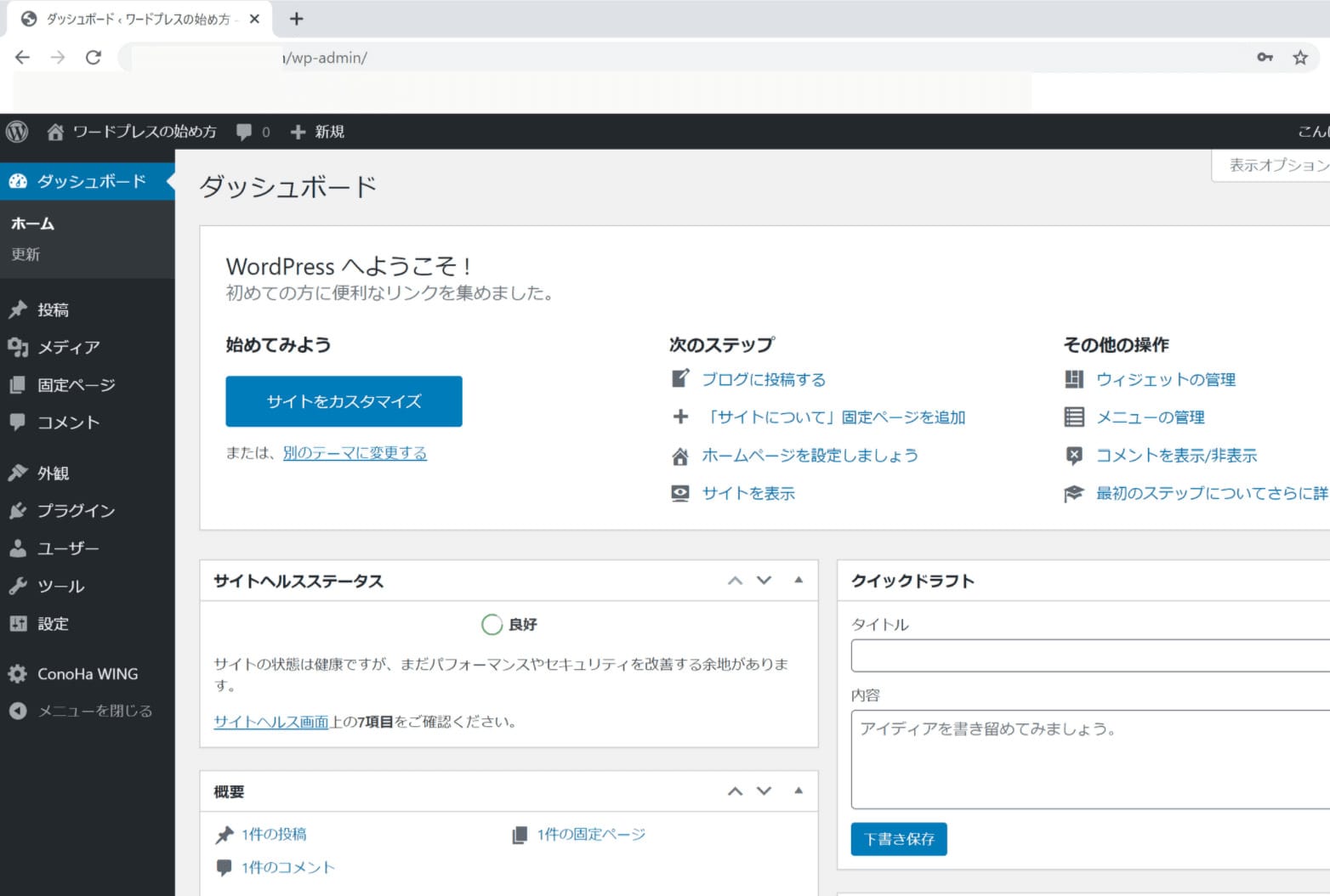
WordPressのログアウト方法
WordPressからログアウトしたい時は、管理画面右上の「こんにちは、(ユーザー名)さん」をクリックします。
メニュー画面が開くので、一番下にある「ログアウト」をクリックします。
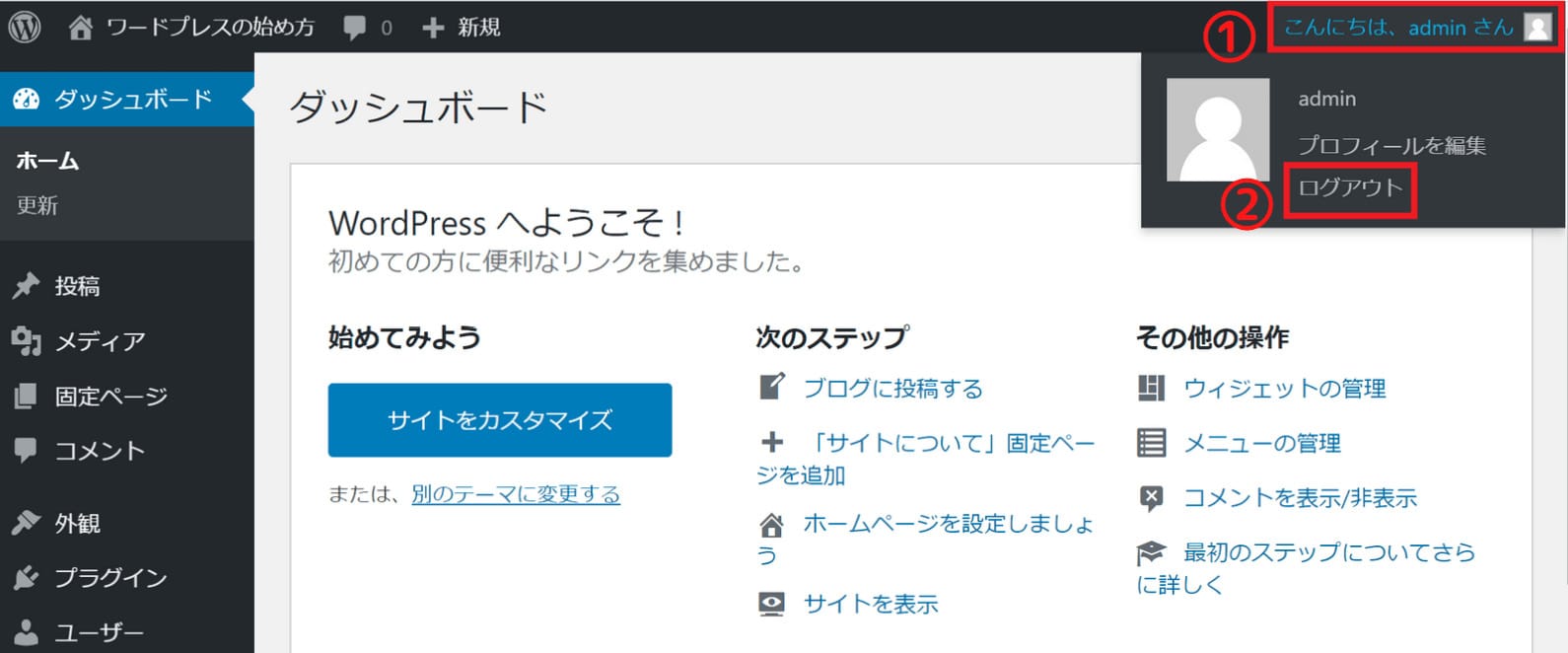
ログイン画面と似た画面に切り替わります。
WordPressのマークの下に「ログアウトしました。」の文字があれば、ログアウト完了です。
WordPressにログインできない時の解決方法
WordPressにログインできない場合には、いくつか原因が考えられます。
よくある事例と解決方法を順に見ていきましょう。
ユーザーID、パスワードを忘れた
ユーザーIDやパスワードを忘れてしまった場合、ログイン画面の「パスワードをお忘れですか ?」をクリックします。
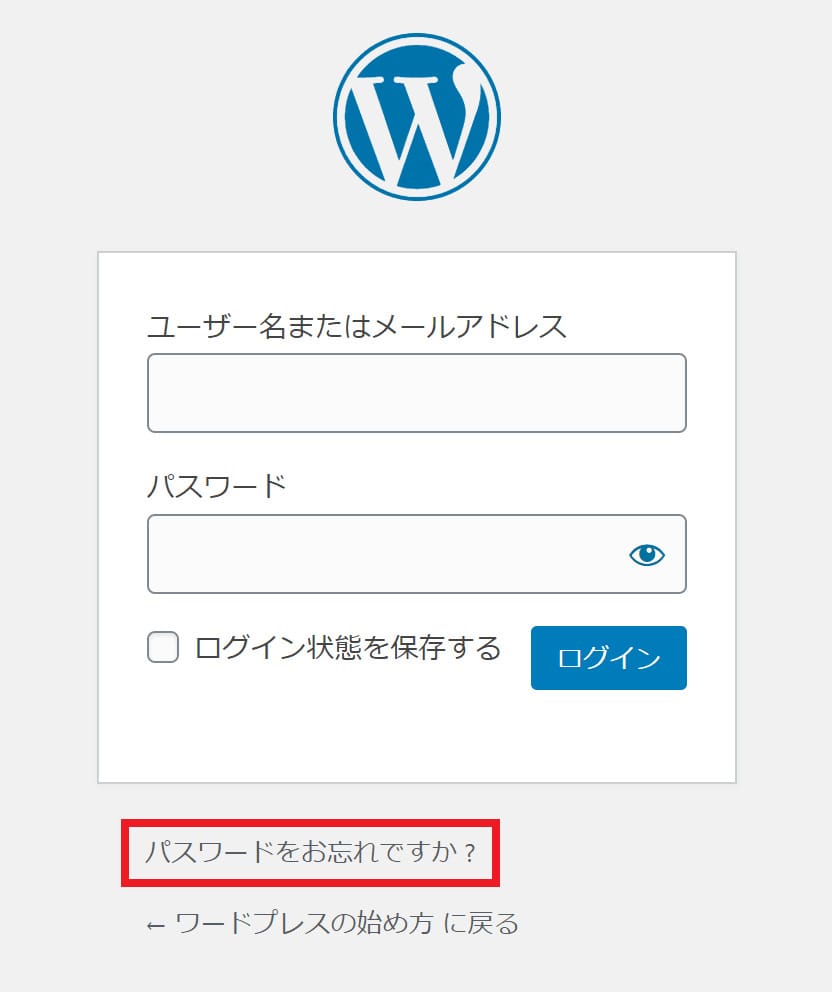
ユーザー名または登録したメールアドレスを入力し「新しいパスワードを取得」をクリックします。
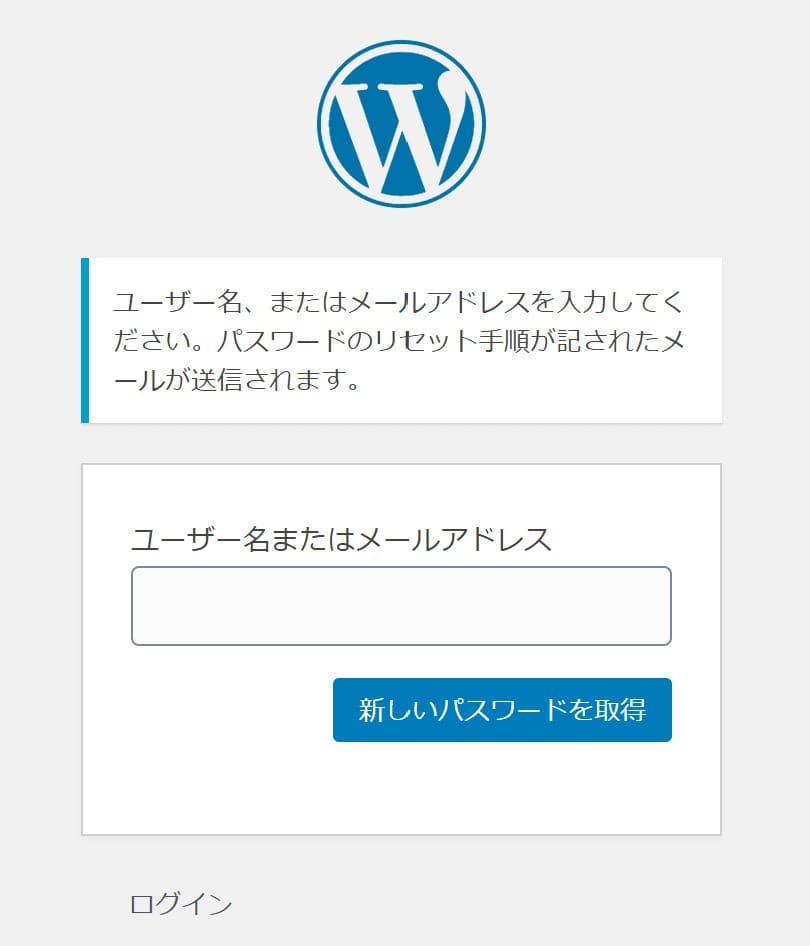
以下のような画面に切り替わるので、登録したメールアドレスの受信ボックスにメールが来ているかを確認しましょう。

メールにあるURLをクリックします。
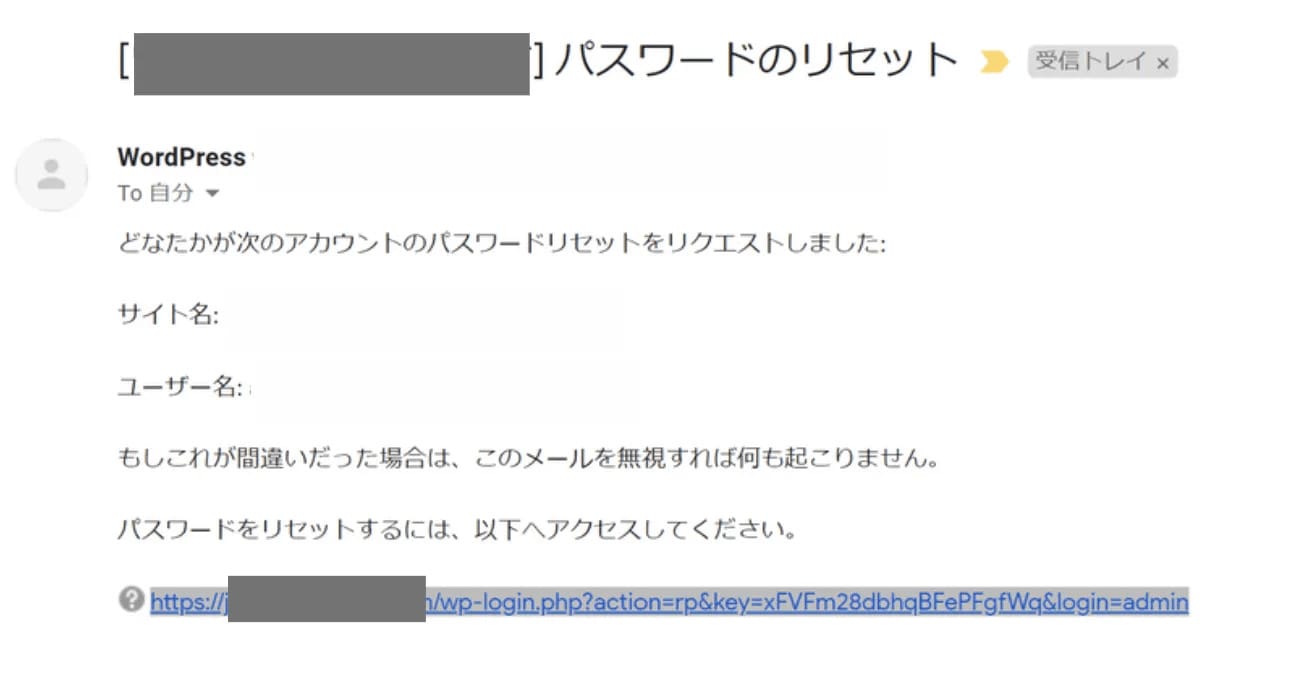
パスワードを入力して「パスワードをリセット」をクリックします。
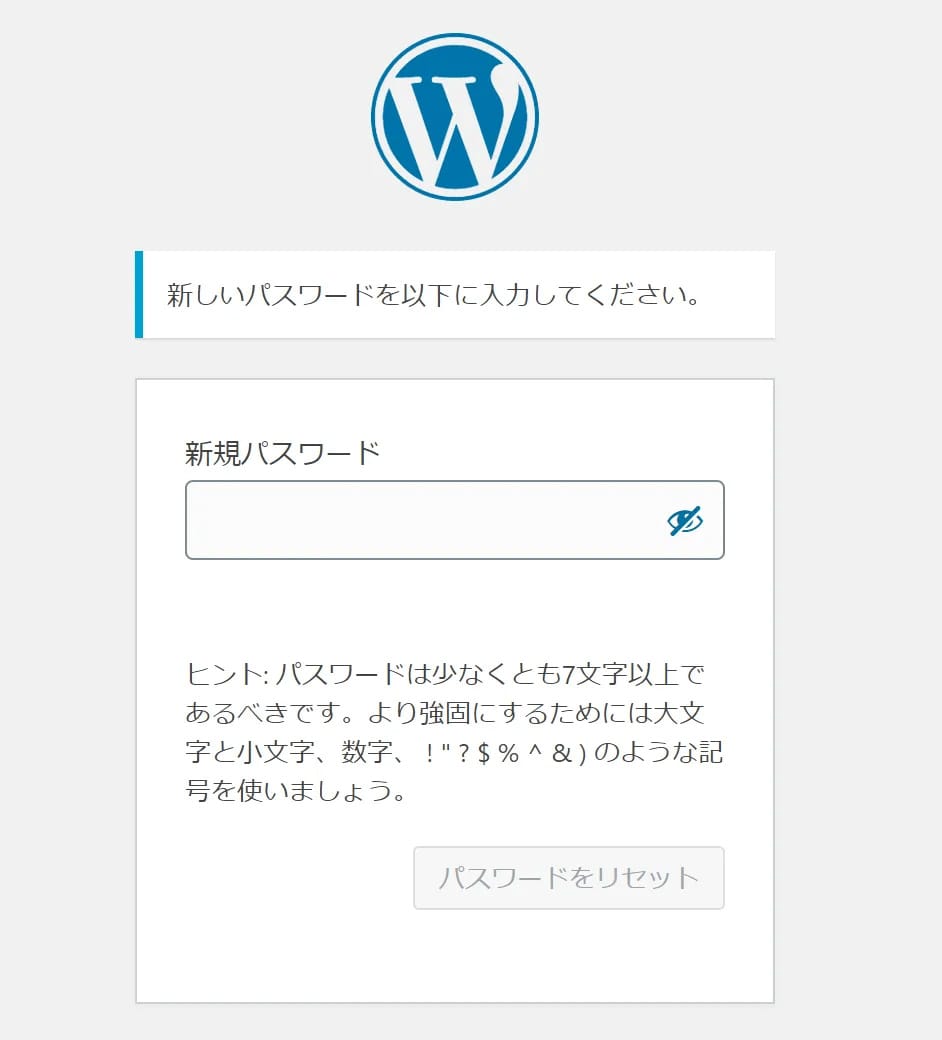
パスワードのリセットが正常に終了したら、このような画面が表示されるので「ログイン」を押しましょう。
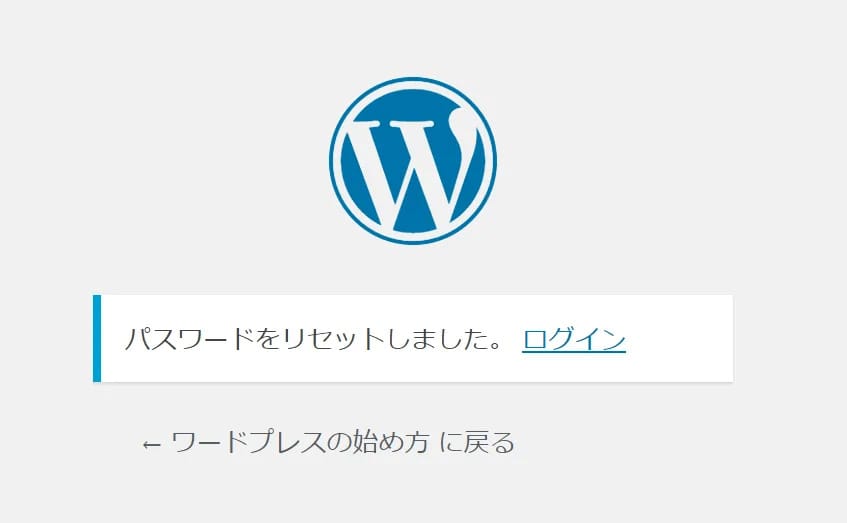
改めて登録したユーザー名(またはメールアドレス)と、
登録したパスワードを入力すればWordPressに入れます。
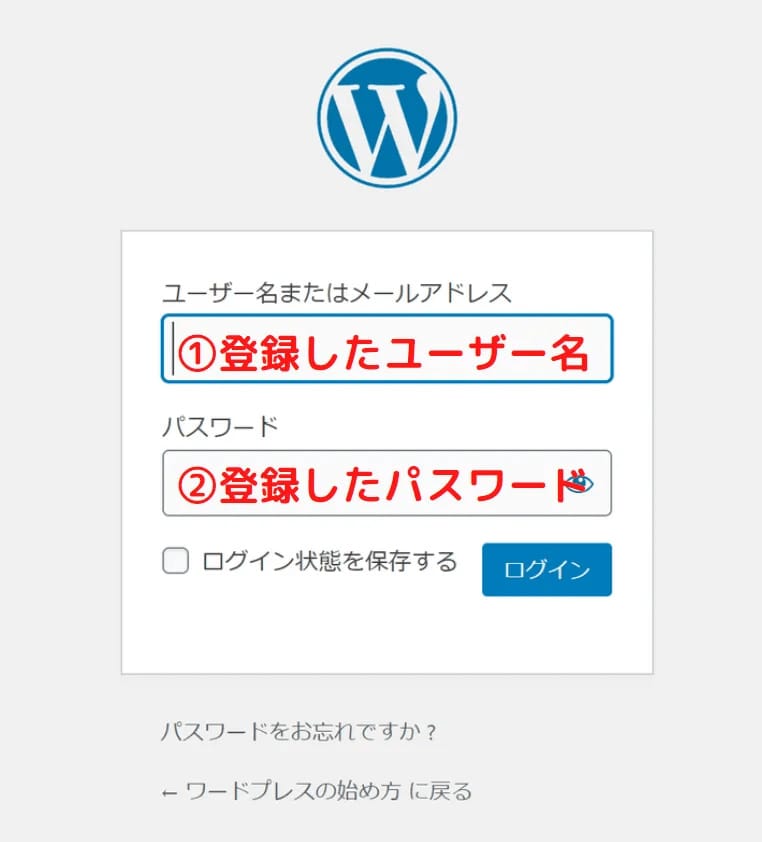
- メールが届かない場合は?
-
パスワードの初期化にはメールアドレスの入力が必須です。
WordPressの初期設定時に登録したメールアドレスがわからない場合や、メールが届かない場合は利用しているレンタルサーバーの管理画面から、phpMyAdminにログインして、メールアドレスを確認することができます。
phpMyAdminのログイン方法はそれぞれレンタルサーバー会社によって少し変わってきますが、大まかには以下の手順でログインが可能です。
-
- ステップ1
- レンタルサーバーの管理画面にログインし、phpMyAdminを開く
-
- ステップ2
- ログインIDとパスワードとを入力
phpMyAdminのIDとパスワードは、WordPressの「wp-config.php」というファイルに記述されています。
サーバーのファイルマネージャ機能やFTPクライアントソフトでwp-config.phpを確認して次の部分を探してください。
/** MySQL データベースのユーザー名 */ define(‘DB_USER’, ‘(ユーザー名)‘); /** MySQL データベースのパスワード */ define(‘DB_PASSWORD’, ‘(パスワード)‘);
phpMyAdminにログインすると下画像の画面が開きます。
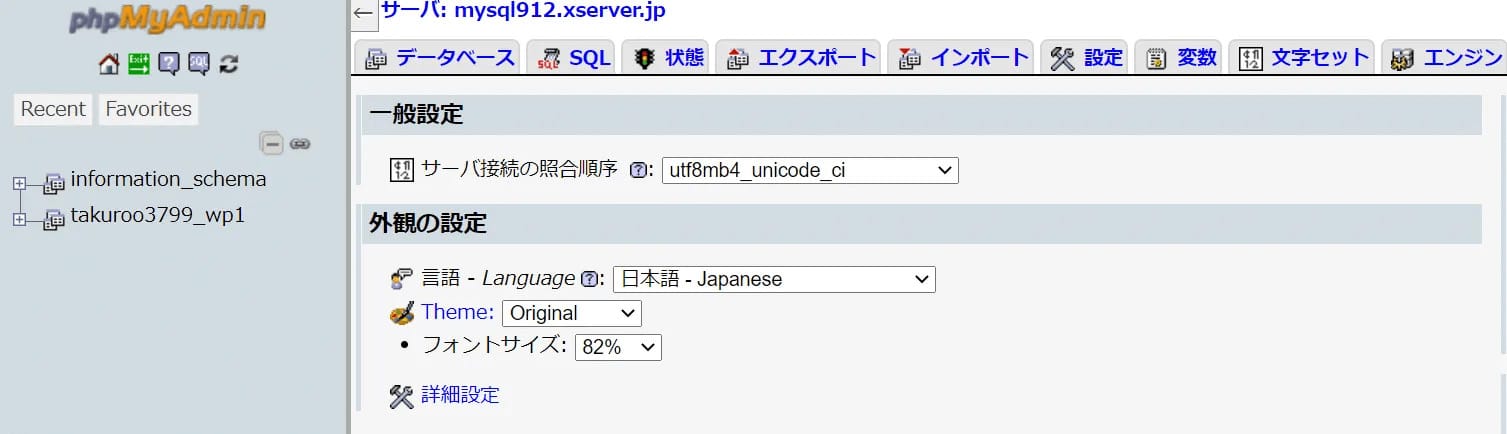
「データベース」→「データベースのユーザー名(上記で入力したユーザー名)」→「wp_users」でメールアドレスの確認ができます。
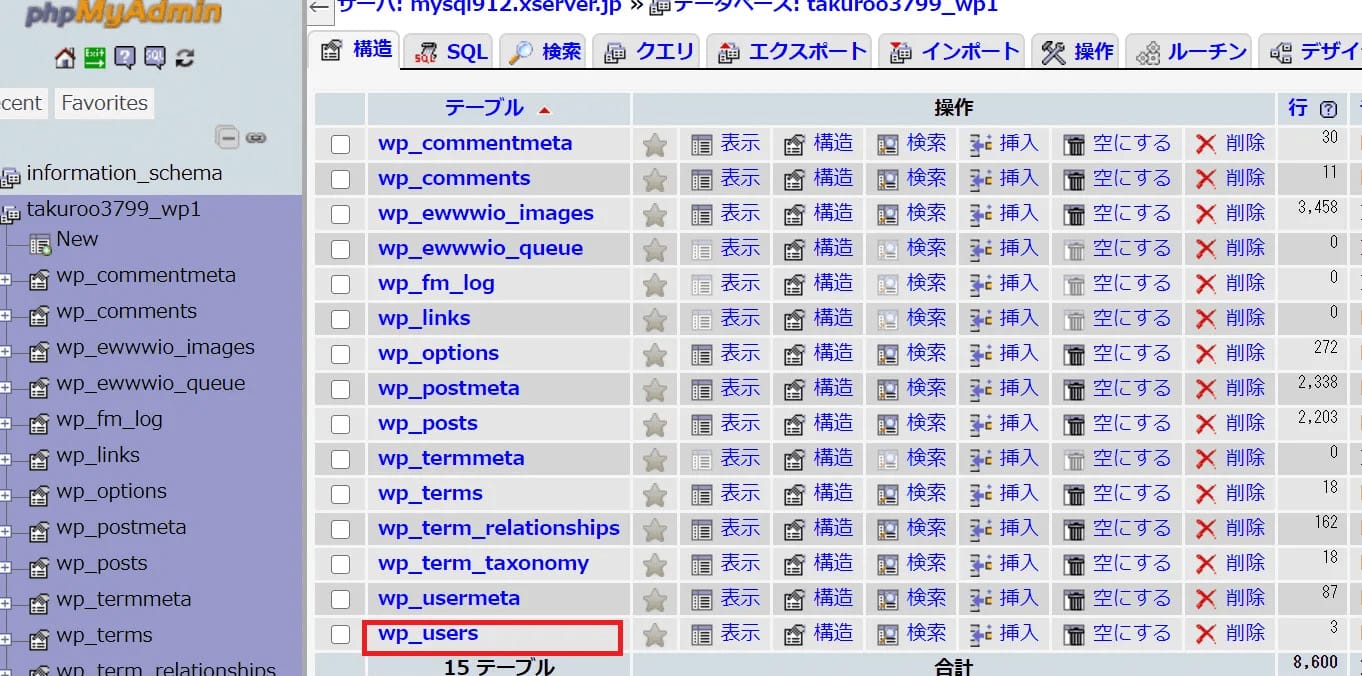
サイトの引き継ぎなどで利用していないメールアドレスが登録されている場合、こちらから登録メールアドレスを変更することもできます。
表示されたメールアドレスをダブルクリックして新しいメールアドレスを入力するだけで変更が可能です。
ログインURLが分からない
WordPressのログインURLが分からなくなってしまった場合、まずはWordPressのログイン方法で紹介したURLを入力してみましょう。
- http://〇〇〇〇(設定したドメイン名)/wp-login.php
- http://〇〇〇〇(設定したドメイン名)/wp-admin
もしこの方法でアクセスできなかった場合、WordPressをインストールした時に/wp/などのサブディレクトリを作成、利用しているかもしれません。
サブディレクトリとは、サイト内を1つのフォルダにたとえた時、下の階層にある子フォルダのようなものです。
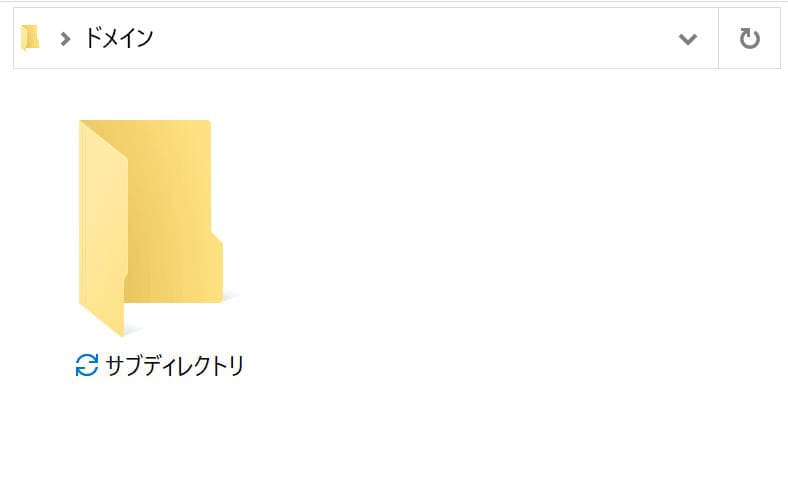
「URL変更していないのにおかしいな」という方は、
http://〇〇〇〇(設定したドメイン名)/wp/wp-login.php
を使ってみましょう。
もう1つの方法として、「サーバー管理画面」から確認もできます。
まず、サーバーの管理画面を開きましょう。
①サイト管理 → ②サイト設定 → ③アプリケーションインストール → ④ログインしたいサイトのURL、の順に進みます。
「管理画面のURL」が表示されるので、ここからログイン可能です。
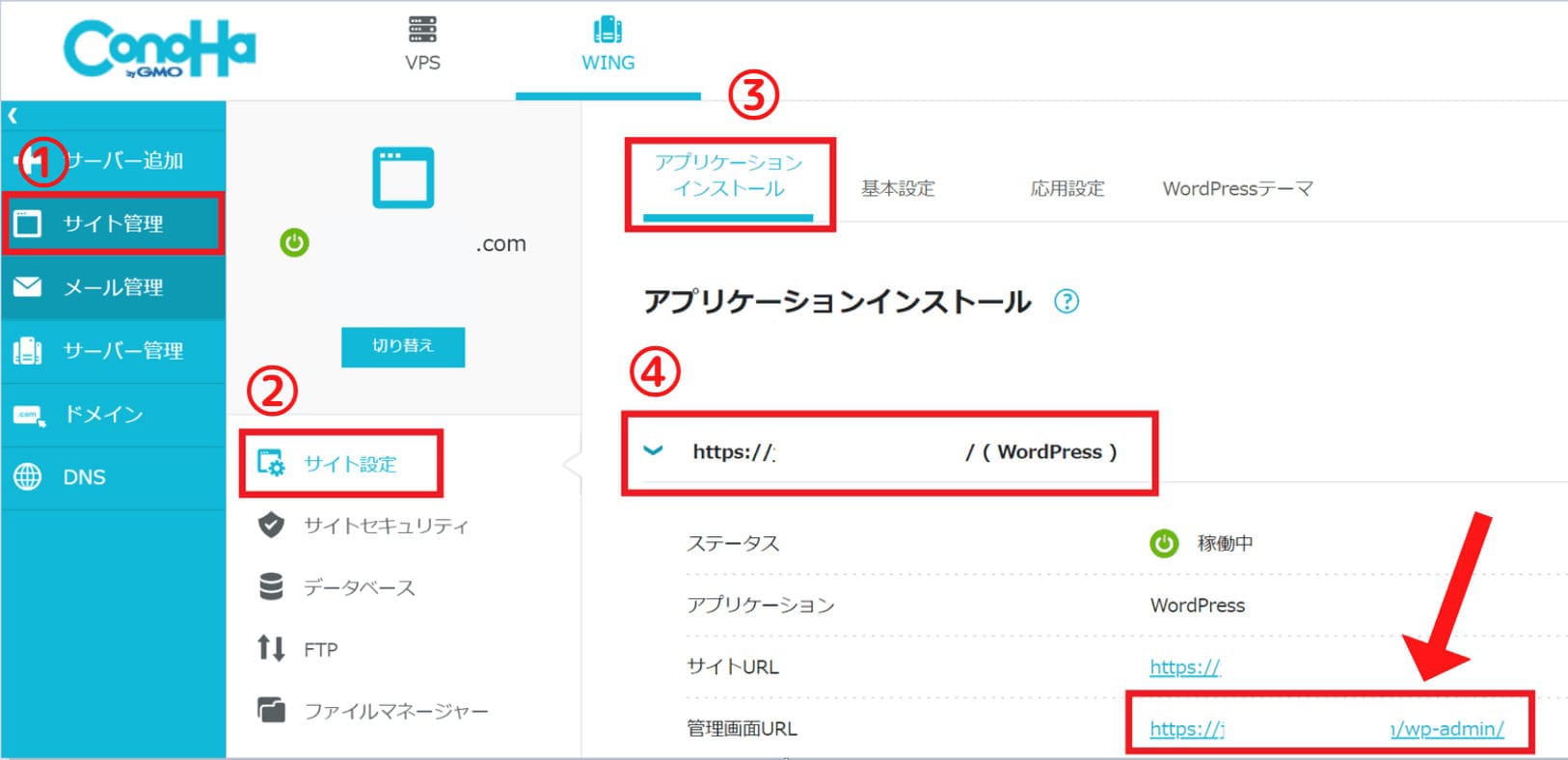
404 Not Foundと表示される
404 Not Foundは「Webサイトが見つかりません」という意味のエラーのこと。
主な原因としてはWordPressアドレス(URL)またはサイトアドレス(URL)を誤って変更したことが考えられます。
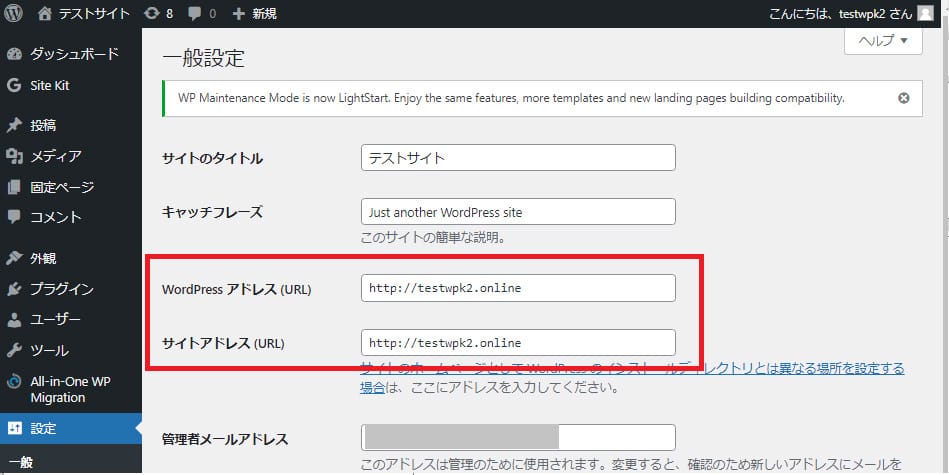
このままではWordPressの管理画面にログインできないため、以下に挙げる3つの方法のいずれかで修正をおこないましょう。
phpMyAdminで修正する
まずはphpMyAdminで修正する方法です。
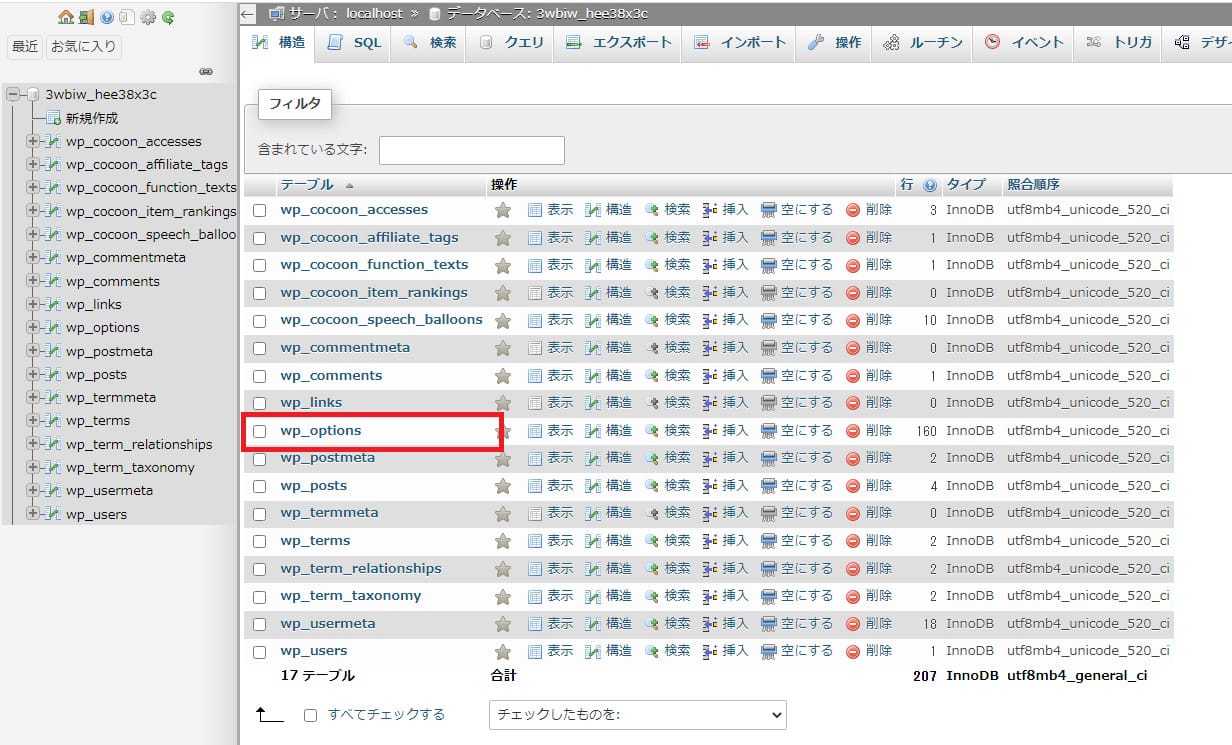
テーブル一覧から「wp_options」を押下します。
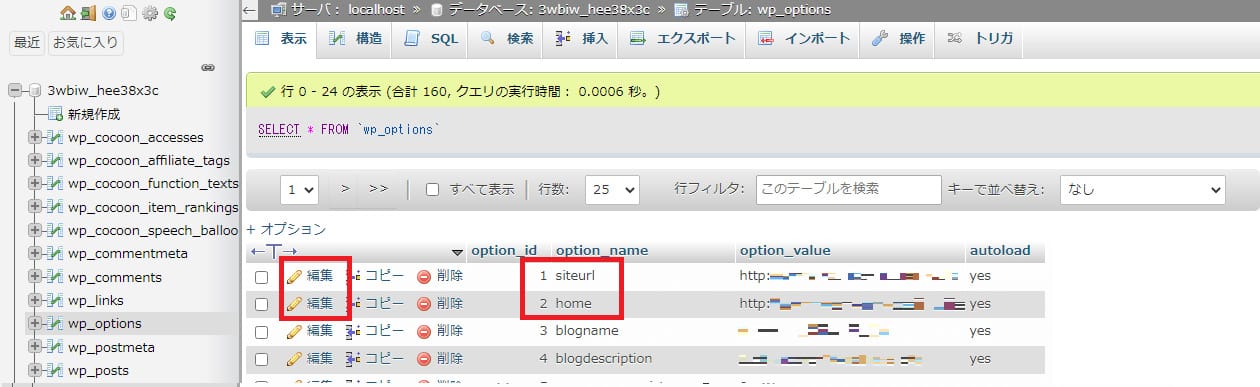
「wp_options」の内容が表示されるので、一覧から「siteurl」と「home」の「編集」を押下します。

それぞれ赤枠部分のURLを正しい内容に修正し、右下の「実行」ボタンを押下して完了です。
これで「http://WebサイトのURL/wp-login.php」にログインできるか確認しましょう。
FTPで修正する
次にFTPで修正する方法ですが、こちらは以下の4ステップで進めます。
- wp-config.phpファイルをサーバーからダウンロード
- wp-config.phpファイルのバックアップを取る
- wp-config.phpを開き、最後の行に
define( ‘RELOCATE‘, true );
と追記 - 修正後の「wp-config.php」ファイルをアップロード
アップロードが完了したらログインできるか試してみましょう。
ファイルマネージャーで修正する
3つ目のファイルマネージャーで修正する方法は、レンタルサーバーの管理画面からファイルマネージャーにアクセスします。
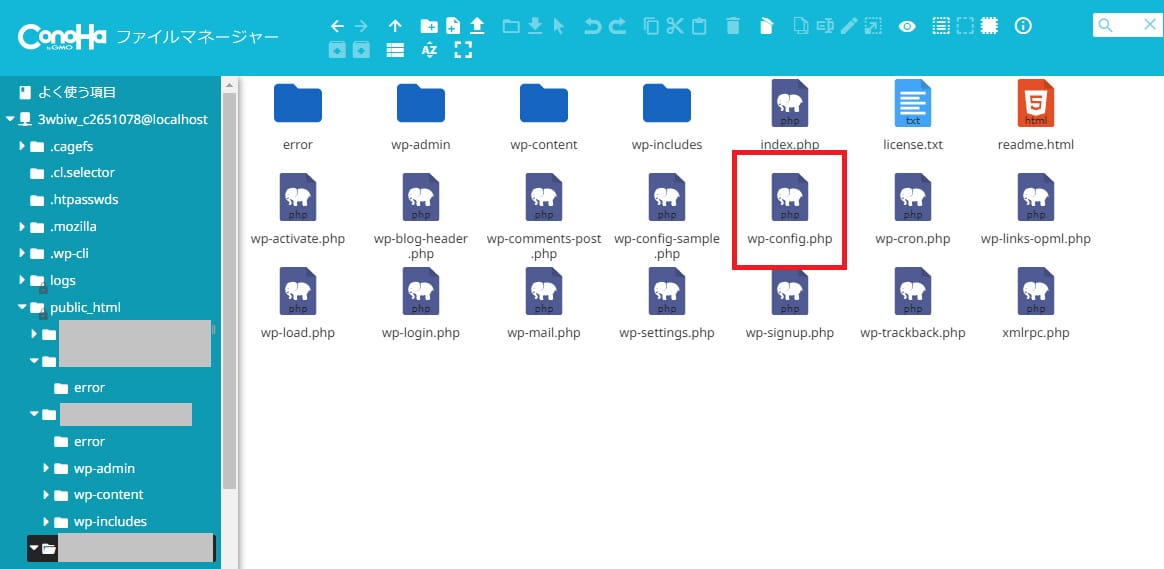
たとえばConoHa WINGの場合、対象のドメイン名を選択して表示されるファイル一覧から「wp-config.php」を押下してダウンロードします。
または右クリックから「ファイル編集」を選択して画面上で編集することも可能です。
そして「wp-config.php」の最後の行に以下のコードを追記します。
define(‘RELOCATE’, true);
修正が完了したら保存してアップロードをおこない、ログインできるか確認しましょう。
500 Internal Server Errorと表示される
500 Internal Server Errorとは、サーバー側に問題が生じてWordPressにログインできなくなるエラーです。
500エラーが表示されるのは以下の3つのタイミングです。
- WordPress本体のアップデート後
- テーマのアップデート後
- プラグインのアップデート後
エラーの原因は、利用しているPHPのバージョンがWordPress本体・テーマ・プラグインの最新バージョンに対応していないことです。
レンタルサーバーへログインし、PHPを最新バージョンに更新してみてください。
403 Forbiddenと表示される
403 Forbiddenとは、対象のWebページが閲覧禁止の状態を示すエラーです。
主な原因は以下の2つが考えられます。
- レンタルサーバーの契約期間切れ
- レンタルサーバー側のセキュリティ対策
レンタルサーバーとの契約が切れているとWordPressへのログインはできないので、まずは契約期間内であることを確認しましょう。
またレンタルサーバーでは、不正アクセスやWebサイトの改ざんを防ぐためにセキュリティ対策を施していますが、それが原因でエラーが表示されるケースもあります。
たとえばConoHa WINGでは、短時間に複数回のログイン操作があった場合、海外からのアクセスがあった場合に403 Forbiddenエラーを表示する仕様になっています。
対処方法はレンタルサーバーごとに異なるので、契約しているサーバーのホームページで確認してください。
Cookieの影響を受けていることも
Cookie(クッキー)とは、ユーザーが閲覧したWebサイトからデバイス(パソコンやスマートフォン)に保存される情報のことです。
たとえばWebサイトを訪問した日時や回数、入力した個人情報、WordPressのログイン情報もCookieとして残っています。
Cookieに保存されたWordPressのログイン情報が間違っている場合、WordPressにログインできない恐れがあるため、以下の手順でCookieを削除しましょう。
Google Chromeを利用している場合のCookie削除方法を以下に解説します。
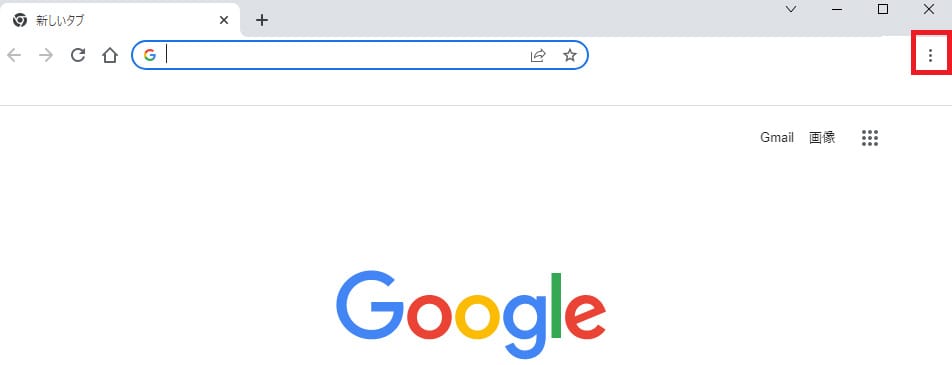
まず、Chromeブラウザの右上にある設定アイコンを押下し、プルダウンリストの中にある「設定」を押下します。
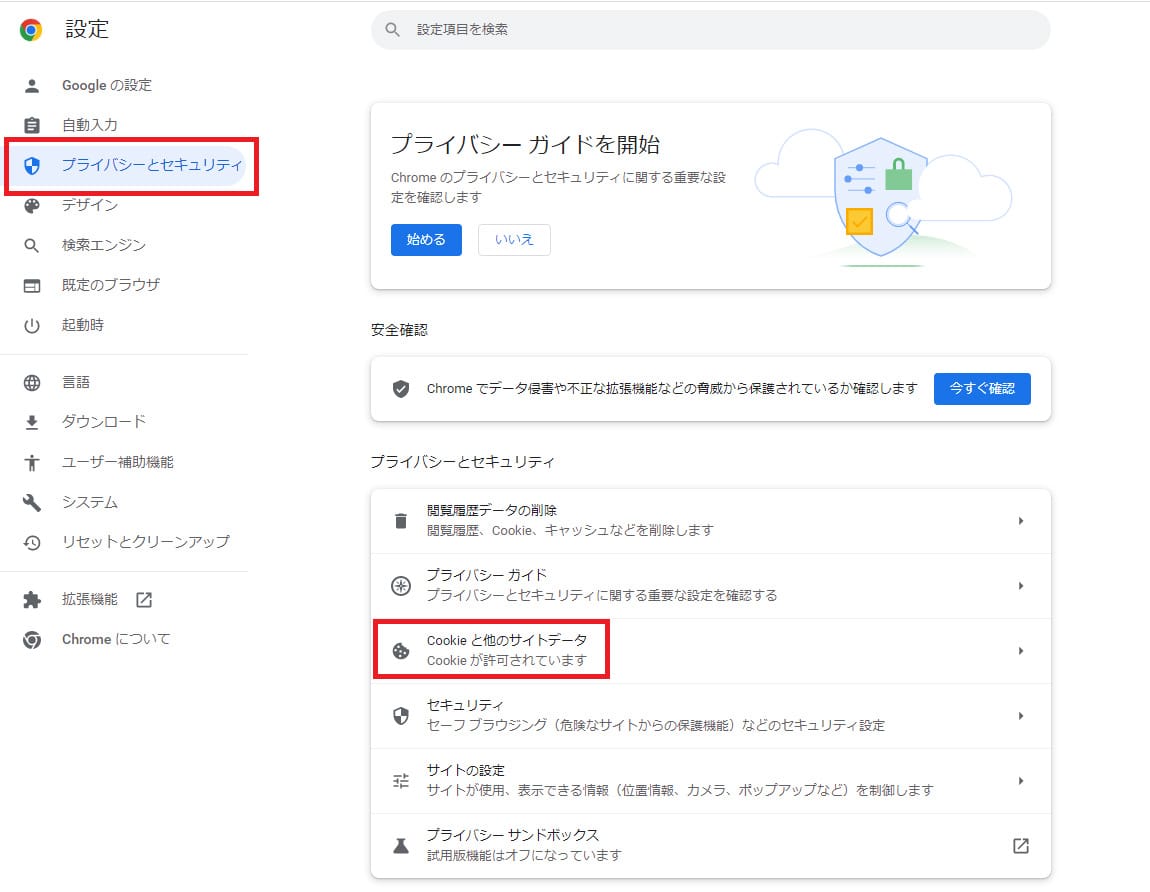
「プライバシーとセキュリティ」から「Cookie と他のサイトデータ」を押下します。
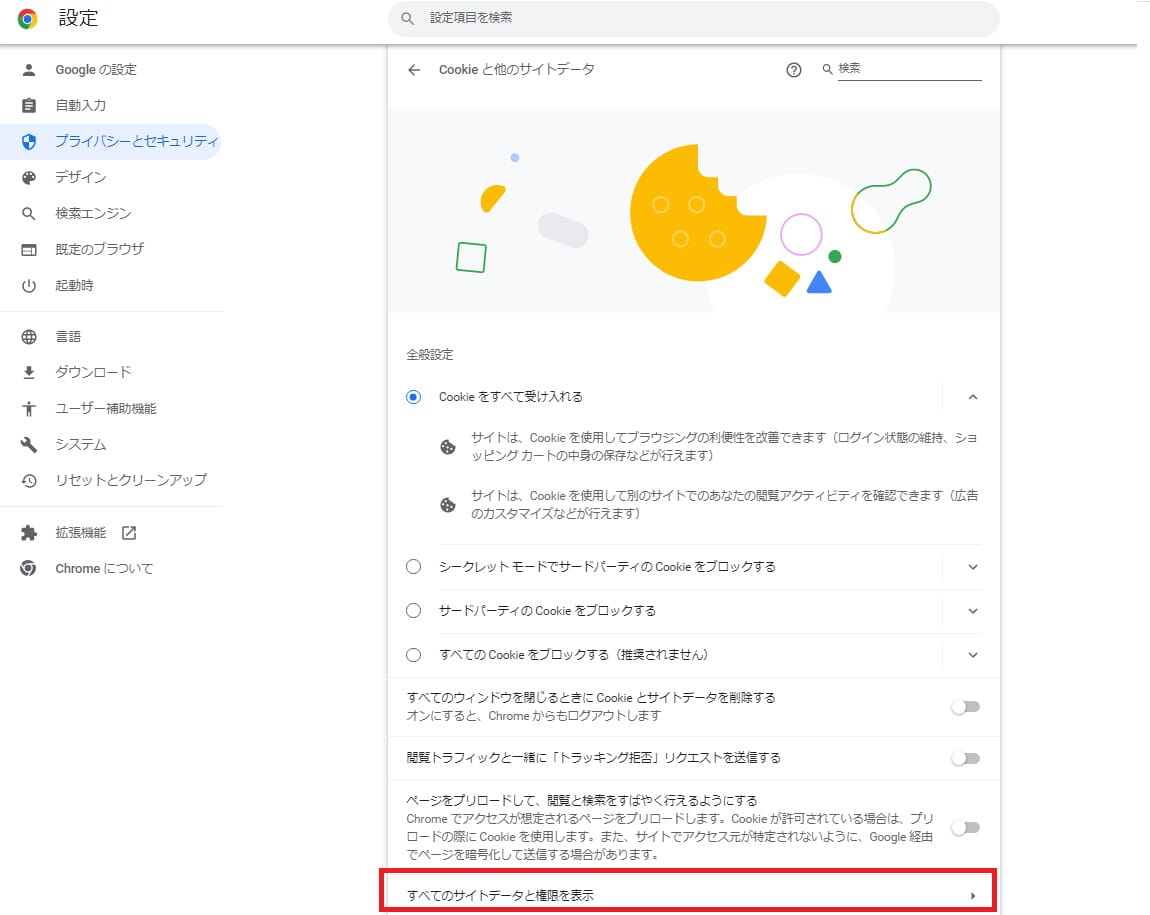
画面が切り替わったら下にスクロールして「すべてのサイトデータと権限を表示」を押下します。
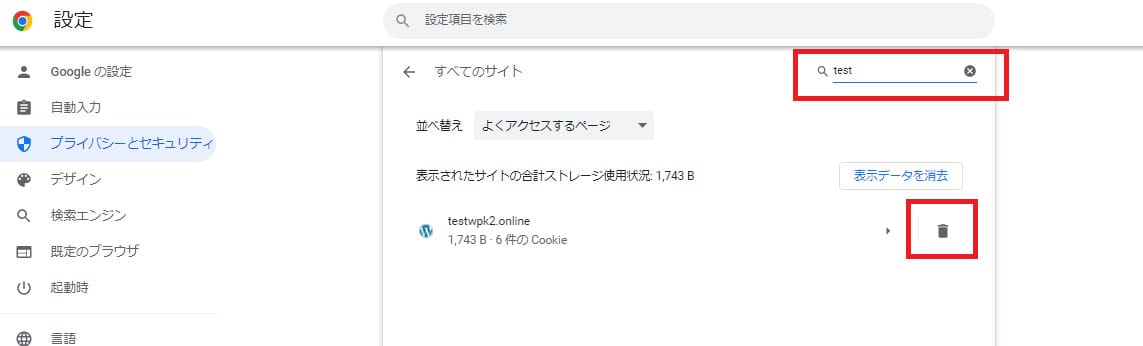
右上の検索部分にWordPressのドメイン名を入力し、表示されたら右側にあるゴミ箱のマークを押下して完了です。
【応用編】ログイン画面のセキュリティを強化する方法
WordPressログイン画面のセキュリティ強化は、Webサイトを安全に運営するために欠かせません。
本章ではセキュリティ対策を強化する必要性と、具体的な方法について解説します。
ログイン画面のセキュリティ対策を強化する必要性
WordPressは数あるCMSのなかでも、特にセキュリティ対策に注意すべきCMSです。
理由としては利用者が圧倒的に多いからです。
WordPressの公式サイトによると、全世界のWebサイトの43%はWordPressを利用しているそうです。
※参考:ブログから大規模サイトまで作れる CMS | WordPress.org 日本語
ハッカーなどの悪意ある攻撃者の視点で考えると、利用者の多いシステムは攻撃対象も多いため魅力的に映るでしょう。
1つ抜け穴を見つけるだけで、数多くのWebサイトに攻撃できるわけですからね。
しかもWordPressのログイン画面はインターネット上にあり、その多くはデフォルトの文字列の並びのままのURLになっています。
ハッカーがIDやパスワードを解明し、ログインできてしまう確率も高いでしょう。
WordPressの脆弱性については、下記の記事にもくわしく解説しています。

WordPressの脆弱性とは? どんなセキュリティ対策が必要?
- WordPressの使い方/操作方法
ログイン画面のセキュリティ対策方法
WordPressログイン画面のセキュリティ対策をするには、下記の3つの方法が有効です。
それぞれの方法についてくわしく解説します。
ログイン画面のURLを変更する
WordPressのログイン画面のURLは、前述の通り以下の2パターンがデフォルトになっています。
- http://〇〇〇〇(設定したドメイン名)/wp-login.php
- http://〇〇〇〇(設定したドメイン名)/wp-admin
つまり、デフォルトの状態だと誰でもログイン画面のURLが分かる状態のため、まずはURLを変更するのがもっとも基本的な対策です。
URLを変更しないと悪意ある第三者が簡単にログイン画面までたどり着くことができてしまい、不正にログインされるリスクが高まります。
WordPressのログインURLを変更するには「WPS Hide Login」というプラグインがおすすめです。
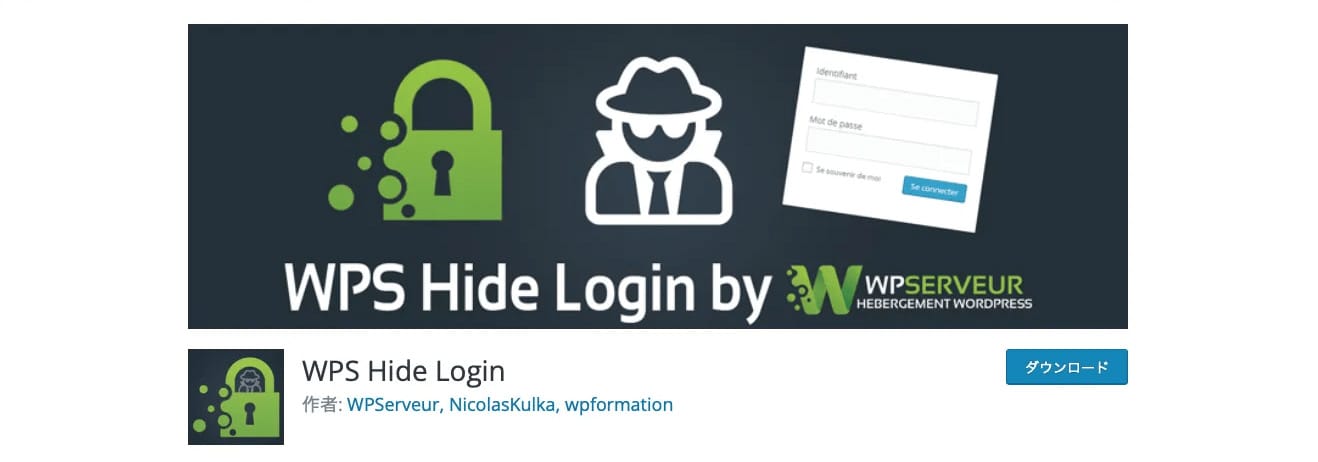

WordPressのURLを変更する方法!3種類のやり方を解説
- WordPress運営のコツ
ログインパスワードを強化する
ログインパスワードを強化することも簡単かつ効果的なセキュリティ対策です。
たとえば、複雑な文字列(数字・アルファベット・記号などの組み合わせ)にすることや、長い文字列にすることもおすすめです。
誕生日・電話番号・氏名などを使ったログインパスワードは推測されやすく、不正ログインにつながるリスクが高くなるため避けてください。
また、複数のWebサービスで同じパスワードを使いまわすのもやめたほうがよいでしょう。
ログインパスワードを変更する手順は下記のとおりです。
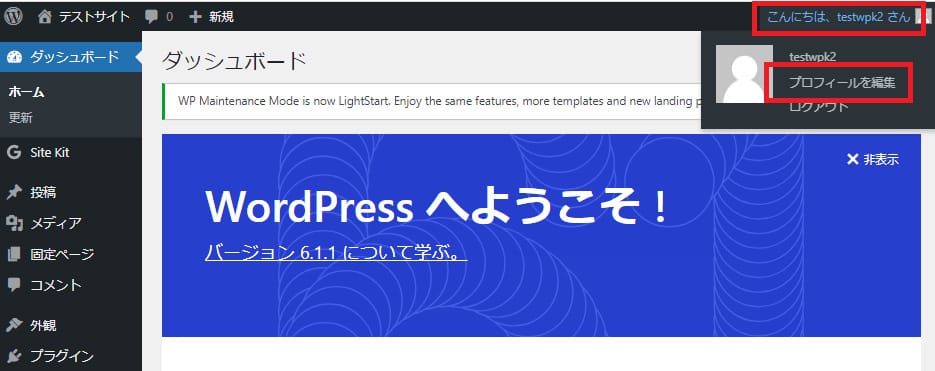
WordPress管理画面の右上にあるユーザー名から「プロフィール編集」を押下します。

画面を下にスクロールするとアカウント管理の項目があるので「新しいパスワードを設定」を押下します。
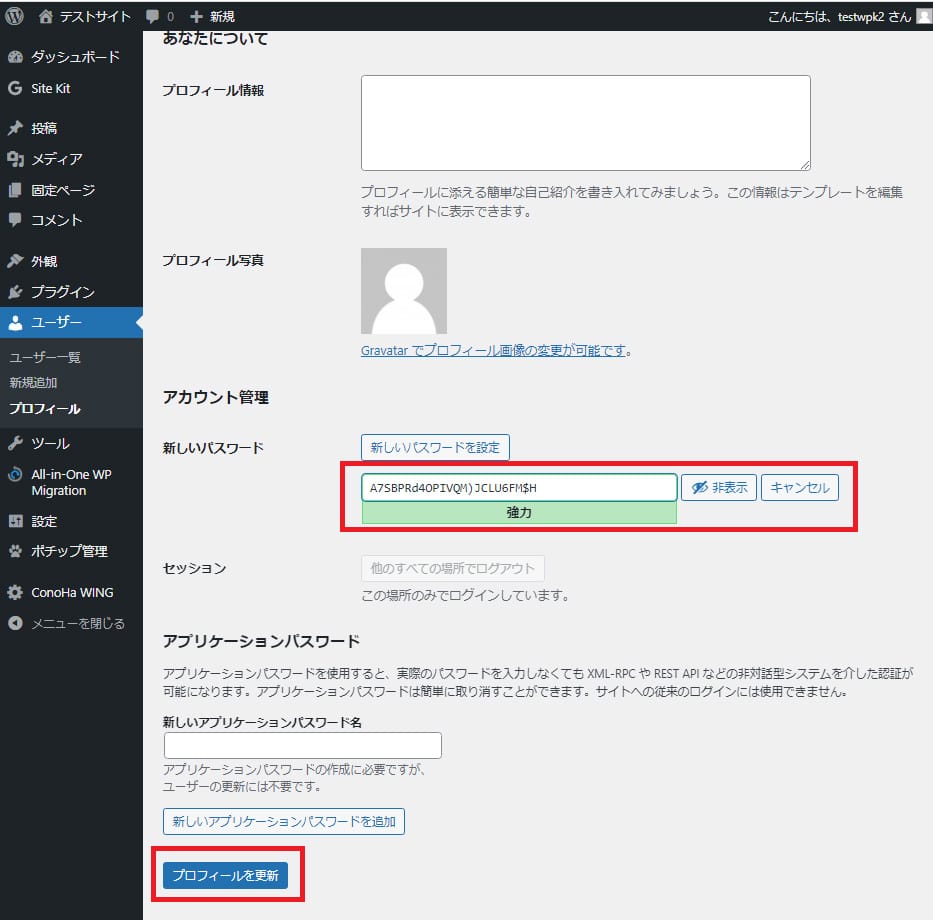
任意のパスワードを入力できますが、安全性を高めるためにも「強力」と表示されるようなものにしましょう。
最後に「プロフィールを更新」を押下すると完了です。
画像認証を取り入れる
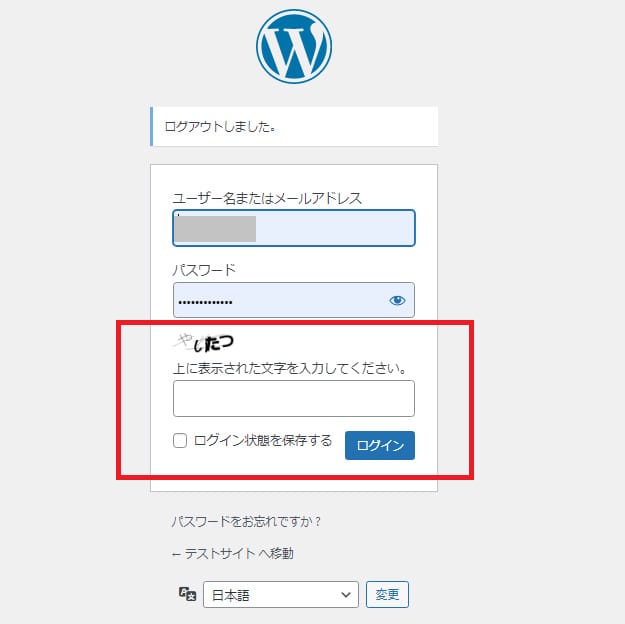
WordPressのログイン画面に画像認証を取り入れることで、ブルートフォースアタックによる不正ログインを防止できます。
ブルートフォースアタックとは、ユーザー名とパスワードの総当たりによってログインを試みる攻撃のことです。
ツールなどを使う機械的な攻撃のため、画像認証は有効な対策と言えます。
WordPressではログイン画面に画像認証を設定できるプラグインが複数あり、とくにひらがなによる認証ができるタイプは海外からの攻撃を防ぐのに有効です。
具体的な導入方法は次で解説します。
ログイン画面のセキュリティ対策ができるプラグイン
ここまでに説明したように、WordPressのログイン画面は初期状態だとセキュリティ的に弱く、悪意ある第三者からの攻撃に対して無防備です。
そこで「SiteGuard WP Plugin」というプラグインを用いたWordPressのセキュリティ強化方法を解説します。
「SiteGuard WP Plugin」には以下の機能が備わっており、なかでも画像認証は2ステップで簡単に導入できます。
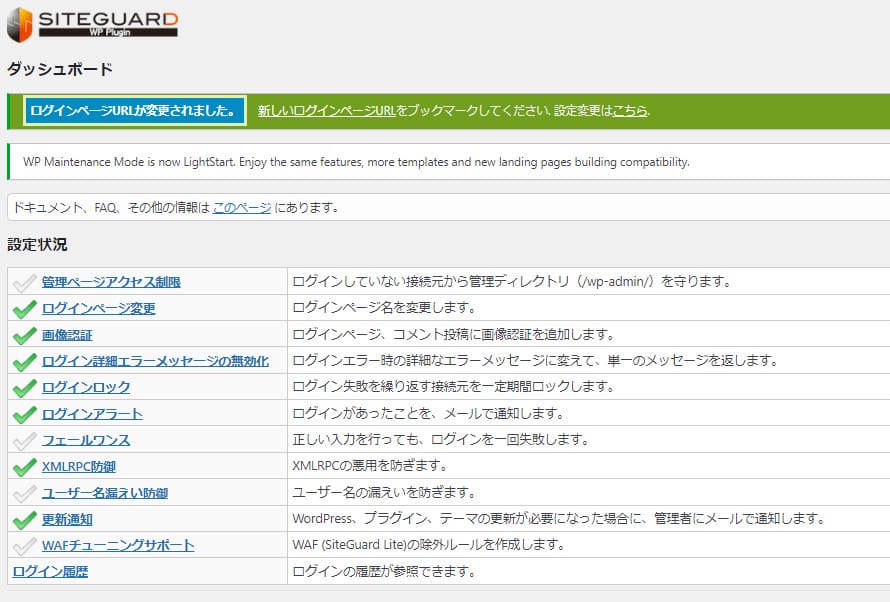
プラグインをインストールするには以下の手順で進めます。
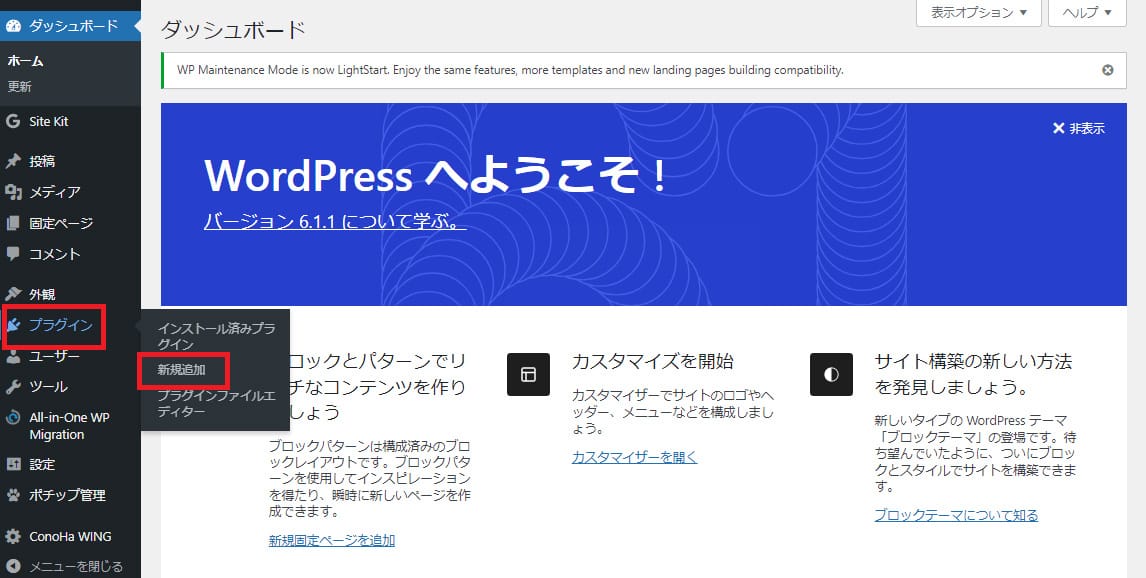
まず、ダッシュボード左側メニューの「プラグイン」から「新規追加」を選択します。
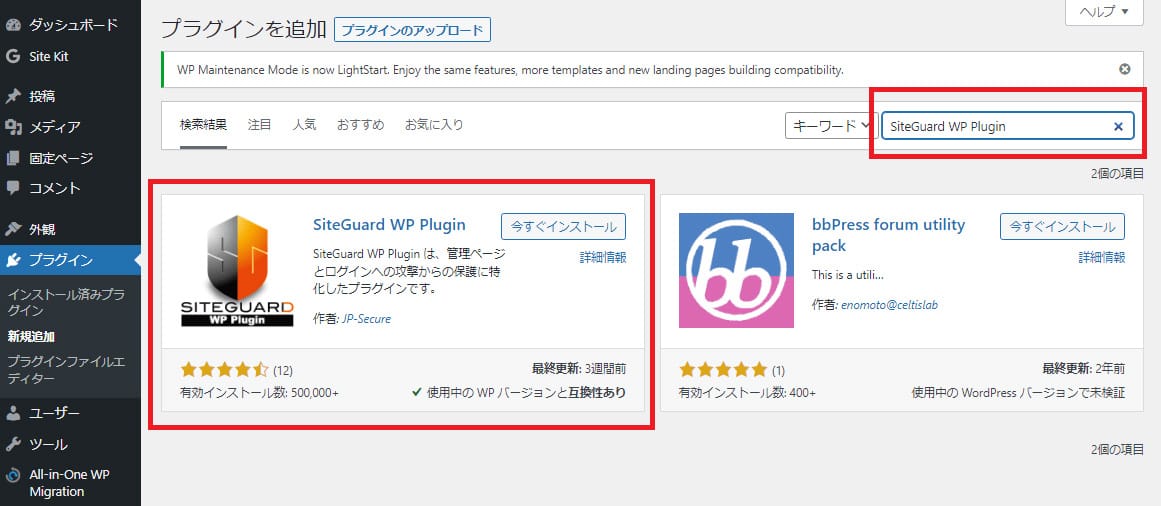
画面右上の検索窓に「SiteGuard WP Plugin」と入力するとプラグインが表示されるので「今すぐインストール」を押下します。
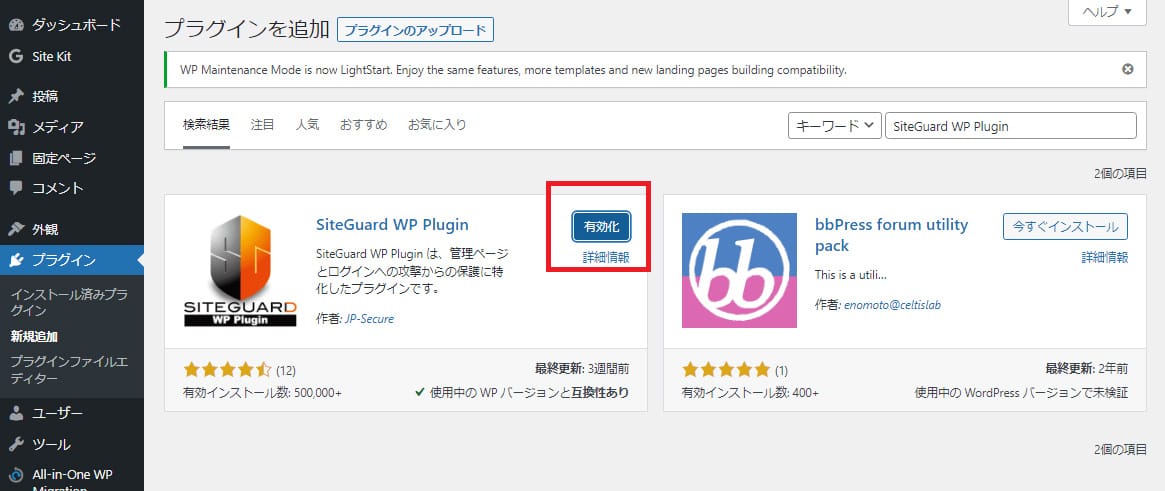
インストールが完了したら「有効化」ボタンを押下してください。
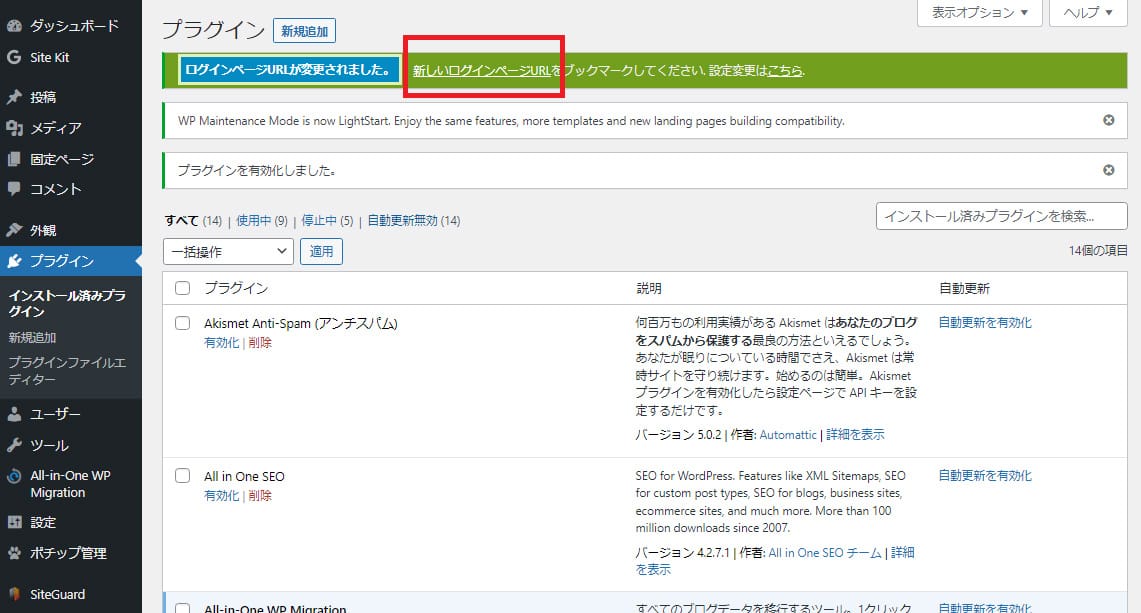
「ログインURLが変更されました」という表示が出てくるので、右隣にある「新しいログインページURL」を押下しましょう。
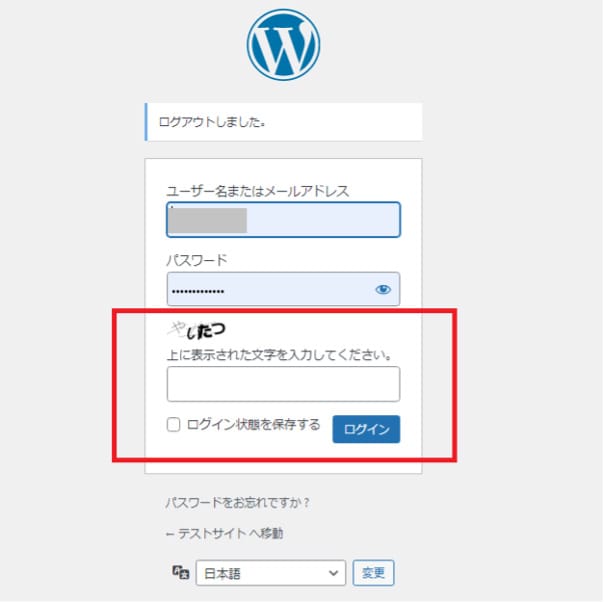
ログインURLが変更され「画像認証」が追加されました。
以上で終了です。
このように、SiteGuard WP Pluginであれば簡単にログイン画面のセキュリティを強化できるため、まだ入れていない方は検討してみてください。
- 注意
-
WordPressのログインページURLを変更する場合、変更後のURLを忘れると管理画面にログインできなくなるため、必ず手元に控えておきましょう。
WordPressのセキュリティ対策は、下記の記事でもくわしく解説しています。

【WordPressのセキュリティ対策】初心者でも簡単にできる方法を徹底解説
- WordPressの使い方/操作方法
WordPressのログイン方法とトラブル解決方法 まとめ
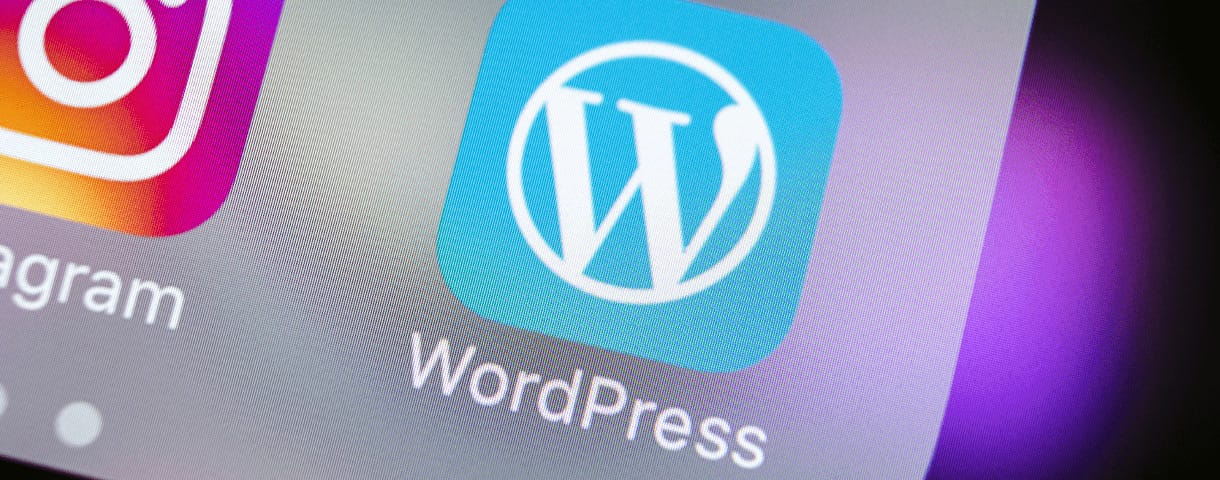
今回は、WordPressのログイン方法や、ログインできなかった時の対処法について説明しました。
ログインURLやユーザー名、パスワードを忘れると焦ってしまうこともあると思いますが、
- URLを忘れた場合 → サーバーの管理画面にある
- ユーザー名やパスワードを忘れた → 登録メールアドレスで再発行可能
の2点を押さえておけば大丈夫です。
また、ログインURLを変更する、ログイン画面に「画像認証」を取り入れるなど、
セキュリティを強化するのもいいでしょう。
「ログイン」はブログなどを書く時の必須の作業です。
ログインに関して困っていることがあれば、この記事の対処法をぜひ試してみてください。
WordPressを始めるならConoHa WINGがおすすめ!

「WordPressでブログやアフィリエイトを始めたい!」
「もっと性能の良いレンタルサーバーに乗り換えたい!」
そんなあなたには、高性能・高速でお得なレンタルサーバーConoHa WINGをおすすめします。
- ConoHa WINGのメリット
-
- サイト表示が速い! 国内最速のレンタルサーバー※
- 初心者も安心! 簡単で使いやすい管理画面
- 安定した稼働! 大量同時アクセスなどの高負荷にも強い
- お得な料金設定! 678円/月~で始められる!
- しかも初期費用が無料! さらに独自ドメインも永久無料!
- ※2023年7月自社調べ

ConoHa WINGは日本マーケティングリサーチ機構による調査で、下記の3部門においてNo.1を獲得しています。
- ConoHa WINGは3つのNo.1を獲得!
-
- アフィリエイター・ブロガーが使いたいレンタルサーバー
- WordPress利用者満足度
- サポートデスク対応満足度
- ※日本マーケティングリサーチ機構調べ 調査概要:2023年2月期_ブランドのイメージ調査
新規のお申し込みはこちら
Webにくわしくない初心者でもたった10分で始められるレンタルサーバー「ConoHa WING」。
とっても簡単だから今すぐ始めちゃいましょう。
また下記の記事では、ConoHa WINGを使ってWordPressを開設する方法を、画像付きでくわしく解説しています。

【WordPressの始め方】初心者でも最短10分でできる!簡単で失敗しない開設方法
- WordPressの始め方
他社レンタルサーバーからお乗換えはこちら
他社のレンタルサーバーをご利用中で、ConoHa WINGにお乗り換えを検討されている方も安心です!
煩雑なレンタルサーバーの移行もかんたんにお乗換えいただけるよう、いくつかのサポートを用意しています。
-
- WordPressかんたん移行ツール
-
他社サーバーでお使いのWordPressを、ご自身でかんたんにConoHa WINGへ移行ができる無料のツールをご用意しています。
- WordPressかんたん移行の詳細
-
- WordPress移行代行
-
移行にかかる作業はすべて専門のプロが代行するので、待っているだけでWordPressを移行できます。
- WING移行代行の詳細
-
- ConoHa WINGへの移行ガイド
-
レンタルサーバーの移行作業は複雑ですが、ConoHa WINGでは移行作業の流れをわかりやすくご紹介しています。
- ConoHa WINGお乗換えガイド











