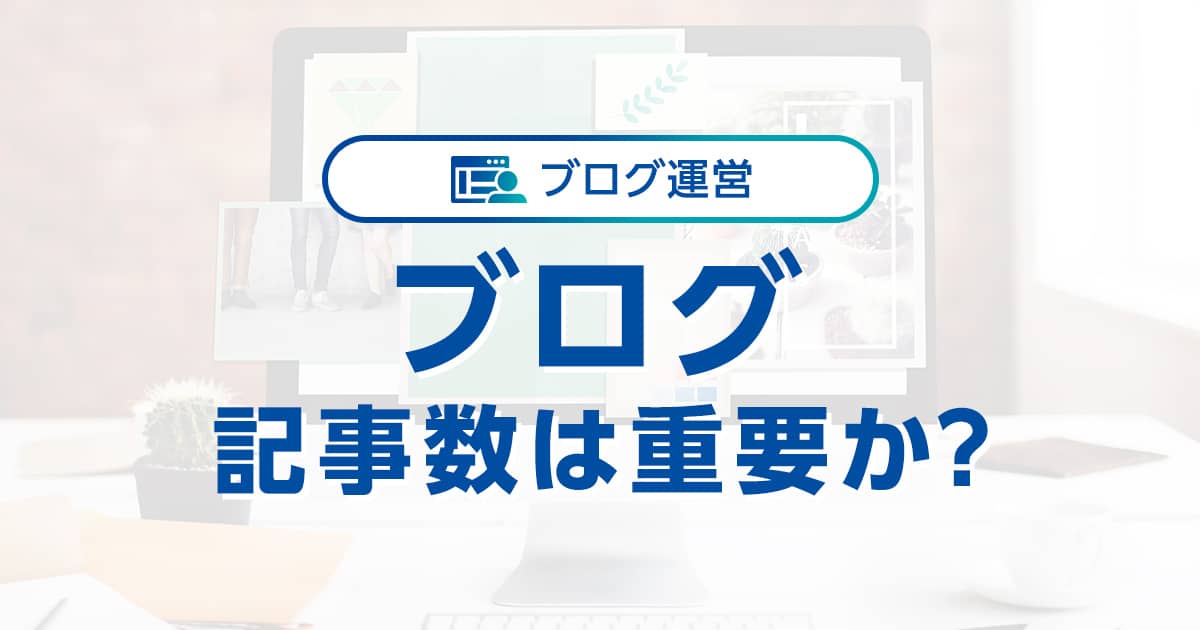WordPressで複数ブログを作る方法を解説します。
WordPressでは1つのサーバーアカウントで複数のブログを作ることができます。
作成方法は3つ(新規ドメイン・サブドメイン・サブディレクトリ)あり、それぞれ特徴が異なるので目的別に使い分けましょう。
本記事では、WordPressで複数ブログを運営するメリット・デメリット、複数ブログの作り方(3パターン)、複数ブログを作る際の条件などを解説しています。
複数ブログを作成する具体的な手順も紹介しているので、ぜひ参考にしてください。
- ※本記事で紹介している情報は執筆時点のものであり、閲覧時点では変更になっている場合がございます。また、ご利用の環境(ブラウザ、サーバー、プラグイン、テーマ、またはそのバージョンや設定、WordPress本体のバージョンや設定など)によっては本記事の情報通りに動作しない場合がございます。あらかじめご了承ください。
目次
WordPressで複数ブログを運営するメリット
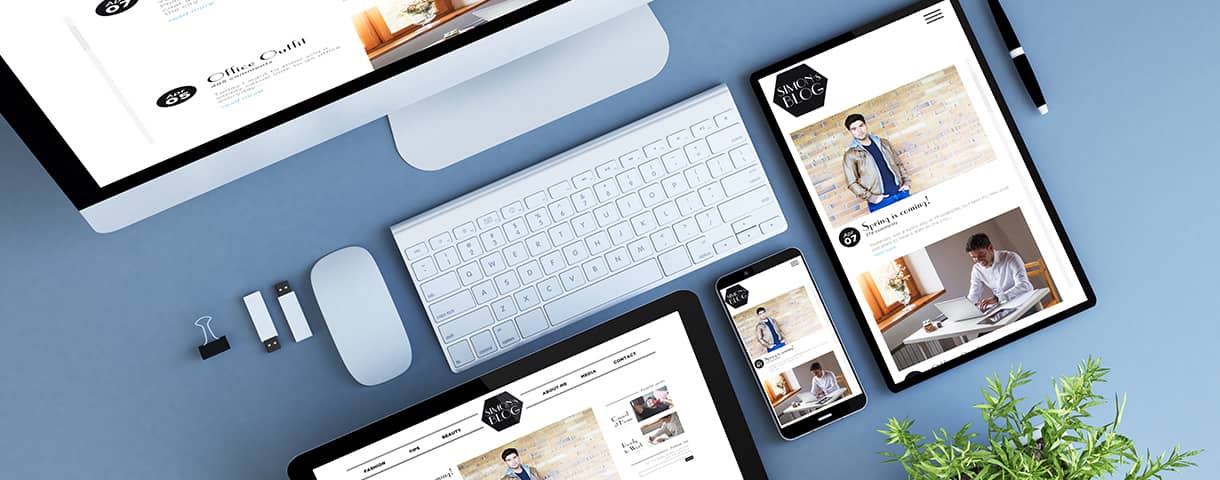
WordPressで複数ブログを運営する主なメリットは以下の3つです。
収益をさらに増やすことができる
複数ブログのメリットの1つ目は「収益をさらに増やせる」ことです。
運営するブログの数を増やせば、単純計算でアクセス数も収益も増やすことができます。
WordPressは収益化に強いため、成功パターンを横展開することで大きく収益を伸ばすことができるでしょう。
リスクを分散できる
2つ目のメリットは「リスクを分散できる」ことです。
ブログのリスクには下記のようなものが挙げられます。
| ブログのリスク |
|---|
|
Googleの検索アルゴリズムは頻繁にアップデートされており、コアアルゴリズムアップデートといわれる大きな更新も年に数回おこなわれています。
アップデートでは大きな順位変動があるため、1つのジャンルだけでブログを運用している場合、収益が大きく減少してしまうリスクがあります。
特にYMYL領域は徐々に拡大している傾向にあるため、検索上位にあったページが一気に圏外に飛ばされてしまうことも少なくありません。
その他にも、収益の大半を占めていた主力のアフィリエイト商材が急に案件停止になってしまったり、報酬単価を下げられてしまうなどのリスクもあります。
また、企業のオウンドメディアなどの強い競合が参入することにより競合環境が激化し、自分のブログの検索順位が押し下げられてしまうこともあるでしょう。
1つのブログで1つの分野(ジャンル)しか扱っていない場合、これらが起こった際には収益が大きく減少してしまいます。
もし複数のブログでそれぞれ違うジャンルを扱っていれば、リスク分散になりダメージを最小限に抑えることができるのです。
専門性を高めやすい
3つ目のメリットは「専門性を高めやすい」ことです。
近年の検索エンジンは特にE-E-A-T(経験・専門性・権威性・信頼)を重要視する傾向にあります。
1つのブログで複数のジャンルを扱う雑記ブログでは検索エンジンからの専門性の評価が分散してしまい、検索上位を狙うのは難しいでしょう。
なので複数ジャンルを狙いたい場合、ブログを分割してそれぞれ特化ブログとして運営することをおすすめします。
WordPressで複数ブログを運営するデメリット

WordPressで複数ブログを運営するには、デメリットもあります。
作業量が多く運営に負担がかかる
1つ目のデメリットは「作業量が多く運営に負担がかかる」ことです。
複数のブログを運営するには、そのぶん時間と労力がかかり作業負担が大きくなってしまうでしょう。
記事の作成はもちろん、アクセス解析や各種メンテナンス、WordPress本体・テーマ・プラグインのアップデートなど、作業量は意外と多いので注意してください。
ブログの成長速度が遅くなる
第2のデメリットは「ブログの成長速度が遅くなる」ことです。
ブログの成長とは、記事数の増加・検索順位の上昇・アクセスや収益の増加などを指しています。
個人で複数のブログを運営する場合、1つのブログにかけられる時間は単純計算で少なくなってしまいます。
ブログの更新頻度は落ちてしまい、アクセスや収益の成長も鈍ってしまうでしょう。
複数ブログにはたくさんのメリットがありますが、手が回らずにどれも中途半端になってしまわないよう注意してください。
複数ブログで運営するべき?
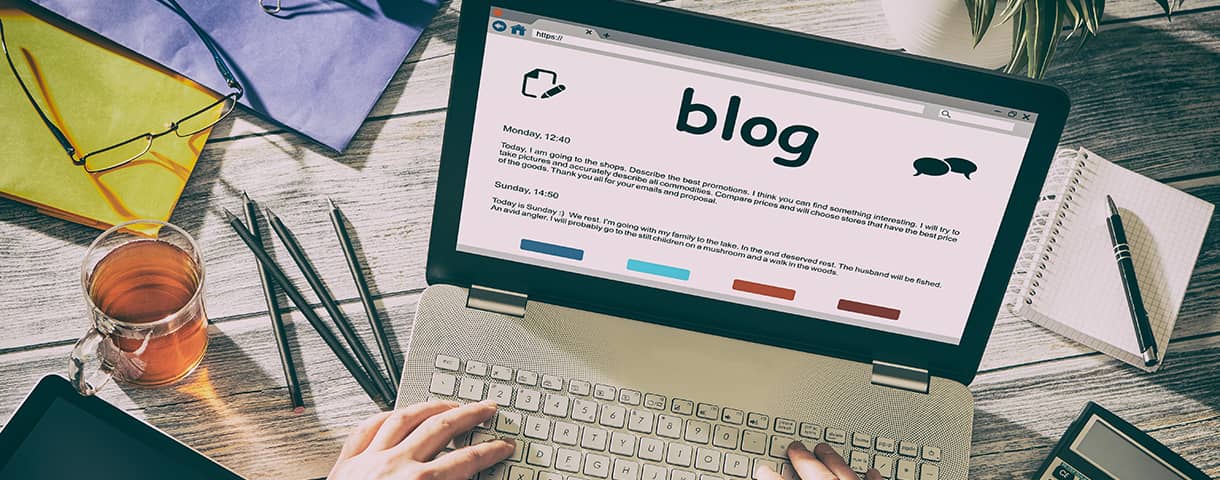
複数ブログを運営するメリット・デメリットはここまでに説明したとおりですが、結局のところブログは複数運営するべきなのでしょうか。
| 結論 |
|---|
|
複数ブログの目的は、リスク分散やさらなる収益増加のためです。
そもそも1つ目のブログの収益化が十分にできていない状況で複数のブログを立ち上げてもうまくいかないですし、状況がさらに悪化することもあり得ます。
なので、2つ目のブログはブログ運営に慣れてしっかり収益が上がるようになってから(もしくは1つ目のブログが明らかに失敗だと判明してから)検討しましょう。
以下に、初心者が1つのブログに集中すべき理由と、2つ目のブログを始めるタイミングについてくわしく説明します。
初心者は1つのブログに集中しよう
初心者が1つのブログに集中すべき理由は下記の2つです。
| 初心者が1つのブログに集中すべき理由 |
|---|
|
初心者がめったやたらにブログの数を増やしても上手くいくはずがありません。
まずは1つのブログでどうすれば収益化できるのか、どうすれば検索エンジンに評価されるような良質な記事を作れるのか、
ある程度収益化の感覚やコツを習得できてから、複数ブログを検討するべきです。
また、複数のブログを運営するにはそれだけ多くのリソース(時間や手間ひま)がかかります。
まずは1つのブログにリソースを集中し一気にブログを成長させることで、収益基盤を作ってしまう方がいいでしょう。
収益基盤ができれば、ライターやディレクターなどを外注化することで、複数ブログを運営するためのリソースを確保することも可能です。
複数ブログを始めるタイミングは?
複数ブログを始めるタイミングは、下記のケースに当てはまるときがおすすめです。
| 複数ブログを始めるタイミング |
|---|
|
1)ブログ運営に慣れて収益化も成功している
ブログ運営に慣れて収益も安定してきたら、複数ブログを検討しても良いタイミングです。
1つ目のブログで収益化のコツもある程度つかんでいるはずですし、検索エンジンに評価される記事も書ける状態になっているでしょう。
ノウハウを横展開することで2つ目のブログも上手くいく可能性が高いです。
2)複数ブログを運営するリソースがある
複数のブログを運営する十分なリソース(余力と時間)があるかどうかも大切です。
リソースがないまま複数のブログを運営するとどれも中途半端になってしまい、最悪の場合すべて調子が崩れて収益が落ちてしまうこともあります。
1つ目のブログの集客(SEOなど)が上手くいき収益が安定すれば手間もかからなくなるので、2つ目のブログにも注力することができるでしょう。
また、収益が出ていれば、そのお金で記事制作やサイト管理などリソースを外注化することも可能です。
3)1つ目のブログが頭打ち、または失敗した
1つ目のブログの集客&収益が頭打ちになった場合には、新しいブログの立ち上げを検討してもよいでしょう。
市場規模が小さい(検索ボリュームが少ない)ジャンルでは、ブログ運営を続けるうちに「これ以上伸びないな」と感じるタイミングがあります。
その場合は新しいジャンルを開拓するようにしましょう。
また、そもそも1つ目のブログを失敗してしまって、改善の目途が立たない場合もあります。
ジャンル選びに失敗してしまった(需要がない分野、YMYL分野、収益化が難しい分野を選んでしまった)場合には、
無理に続けるよりも、心機一転新しいジャンルで再挑戦したほうが早いです。
ただし、そもそも良質な記事を書けていなかったり、単なる継続不足である場合は、ブログを替えても上手くいかない可能性の方が高いですよね。
それがジャンル選びの失敗なのか、努力や継続が不足しているから上手くいかないのかは、よく考えてから判断しましょう。
WordPressで複数ブログを作る方法

ここからは、WordPressで複数ブログを作る方法を説明していきます。
1つのレンタルサーバーのアカウントで複数のWordPressブログを作る方法には、以下の3つの選択肢があります。
複数ブログを作る方法
| 複数ブログを作る方法 | 独立性 | 費用 | URL形式(*1) |
|---|---|---|---|
| 新規ドメインで作成する |
高 |
有料 |
○○○.com |
| サブドメインで作成する |
中 |
無料 |
○○○.xxx.com |
| サブディレクトリで作成する |
低 |
無料 |
xxx.com/○○○ |
(*1) 2つ目のブログ「○○○」を作成する場合の例、「xxx.com」は既存サイト。
主な違いは新規ドメイン取得の有無と、ブログのURL形式です。
それぞれにメリット・デメリットがあるので、目的によって使い分けましょう。
なお、レンタルサーバーによっては複数ブログを作成できなかったり、ブログの作成数に制限があったりするケースがあります。
くわしくは「WordPressで複数ブログを運営する際の条件」に後述します。
新規ドメインで作成する
選択肢の1つ目は「新規ドメインで作成する」方法です。
既存ブログのドメインとは別に、新しく取得したドメインにWordPressをインストールして新たなブログを開設します。
ここでは、新規ドメインでブログを作成する方法を、以下の項目に沿って説明していきます。
新規ドメインで作成する方法
新規ドメインとは、現在運営しているブログのドメインとは別に、新しく取得する独自ドメインのことです。
既存サイトとは全く別のURLを割り当てることが可能なため、既存サイトとは完全に独立したブログを運営する方法です。
ブログのURLは以下のような形式になります。
| 新規ドメインのURL形式 | 説明 |
|---|---|
|
https://○○○.com |
2つ目のブログ「○○○」を作成する場合の例 |
新規ドメインで2つ目のブログを作成する手順は下記のとおりです。
-
- ステップ1
- 新規に独自ドメインを取得する(有料)
-
- ステップ2
- レンタルサーバーに新規ドメインを登録する
-
- ステップ3
- 新規ドメインにWordPressをインストール
-
- ステップ4
- WordPressの初期設定をおこなう
-
- ステップ5
- 2つ目のブログ運用開始
新規ドメインでWordPressを始める方法は、下記の記事にくわしく紹介しています。

【WordPressの始め方】初心者でも最短10分でできる!簡単で失敗しない開設方法
- WordPressの始め方
新規ドメインで複数ブログを作るメリット
新規ドメインで複数ブログを作る主なメリット(長所)は以下の2つです。
| 新規ドメインのメリット |
|---|
1)既存ブログから独立したブログを開設できる
既存ブログとは別ドメインのため、1つ目のブログとは無関係の独立したブログを開設・運営できます。
1つのブログに複数のジャンルが混ざっているよりも、ジャンルが異なる場合は別々のブログに分けたほうが、それぞれのブログの専門性が高くなります。
GoogleはE-E-A-T(経験、専門性、権威性、信頼)を重視して掲載順位を決定しているため、1ブログ1ジャンルにするのがSEO的にはもっとも有利です。
ちなみに、新規ドメインで別ブログを立ち上げる場合、既存ブログのブランドや認知度は引き継ぎません。
既存ブログとはまったく違うブランドでブログを運用したい場合にもおすすめです。
2)既存ブログの影響を受けない
既存ブログとは別ドメインなので、どちらかのブログのSEO評価が悪化してしまった場合でも、他ブログの影響を受けないこともメリットです。
検索アルゴリズムのアップデートによる順位下落のリスクを分散し、中長期的に収益の安定化を図ることができます。
新規ドメインで複数ブログを作るデメリット
新規でドメインで複数ブログを作る主なデメリット(短所)は以下の2つです。
| 新規ドメインのデメリット |
|---|
1)独自ドメインの取得が必要
独自ドメインを取得するにはコスト(ドメイン取得費用と更新料)と手間がかかります。
コストは年額数百円~数千円とそれほど高くはありませんが、ブログ数が増えれば負担も大きくなるでしょう。
ちなみに、レンタルサーバー「ConoHa WING」では、最大2つの独自ドメインが無料でプレゼントされます。
1つ目のブログはもちろん、2つ目のブログについてもドメインのコストがかからないため、とてもお得です。
2)既存サイトの評価を受け継げない
既存ブログから完全に独立した新しいブログとしてスタートするため、既存ブログのドメイン評価を受け継げないというデメリットもあります。
ブログ開設直後は、SEO的にはゼロからのスタートになってしまいます。
新規ドメインが検索エンジンに評価されるようになるためには、ある程度の期間がかかります。
新規ドメインが向いているケース
新規ドメインで複数ブログを作成するメリット・デメリットをまとめると下記のとおりです。
| メリット |
|
|---|---|
| デメリット |
|
以上の点から、新規ドメインが向いているケースは下記のとおりです。
| 新規ドメインが向いているケース |
|---|
|
ジャンルやブランドの違う、既存サイトから完全に独立したブログを作成したい |
ジャンルがまったく違う場合や、既存ブログのブランドと切り離して運営したい場合は、新規ドメインが向いているといえます。
また、既存ブログのSEO評価が高くない場合は、評価を引き継ぐメリットがないため、新規ドメインを利用するのもよいでしょう。
サブドメインで作成する
選択肢の2つ目は「サブドメインで作成する」方法です。
既存ブログ(メインドメイン)の配下にサブドメインを作成し、そこにWordPressをインストールして新たなブログを開設します。
サブドメインで作成する方法とは
サブドメインとは、ドメインを分割して利用する方法の1つです。
親ドメインの配下に作成した子ドメインをサブドメインと呼びます(下記参照)。
作成したサブドメインにWordPressをインストールすることで、新規ブログを開設できます。
| サブドメインのURL形式 | 説明 |
|---|---|
|
https://○○○.xxx.com |
2つ目のブログ「○○○」をサブドメインで作成する場合の例。下線部がサブドメイン、「xxx.com」は既存ブログ |
サブドメインを追加する方法はレンタルサーバーによって異なりますが、サーバーの管理画面から簡単な操作で作成できることが多いです。
新規ドメインでブログを開設するよりも手軽に、新しいブログを開設できます。
サブドメインで2つ目のブログを作成する手順は下記のとおりです。
-
- ステップ1
- レンタルサーバーにサブドメインを追加する(無料)
-
- ステップ2
- サブドメインにWordPressをインストール
-
- ステップ3
- WordPressの初期設定をおこなう
-
- ステップ4
- 2つ目のブログ運用開始
サブドメインの設定方法は、下記の記事にくわしく紹介しています。

WordPressで「サブドメイン」を使い複数サイトを開設する方法
- WordPressの使い方/操作方法
サブドメインで複数ブログを作るメリット
サブドメインで複数ブログを作成する主なメリット(長所)は以下の3つです。
| サブドメインのメリット |
|---|
1)費用をかけずに手軽にブログを開設できる
サブドメインでは新規に独自ドメインを取得する必要はありません。
つまり費用をかけずに新しいブログを開設することができます。
ちなみに、メインブログで利用しているWordPressテーマと同じものを使う場合、ほとんどのテーマは買い直す必要はなく複数サイトで利用することができます。
2)既存ドメインのSEO評価を(少しだけ)受け継げる
サブドメインの場合、検索エンジンからの評価を少しだけ引き継ぐことができます。
それぞれのブログの開設方法における検索エンジンからの評価は以下のとおりです。
| SEO評価の違い |
|---|
|
サブディレクトリは検索エンジンから同じWebサイトと認識されるためSEO評価を大きく引き継ぎますが、
サブドメインは別サイトの認識のため、既存ドメインの評価を多少引き継ぐ程度です。
既存ドメインのブランドを維持したまま、別ジャンルのブログを開設する場合に向いています。
3)既存サイトのブランドを受け継げる
サブドメインのURLにはメインドメイン名が含まれるため、ユーザーからの見た目的にも同じブランドとして認識されるでしょう。
つまり、既存サイトのブランドイメージや認知度を受け継ぐということです。
SEO的な有利性はあまりありませんが、ブランドのイメージ戦略としては重要な要素で、ユーザーに安心感や信頼感を与えることができます。
サブドメインで複数ブログを作るデメリット
サブドメインで複数ブログを作る主なデメリット(短所)は、以下の2つです。
| サブドメインのデメリット |
|---|
1)既存メインの悪影響を受ける可能性がある
サブドメインは、メインドメイン上に存在する別サイトです。
サブディレクトリほど直接的ではないものの、メインドメインが検索エンジンから悪い評価を受けた際には、多少なりとも影響を受けてしまいます。
また、何らかの原因でブランドイメージが低下した場合にも、その影響は波及するでしょう。
2)リスク分散の効果は小さい
前述のとおり、サブドメインは良い意味でも悪い意味でも既存サイト(メインドメイン)の影響を受けることになります。
複数ブログのメリットであるリスク分散の効果は小さいといえます。
サブドメインが向いているケース
サブドメインで複数ブログを作成するメリット・デメリットをまとめると下記のとおりです。
| メリット |
|
|---|---|
| デメリット |
|
以上の点から、サブドメインが向いているのは以下2つのケースです。
| サブドメインが向いているケース |
|---|
|
サブドメインでは独自ドメインの取得が不要なため、費用をかけずに複数ブログを作ることができます。
また、検索エンジンからは既存ブログと関係性のある別サイトという認識のため、
ブランドイメージを引き継ぎつつ、別ジャンルのブログを開設したいケースに適しています。
サブディレクトリで作成する
選択肢の3つ目は「サブディレクトリで作成する」方法です。
既存サイトのディレクトリ配下にサブディレクトリ(フォルダ)を作成し、そこにWordPressをインストールして新たなブログを開設します。
ここでは、サブディレクトリでブログを作成する方法について、以下の項目に沿って説明していきます。
サブディレクトリで作成する方法とは
サブディレクトリとは、親ディレクトリ(フォルダ)の下層に作成した子ディレクトリ(フォルダ)のことです。
下記のように既存サイトのディレクトリの配下にサブディレクトリを作成して、WordPressをインストールすると、新規ブログを開設できます。
| サブディレクトリのURL形式 | 説明 |
|---|---|
|
https://xxx.com○○○/ |
2つ目のブログ「○○○」をサブディレクトリで作成する場合の例。下線部がサブディレクトリ、「xxx.om」は既存ブログ |
サブディレクトリの作り方は、フォルダを作成する方法と同じです。
通常は、WordPressをインストールするときに、フォルダ名を指定するだけでOKです。
サブディレクトリで2つ目のブログを作成する手順は下記のとおりです。
-
- ステップ1
- 既存サイトのサブディレクトリにWordPressをインストール
-
- ステップ2
- WordPressの初期設定をおこなう
-
- ステップ3
- 2つ目のブログ運用開始
サブディレクトリの詳細や設定方法は、下記の記事にくわしく紹介しています。

サブディレクトリにWordPressをインストールする方法|複数サイト運営についても
- WordPressの使い方/操作方法
サブディレクトリで複数ブログを作るメリット
サブディレクトリで複数ブログを作成するメリット(長所)は、サブドメインとほぼ同じですが、違いが2点あります。
| サブディレクトのメリット(サブドメインとの違い) |
|---|
1)親サイトの一部としてあつかわれる
サブディレクトリはURLの形式から分かる通り、親サイトの1カテゴリーです。
サブドメインが「同じ敷地内の別の建物」だとすると、サブディレクトリは「同じ建物内の小部屋」というイメージですね。
なので、ドメイン登録が必要なサービス(ASP、Googleアドセンスなど)を利用している場合でも、追加の審査は必要ありません。
ただしブログ名が変わるため、ASPには別ブログとして新たに追加登録しておいたほうが管理はしやすいと思います。
2)SEO評価をほぼ引き継ぐ
サブディレクトリは、検索エンジンからも親サイトの1カテゴリーとして認識されます。
つまりSEO的な評価はほぼ引き継ぐということです。
ただし、メインブログとサブディレクトリのブログであつかうジャンル(分野)は、関連性の高いジャンル同士である必要があります。
関連性のないジャンルを1つのドメイン内に含めてしまうと、専門性が十分に評価されず、SEO的な優位性を発揮しにくいでしょう。
サブディレクトリで複数ブログを作るデメリット
サブディレクトリで複数ブログを作成するデメリット(短所)はサブドメインとほぼ同じですが、違いが2点あります。
| サブディレクトリのデメリット(サブドメインとの違い) |
|---|
1)コンテンツの重複がおこりやすい
サブディレクトリはディレクトリを分割するだけなので、検索エンジンからは親ブログと同一のブログとして認識されます。
そのため、親ブログと子ブログで似たようなコンテンツ(記事)があった場合、検索エンジンからは同一ブログ内での重複コンテンツと判断されてしまうでしょう。
コンテンツ同士がカニばっている状態だと、どちらのコンテンツも十分な評価を得ることができず、SEO的には不利になってしまいます。
2)既存ブログの悪い評価も直接引き継ぐ
SEO的には同一ブログとの認識のため、既存ブログが検索エンジンから悪い評価を受けた場合に、その悪い評価もダイレクトに引き継ぐことになります。
良い評価も悪い評価もどちらも影響するのでデメリットばかりではありませんが、一蓮托生ということになるでしょう。
サブディレクトリが向いているケース
サブディレクトリで複数ブログを作成するメリット・デメリット(サブドメインとの違い)は下記のとおりです。
| メリット |
|
|---|---|
| デメリット |
|
以上の点から、サブディレクトリが向いているのは以下2つのケースです。
| サブディレクトリが向いているケース |
|---|
|
サブディレクトリでブログを作成すると、検索エンジンからは既存サイトの一部として認識されます。
SEO的なメリットを最大限に活かすため、関連性の高いジャンルのブログを新たに作る場合か、
もしくは同一ジャンル内の一部カテゴリーを1つのブログとして分割(独立)させたい場合に適しています。
WordPressで複数ブログを運営する際の条件

レンタルサーバーによっては、そもそも複数ブログが設定できなかったり、作成できるブログ数に制限があるケースがあります。
ここでは、WordPressで複数ブログを運営する際のレンタルサーバーの条件を確認しておきましょう。
| 複数ブログを作成する際のサーバー条件 |
|---|
1)マルチドメインに対応している
マルチドメインとは、1つのサーバー契約で複数のドメインが作成できる機能です。
2つ目以降のブログを同一サーバー内で新規ドメインやサブドメインで作成する場合、レンタルサーバーがマルチドメインに対応している必要があります。
WordPressに対応した有料レンタルサーバーなら、マルチドメインに対応している場合がほとんどですが、
低価格プランの場合はマルチドメインが利用できないケースがあるので必ず確認しましょう。
2)マルチドメイン/サブドメインの利用可能数
マルチドメインに対応しているレンタルサーバーでも、マルチドメインやサブドメインが利用できる数に制限がある場合があります。
複数ブログを1つのサーバー内で運営する場合、作成したいブログの数よりマルチドメインの利用可能数が上回っている必要があります。
3)データベースの利用可能数
WordPressにはデータベース(MySQLまたはMariaDB)が必要です。
基本的には1つのブログにつき1つのデータベースが必要です。
マルチドメイン数やサブドメイン数が無制限であっても、利用できるデータベース数が足りなければ意味がありません。
4)ディスク容量に十分空きがある
WordPressで複数ブログを運営するには、レンタルサーバーのディスク容量に空きがあることも条件となります。
ディスク容量が不足すると、新しく作成したブログだけでなく、既存のブログにも支障をきたしてしまいます。
複数ブログを作成する前に、ディスク容量に十分な余裕があるかどうかをチェックしましょう。
複数ブログの運営ならConoHa WINGがおすすめ
複数ブログを運営するなら、高性能レンタルサーバー「ConoHa WING(コノハウイング)」がおすすめです。
下記のように複数ブログを運営する条件が十分に揃っている上に、長期割引のWINGパックを利用すれば、独自ドメインが2個まで無料で取得できます。
ConoHa WINGの機能(ベーシックプラン/一部抜粋)
| 項目 | ベーシックプラン |
|---|---|
| マルチドメイン |
無制限 |
| ドメイン仕様 |
日本語ドメイン利用可能、ドメイン階層に制限なし |
| データベース |
MySQL |
| データベース数 |
無制限(5.0GB / 個) |
| ディスク(SSD) |
3000GB |
ConoHa WINGの詳細は公式サイトでご確認ください。
WordPressで複数ブログを開設する方法

WordPressで複数ブログを開設する具体的な方法を説明します。
新規ドメインで作成する方法を中心に、サブドメインやサブディレクトリで作成する場合にも対応できる方法です。
例としてConoHa WINGの方法を紹介しますが、他のレンタルサーバーでも、作業手順は同様なので参考になるでしょう。
なお、WordPressインストール後の説明は、無料テーマ「Cocoon」を使用しています。
新規ドメインを取得する
新規ドメインでブログを作成するには、まず独自ドメインの取得が必要です。
サブドメイン/サブディレクトリでブログを作成する場合は必要ないので、次の手順に進んで下さい。
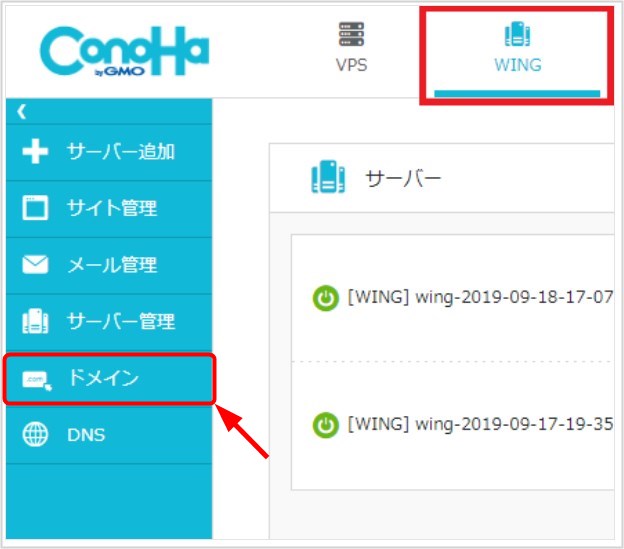
ConoHa WINGのコントロールパネルにログインして、左サイドメニューから「ドメイン」を選択します。
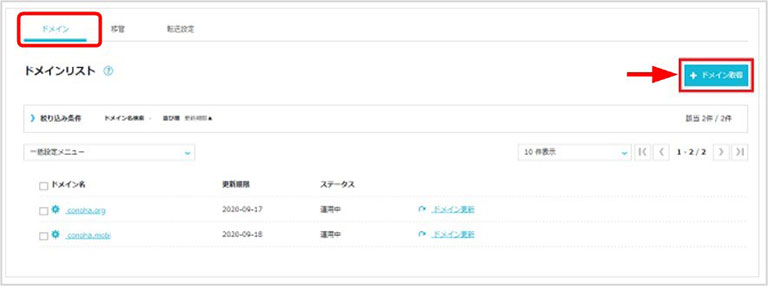
次に「ドメイン」タブの右上に表示される「+ドメイン取得」ボタンを押下しましょう。
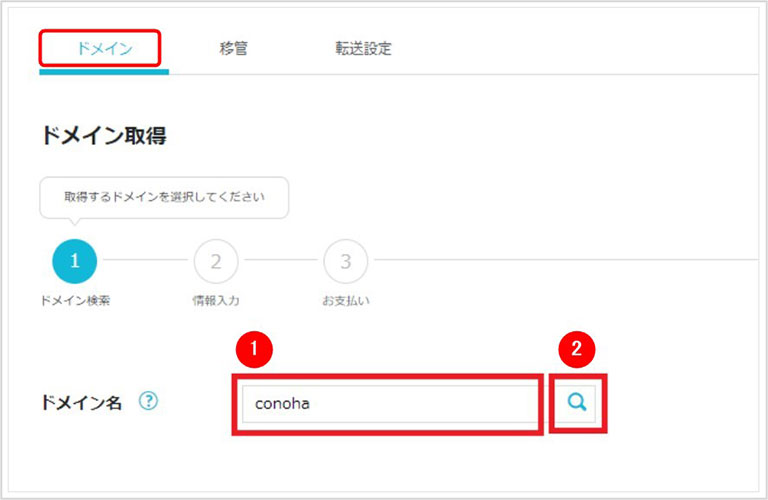
「ドメイン取得」画面で、希望する①「ドメイン名」を入力し、②「検索」アイコンを押下してください。

ドメイン名の検索結果が表示されます。
「おすすめのTLD」タブ、または「その他のTLD」タブの中から希望するドメイン名を選び、右側に表示される①「カートに追加」ボタンを押下します(*1)(*2)。
(*1)「カートに追加」ボタンは、該当ドメインが取得可能な場合に表示される。
(*2) 希望するドメイン名が取得できない場合は、別の名前で再検索する。
すると、右上のカートに追加したドメインが表示されるので、②「契約年数」と③「料金」を確認して、④「次へ」ボタンを押下しましょう。
以降は支払いの画面になるので、画面の指示にしたがって操作してください。
詳細はConoHa WINGの資料ガイド「ドメインを新規取得する」をご確認ください。
サーバーにドメインを設定する
次に、サーバーに新規ドメイン、またはサブドメインを設定します。
サブディレクトリでブログを作成する場合は必要ないので、次の手順に進んで下さい。
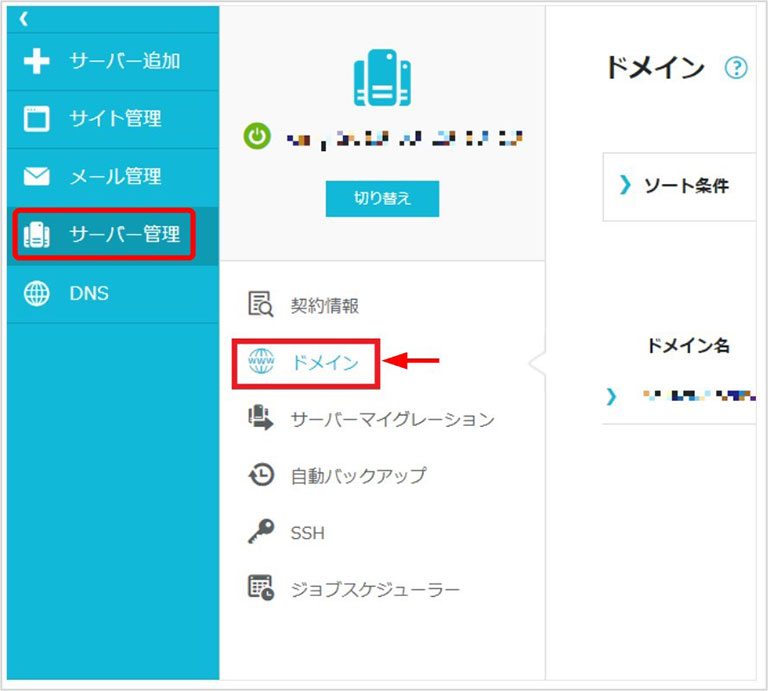
ConoHa WINGのコントロールパネルにログインして、左サイドメニューから「サーバー管理」→「ドメイン」の順に進みます。
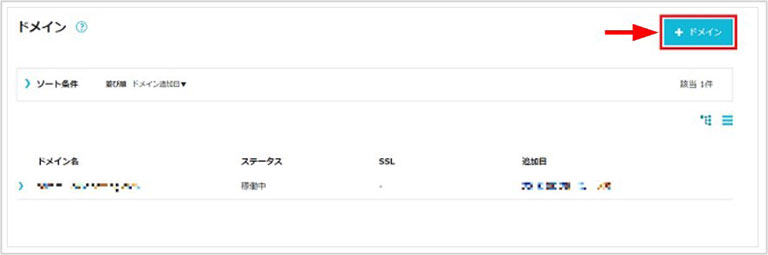
ドメインの一覧画面の右上に表示される「+ドメイン」ボタンを押下すると、下記のドメイン追加画面が表示されます。
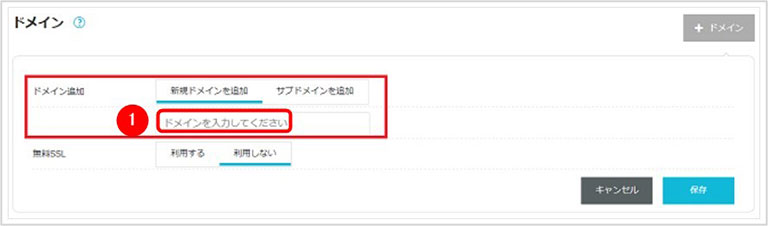
新規ドメインでブログを作成する場合、「新規ドメインを追加」タブを選択し、①「新規ドメイン名」を入力してください。

サブドメインでブログを作成する場合は、「サブドメインを追加」タブを選択し、下記項目を設定します。
| 項目 | 説明 |
|---|---|
|
②メインドメイン名 |
メインドメインを選択 |
|
③サブドメイン名 |
サブドメイン名を入力 |
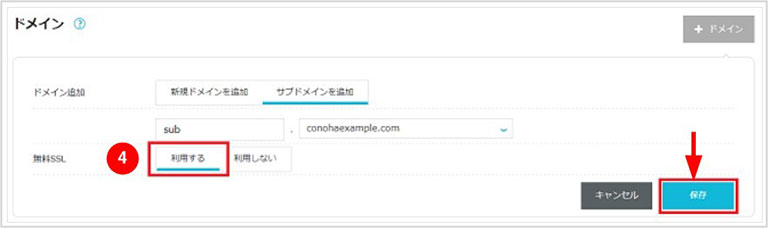
新規ドメインまたはサブドメインを設定したら、④「無料SSL」の利用の有無を選択し(通常は利用するを推奨)、「保存」ボタンを押下しましょう。
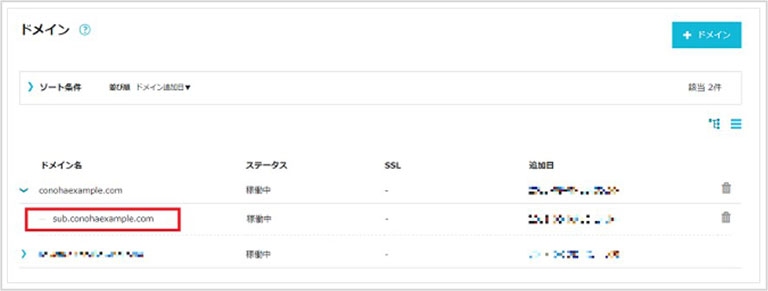
追加したドメインは、ドメインの一覧画面に表示されます。
詳細はConoHa WINGの利用ガイド「サーバーにドメインの設定を追加する」をご確認ください。
WordPressのインストールをする
新規ドメイン、サブドメインでブログを作成する場合は、サーバーへのドメイン設定を済ませておきましょう。
サブディレクトリでブログを作成する場合は、ここからスタートです。
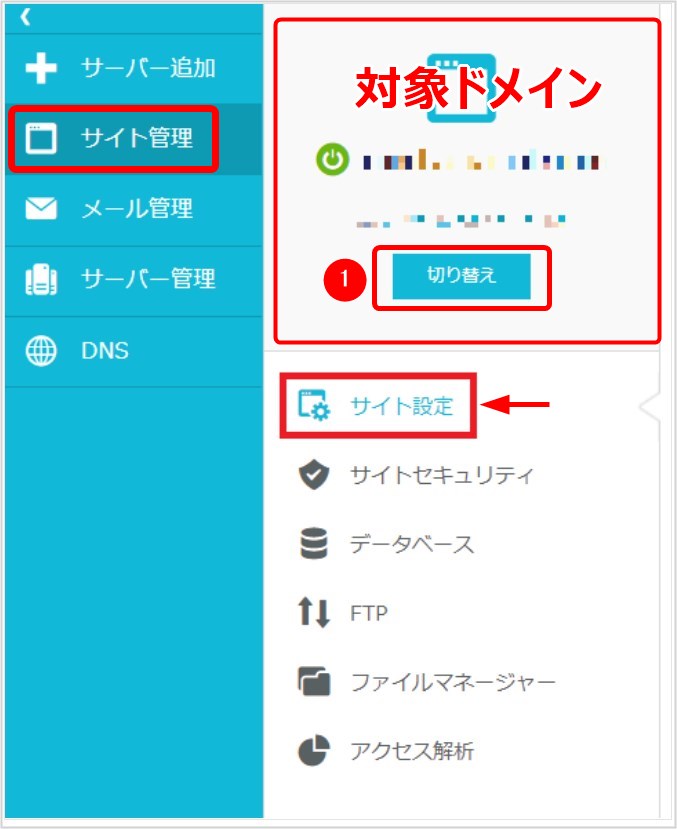
ConoHa WINGのコントロールパネルにログインして、左サイドメニューから「サイト管理」→「サイト設定」へと進みます。
上記画面の右上に設定対象ドメインが表示されているので、必要であればここでドメインを切り替えます。
| インストール先 | 説明 |
|---|---|
|
新規ドメイン |
新規ドメイン/サブドメインへの切り替えが必要。 |
|
サブディレクトリ |
サブディレクトリを作成するドメインへ切り替える。既に対象ドメインとして選択されていれば切り替え不要。 |
ドメインを切り替えるには、①「切り替え」ボタンを押下しましょう。
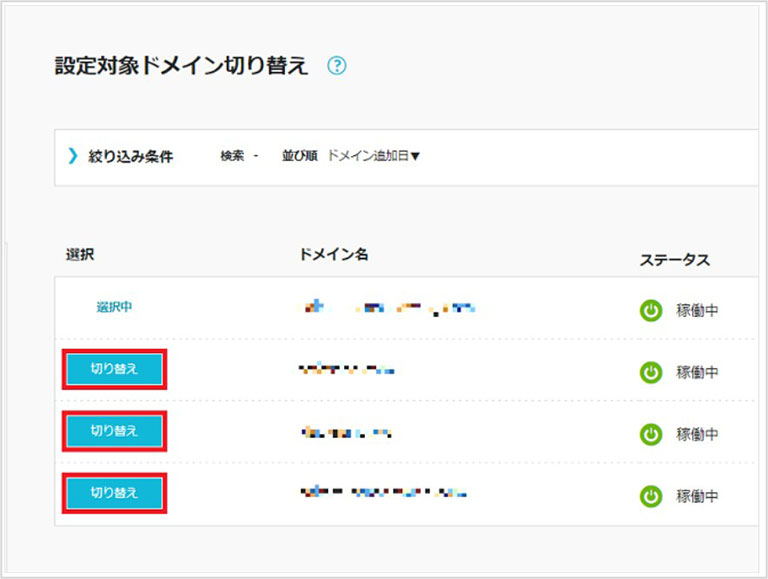
設定対象ドメイン切り替え画面が表示されるので、WordPressをインストールするドメイン/サブドメインの「切り替え」ボタンを押下してください。

設定対象ドメインを確認後、サイト設定画面で「WordPress」タブを選択します。
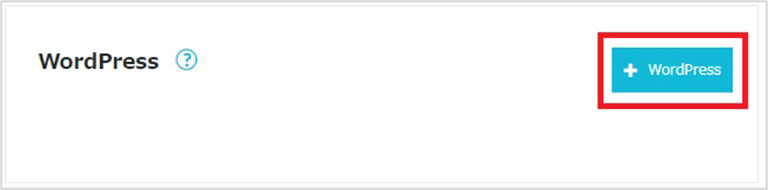
続いて、右側に表示される「+WordPress」ボタンを押下しましょう。
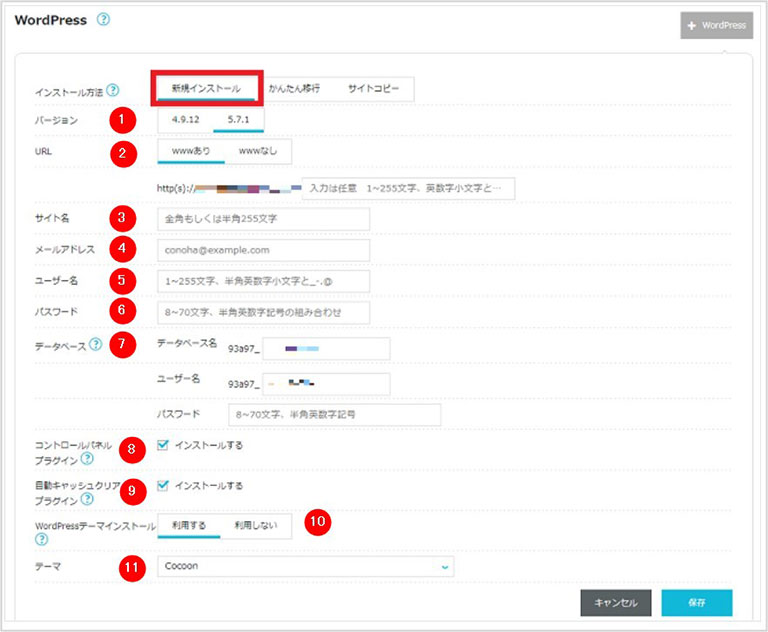
WordPressのインストール画面が表示されるので、「新規インストール」タブを選択し、下記の情報を設定します。
| 項目 | 説明 |
|---|---|
|
①バージョン |
WordPressのバージョン(デフォルトでOK) |
|
②URL |
WWWの有無とインストールフォルダを指定、通常はデフォルトでOK)
|
|
③サイト名 |
サイト名を入力 |
|
④メールアドレス |
メールアドレスを入力 |
|
⑤ユーザー名 |
ユーザー名を入力 |
|
⑥パスワード |
パスワードを入力 |
|
⑦データベース |
データベース名/ユーザー名/パスワードを入力(データベース名とユーザー名はデフォルトでOK) |
|
⑧コントロールプラグイン |
コントロールパネルプラグインをインストールする場合はチェック |
|
⑨自動キャッシュクリアプラグイン |
自動キャッシュクリアプラグインをインストールする場合はチェック |
|
⑩WordPressテーマインストール |
WordPressテーマをインストールする/しないを選択(ここでは利用するを選択) |
|
⑪テーマ |
インストールするWordPressテーマを選択(ここでは「Cocoon」を選択) |
設定が済んだら、右下の「保存」ボタンを押下してください。
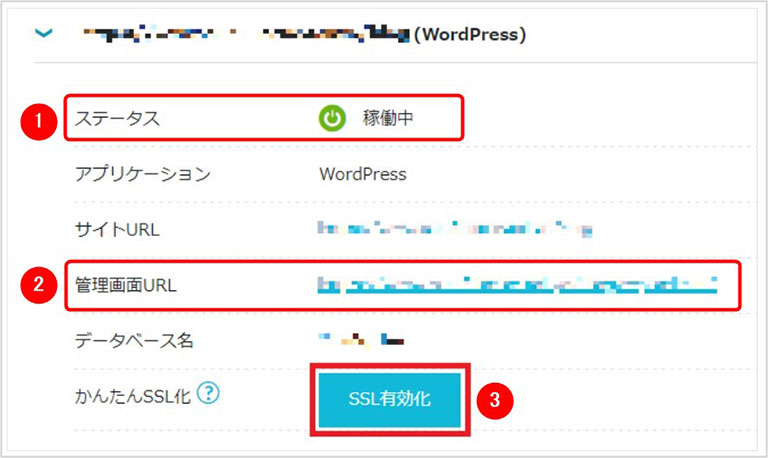
画面の①「ステータス」が「構築中」→「稼働中」に変われば、インストールは完了です。
WordPressの管理画面(ダッシュボード)を開くには、②「管理画面URL」のリンクを押下します。
SSLを有効化するには、その後、しばらくすると有効になる③「SSL有効化」ボタンを押下してください。
詳細はConoHa WINGの利用ガイド「WordPressをインストールする」をご確認ください。
WordPressの初期設定をおこなう
WordPresをインストールしたら、WordPressの管理画面(ダッシュボード)にアクセスして初期設定を済ませましょう。
WordPressをインストールしたら、すぐに設定しておきたい項目は以下のとおりです。
| 分類 | 設定・確認項目 |
|---|---|
|
一般設定 |
|
|
パーマリンク設定 |
パーマリンクの構造を選択 |
|
管理者プロフィール |
ニックネームとブログ上の表示名を設定 |
一般設定
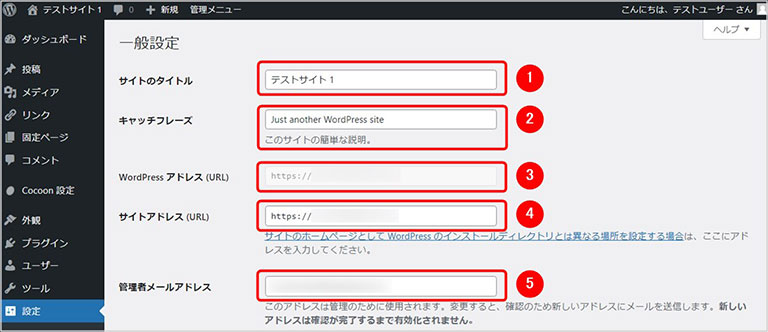
WordPress管理画面から「設定」→「一般」へと進み、下記の項目を確認・変更しましょう。
| 項目 | 説明 |
|---|---|
|
①サイトのタイトル |
ブログ名を入力・変更する。 |
|
②キャッチフレーズ |
ブログのキャッチフレーズ(サブタイトルなど)を入力する。 |
|
③WordPressアドレス(URL) |
WordPressをインストールしたフォルダのURLを確認する。(*1)(*2) |
|
④サイトアドレス(URL) |
ブログのURLが想定通りになっているか確認する。(*1)(*2) |
|
⑤管理者メールアドレス |
管理者のメールアドレスを確認する。 |
(*1) SSLを有効化すると、URLの先頭が「https://」になるはず。
(*2)「http://」のままになっている場合はここで変更可能。
設定・変更が済んだら、一番下の「変更を保存」ボタンを押下して、変更内容を保存してください。
パーマリンク設定
パーマリンクとは、記事ごとに割り当てるURLのことです。
パーマリンクを途中で変更すると下記のような問題が発生するため、初期段階でしっかりと決めておきましょう。
| パーマリンクを途中で変更した場合に発生する問題 |
|---|
|
操作方法は以下のとおりです。
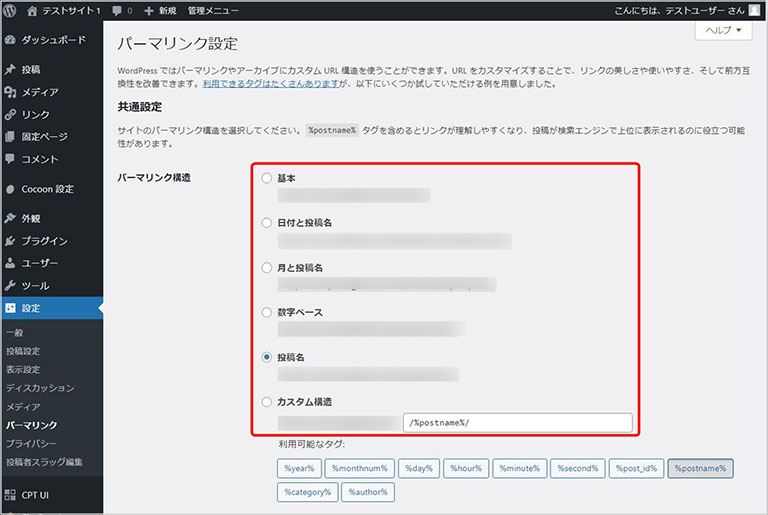
WordPress管理画面から「設定」→「パーマリンク」へと進み、「パーマリンクの構造」を選択します。
選択可能なパーマリンクの構造
| パーマリンク構造 | URLの例 |
|---|---|
|
基本 |
https://ドメイン名/?P123 |
|
日付と投稿名 |
https://ドメイン名/2023/01/01/sample-post/ |
|
月と投稿名 |
https://ドメイン名/2023/01/sample-post/ |
|
数字ベース |
https://ドメイン名/archives/123 |
|
投稿名 |
https://ドメイン名/sample-post/ |
|
カスタム構造 |
年、月、日、時、分、秒、投稿ID、投稿名、カテゴリー、投稿者名を自由に組み合わせ可能 |
おすすめの設定は記事投稿時にパーマリンクを変更できる「投稿名」です。
ただし、日本語の投稿名(記事タイトル)はURLとして扱いにくいため、記事投稿時にわかりやすい英数字の組み合わせに変更するのがポイントです。
パーマリンクの変更例
| 投稿名 |
ブログを運営するメリットを20項目で紹介 |
|---|---|
| パーマリンク |
blog-merit |
設定・変更が済んだら、一番下の「変更を保存」ボタンを押下して、変更内容を保存してください。
WordPressのパーマリンクについての詳細は、下記の記事にくわしく解説しています。

WordPressのパーマリンクとは?種類とおすすめの設定方法について徹底解説!
- WordPressの使い方/操作方法
管理者プロフィール
WordPressインストール後は、ブログの表示名に管理者のユーザー名が表示される設定になっています。
しかし、このままでは管理者のユーザー名が公開されてしまい、セキュリティ面でリスクが高い状態です。
ユーザー名が公開されないように、表示名をニックネームに変更することで安全性が高まります。
操作方法は以下のとおりです。
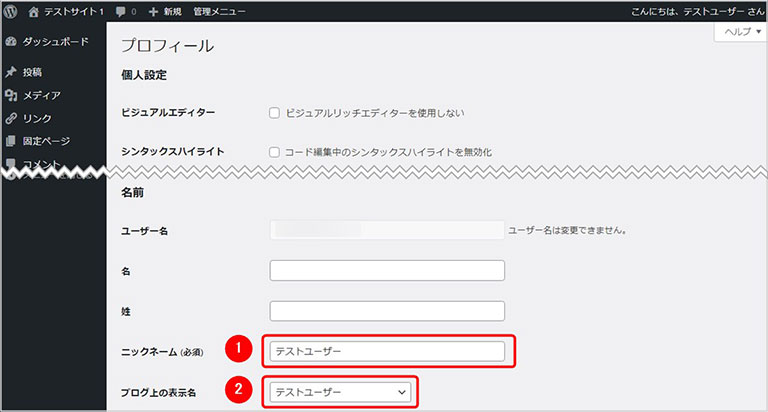
WordPress管理画面から「ユーザー」→「プロフィール」へと進み、下記の項目を設定・変更しましょう。
| 項目 | 説明 |
|---|---|
|
①ニックネーム(必須) |
管理者のニックネームを入力する |
|
②ブログの表示名 |
ブログの表示名をニックネーム(上記で設定した名前)へ変更する |
設定が済んだら、一番下の「プロフィールを更新」ボタンを押下して、変更内容を保存してください。
アクセス解析ツールと連携する
WordPressでブログを開設したら、連携しておきたいのが下記2つのアクセス解析ツールです。
どちらもGoogleが提供する無料ツールで、ブログ運営には欠かせません。
| 外部ツール | 説明 |
|---|---|
|
Googleアナリティクス |
Webサイトのアクセス解析ツール。アクセス数の推移、訪問ユーザーの属性や行動、集客経路などを分析できる。 |
|
Googleサーチコンソール |
Google検索のパフォーマンス&内部診断ツール。ページ検索状況(キーワード、表示回数、クリック数)、インデックス登録状況の他に、Webサイトの診断結果、外部リンクなどを確認できる。 |
2つ目のブログで上記ツールを利用するには、それぞれに新しいプロパティを追加して、そのトラッキングコード/認証コードをブログ側に設定する必要があります。
(サブディレクトリでブログを作成した場合、Googleアナリティクスで親ブログの一部として計測するには、親ブログのトラッキングコードをブログ側に設定すればOK)
Googleアナリティクスとの連携方法は、下記の記事を参考にしてください。
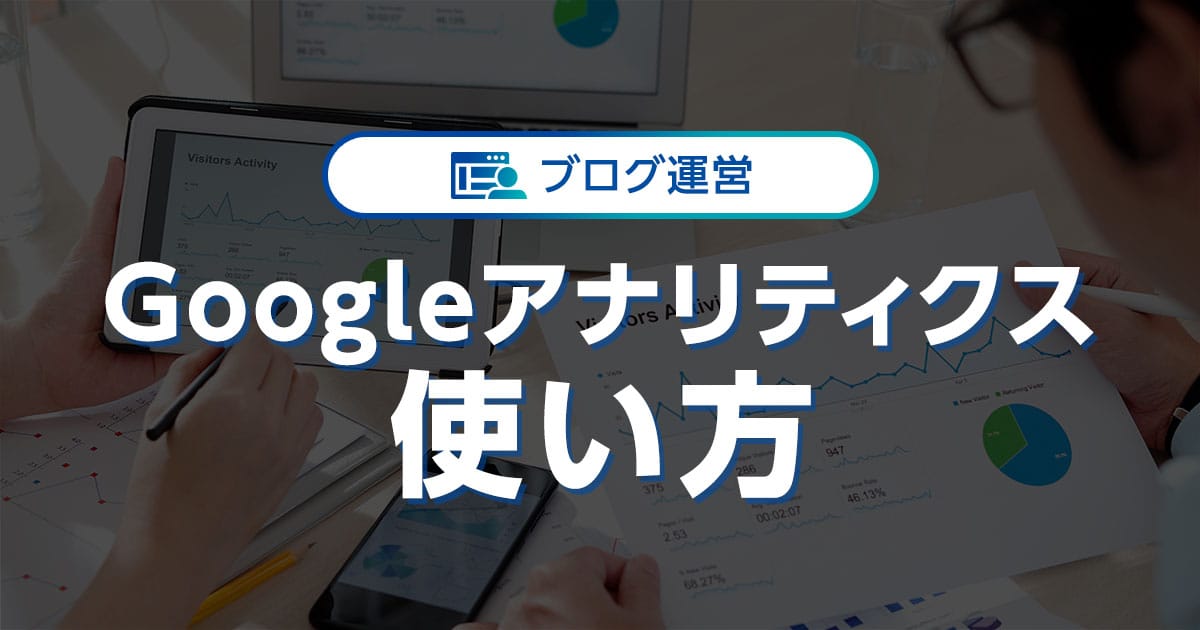
【2022年版】Googleアナリティクス(最新GA4)の使い方を徹底解説
- WordPress運営のコツ
Googleアナリティクス/Googleサーチコンソールと連携する方法
ブログ側にGoogleアナリティクスのトラッキングコード/Googleサーチコンソールの認証コードを設定する方法は3つあります。
- テーマファイル(*1)を直接編集して、それぞれのタグコードを追加する
- WordPressテーマのカスタマイズ機能を利用する
- プラグインを利用する
(*1) header.phpの<head></head>の間
一般的な方法はテーマファイルを直接編集する方法ですが、初心者にはハードルが高い作業です。
ここでは、WordPressテーマ「Cocoon」のカスタマイズ機能を利用して、簡単に設定する方法を紹介します。
WordPress管理画面から、以下の手順で操作をおこなってください。
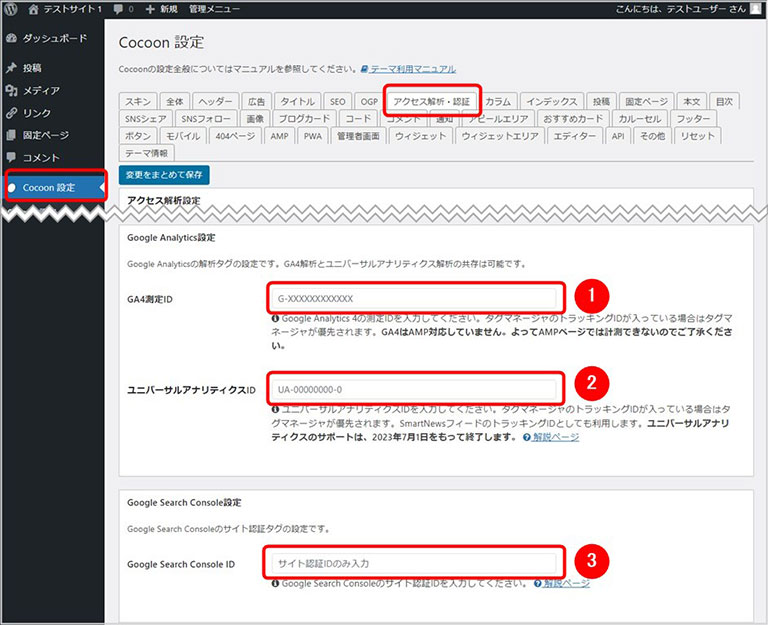
左サイドメニューから「Cocoon設定」→「アクセス解析・認証」タブを選択して下記項目を設定します。
| 設定項目 | 説明 |
|---|---|
|
①GA4測定ID |
新バージョンのGoogleアナリティクス4(GA4)と連携する場合に、測定IDを設定する |
|
②ユニバーサルアナリティクスID |
旧バージョンのGoogleアナリティクス(UA)と連携する場合に、トラッキングIDを設定する |
|
③Google Search Console ID |
Googleサーチコンソールと連携する場合に、認証IDを設定する |
設定が済んだら、画面上部か下部にある「変更をまとめて保存」ボタンを押下して、設定内容を保存してください。
それぞれのIDの確認方法は以下に説明します。
①Googleアナリティクス4/計測IDの確認方法
新バージョンのGoogleアナリティクス4(GA4)の計測IDを確認するには、Googleアナリティクスへログインして、以下の操作をおこないます。
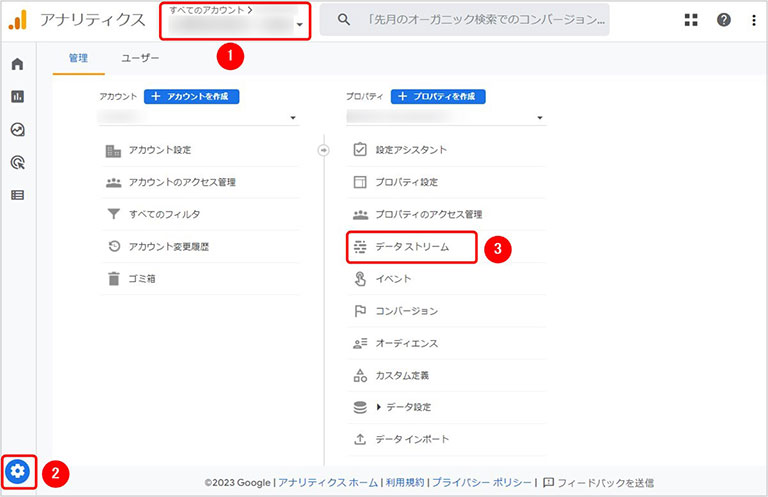
①対象アカウントとGA4のプロパティを選択します。
②左サイドメニューから「管理」を選択しましょう。
③プロパティ欄で「データストリーム」を選択してください。
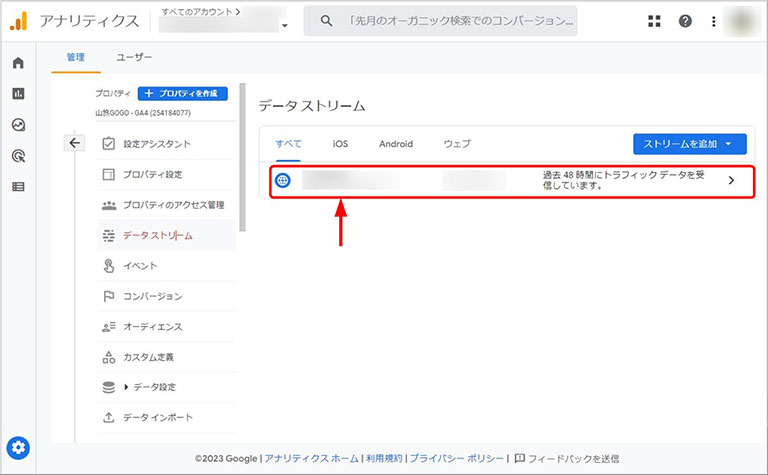
データストリームの一覧から、アナリティクス対象のデータストリームを選択します。
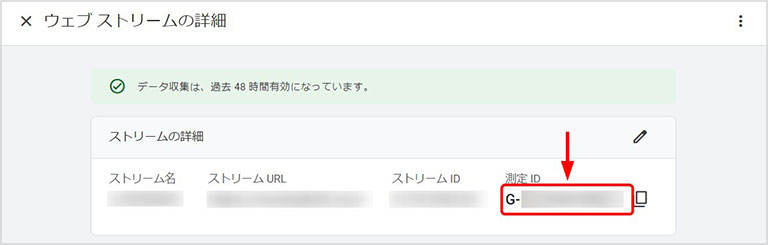
ウェブストリームの詳細で表示される赤枠部分が測定IDです。
②Googleアナリティクス(UA)/トラッキングIDの確認方法
旧バージョンのGoogleアナリティクス(UA)のトラッキングIDを確認するには、Googleアナリティクスへログインして、以下の操作をおこないます。
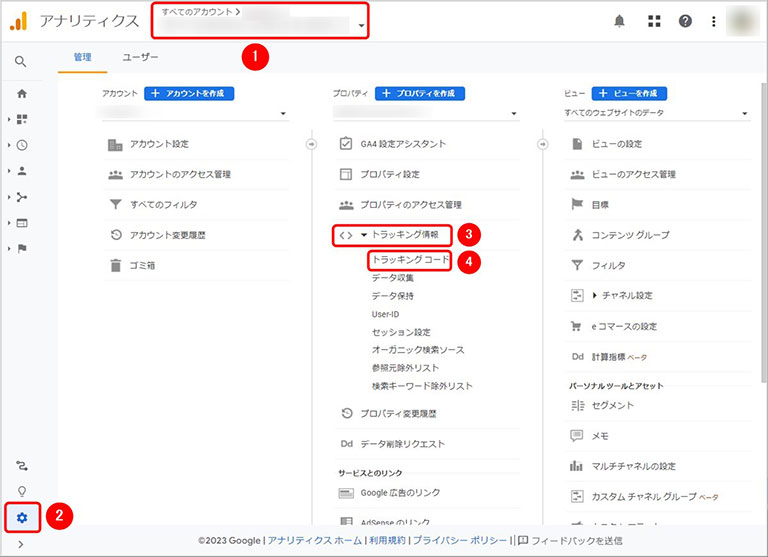
①対象アカウントとUAのプロパティを選択します。
②左サイドメニューから「管理」を選択しましょう。
③④プロパティ欄で「トランキング情報」→「トラッキングコード」の順に選択してください。

上記画面でGoogleアナリティクス(UA)のトラッキングID(赤枠の部分)が確認できます。
③Googleサーチコンソール/認証IDの確認方法
Googleサーチコンソールの認証IDを確認するには、Googleサーチコンソールへログインして、以下の操作をおこないます。
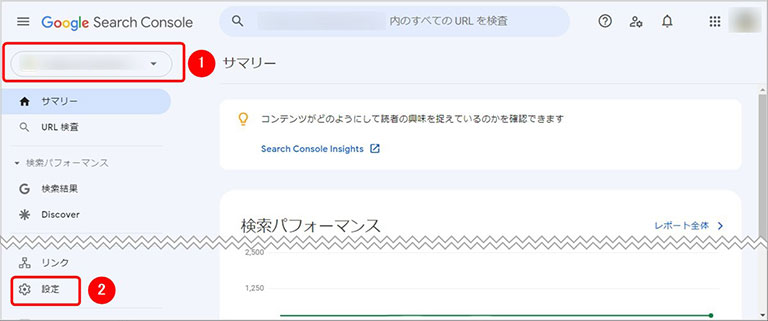
①対象プロパティを選択します。
②左サイドメニューから「設定」を選択しましょう。
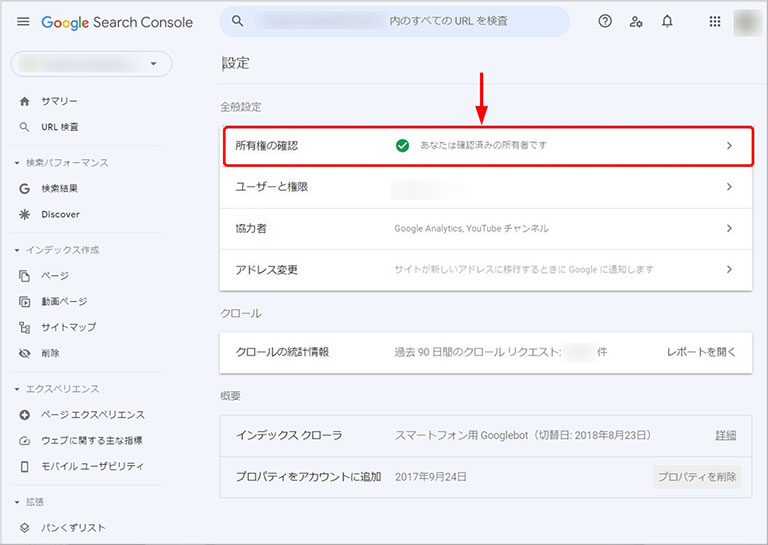
設定画面の全般設定で「所有権の確認」を選択します。
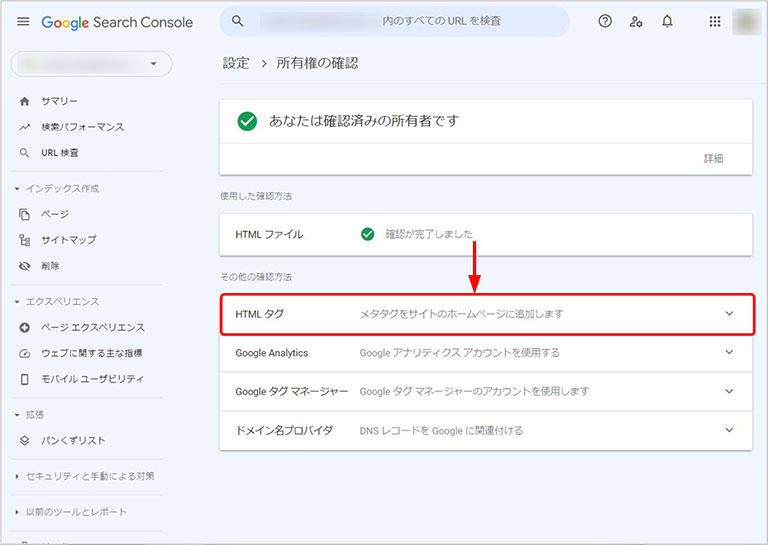
所有権の確認画面で「HTMLタグ」を選択してください。
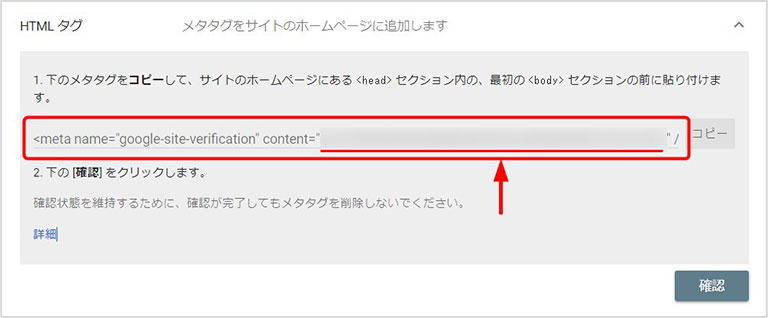
HTMLタグのパネルが開き、GoogleサーチコンソールのHTMLタグ(認証タグ)が表示されます。
認証タグの中で「content=”xxx~x”」の「xxx~x」の部分が認証IDです。
なお、HTMLタグが既に確認済みの場合は、この方法では確認できません。
既にサーチコンソールと連携済みの場合は、ブラウザで該当サイトのトップページにアクセスして、以下の方法(Google Chromeを利用した例)で確認できます。
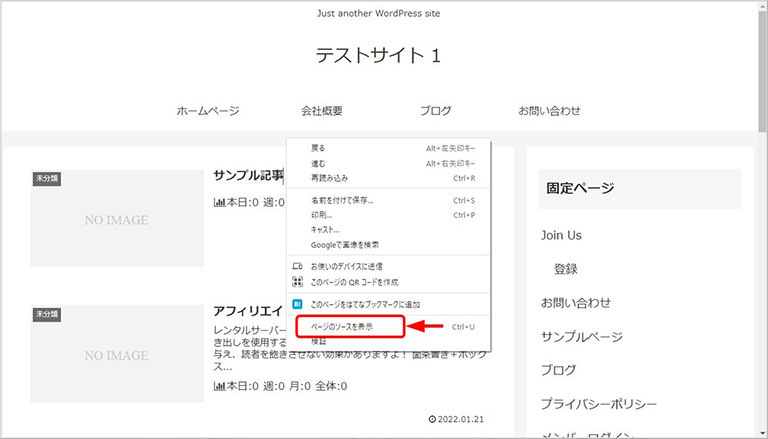
①ブラウザで該当サイトのトップページにアクセスします。
②何も表示されていない場所で、右クリックしたメニューから「ページのソースを表示」を選択してください。
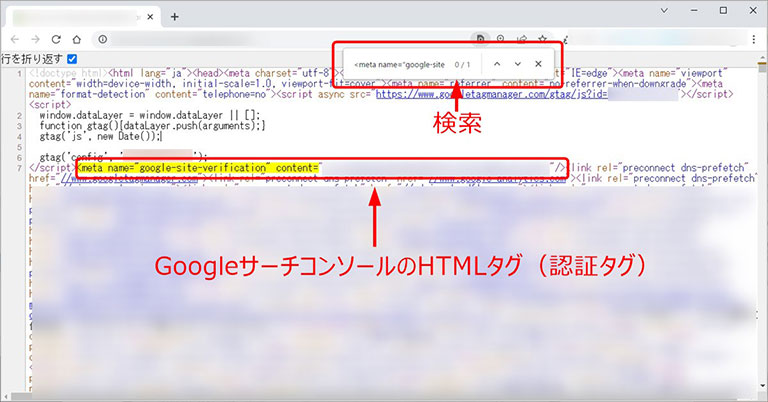
③ページのソースが表示されるので、「Ctrl+F」キーを押下して、下記文字列を検索します。
<meta name="google-site-verification" content=
検索文字列が見つかった場所に、GoogleサーチコンソールのHTMLタグ(認証タグ)が設置されているのが確認できるはずです。
認証タグの中で「content=”xxx~x”」の「xxx~x」の部分が認証IDです。
WordPressで複数ブログ開設に挑戦しよう

WordPressなら1つのサーバーアカウントで複数ブログを比較的簡単に開設できます。
サブドメインやサブディレクトリでブログを作成すれば、追加費用もかかりません(無料)。
1つ目のブログの運営に慣れたら、2つ目のブログの開設・運営に挑戦しましょう。
ただし、複数ブログを開設するには、レンタルサーバーがマルチドメインに対応していることなど、一定の条件が必要です。
ConoHa WINGなら、複数ブログの運営を前提にサーバーのスペックを調整しているため、複数ブログの運営に最適です。
長期割引のWINGパックを利用すれば、独自ドメインが2個無料で取得できるため、追加費用をかけずに、2つ目のブログも独自ドメインで作成できます。
詳細はConoHa WINGの公式サイトをご覧ください。
WordPressを始めるならConoHa WINGがおすすめ!

「WordPressでブログやアフィリエイトを始めたい!」
「もっと性能の良いレンタルサーバーに乗り換えたい!」
そんなあなたには、高性能・高速でお得なレンタルサーバーConoHa WINGをおすすめします。
- ConoHa WINGのメリット
-
- サイト表示が速い! 国内最速のレンタルサーバー※
- 初心者も安心! 簡単で使いやすい管理画面
- 安定した稼働! 大量同時アクセスなどの高負荷にも強い
- お得な料金設定! 660円/月~で始められる!
- しかも初期費用が無料! さらに独自ドメインも永久無料!
- ※2023年7月自社調べ

ConoHa WINGは日本マーケティングリサーチ機構による調査で、下記の3部門においてNo.1を獲得しています。
- ConoHa WINGは3つのNo.1を獲得!
-
- アフィリエイター・ブロガーが使いたいレンタルサーバー
- WordPress利用者満足度
- サポートデスク対応満足度
- ※日本マーケティングリサーチ機構調べ 調査概要:2023年2月期_ブランドのイメージ調査
新規のお申し込みはこちら
Webにくわしくない初心者でもたった10分で始められるレンタルサーバー「ConoHa WING」。
とっても簡単だから今すぐ始めちゃいましょう。
また下記の記事では、ConoHa WINGを使ってWordPressを開設する方法を、画像付きでくわしく解説しています。

【WordPressの始め方】初心者でも最短10分でできる!簡単で失敗しない開設方法
- WordPressの始め方
他社レンタルサーバーからお乗換えはこちら
他社のレンタルサーバーをご利用中で、ConoHa WINGにお乗り換えを検討されている方も安心です!
煩雑なレンタルサーバーの移行もかんたんにお乗換えいただけるよう、いくつかのサポートを用意しています。
-
- WordPressかんたん移行ツール
-
他社サーバーでお使いのWordPressを、ご自身でかんたんにConoHa WINGへ移行ができる無料のツールをご用意しています。
- WordPressかんたん移行の詳細
-
- WordPress移行代行
-
移行にかかる作業はすべて専門のプロが代行するので、待っているだけでWordPressを移行できます。
- WING移行代行の詳細
-
- ConoHa WINGへの移行ガイド
-
レンタルサーバーの移行作業は複雑ですが、ConoHa WINGでは移行作業の流れをわかりやすくご紹介しています。
- ConoHa WINGお乗換えガイド