WordPressでブログやアフィリエイトサイトを作成する際、デザインにもこだわりたいですよね。
WordPressのデザインを変更するためには「テーマ」の設定が必要です。
テーマを使いこなすことができれば、あなたのイメージ通りのWebサイトを作ることができます。
しかし、初心者は「WordPressってどうやってデザインを変えるの?」「どんなテーマがあるの?」などの疑問があるはず。
そこで本記事では、WordPressテーマについての基礎知識や、おすすめのWordPressテーマについて紹介します。
- ※本記事で紹介している情報は執筆時点のものであり、閲覧時点では変更になっている場合がございます。また、ご利用の環境(ブラウザ、サーバー、プラグイン、テーマ、またはそのバージョンや設定、WordPress本体のバージョンや設定など)によっては本記事の情報通りに動作しない場合がございます。あらかじめご了承ください。
目次
WordPressテーマとは
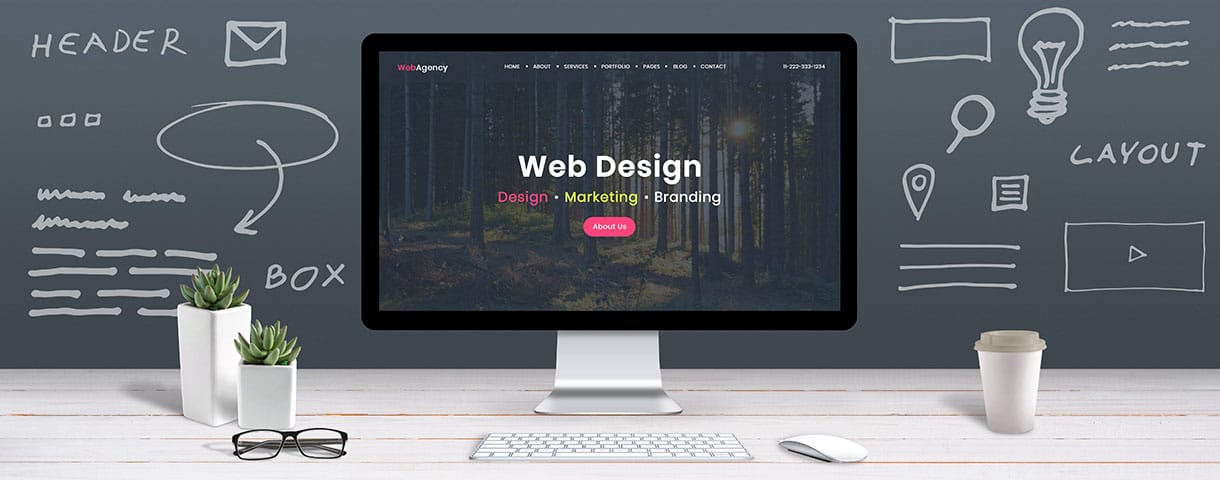
WordPressにとって、とても重要な要素の1つが「テーマ」です。
テーマとは、Webサイトのデザインを決めるテンプレート(ひな形)と考えるとわかりやすいでしょう。
WordPressを開設したばかりの初期状態でも、デフォルトのテーマが反映されている状態ですが、新たに別のテーマをインストールしてサイトに反映させることが一般的です。
テーマには無料のものと有料のものが存在します。
無料テーマでも優れたテーマはたくさんありますが、有料テーマのほうが機能・デザイン・サポートの面で充実しています。
無料有料問わずテーマの種類は豊富にあるので、それぞれの特徴をしっかり調べた上で、あなたのWebサイトに合うテーマを選びましょう。
WordPressテーマを導入した方が良い理由

WordPressではデフォルト(初期状態)でもテーマが反映されています。
では、新たにテーマを導入したほうが良い理由(デフォルトテーマを変更したほうがいい理由)は何でしょうか?
それぞれについてくわしく解説します。
デザイン性の高いWebサイトが作れる
WordPressでテーマを追加導入する一番のメリットは、初心者でもデザイン性の高いWebサイトを作れる点です。
CSSやHTMLなどの専門的な知識がなくても、テーマ内の設定を変えることで簡単に好みの外観・デザインの実現ができます。
また、テーマのインストールや有効化は手順どおりに行えば初心者でも簡単に変更が可能です。
くわしい手順については後述しています。
WordPressのテーマは途中で変更することも可能ですが、記事などのページがたくさんある状態で変更するとレイアウトの崩れが生じやすく修正がとても大変なので、
WordPressを開設したらなるべく早い段階でデフォルトテーマを変更し、新しいテーマを導入しておくことをおすすめします。
カスタマイズが簡単にできる
WordPressのテーマは簡単にカスタマイズができます。
とくに有料のテーマでは細かい部分までカスタマイズできるものが多く、無料テーマよりも自由度が高いといえます。
テーマのカスタマイズと聞くと、難しく感じてしまうかもしれませんが、
多くのテーマはHTMLやCSSの知識がなくても、簡単な設定変更のみでデザインをカスタマイズでき、よりイメージ通りの調整が可能です。
テーマによってカスタマイズできる内容は異なるため、どの部分のカスタマイズができるのか? どの程度のカスタマイズができるのか?などを参考にテーマを選ぶとよいでしょう。
なお、WordPressテーマを編集する方法については、下記の記事にもくわしく解説しています。

【WordPressの編集】テーマを編集してカスタマイズしてみよう!
- WordPressの使い方/操作方法
SEO対策に優れ、収益化や集客増に有利
WordPressのテーマによっては、SEO対策が施された集客に強いテーマも存在します。
SEOに強いテーマは検索結果の上位にあがりやすく、集客や収益化にとても有利です。
WordPressテーマを選ぶポイント
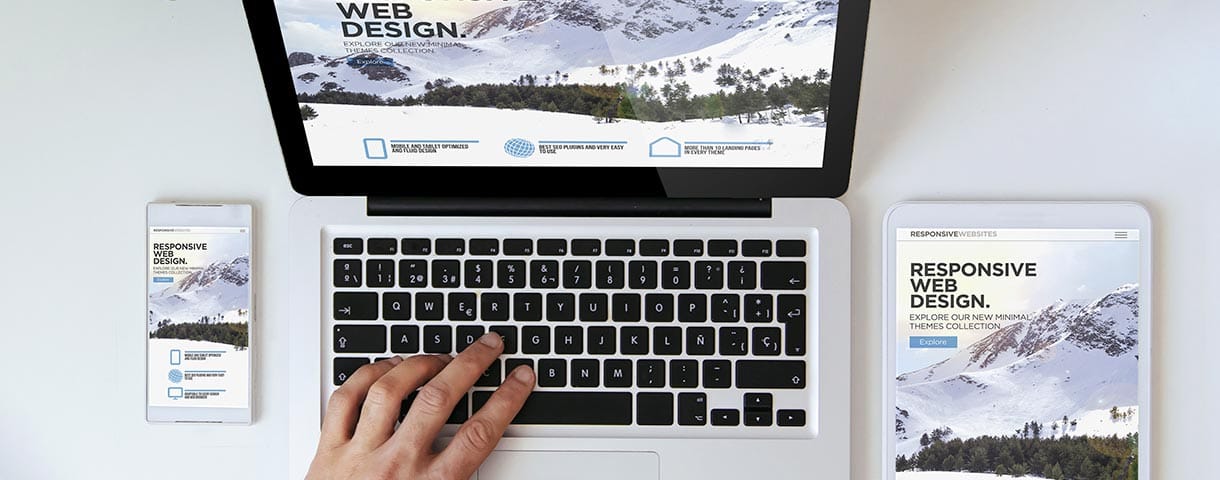
実際にWordPressのテーマを検索してみると、想像以上にたくさんのテーマが存在することに気づくでしょう。
それもそのはず、WordPress公式サイトに掲載されているテーマだけでも8,000以上、それ以外にも無数のテーマが世界中の開発者からリリースされています。
本章ではWordPressテーマを選ぶポイントを8つ紹介するので、ぜひテーマ選びの参考にしてください。
サイトのコンセプトに合ったデザイン
テーマを選ぶ際に大切なのが、あなたのWebサイトのコンセプトに合ったデザインであることです。
元からコンセプトに近いデザインのテーマを選べば、カスタマイズにかかる時間を大幅に短縮できます。
テーマによっては、そのテーマを使用したデモサイトを用意しているところがあります。
デモサイトを参考にしたり、実際にテーマを導入しているWebサイトを見たりして、自分のWebサイトのコンセプトに合うかを確認すると良いでしょう。
WebサイトのコンセプトごとのおすすめWordPressテーマに関しては、下記のそれぞれの記事でくわしく紹介しています。

企業サイト向けWordPressテーマ(有料+無料15選)選ぶコツも紹介
- WordPressの使い方/操作方法

ブログに最適なWordPressテーマ10選! おすすめの無料・有料テーマを紹介
- WordPressの使い方/操作方法

WordPressのテーマでシンプルなものは? テーマのカスタマイズ方法も紹介!
- WordPressの使い方/操作方法

WordPressテーマでおしゃれなサイトを作ろう!デザインで選ぶおすすめテーマ23選
- WordPressの使い方/操作方法
SEO対策ができている
SEO対策ができているかどうかも、テーマを選ぶ際の重要な判断基準です。
SEOとは、検索エンジンにあなたのサイトを最適化すること。
あなたのWebサイトを、GoogleやYahoo!などの検索結果においてより上位に表示されやすくするための対策です。
サイト表示の高速化、スマホ表示の最適化、パンくずリストの設置、コーディングの最適化、SNSシェアのしやすさなどなど、
Googleが推奨するサイト構造をもっているテーマは、集客に強く収益化にも有利となります。
SEOに強いWordPressテーマについては、下記の記事にもくわしく解説しています。

SEOに強いWordPressテーマを選ぼう! 有料9選+無料7選
- WordPressの使い方/操作方法
カスタマイズしやすい
WordPressのテーマを決める際は、カスタム性についてもチェックしましょう。
WordPressにはデザイン性・機能性が高いテーマも数多く用意されていますが、人気のテーマは他にも使っている人が多く、そのまま使えば他のWebサイトと全く同じデザイン・機能になってしまうこともあります。
そのため、オリジナリティのあるWebサイトを作るには、既存のテーマを選んだ上でカスタマイズするのがおすすめです。
WordpressのテーマはどれもHTMLやCSSなどに追記してカスタムが可能ですが、テーマによっては直感的な操作でデザインや機能を細かく変更できるものもあります。
初心者はとくに、こうしたカスタマイズ性がもともと高いWordPressテーマを選ぶと良いでしょう。
なお、 WordPressテーマを編集する方法については、下記の記事にもくわしく解説しています。

【WordPressの編集】テーマを編集してカスタマイズしてみよう!
- WordPressの使い方/操作方法
スマホ対応になっている
ドイツのSISTRIX社による調査によると、日本では75.1%の検索がスマホから行われているそうです。
つまり、Webサイトを作る際にはスマホで見られることを前提にすることが重要です。
テーマの中には「レスポンシブ」という、画面の幅に合わせて配置を変えてくれる機能に対応しているものがあります。
レスポンシブ対応のテーマを選んでおくと安心です。
信頼できる開発元である
WordPressのテーマを選ぶ際には、どこのどんな会社(または開発者)が作ったのかを調べてみるのもいいでしょう。
運営会社やそのテーマの評判や口コミ、ダウンロード数や利用実績を調べるのはもちろん、他にどんな事業を行っているのかを確認すればその会社の技術レベルもある程度把握することができます。
また、WordPressの公式テーマであれば、公式サイト上で評価や星の数を確認することができます。
表示速度が速い
Webサイトの表示速度が速いことも、WordPressのテーマ選びではとても重要な要素です。
読込速度が遅いとユーザーの離脱を招いてしまうとともに、SEO的にも悪影響が生じます。
Webサイトの集客や収益化を有利に進めるためにも、表示速度の高速化に対応したテーマを選びましょう。
頻繁に更新がおこなわれている
WordPress本体は頻繁にアップデートが行われています。
テーマがアップデート対応しないまま放置されると、一部の機能が使えなくなったり、最悪の場合Webサイトが表示されなくなるトラブルが発生するおそれがあります。
WordPressのテーマを選ぶ際には、更新頻度についても確認しておきましょう。
また、インターネットにおける高速化対策やSEO対策などの技術は日々進歩しています。
そうした世の中の変化に合わせて頻繁に更新がおこなわれているテーマであれば、導入後も長期的に安心して利用できます。
サポート体制が充実している
テーマを購入した後のサポート体制も、とても重要なポイントです。
「実際に使ってみたけれどうまく設定ができない」という場合でも、テーマの提供元にサポートをしてもらえれば問題が解決する可能性が高いでしょう。
有料テーマの多くには、フォーラムといわれるQ&AやFAQが公開されている掲示板のようなものがあります。
利用者からの問い合わせや、それに対する回答がまとめられているのでとても便利です。
最低限、メールなどの問い合わせ窓口があるか確認しておきましょう。
不要な機能が少ない
WordPressのテーマには、たくさんの機能があります。
必ず必要な機能もあれば、中には自分のWebサイトには不必要な機能も存在するでしょう。
不要な機能が多くて使いこなせなければもったいないですし、それが原因でWebサイトの動作が重くなるなどのリスクもあります。
そのため「自分のWebサイトにどんな機能が必要か」を書き出してみましょう。
必要な機能をすべて兼ね備えており、不要な機能がないことを確認して最適なテーマを選びましょう。
WordPress初心者におすすめの有料テーマ一覧
WordPress初心者におすすめの有料テーマを紹介します。
また、WordPressのおすすめ有料テーマについては、下記の記事にくわしく解説しています。

【これが正解】WordPressの有料テーマ!絶対に外せないおすすめ10選
- WordPressの使い方/操作方法
SWELL

SWELL(スウェル)は、WordPressのブロックエディター「Gutenberg」がとても使いやすいテーマです。
直感的な操作が可能な上に、新エディターであるブロックエディターの操作性がとても高いため、初心者でも記事を書く時間を大幅に短縮できます。
また、Webサイトの表示速度に優れており、ユーザーのストレスを減らしSEOに有利なテーマです。
SWELLはユーザーがコンテンツに集中できる、シンプルでおしゃれなデザイン。
機能も充実しており、SWELL専用のオリジナル機能を多数利用することができます。
テキスト装飾機能やショートコードの呼び出し機能などが搭載されています。
価格は17,600円(税込)で、買い切りです。
SANGO(サンゴ)
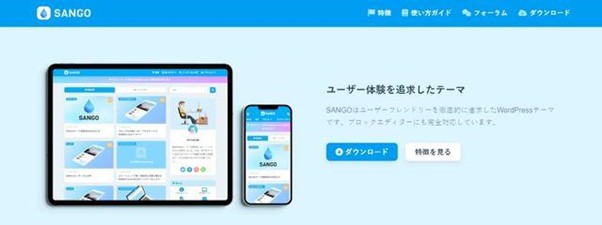
SANGO(サンゴ)は、WordPress初心者でも優れたデザインを実現できるテーマです。
カスタマイズ性が高く、初心者でも簡単にデザイン変更が可能です。
ショートコードを利用することで、ボタンやボックスデザインも容易に設置可能。
見出しの種類が30種類、ボタンは30種類以上と豊富で、デザインにこだわりたい方に特におすすめです。
不明点やバグがあった際にはユーザー限定フォーラムで相談が可能です。
SEOに有効な内部対策が実装されており、初心者でも簡単にSEOに優利なWebサイトを作ることができます。
SANGOはレンタルサーバー「ConoHa WING」と連携しており、WINGパック(3か月以上の契約)を利用することで、通常価格1万4,800円(税込)のところ1万4,000円(税込)でお得に購入することができます。
くわしくはこちらのページからご確認ください。
また、SANGOについては以下の記事でさらにくわしく紹介しています。

WordPressテーマ「SANGO」を徹底解説!大人気テーマの魅力に迫る
- WordPressの始め方
JIN:R(ジンアール)
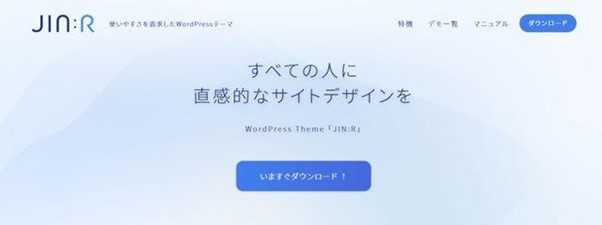
JIN:Rは人気テーマJINの発案者であるひつじ氏が開発したJINの最新版テーマです。
JINとの大きな違いは、ブロックエディター「Gutenberg」に完全対応している点で、より直感的な操作でブログ記事の執筆ができます。
15種類と豊富なデモサイトが用意されているため、初心者でも簡単におしゃれなブログを作成することが可能です。
プラグインなしでもSEOの管理ができる機能を標準搭載しているほか、カテゴリーごとに広告を変えて表示する機能もあり、収益化に有利な点もメリットです。
JIN:Rはブログだけではなく、コーポレートサイトや店舗のホームページなど、さまざまなWebサイトを直感的に作ることができます。
また、くわしく説明されたマニュアルや専任アドバイザーに相談できるフォーラムも用意されています。
JIN:Rの販売価格は1万9,800円(税込)で、JINのユーザーは5,000円オフで購入できる優待割引があります。
また、JIN:Rはレンタルサーバー「ConoHa WING」と連携しており、WINGパック(3か月以上の契約)を利用することで、1万8,800円(税込)と割引価格で購入することができます。
くわしくはこちらのページからご確認ください。
AFFINGER6(アフィンガー6)
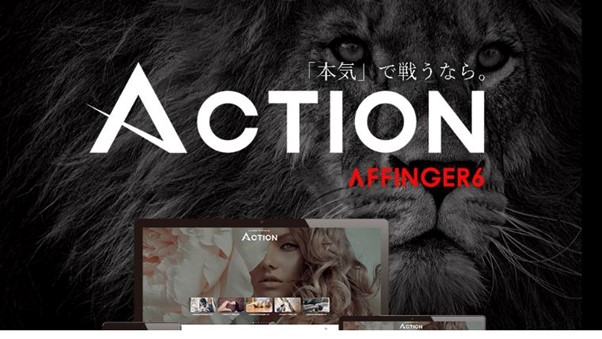
AFFINGER6はアフィリエイトのために開発された収益化に定評のある有料テーマ。
デザインのカスタマイズ性も高く、簡単な操作で雰囲気のまったく違うブログを作成することが可能です。
SEO対策もしっかりと盛り込まれており、Webサイトの高速表示、レスポンシブ対応、見出しの最適化などの内部対策が施されています。
有料にはなりますが「AFFINGERタグ管理マネージャー4」(2万1,800円/税込)を導入すると、広告のクリック計測、どの記事からクリックされたかの計測、広告コードの管理などが可能になります。
また「ABテストプラグイン」(4,800円/税込)を導入すると、表示割合を指定するだけで自動で広告リンクのクリック率をABテストできます。
どちらもブログの収益の改善に大きく役立ってくれるでしょう。
AFFINGER6の販売価格は1万4,800円(税込)です。
AFFINGER6に20以上の特別機能が追加された「AFFINGER6 EX」と「AFFINGERタグ管理マネージャー4」、「ABテストプラグイン」がセットになった「ACTION PACK3」は3万9,800円で販売されています(2023年2月時点)。
STORK19(ストーク19)
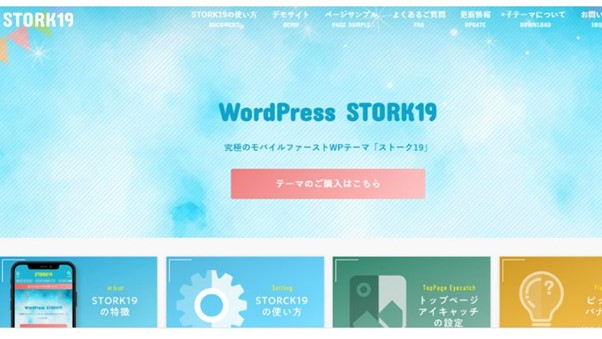
STORK19はシンプルな機能で使いやすく、モバイル最適化のブログが簡単に作成できる有料テーマです。
ブロックエディター「Gutenberg」にも対応し、HTMLやCSSについての知識がなくても直感的な操作で記事の執筆をおこなえます。
PCとモバイルでページのレイアウトや広告の表示箇所を分けて設定できるため、スマホなどのモバイル端末での見え方にもこだわることができます。
あえて多機能にしすぎず、必要最低限の機能を揃えるというスタンスなので、初めてWordPressでブログを開設する人や、機能が多くても使いこなせない人におすすめです。
STORKから好評だったシンプルで洗礼されたデザインはそのままに、課題であった表示速度の遅さは大幅に改善されています。
価格は買い切りで1万1,000円(税込)、1回の購入で使えるブログは1つのみ(複数ブログはNG)なのでご注意ください。
THE SONIC(ザ・ソニック)
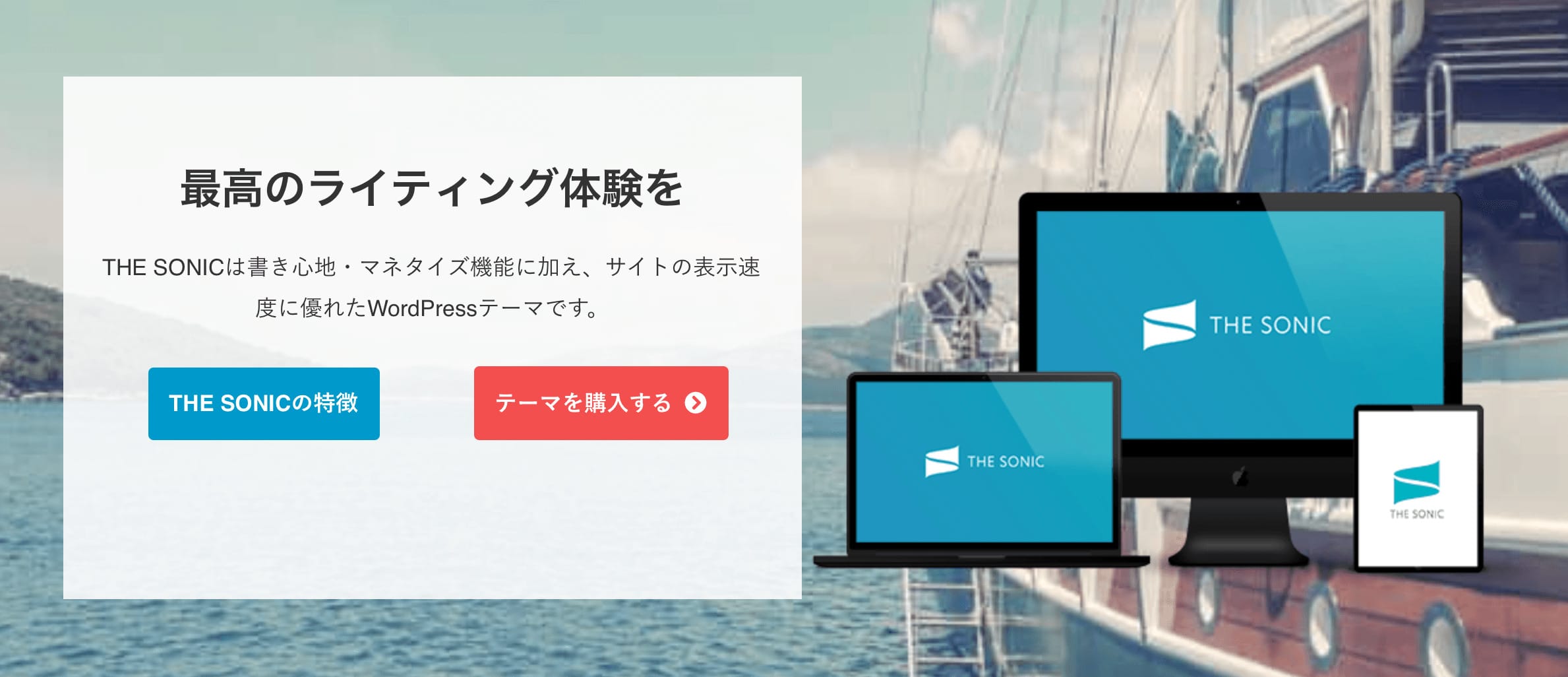
THE SONIC(ザ・ソニック)は、各分野のスペシャリストのノウハウが各所に活かされている、おすすめの有料テーマです。
Webサイトの読み込み速度や収益化のしやすさが特徴で、アフィリエイターやフロントエンジニアが共同で開発したテーマです。
THE SONICのデザインテンプレートは100種類以上。ワンクリックでデザインを切り替えることができます。
目次機能や検索機能など、ユーザーのサイト回遊率(訪問ページ数)を向上させるための機能も充実しています。
そのほか、下書き画面にも力を入れているのも魅力。
公開する記事のイメージがそのまま下書き画面に表示されるつくりになっているため、コードがわからない人でも安心して記事を書くことができます。
THE SONICはレンタルサーバー「ConoHa WING」と連携しており、WINGパック(3か月以上の契約)を利用することで、通常価格8,580円/年(税込)のところ6,578円/年(税込)でお得に購入できます。
くわしくはこちらのページからご確認ください。
また、THE SONICについては以下の記事でさらにくわしく紹介しています。

WordPressテーマ「THE SONIC」徹底解説!ブログやアフィリエイトの収益化を目指すなら
- WordPressの使い方/操作方法
THE THOR
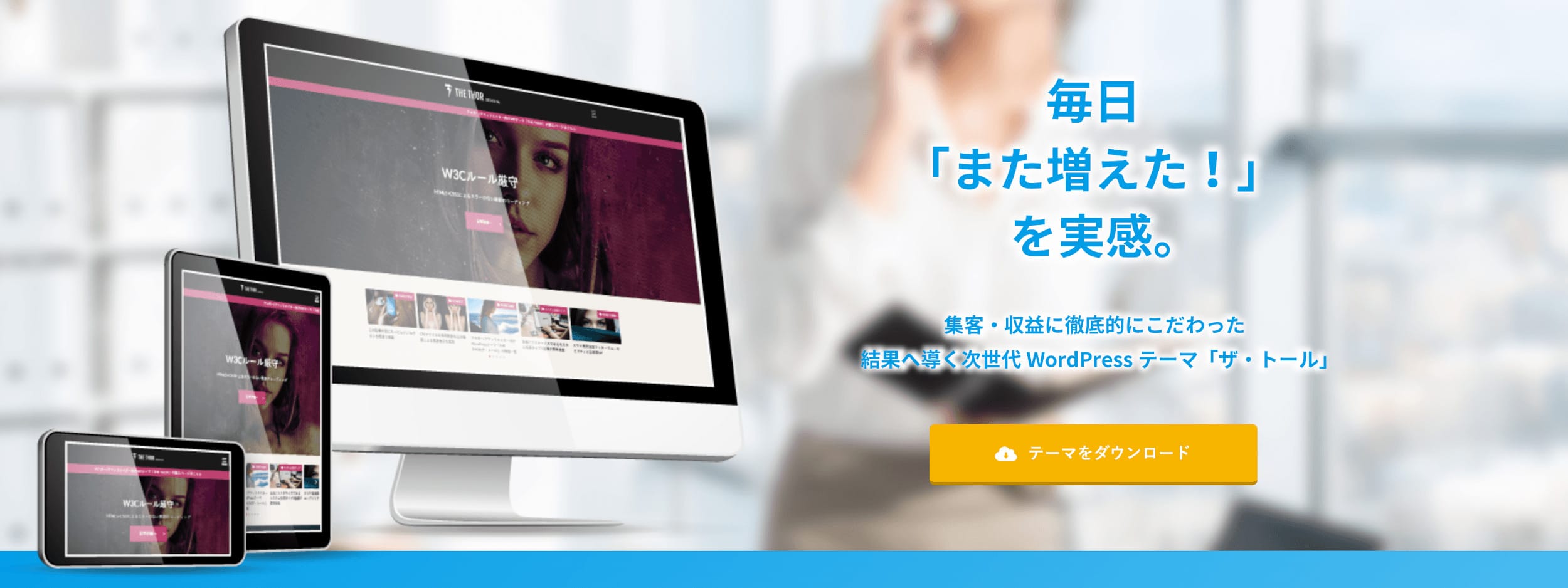
THE THOR(ザ・トール)は、WebサイトのSEO対策を万全にしたい方におすすめのテーマです。
内部SEO対策が施されているとともに、Webサイト表示の高速化にも注力しています。
「集客・収益化支援システム」という機能が搭載されており、広告をサイト内に挿入する際のタグの管理がしやすくなっています。
そのため、アフィリエイトサイトを作りたい場合にとくにおすすめです。
デザインはプロのデザイナーが担当し、どれもおしゃれで美しく洗練されています。
サポート面も充実しており、インストール完了までのメールサポートや会員制フォーラムを利用でき、販売価格は1万6,280円(税込)です。
WordPressの有料テーマについてよりくわしく知りたい方は、以下の記事も参考にしてみてください。

【これが正解】WordPressの有料テーマ!絶対に外せないおすすめ10選
- WordPressの使い方/操作方法
WordPress初心者におすすめの無料テーマ
WordPress初心者におすすめの無料テーマを紹介します。
どれも初心者に優しいテーマになっているため、無料テーマが使いたい方はぜひ参考にしてみてください。
また、WordPressのおすすめの無料テーマについては、下記の記事にくわしく解説しています。

WordPressのおすすめ無料テーマ5選!有料テーマとの違いも解説
- WordPressの使い方/操作方法
Cocoon(コクーン)
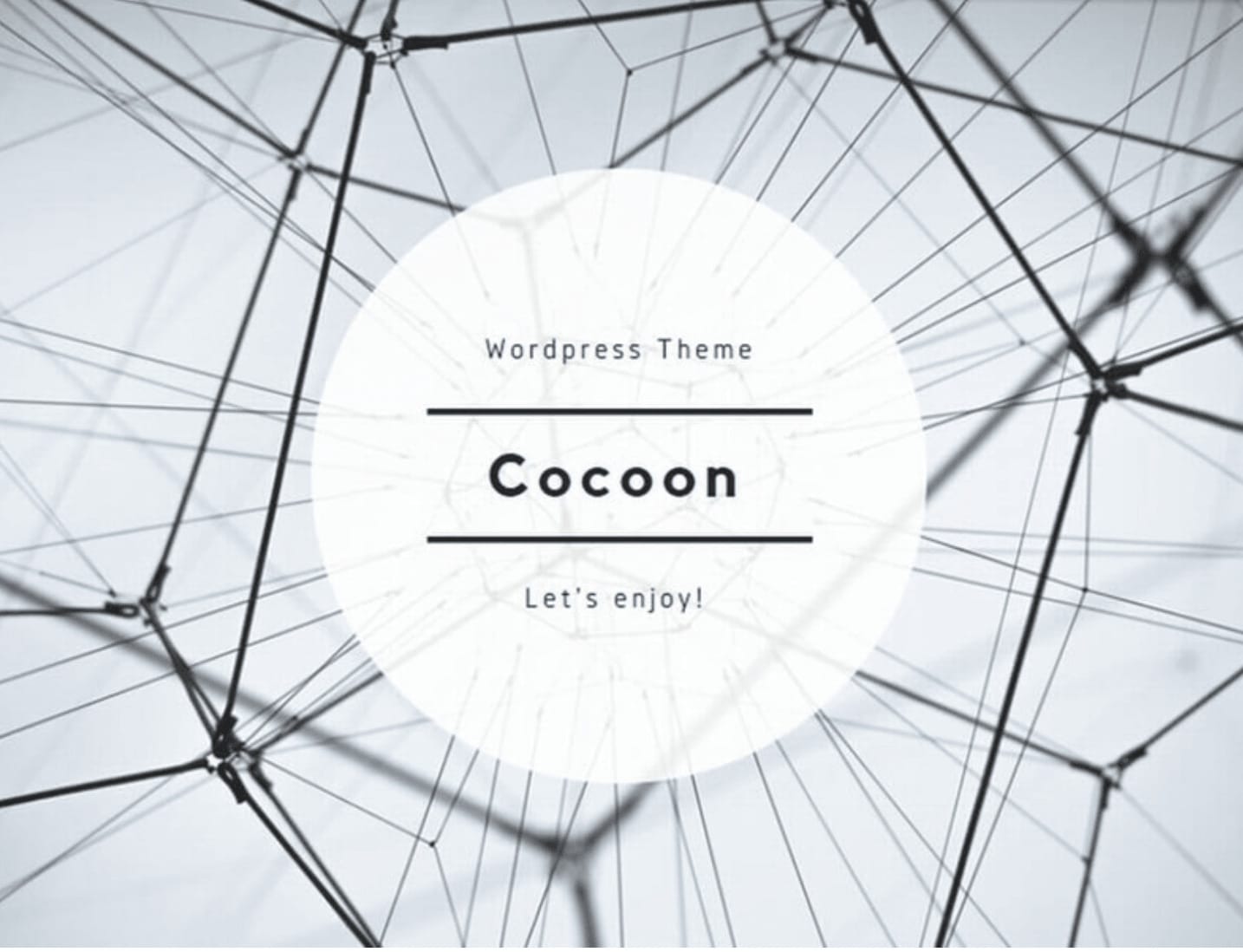
Cocoon(コクーン)は、無料であるにも関わらずカスタマイズ性に優れたテーマです。
簡単にWebサイトのデザインを変えられるスキンが豊富で、好みのデザインを自由に選べます。
初心者でもあつかいやすい操作性で、シンプルでお洒落なデザイン性も兼ね備えています。
見た目やカスタマイズの充実度は、有料テーマに引けをとりません。
また、Cocoonはレンタルサーバー「ConoHa WING」の提携テーマになっており、テーマの導入を簡単に行えます。
Cocoonについてはこちらの記事でくわしく解説しています。
Lightning(ライトニング)

Xeory
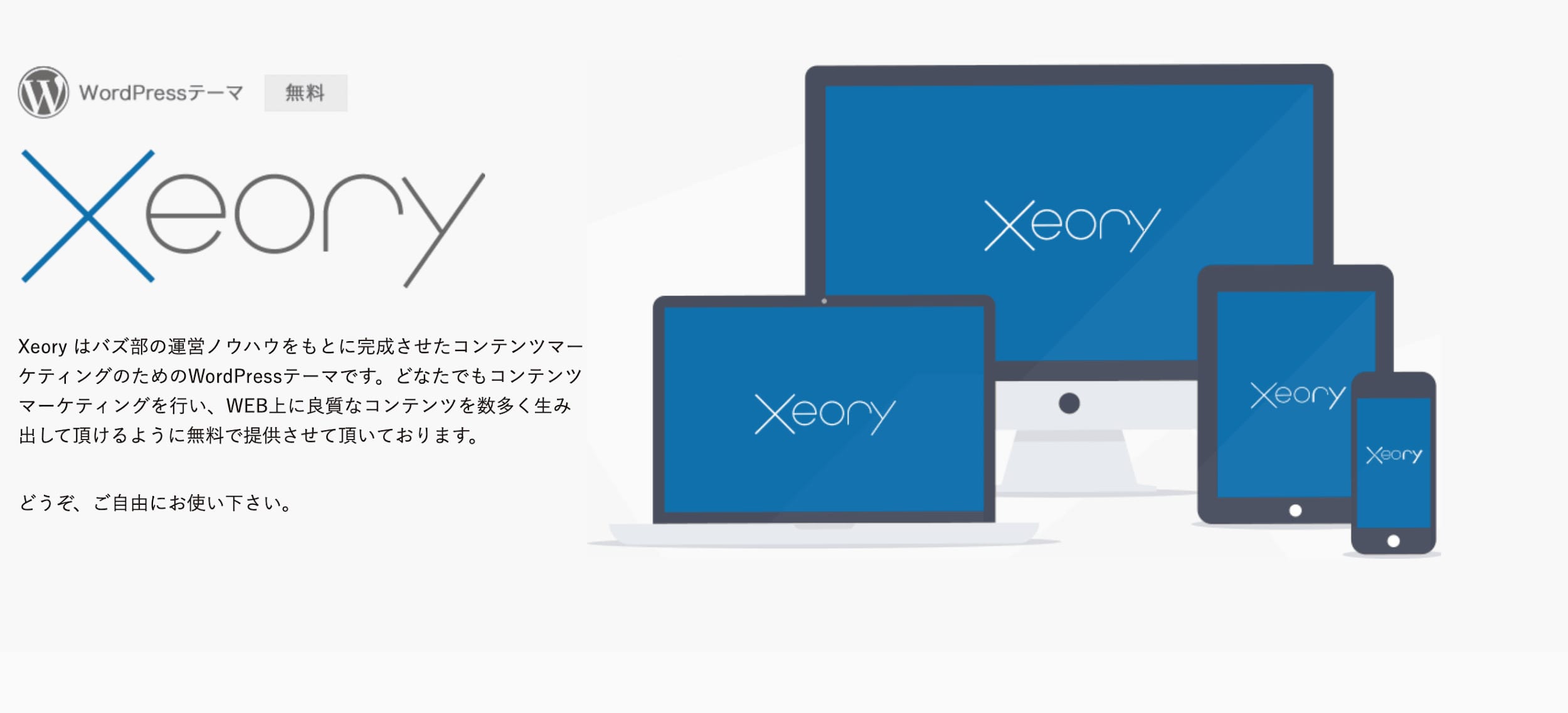
Xeory(セオリー)は、SEOで有名なオウンドメディア「バズ部」を運営する株式会社ルーシーが提供している無料テーマです。
Xeoryのテーマはサイト型とブログ型の2種類に分かれています。
サイト型では、Webサイト上部にメッセージを載せることが可能で、コーポレートサイトのようなWebサイトに向いています。
一方ブログ型は、時系列で記事を投稿するブログ形式のWebサイトを作成することが可能です。
自分の作りたいサイトのイメージに合わせて、好きな方を選べるのもメリットだと言えるでしょう。
また、SNSのシェアボタン表示をON/OFFにできる機能がデフォルトで実装されており、SNS連携が簡単にできる点も魅力の1つです。
Simplicity
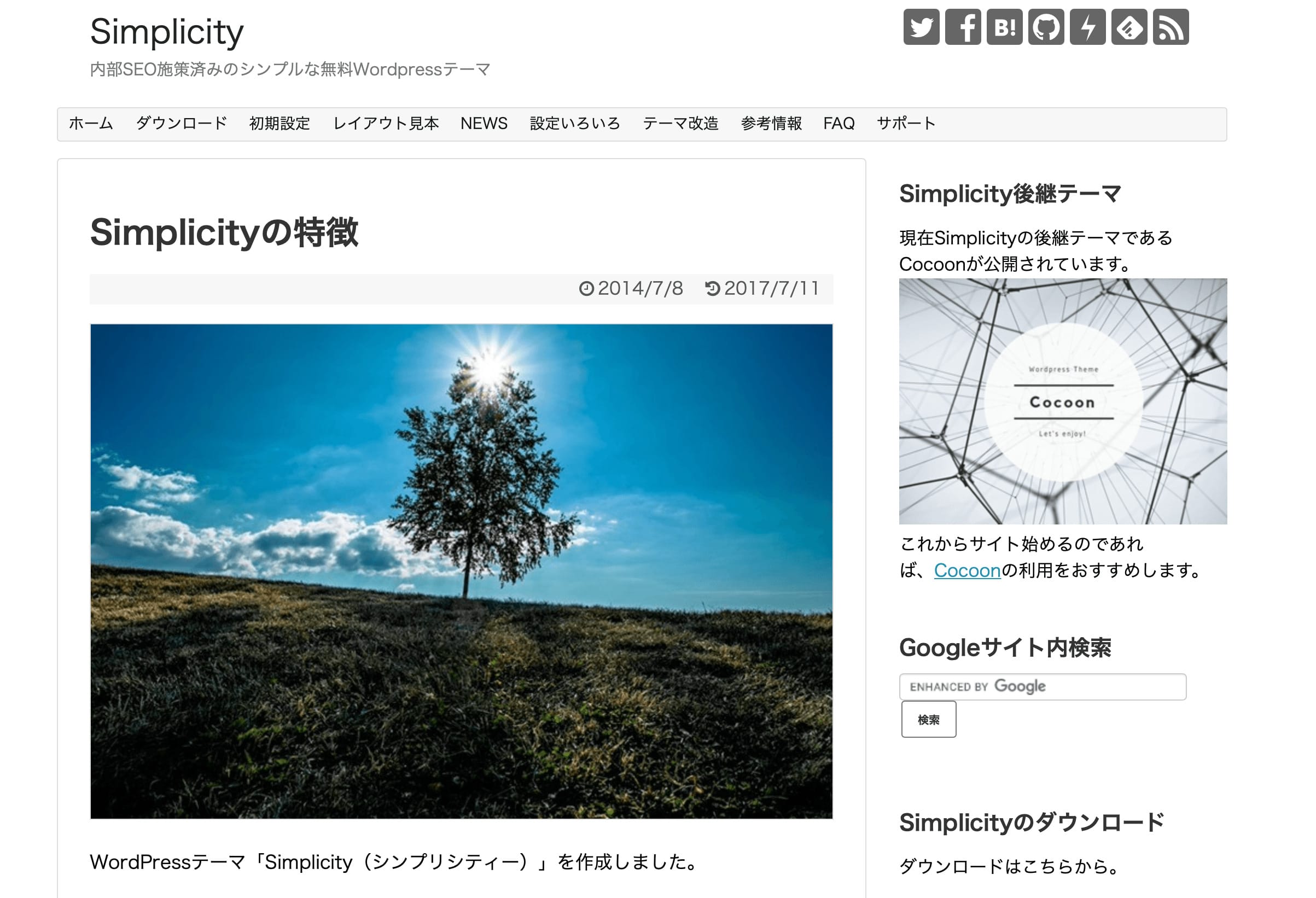
Simplicity(シンプリシティ)は、Cocoonと同じ開発者が作ったテーマです。
名前のとおりシンプルなテーマでありながらも、スマートフォンへの対応もされています。
シンプルでおしゃれなWebサイトを目指したい場合には、とてもおすすめのテーマです。
Arkhe(アルケー)
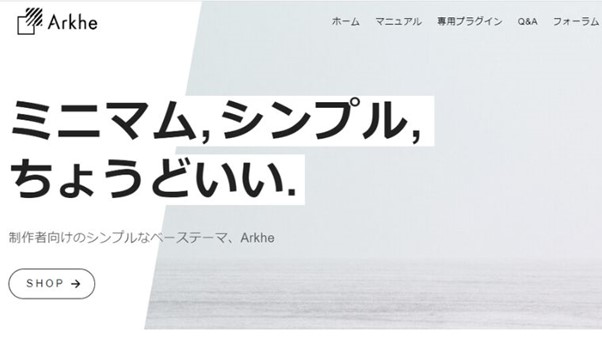
Arkheは、人気有料テーマ「SWELL(該当見出しにアンカーリンク)」の開発者である了氏が開発した無料テーマ。
無駄な装飾がなくとてもシンプルな構造で、そのまま使うこともできますが、どちらかというとベーステーマとして自分でカスタマイズしていくことを前提としたテーマです。
カスタマイズにはCSSなどの知識が必要なので、WordPress中級者~上級者向けのテーマと言えるでしょう。
WordPressの無料テーマについてより詳しく知りたい方は、以下の記事も参考にしてみてください。

WordPressのおすすめ無料テーマ5選!有料テーマとの違いも解説
- WordPressの使い方/操作方法
WordPressのテーマをインストールする方法
本章では、WordPressにテーマをインストールする方法を解説します。
テーマをインストールする際には、大きく2つの方法があります。
どちらについてもくわしく解説しているので、ぜひ参考にしてみてください。
管理画面内で検索してインストールする方法
WordPressの管理画面内で検索して、テーマをインストールする方法です。
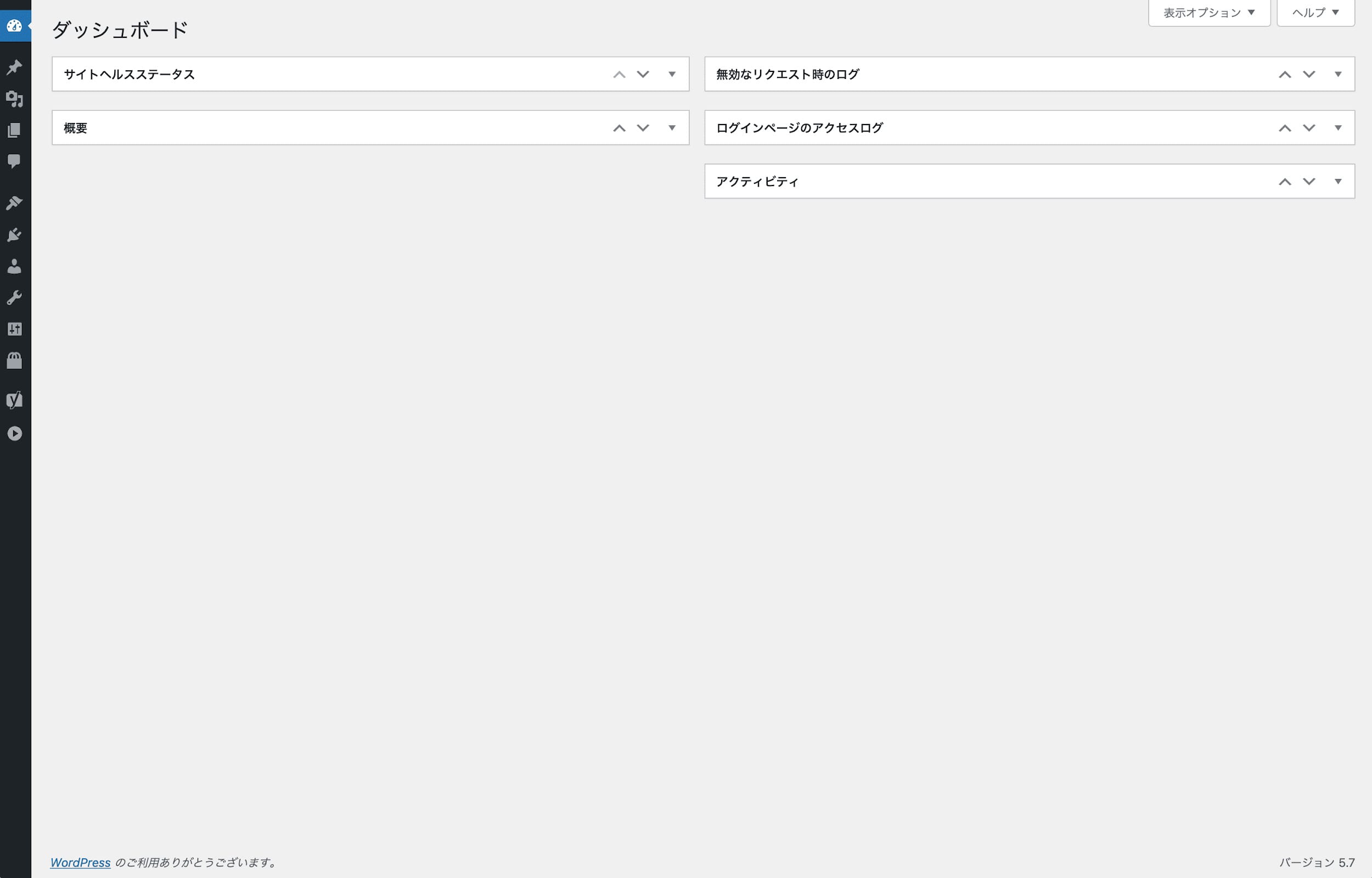
まずはWordPressにログインします。
ログインが完了すると、上記のようなダッシュボード画面が表示されます。
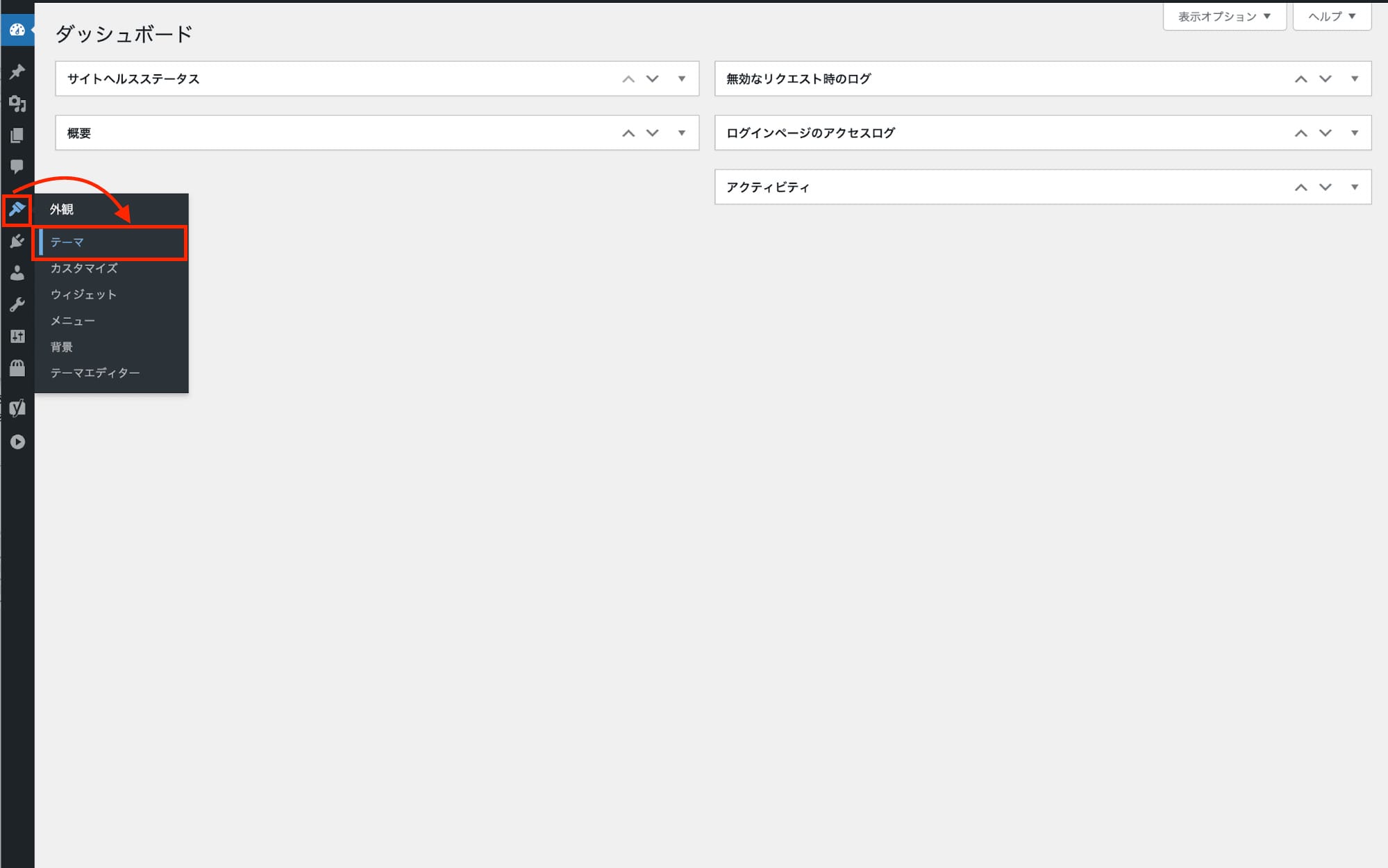
左端のメニューバーから「外観」を選択、さらに「テーマ」を選択します。
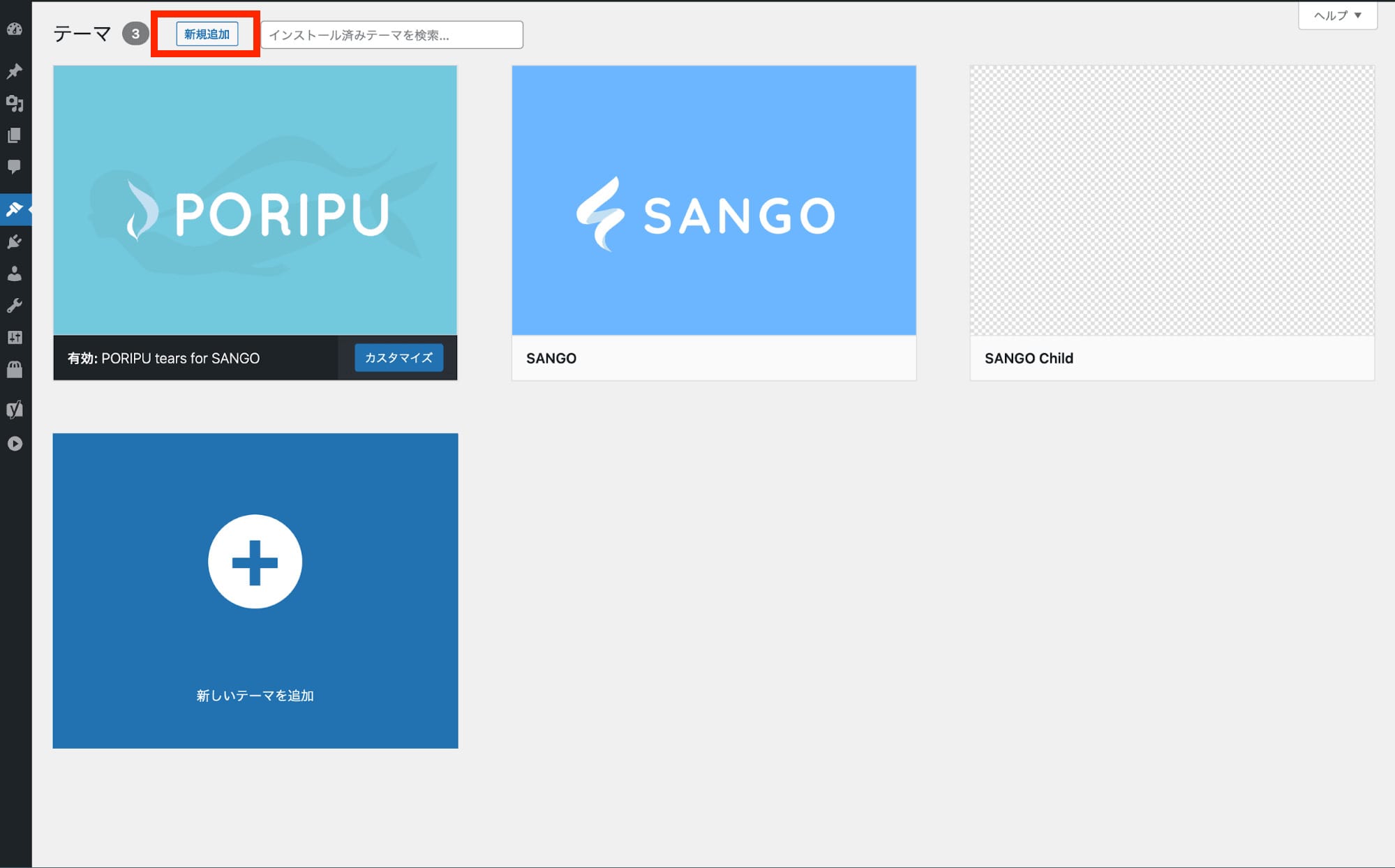
テーマの設定画面に移動したら、画面左上の「新規追加」ボタンを押下します。
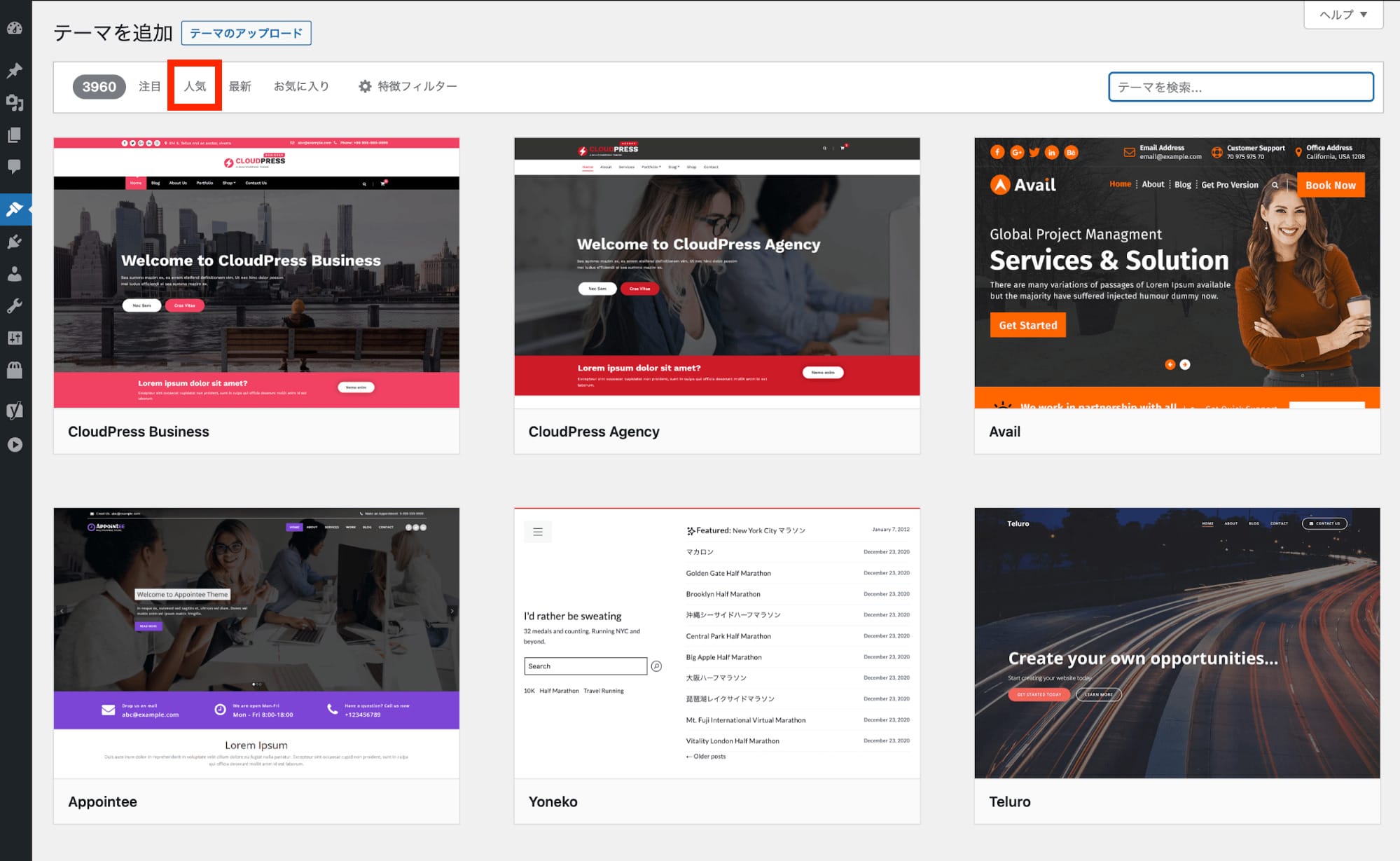
ここでは例として「人気」タブを押下し、一番目に出てきた「Twenty Twenty-One」を導入することにしました。
導入したいテーマにマウスカーソルを合わせると、導入するためのメニューが表示されます。
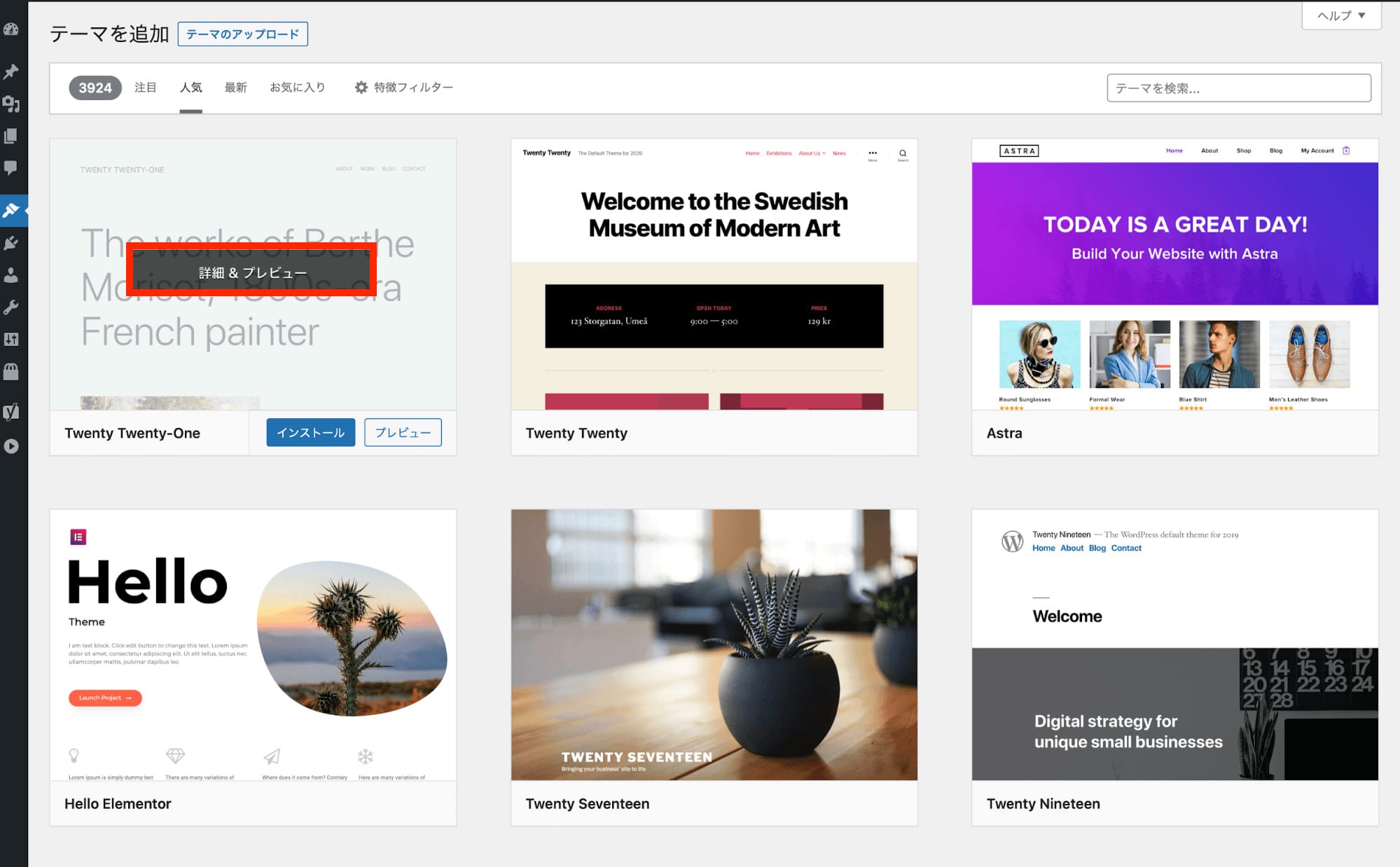
テーマの中央にある「詳細&プレビュー」を押下するとメニューの詳細が表示されるので、概要を読みましょう。
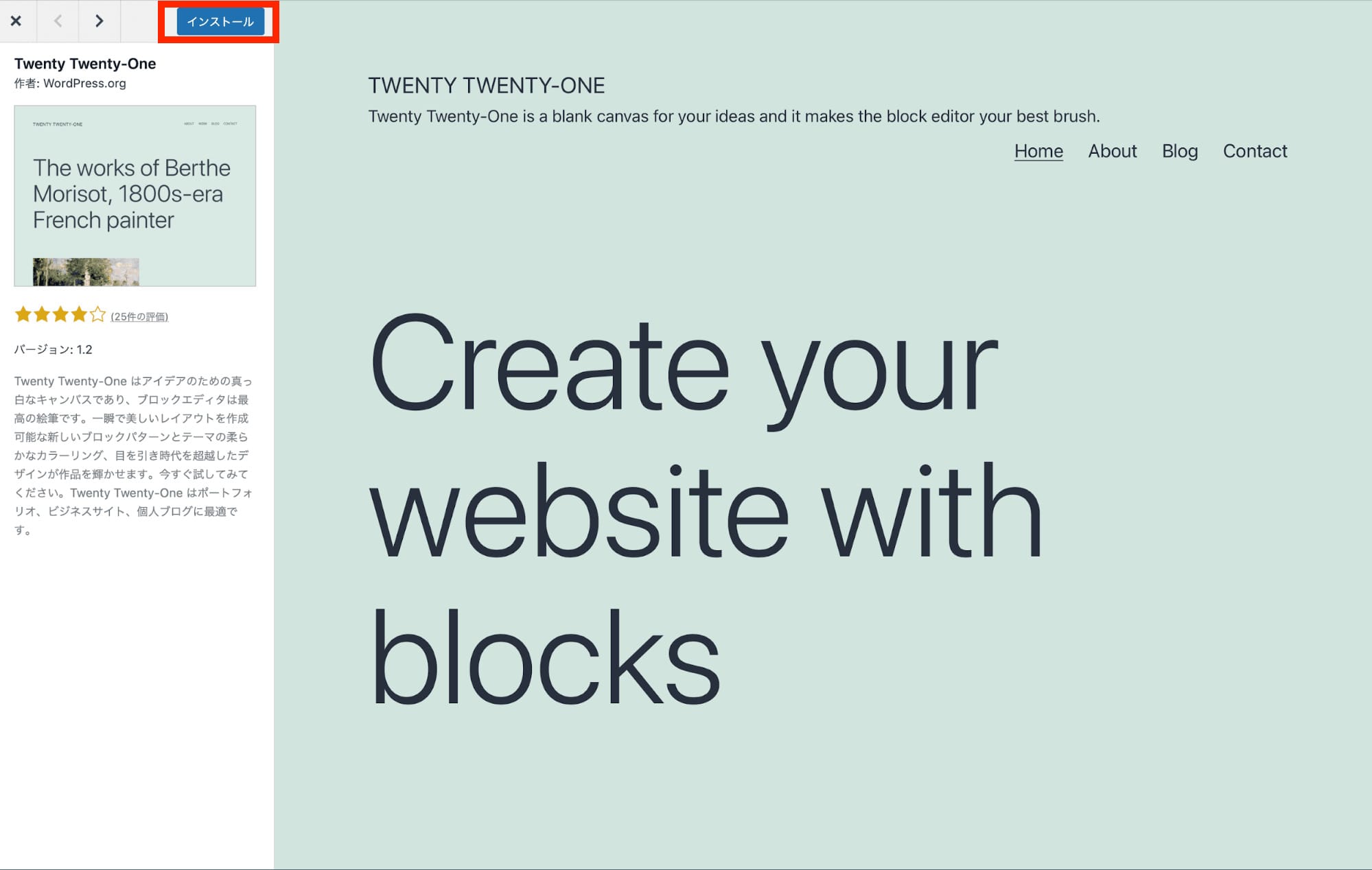
このテーマで良ければ「インストール」ボタンを押下しましょう。
これでWordPress内にテーマがインストールされます。
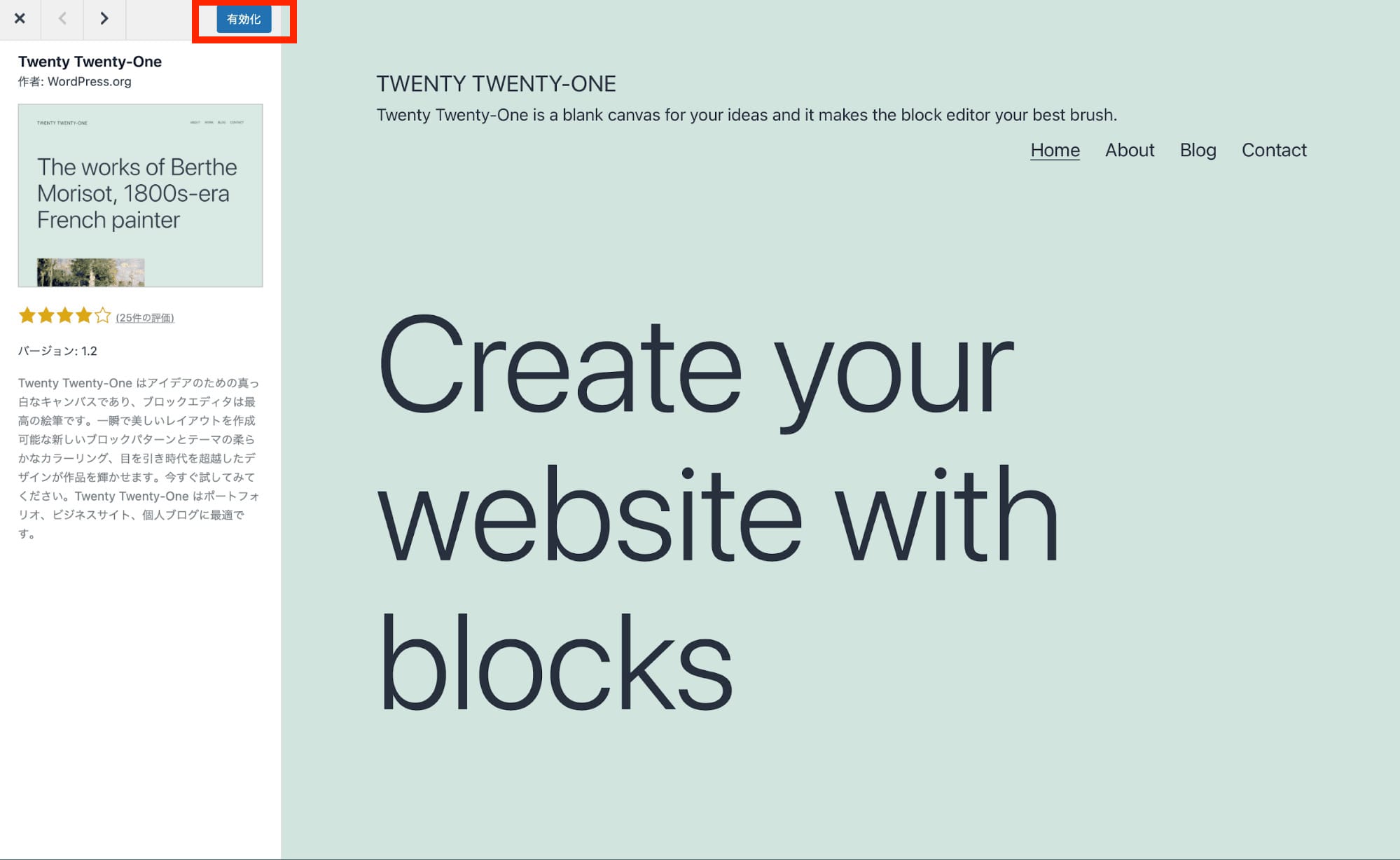
インストールが完了したら、ボタンが「有効化」に変わります。
これを押下することで、あなたのWordPressにテーマが反映されます。
他のサイトで入手したテーマをアップロードする方法
続いて、他のWebサイトで入手したテーマをダウンロードする方法について紹介します。
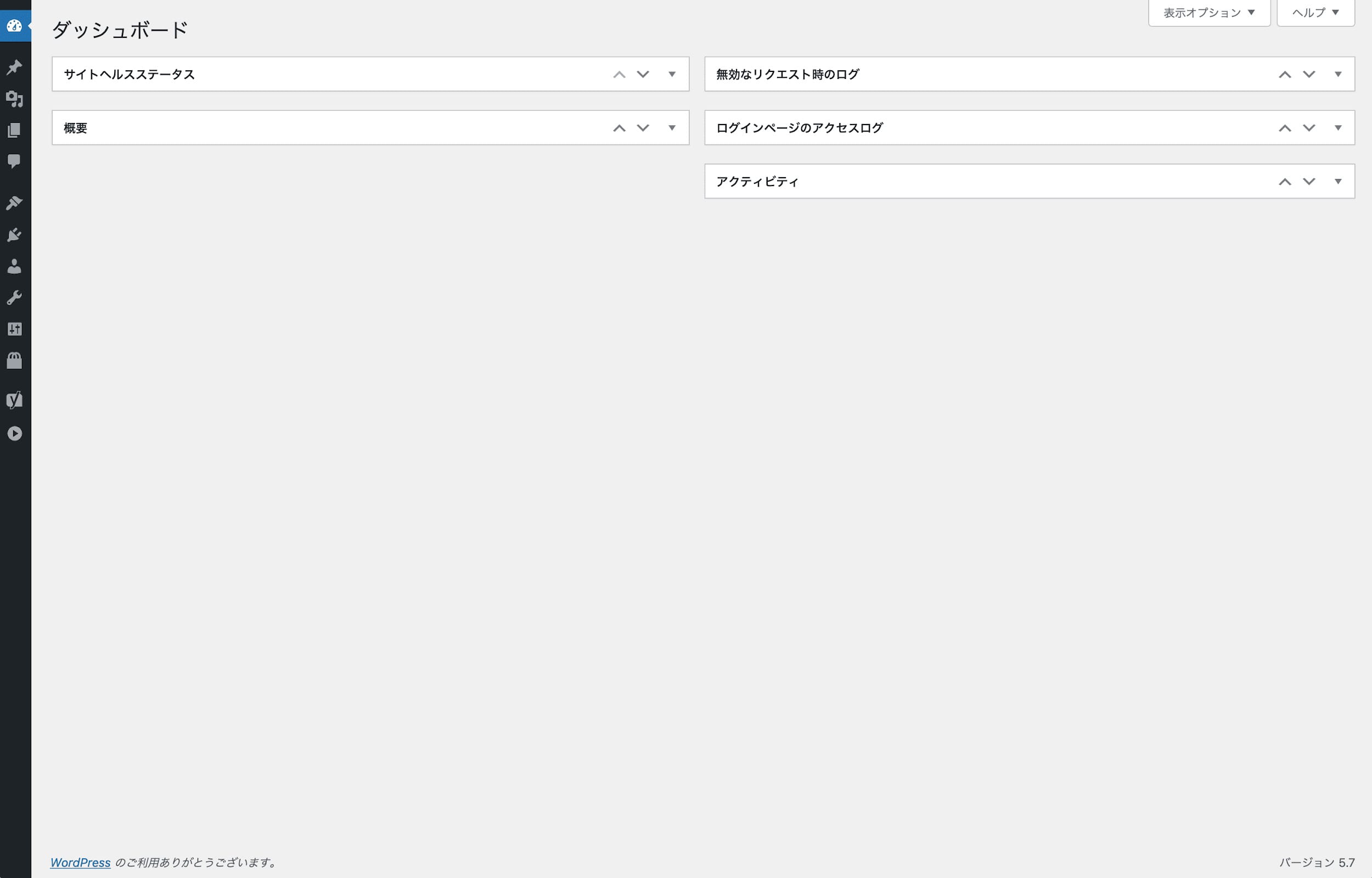
まずは、WordPressにログインしてダッシュボード画面を開きましょう。
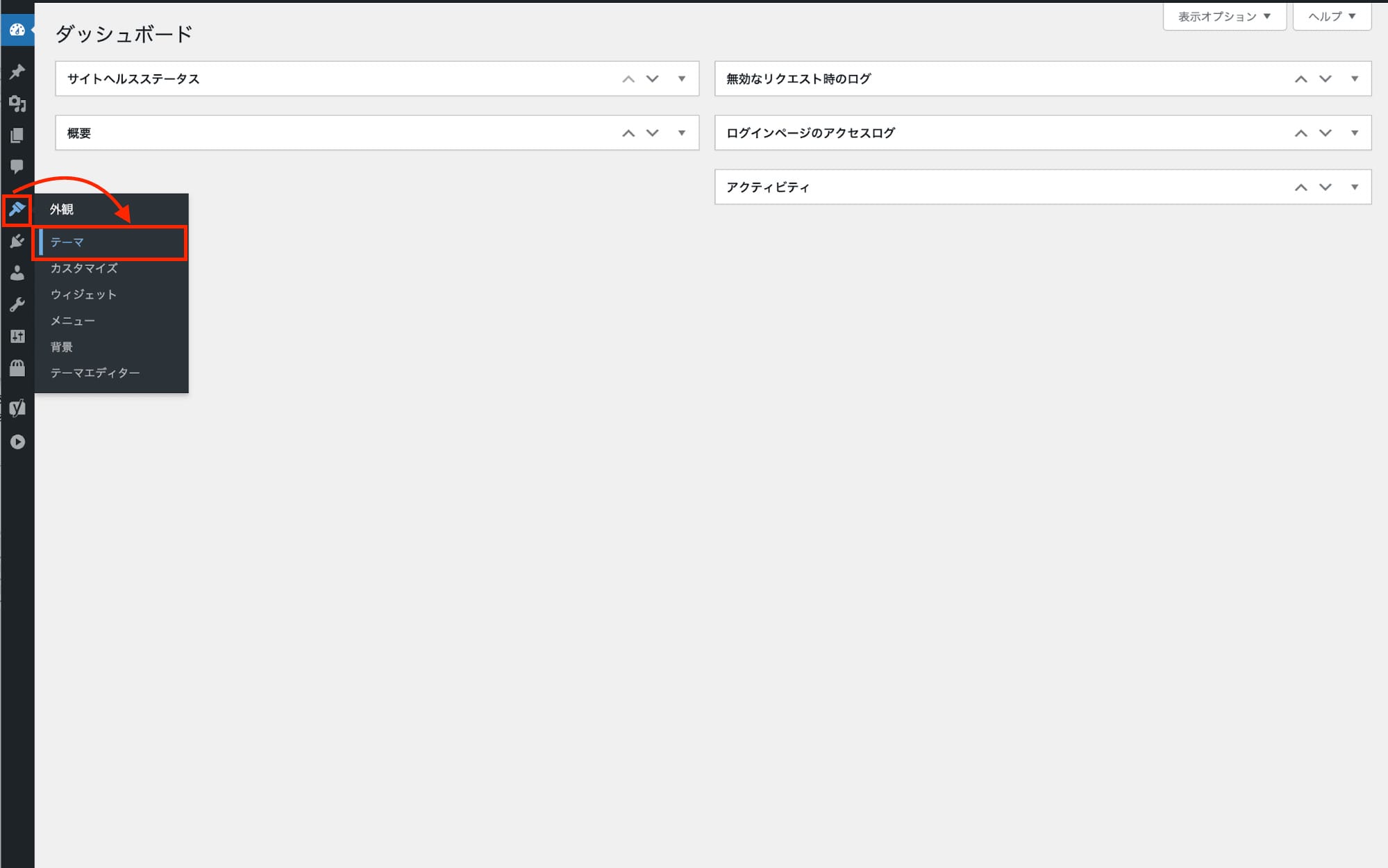
ダッシュボード画面が表示されたら、左端のメニューバーから「外観」を選択し、さらに「テーマ」を選択します。
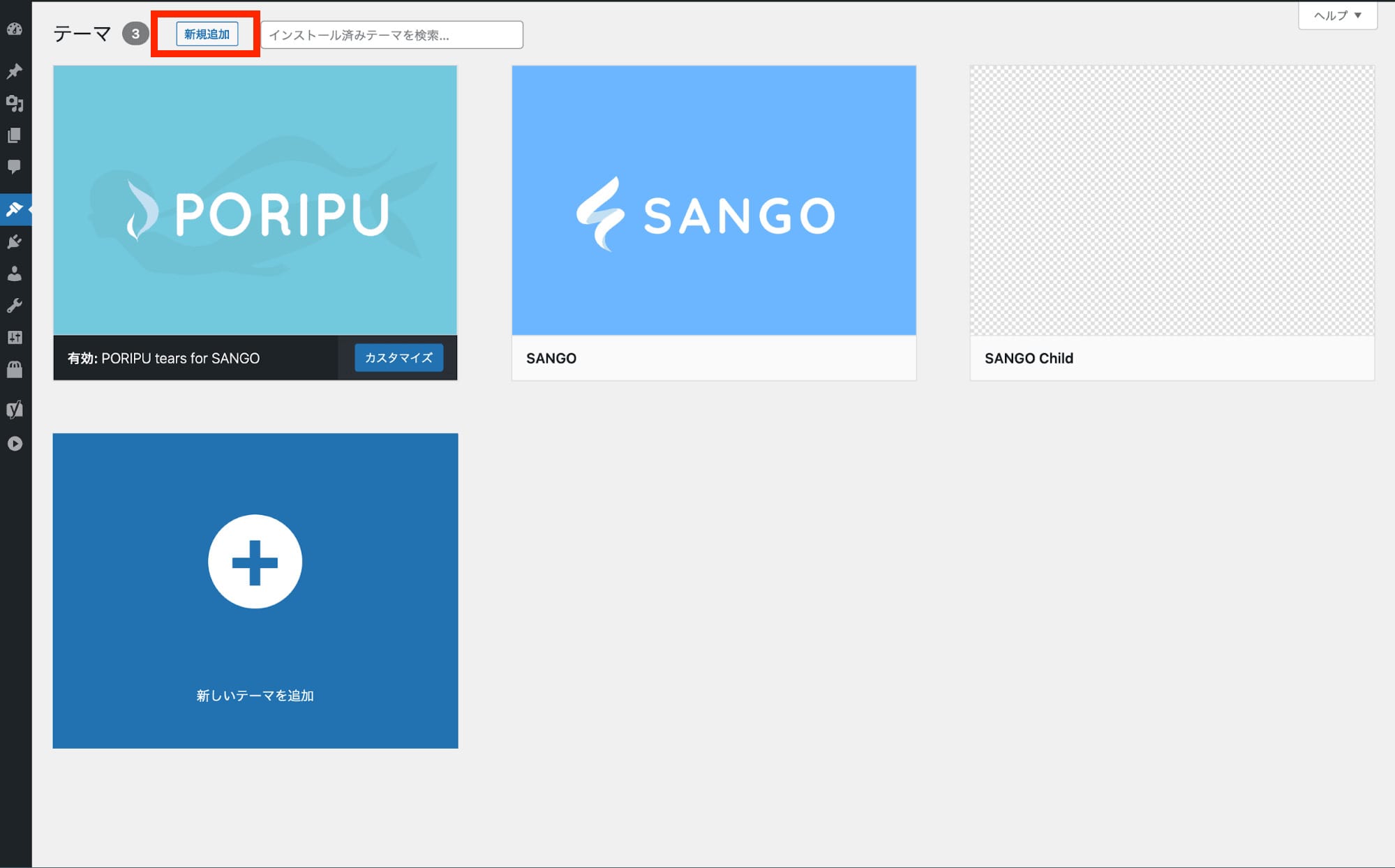
テーマの設定画面に移動できたら、「新規追加」ボタンを押下します。
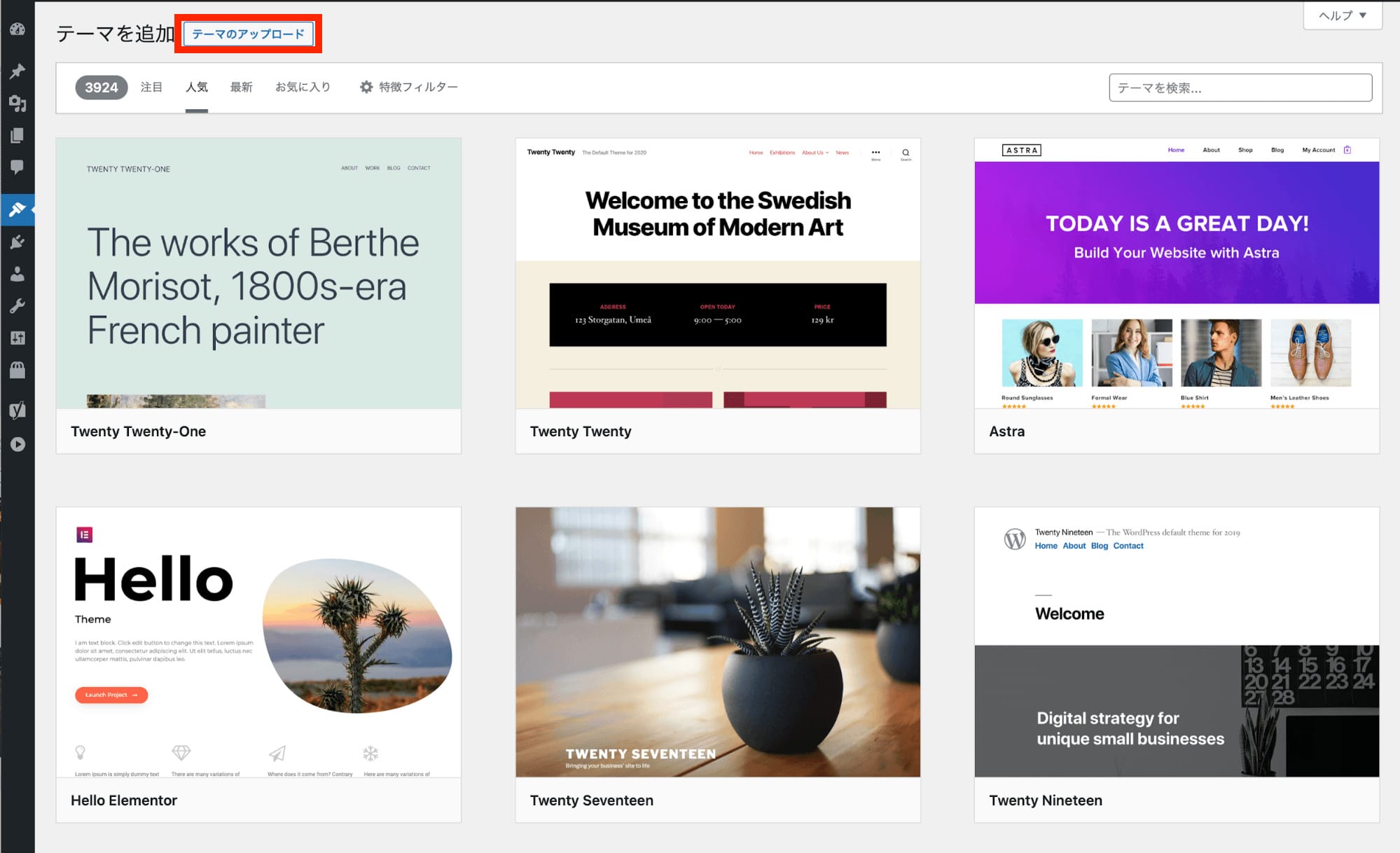
ここではあらかじめダウンロードしたテーマを使用するため「テーマのアップロード」ボタンを押下してください。
すると、ファイルを選択する画面が表示されます。
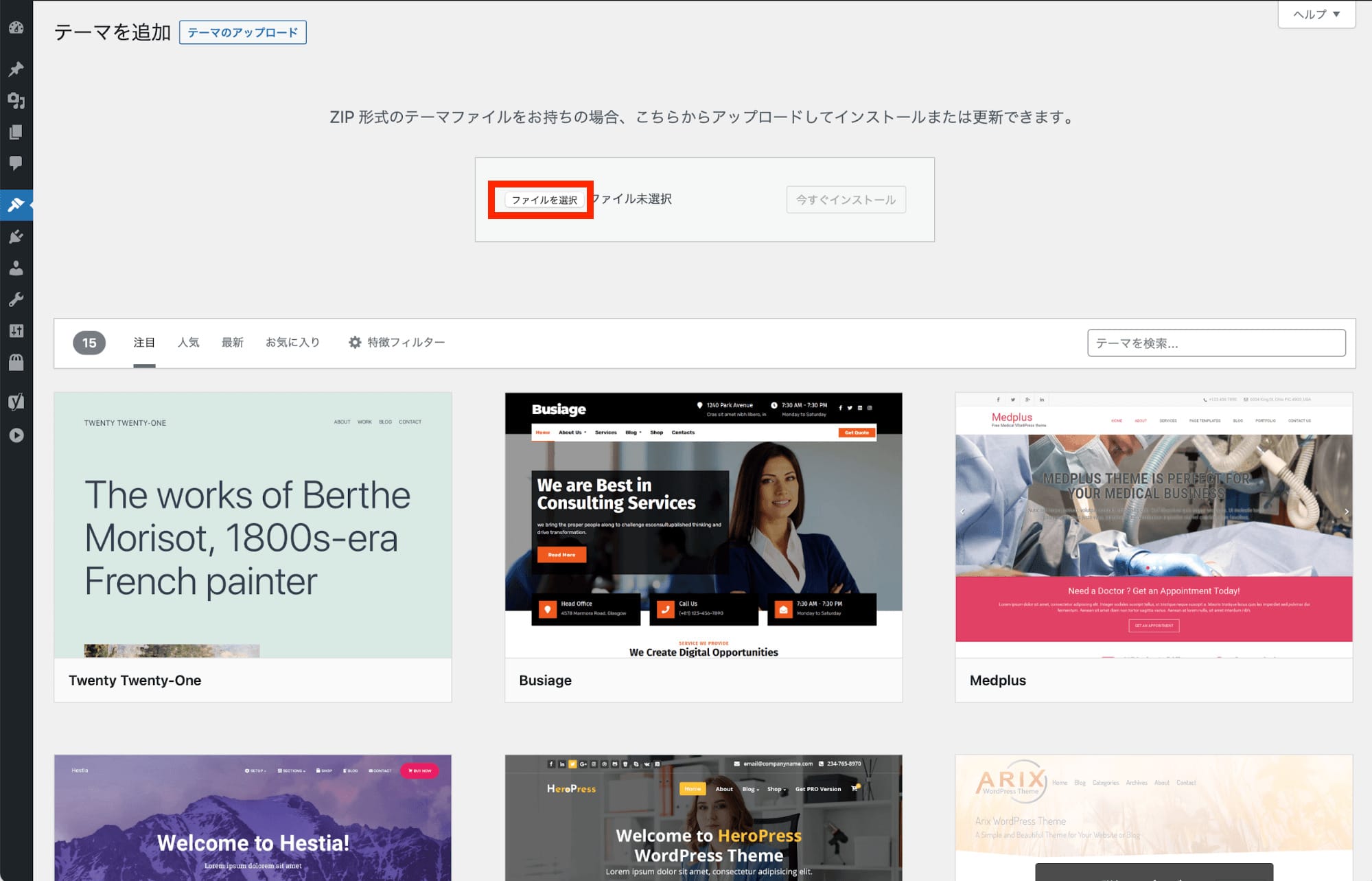
「ファイルを選択」を押下してください。
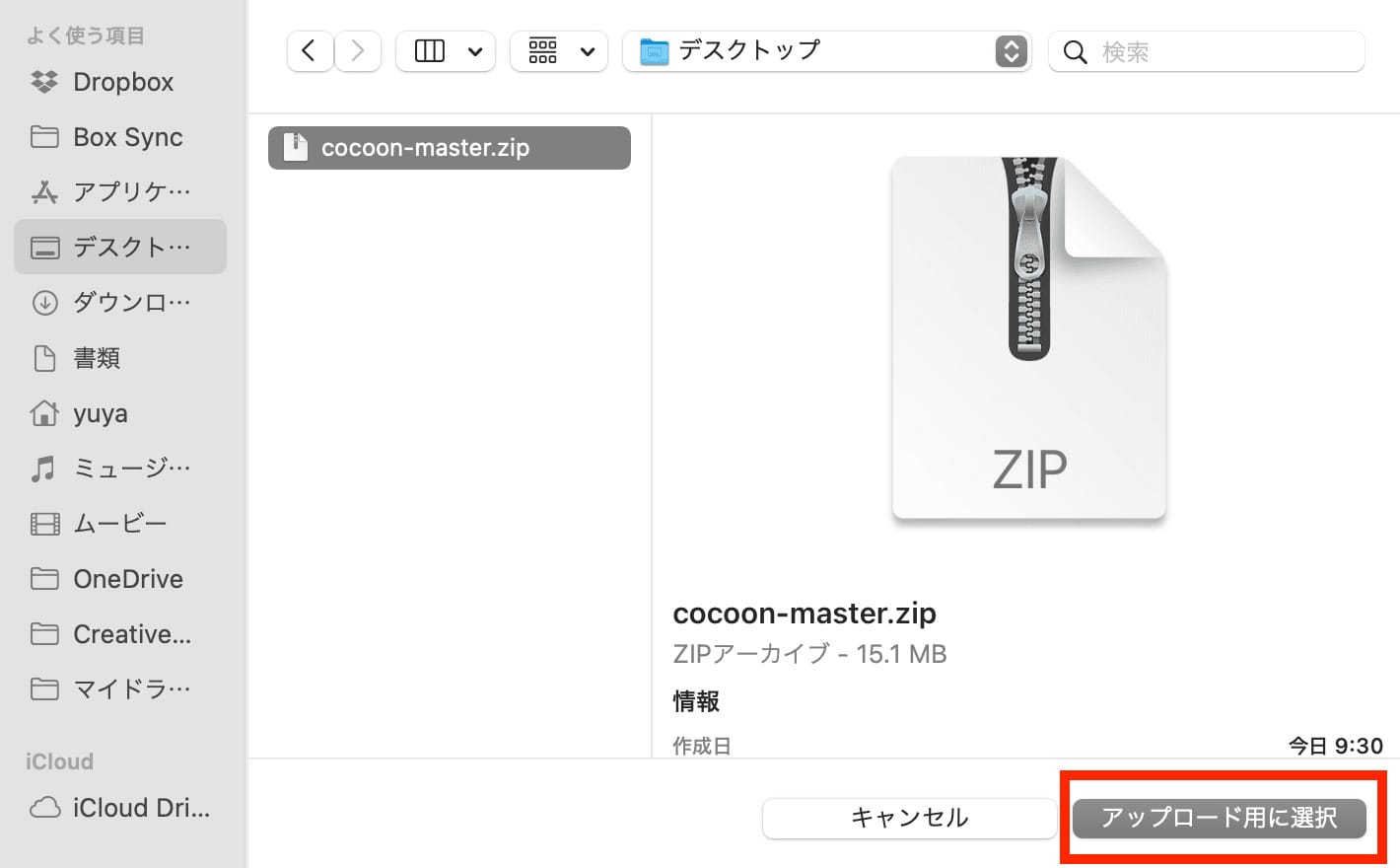
あらかじめダウンロードしたファイルを選択し「アップロード用に選択」を押下します。
この際、ファイルは必ずzip形式である必要があります。
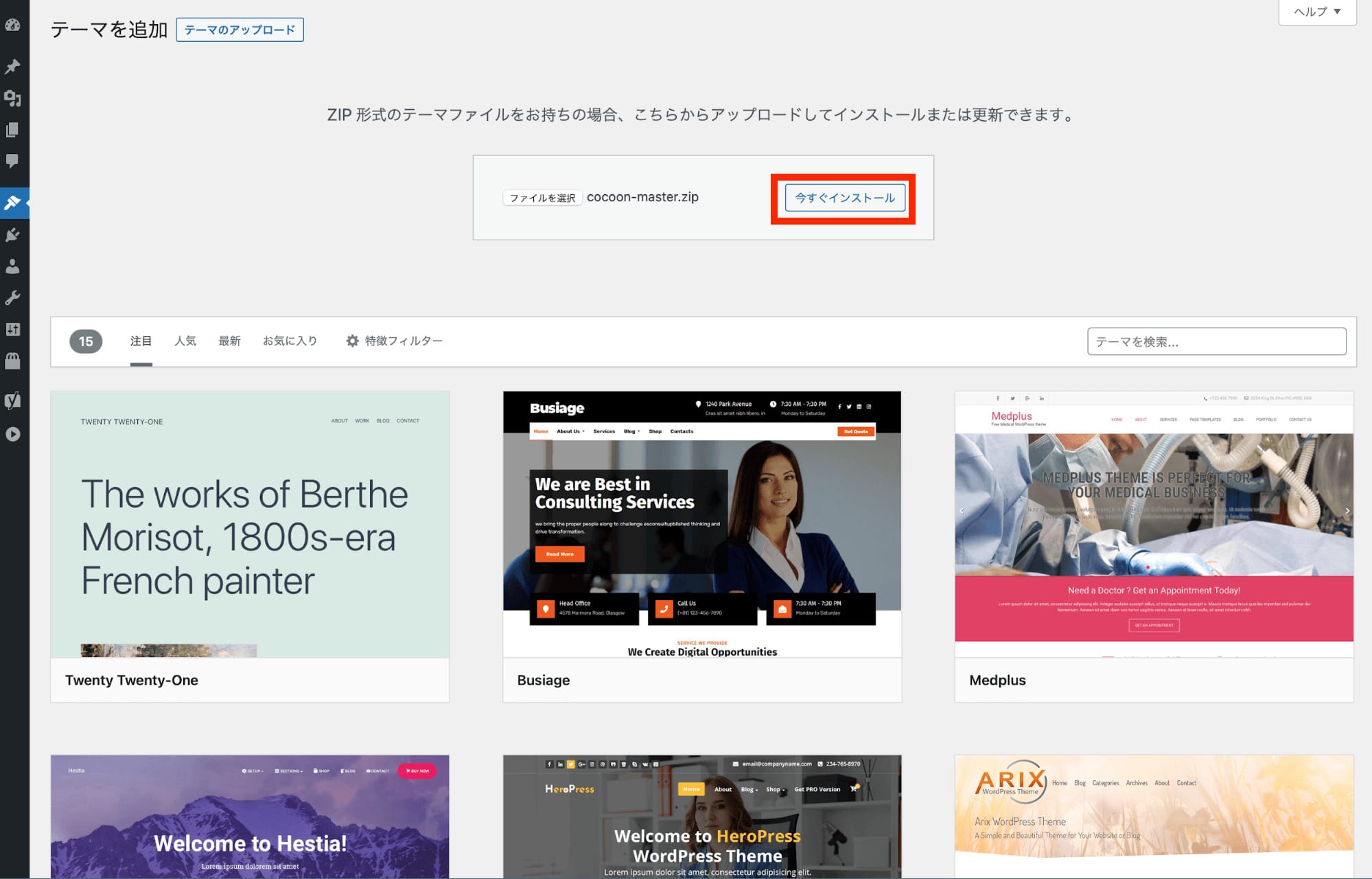
選択が終わると元の画面に戻ります。「今すぐインストール」ボタンを押下すると、テーマがインストールされます。
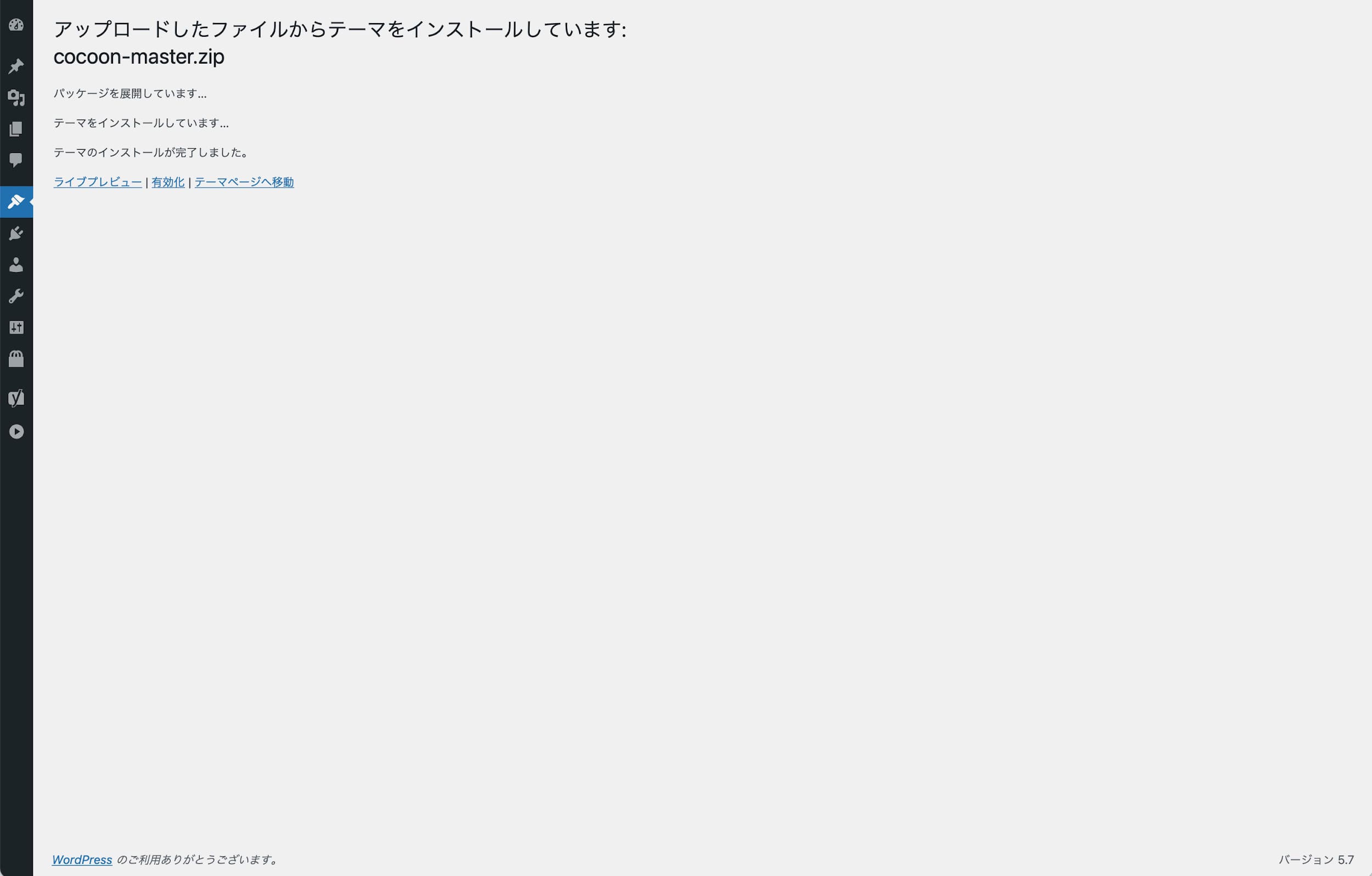
インストールが始まると、上のような画面になります。
「テーマのインストールが完了しました」と表示されたら、インストールは成功です。
「有効化」を押下すると、テーマがあなたのWordPressに反映されます。
WordPressテーマ変更時の注意点
WordPressのテーマに変更を加える際は、事前にデータのバックアップを忘れずにおこないましょう。
データのバックアップを取得しておくと、テーマに問題が生じた場合に変更前の状態に戻すことが可能です。
データをバックアップするには、プラグインまたはレンタルサーバーの機能を利用します。
WordPressのテーマを変更する頻度が高いと想定される場合は、テーマのカスタマイズ用に子テーマを作成するのもおすすめです。
子テーマを作成することで、カスタマイズ前の元データが消えない、編集時のエラーを防げるなどのメリットがあります。
ワプ活内では、初心者の方に向けて子テーマの作成と使用方法についてくわしく解説している記事があるので、ぜひ参考にしてください。
使わなくなったテーマを削除する方法
テーマを変更した際など、使わなくなったテーマはWordPressから削除するのがおすすめです。
使わないテーマをそのままにしていると、サーバー容量を圧迫して表示速度が低下し、セキュリティリスクも高まります。
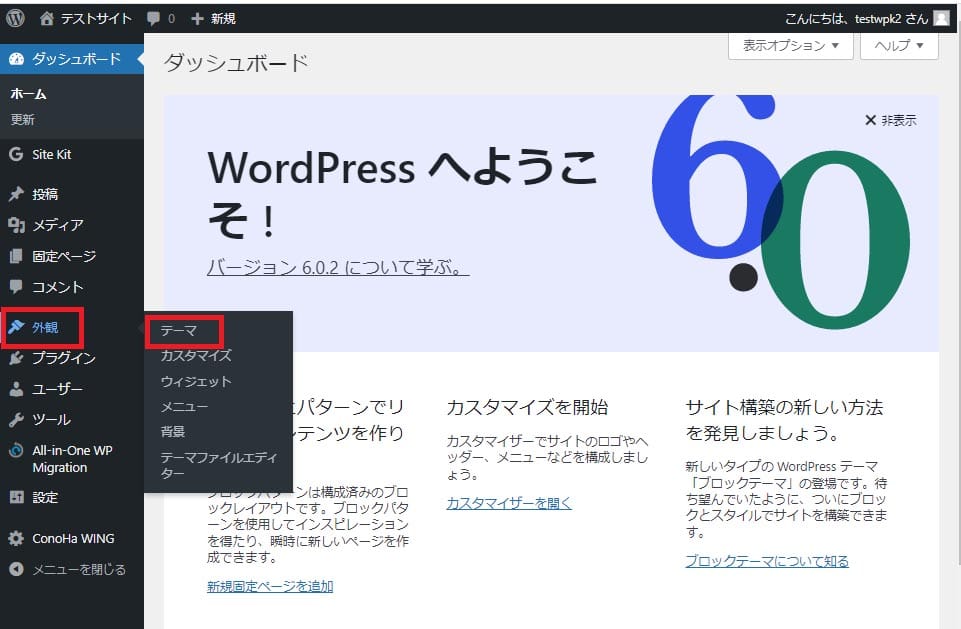
テーマを削除するには、ダッシュボード左側メニューの「外観」から「テーマ」を選択します。
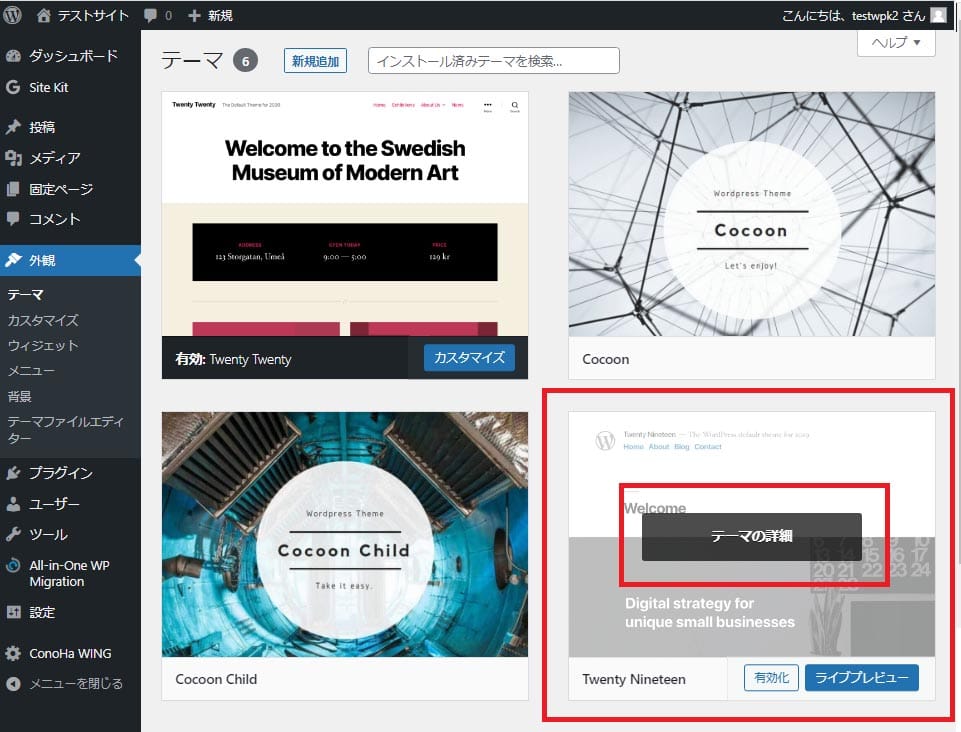
テーマの一覧が表示されるので、その中から不要になった削除したいテーマを選択し、「テーマの詳細」を押下してください。
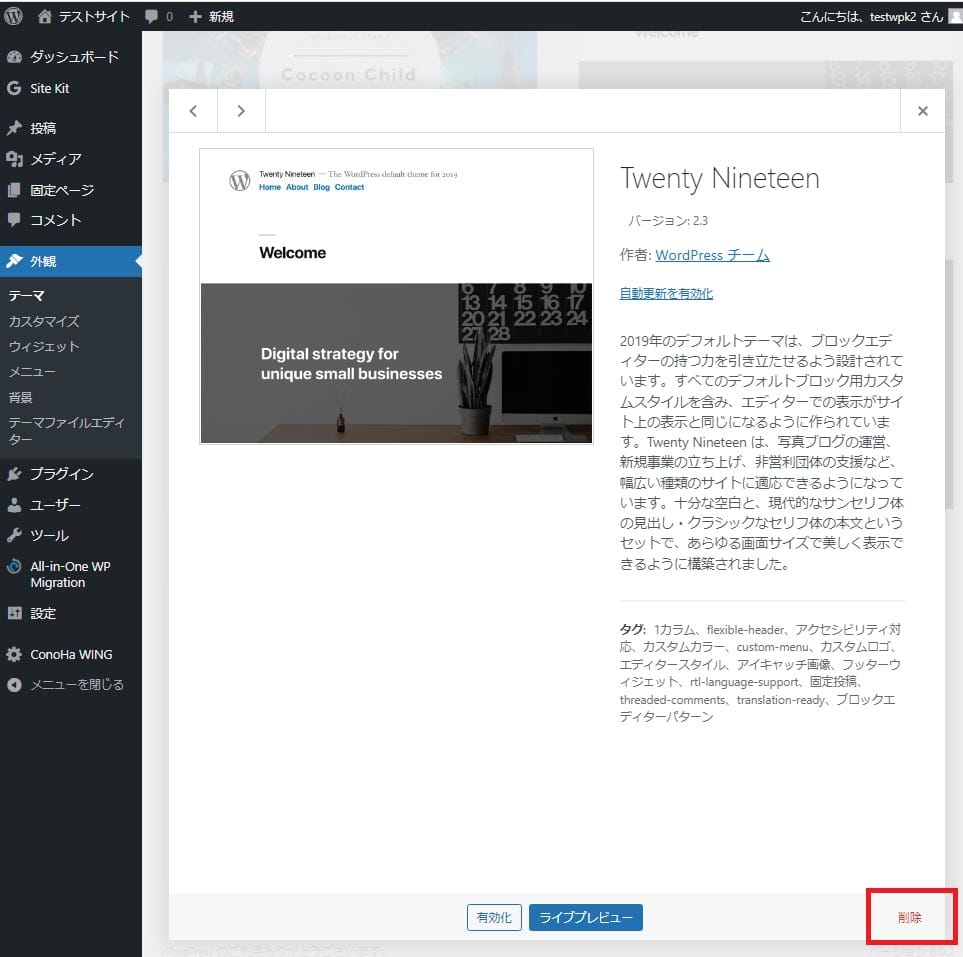
テーマの詳細を説明する画面に移ったら、最下部にある「削除」を押下します。
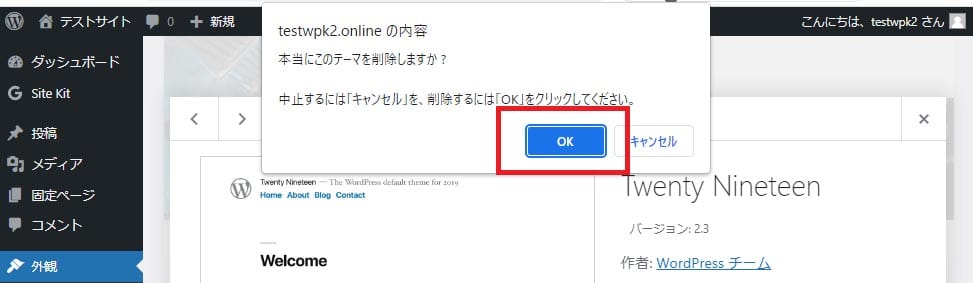
削除について最終確認のメッセージが表示されるので「OK」ボタンを押下すると削除完了です。
テーマを削除する際は、万が一に備えて必ずバックアップを取得しておきましょう。
WordPressテーマについてよくある質問

WordPressテーマについてよくある質問に回答します。
WordPressテーマは自分で作成できる?
初心者には難しいものの、WordPressのテーマは自分で作成することもできます。
WordPressテーマを自作する手順は以下の通り。
- ローカル環境の構築
- テンプレートファイルの作成
- 本番環境で公開
- テーマのスクリーンショットを設定
- WordPressテーマの有効化
ローカル環境とは、パソコンに仮想的なサーバーとWordPressを設置して自由に扱えるようにした環境のことです。
無料で入手できるツールもあるので、WordPressのテーマを開発する際は活用を検討しましょう。
ローカル環境が構築できたら、テキストエディタなどを使ってテンプレートファイルを作成し、完成後にWordPressの管理画面(本番環境)にログインしてファイルをアップロードします。
アップロードしたテーマは画像がなくわかりにくいので、テーマのスクリーンショットを撮影してサムネイルを設定しましょう。
最後にテーマを有効化して完了です。
WordPressテーマを開発する方法については、下記の記事にもくわしく解説しています。

WordPressテーマを開発しよう!ローカル環境構築の方法も紹介
- WordPressの使い方/操作方法
WordPressテーマは有料と無料どっちがいい?
WordPressテーマには、無料テーマと有料テーマがあります。
それぞれの特徴は下記のとおりです。
| 無料テーマ | 有料テーマ | |
|---|---|---|
| コスト面 | 無料で利用できる | 買い切りの場合、10,000円~20,000円前後が相場 |
| デザイン・機能面 | デザイン面や機能面ともにシンプル。有料テーマに比べ制限が多い場合もある | デザイン面や機能面で優れており、カスタマイズ性も高い |
| 更新・サポート面 | 更新やサポートが十分でない場合もある | 更新性が高く、サポートも手厚い |
結論からいえば、特にWordPress初心者の場合は有料テーマがおすすめです。
理由は、有料テーマのほうがもともとのデザイン性の高いのでカスタムを行う必要がなく、サポートが充実している点が挙げられます。
カスタマイズの設定もしやすく、初心者でも比較的簡単に自分のWebサイトの強化ができます。
ただし、1万~2万円と高額なものが多いので、これからブログやアフィリエイトを始める初心者には手痛い出費となるでしょう。
無料ブログのなかにも「Cocoon」のように有料テーマ級の機能や性能をもったテーマもあるので、どうしても有料購入が難しい場合は無料テーマを使っても構いません。
WordPressテーマの中でどれか1つ選ぶならどれ?
WordPressテーマはブログのコンセプトや、どの機能を使いたいか、予算はいくらか、などさまざまな要素を含めて決めるべきなので、ケースによっておすすめも変わってきます。
今回紹介したテーマはどれも機能・性能が優れた人気のテーマなので、好みの見た目(デザイン)で決めてしまうのも悪くないでしょう。
迷って決められない場合には、本記事でも紹介した「SWELL」が操作性とデザイン性の双方で優れており、ブロガーのあいだでも人気が高いテーマなのでおすすめです。
また、最近リリースされたJINの最新版である「JIN:R」や、優しい雰囲気のおしゃれなデザインが人気の「SANGO」も、初心者におすすめのテーマです。
機能面が充実している「THE SONIC」や、手厚いサポート体制の「THE THOR」も選んで間違いないテーマです。
費用を抑えたい人には、無料テーマながら有料並みの豊富な機能が備わっている「Cocoon」がおすすめです。
WordPressのテーマ まとめ

WordPressテーマのおすすめを、有料テーマと無料テーマの2つに分けてそれぞれ解説しました。
WordPressテーマを使いこなすことができれば、あなたのアフィリエイトサイトやブログのデザイン・機能を、より理想的なものに近づけることができるでしょう。
本記事を参考に、テーマを設定して理想のサイトを作ってみてはいかがでしょうか。
下記の関連記事もぜひ合わせてお読みください。
WordPressを始めるならConoHa WINGがおすすめ!

「WordPressでブログやアフィリエイトを始めたい!」
「もっと性能の良いレンタルサーバーに乗り換えたい!」
そんなあなたには、高性能・高速でお得なレンタルサーバーConoHa WINGをおすすめします。
- ConoHa WINGのメリット
-
- サイト表示が速い! 国内最速のレンタルサーバー※
- 初心者も安心! 簡単で使いやすい管理画面
- 安定した稼働! 大量同時アクセスなどの高負荷にも強い
- お得な料金設定! 660円/月~で始められる!
- しかも初期費用が無料! さらに独自ドメインも永久無料!
- ※2023年7月自社調べ

ConoHa WINGは日本マーケティングリサーチ機構による調査で、下記の3部門においてNo.1を獲得しています。
- ConoHa WINGは3つのNo.1を獲得!
-
- アフィリエイター・ブロガーが使いたいレンタルサーバー
- WordPress利用者満足度
- サポートデスク対応満足度
- ※日本マーケティングリサーチ機構調べ 調査概要:2023年2月期_ブランドのイメージ調査
新規のお申し込みはこちら
Webにくわしくない初心者でもたった10分で始められるレンタルサーバー「ConoHa WING」。
とっても簡単だから今すぐ始めちゃいましょう。
また下記の記事では、ConoHa WINGを使ってWordPressを開設する方法を、画像付きでくわしく解説しています。

【WordPressの始め方】初心者でも最短10分でできる!簡単で失敗しない開設方法
- WordPressの始め方
他社レンタルサーバーからお乗換えはこちら
他社のレンタルサーバーをご利用中で、ConoHa WINGにお乗り換えを検討されている方も安心です!
煩雑なレンタルサーバーの移行もかんたんにお乗換えいただけるよう、いくつかのサポートを用意しています。
-
- WordPressかんたん移行ツール
-
他社サーバーでお使いのWordPressを、ご自身でかんたんにConoHa WINGへ移行ができる無料のツールをご用意しています。
- WordPressかんたん移行の詳細
-
- WordPress移行代行
-
移行にかかる作業はすべて専門のプロが代行するので、待っているだけでWordPressを移行できます。
- WING移行代行の詳細
-
- ConoHa WINGへの移行ガイド
-
レンタルサーバーの移行作業は複雑ですが、ConoHa WINGでは移行作業の流れをわかりやすくご紹介しています。
- ConoHa WINGお乗換えガイド









